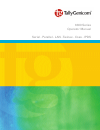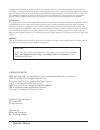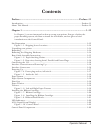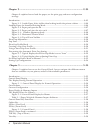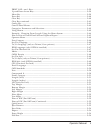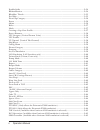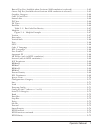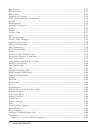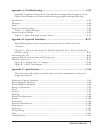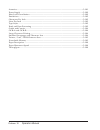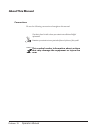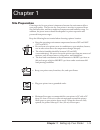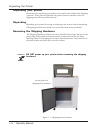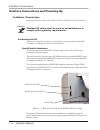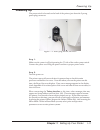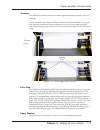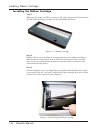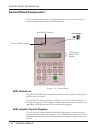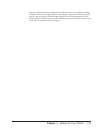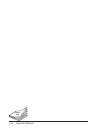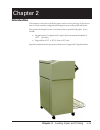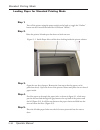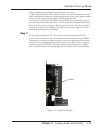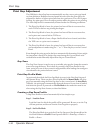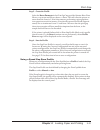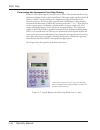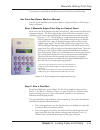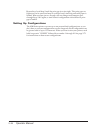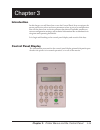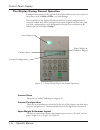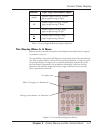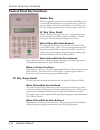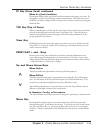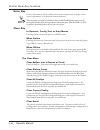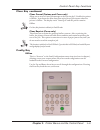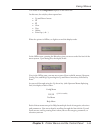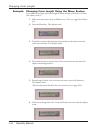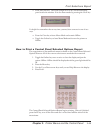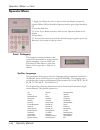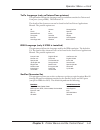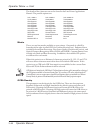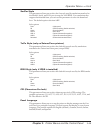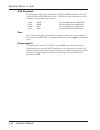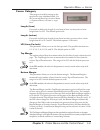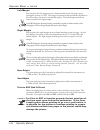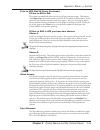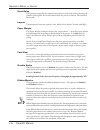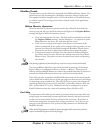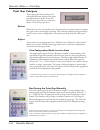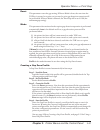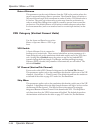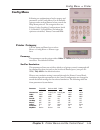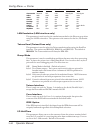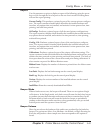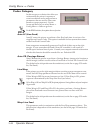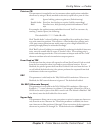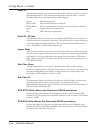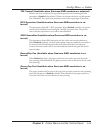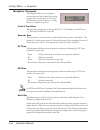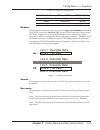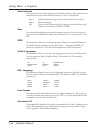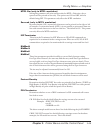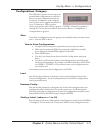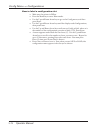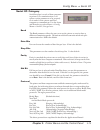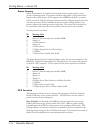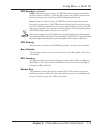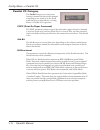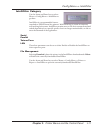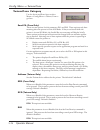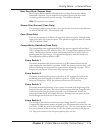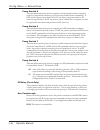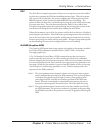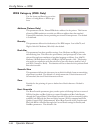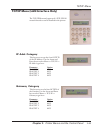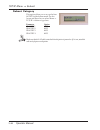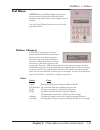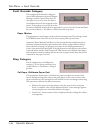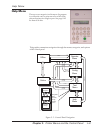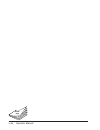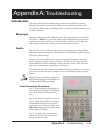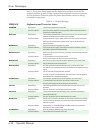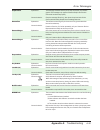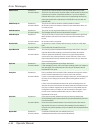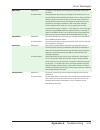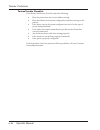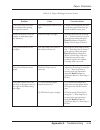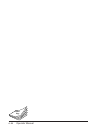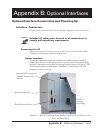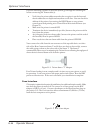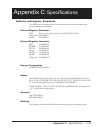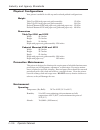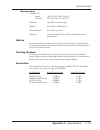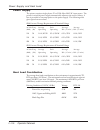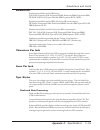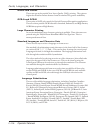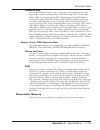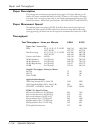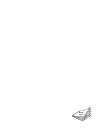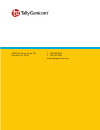- DL manuals
- TallyGenicom
- Printer
- 6306
- Operator's Manual
TallyGenicom 6306 Operator's Manual
Summary of 6306
Page 1
Operator manual 1 6300 series operator manual serial - parallel - lan - twinax - coax - ipds.
Page 2
2 operator manual this manual is published by tallygenicom for use with the computer printer described herein. Translations, reprinting or copying by any means of this manual, complete or in part, in any different form requires our explicit approval. Tallygenicom reserves the right to revise this ma...
Page 3: Contents
Operator manual 3 contents preface............................................................................................ Preface–11 introduction .................................................................................................................... Preface–11 about this manual.......
Page 4
4 operator manual chapter 2 ................................................................................................... 2–25 chapter 2 explains how to load the paper, set the print gap, and save configuration settings. Introduction ...............................................................
Page 5
Operator manual 5 print gap + and - keys.......................................................................................................... 3–39 up and down arrow keys ........................................................................................................ 3–39 menu key .........
Page 6
6 operator manual double strike ............................................................................................................................ 3–54 ribbonmonitor ......................................................................................................................... 3–...
Page 7
Operator manual 7 barcod top pos (available when genicom ansi emulation is selected) ............................ 3–65 oversz top pos (available when genicom ansi emulation is selected) ............................. 3–65 graphics category ................................................................
Page 8
8 operator manual busy polarity .............................................................................................................................. 3–75 rts function ..............................................................................................................................
Page 9
Operator manual 9 appendix a: troubleshooting.................................................................... A–89 appendix a contains a listing of the error and fault messages that may appear on the control panel display and various troubleshooting procedures and problem fixes. Introduction ......
Page 10
Preface–10 operator manual acoustics ..................................................................................................................................C–101 power supply .....................................................................................................................
Page 11: Introduction
Operator manual preface–11 introduction the 6300 series line matrix impact printers are designed to handle heavy duty, high volume workloads, with a straight paper path that provides unattended, jam- free printing of continuous forms, at high speeds. They have a wide range of printer emulations, net...
Page 12: About This Manual
Preface–12 operator manual about this manual conventions we use the following conventions throughout this manual: text that is placed in italics draws your attention to additional helpful information. Sometimes your attention is more particularly drawn by the use of this symbol. This symbol marks in...
Page 13: Site Preparation
Chapter 1: setting up your printer 1–13 • minimum floor space recommended for your printer is 36" wide x 36" deep (91.4 cm x 91.4 cm) to allow air movement around the printer. Allow space to open printer doors as well. When the doors are fully opened, the printer takes up 6.5 feet (2.0 m) of floor s...
Page 14
1–14 operator manual do not power up your printer before removing the shipping hardware. Careful! Unpacking your printer instructions for unpacking your printer are located on the outside of the shipping container. After you have removed your printer from its container, store the shipping materials ...
Page 15
Chapter 1: setting up your printer 1–15 rear guide assembly instructions use the two screws already installed in the back of the printer to secure the rear guide assembly (packed separately). Cut the plastic ties and remove the plastic bag holding the paper chains. Paper exits the printer through th...
Page 16
1–16 operator manual connecting the i/o after connecting each interface to your printer, run a print job from the host computer to verify proper function of the printer. Serial/parallel interfaces to connect the serial or parallel i/o cable, plug in the cable to the proper connector on the i/o panel...
Page 17
Chapter 1: setting up your printer 1–17 powering up the power switch is located on the back of the printer, just above the 3-prong power plug connector. Step 1. Make sure the power is off by depressing the "0" side of the rocker power switch. Connect the power cord. Plug the power cord into a proper...
Page 18: Paper System
1–18 operator manual paper system paper system components the tractors, ribbon cartridge, platen and paper iron are all parts of the paper system. The first two can be seen when the lid is raised. The platen and paper iron are hidden inside the housing. Figure 1 - 5. Inside the lid tractors ribbon c...
Page 19
Chapter 1: setting up your printer 1–19 figure 1 - 6. Left and right paper tractors tractors the 6300 series has two tractors to control paper movement, located on the left and right. A lever on each tractor keeps it locked in place on a horizontal shaft. To reposi- tion a tractor, unlock the tracto...
Page 20
1–20 operator manual step 1. Make sure the printer is offline or power is off. Open the printer lid and remove the old ribbon by lifting it straight up off of the ribbon platform. Installing the ribbon cartridge figure 1 - 8. Installing the ribbon cartridge figure 1 - 7. Ribbon cartridge step 2. Rem...
Page 21
Chapter 1: setting up your printer 1–21 the front and rear panels of the ribbon shield the ribbon has been carefully positioned between the two panels of the ribbon shield. Figure 1 - 9. Ribbon shield panels installing ribbon cartridge.
Page 22: Control Panel Components
1–22 operator manual control panel components the control panel is located on the right front top of the printer housing. It is used to program and direct most printer functions. Figure 1 - 10. Control panel 32-character 2-line lcd display green led indicator red led indicator beeper } led indicator...
Page 23
Chapter 1: setting up your printer 1–23 once the printer has been unpacked, the cables connected, the ribbon cartridge installed, and a box of paper (whether plain paper or pre-printed forms) placed nearby, you are ready to load the paper and set the various parameters via the control panel that wil...
Page 24
1–24 operator manual blank page.
Page 25: Introduction
Chapter 2: loading paper and printing 2–25 introduction this chapter covers how to load the paper and to set the print gap. It also covers how to create saveable configuration settings for your own pre-printed forms. Your printer is designed to use a continuous sheet, sprocket-fed paper. It can hand...
Page 26
2–26 operator manual figure 2 - 1. Inside paper inlet, visible when looking inside the printer cabinet. Loading paper for standard printing mode step 1. Turn off the printer using the power switch on the back, or toggle the "online" button on the control panel until the lcd shows "offline". Step 2. ...
Page 27
Chapter 2: loading paper and printing 2–27 figure 2 - 2. Paper path past the lid. Feed paper between the lid and the top of the printer. Figure 2 - 3. Paper path into the wire rack. Standard printing mode.
Page 28
2–28 operator manual step 6. The column alignment scale is on the top of the ribbon support platform. It is to be used for general guidance in horizontally aligning the form for each print job. The leftmost mark on the scale indicates the location of the first, or leftmost, printable character. Each...
Page 29
Chapter 2: loading paper and printing 2–29 figure 2 - 6. Top of form nubbin fine-tuning the column alignment can be done in two ways: (1) rotate the horizontal vernier wheel, which is located on the right end of the shaft on which the tractors ride. Depending upon the direction the paper needs to mo...
Page 30
2–30 operator manual print gap adjustment the 6300 series auto-gap feature automatically sets the correct print gap based on form thickness. Dedicated control panel keys also allow the print gap to be adjusted for darker or lighter print based on user preference. For ease of paper loading, the print...
Page 31
Chapter 2: loading paper and printing 2–31 step 3 – create the profile select the detect parameter in the print gap category of the operator menu. Press menu => up arrow until detect shows => enter. This will cause the printer to move down the form in 1/6 inch increments, performing a print gap dete...
Page 32
2–32 operator manual figure 2 - 7. Typical display when print gap mode is set to “auto” 1. This number is for general reference. The precise relationship between the displayed number and physical distance is complex and beyond the scope of this manual. Fine-tuning the automatic print gap setting pre...
Page 33
Chapter 2: loading paper and printing 2–33 figure 2 - 8. Typical display when adjusting print gap if you prefer to manually set the print gap for the forms you will be using: set print gap detect mode to manual use the arrow and enter keys to select menu => operator menu => print gap => mode => manu...
Page 34
2–34 operator manual repeat step 1 and step 2 until the print gap is set just right. This print gap con- figuration can be saved and may be retrieved every time this particular paper is loaded. What you have just set, though, will not change until someone goes through steps 1 & 2 again, or until a s...
Page 35: Introduction
Chapter 3: printer menus and the control panel 3–35 chapter 3 introduction in this chapter you will learn how to use the control panel, how to navigate the menus, and how to select and store parameter values as part of a configuration. You will also learn how to obtain printouts that show all availa...
Page 36
3–36 operator manual control panel display the display during normal operation during normal operation, the top line of the display indicates the current state of the printer, such as online, offline, or a fault message. The second line of the display will indicate which of 10 saved configurations i...
Page 37
Chapter 3: printer menus and the control panel 3–37 table 3 - 1 paper weight & hammer impact indicator indicator paper weight and hammer impact (blank) hammer impact setting is “normal” paper weight setting is “light” h the display when in a menu when a menu is selected, the top line of the display ...
Page 38: Control Panel Key Functions
3–38 operator manual control panel key functions control panel key functions online key this key toggles the printer between online and offline states, or exits from the menu directly to an online state. When the printer is online, the indicator will light. In the offline state, you may change param...
Page 39
Chapter 3: printer menus and the control panel 3–39 ff key (form feed) continued when in a fault condition pressing the ff key while in a fault condition advances the paper one form. No data prints, and the top of form position is maintained. This allows the use of the ff key to advance paper while ...
Page 40
3–40 operator manual control panel key functions enter key in any of the menus, this key allows you to enter a lower level, to assign a selec- tion to a parameter, or to perform a menu function. When the printer is in a paper out fault condition, and the prnteof parameter is set to off, pressing the...
Page 41
Chapter 3: printer menus and the control panel 3–41 clear key continued clear cancel (twinax and coax only) allows you to send a cancel job message to the host via the i/o while the printer is offline. It performs the same functions as the cancel job request when the printer is online. The display r...
Page 42: Control Panel Menus
3–42 operator manual using menus control panel menus this section discusses the menus and how to access and select values from them for formatting documents, controlling print operations, or testing the printer. The four main menus are operator, config, test, and help. Categories, parameters and sel...
Page 43
Chapter 3: printer menus and the control panel 3–43 when the printer is offline, no light is on and the display reads: in the offline state, pressing the menu key gives you access to the first level of the menu system. Upon doing this, the display reads: now, in the offline state, you may access one...
Page 44
3–44 operator manual example: changing form length using the menu system if you wanted to change the form length from the default of 66 lines to 65 lines, this is how you do it: 1. Make sure your printer is in an offline state. If it's not, toggle the online key. 2. Press the menu key. The display r...
Page 45
Chapter 3: printer menus and the control panel 3–45 print selections report how to print a control panel selected options report the organization of the multilevel menus is shown on the control panel selected options printout. All of the current selections are marked with an asterisk. 1. Toggle the ...
Page 46: Operator Menu
3–46 operator manual operator menu ⇒ font operator menu 1. Toggle the online key once or twice to clear the display and put the printer offline. Offline should be displayed and the green light should be off. 2. Press the menu key. 3. Use the up or down arrow keys until you see operator menu on the d...
Page 47
Chapter 3: printer menus and the control panel 3–47 operator menu ⇒ font tx/cx language (only on twinax/coax printers) this parameter defines the language used by emulations attached to twinax and coax ports (except ipds). The default is us. The details of the character sets can be found in the line...
Page 48
3–48 operator manual the details of the character sets can be found in the line printer applications manual. The possible options are: latin 1 8859-1 latin 2 8859-2 latin 9 8859-15 cyrillic 8859-5 greek 8859-7 turkish 8859-9 code page 437 code page 850 code page 851 code page 852 code page 855 code ...
Page 49
Chapter 3: printer menus and the control panel 3–49 operator menu ⇒ font ser/par style this parameter allows you to select the font style used by emulations attached to the parallel, serial, and lan port (except for lan-ipds). For emulations that support downloaded fonts, you can use this parameter ...
Page 50
3–50 operator manual ocr standards this parameter defines the combination of ansi and din standards to be used for the ocr-a and ocr-b character sets. The default value is dependent on the emulation. The possible selections are: a: ansi b:ansi this means ansi ocr-a and ansi ocr-b a: din b:ansi this ...
Page 51
Chapter 3: printer menus and the control panel 3–51 forms category this category is used for setting up the specifics for your individual forms. Use the arrow and enter keys to select menu => operator menu => forms => to get here. Length (lines) if you wish to define the length of your form in lines...
Page 52
3–52 operator manual left margin you can place the left margin at any column number across the page, using parameter options 1 to 272. The range of options for this parameter depends on the cpi setting. Column 1 is the default option.The left margin must be less than or equal to the right margin. In...
Page 53
Chapter 3: printer menus and the control panel 3–53 print to eof (end of form) continued if print to eof is on: the printer automatically prints to the end of the form then stops. The display reads paper out, the alarm sounds, and the fault indicator illuminates. At this point you can load the machi...
Page 54
3–54 operator manual eject delay this parameter specifies the timeout interval in seconds (after which printing will resume) when quick access is enabled while the printer is online. The default is 30 seconds. Impact this parameter has three options: auto, which is the default, normal, and high. Pap...
Page 55
Chapter 3: printer menus and the control panel 3–55 operator menu ⇒ forms ribnmon thresh this parameter sets the ribbon life threshold of the ribbon monitor feature. The default option is 40, assuming that a 40 million character ribbon is being used. This option should be changed to 60 or 250 if a 6...
Page 56
3–56 operator manual 2. This number is for general reference. The precise relationship between the displayed number and physical distance is complex and beyond the scope of this manual. 3. The control software will prevent selection of a print gap so small that it would pinch the paper so tightly th...
Page 57
Chapter 3: printer menus and the control panel 3–57 reset this parameter resets the gap setting. If detect mode is auto, the next time the tof key is pressed or a print run is started, a print gap detection operation will be performed. If detect mode is manual, the print gap will be set to 190 (the ...
Page 58
3–58 operator manual operator menu ⇒ vfu detect distance this parameter sets the vertical distance from the tof to the position where the paper is squeezed during a detect operation. The allowable range is 0 inches to the current form length, with increments in tenths of inches. The default value is...
Page 59: Config Menu
Chapter 3: printer menus and the control panel 3–59 config menu ⇒ printer config menu following are explanations of each category and parameter in the config menu. For all available options under each parameter below, consult the help menu printout. The categories here are printer, codes, graphics, ...
Page 60
3–60 operator manual parameter hp 2564c dec lg01 epson fx-1180 ibm proprinter mtpl character set roman-8 dec italic code pg 437 code pg 437 ocr-a ansi ansi ansi ansi ansi ocr-b ansi din ansi ansi ansi auto cr off off on on on line wrap off off on on on wrap lf off off on on on code 7f fill fill dele...
Page 61
Chapter 3: printer menus and the control panel 3–61 config menu ⇒ printer report use this parameter to print or display a report of the following, using the arrow keys to cycle through the list of reports to the one that is needed. Pressing enter will start the report printing: current config: this ...
Page 62
3–62 operator manual config menu ⇒ codes codes category in this category are choices that allow you to determine the printer’s response to certain conditions and to assign values to parameters that are used by other com- mands or escape sequences. Use the arrow and enter keys to select menu => confi...
Page 63
Chapter 3: printer menus and the control panel 3–63 print on cr this parameter is intended for use by customers whose applications embolden characters by using a cr-only method to selectively reprint all or parts of a line. Off: ignore bolding, print as regular text (default setting) double strike: ...
Page 64
3–64 operator manual config menu ⇒ codes code 7f this parameter allows you to dictate how the printer will react when it receives a hexadecimal code 7f. The default value depends on the emulation. (see the emulation parameter, presented earlier in this chapter.) ignore: the code is ignored. Delete c...
Page 65
Chapter 3: printer menus and the control panel 3–65 tof control (available when genicom ansi emulation is selected) when a new form is defined, the top-of-form position is left unchanged if this parameter is enabled (the default). When a new form is defined, and this param- eter is disabled, the top...
Page 66
3–66 operator manual graphics category this category allows you to configure certain aspects of the graphic processing options on your printer. Use the arrow and enter keys to select menu => config menu => graphics to get here. Code v cmd char this parameter allows you to change the cvcc. The defaul...
Page 67
Chapter 3: printer menus and the control panel 3–67 table 3 - 2. Bar code dot density darkbar selection "normal" mode "dark" mode low (default) 60 x 72 60 (120) x 144 medium 60(120) x 144 120 x 144 high 120 x 144 120 x 144 modplot this parameter eliminates the need to send an align to line boundary ...
Page 68
3–68 operator manual vertical scale this parameter determines whether vertical block characters will be scaled to the same dimensions as horizontal block characters. Style 1 is the default. Style 1: adds intercharacter gap after the character has been rotated. Style 2: does not add gap off: vertical...
Page 69
Chapter 3: printer menus and the control panel 3–69 mtpl bar (only in mtpl emulation) setting this parameter will print out barcodes for mtpl. Otherwise, the se- quences will be printed as text only. The options are on and off, with the default being off. This parameter only affects the mtpl emulati...
Page 70
3–70 operator manual config menu ⇒ graphics ignore term determines whether or not a line feed following the cr terminator, an sfoff, or an igoff command will cause a line feed to occur. There are two options: enabled (usually the default), and disabled (the default for genicom ansi). Disabled: a lf ...
Page 71
Chapter 3: printer menus and the control panel 3–71 configurations category the 6300 series printer can save up to ten personalized configurations, so you don't have to recreate configurations you use frequently. In addition, each configura- tion you save can be tagged with a label of up to 15 chara...
Page 72
3–72 operator manual how to label a configuration slot • make sure the printer is offline. • press the menu key to enter menu mode. • use the up and down arrow keys to get to the config menu, and then press enter. • use the up and down arrow keys until the display reads configurations, then press en...
Page 73
Chapter 3: printer menus and the control panel 3–73 serial i/o category serial interface is a style of host computer- to-printer i/o communications. It re- quires certain parameters to be properly set in order for the printer and host computer to communicate. Use the arrow and enter keys to select m...
Page 74
3–74 operator manual status enquiry when this parameter is enabled, the host may send an enquiry packet to the printer requesting status. The printer will then send back a 1 byte packet denot- ing the status of the printer. If this option is set to off (the default), no packet will be sent back. The...
Page 75
Chapter 3: printer menus and the control panel 3–75 dtr function continued... Offline: when this option is active, the dtr line is used to signal only that the printer is online or offline. Unlike the busy option, the offline option will not interfere with operation of the xon/xoff communication pro...
Page 76
3–76 operator manual parallel i/o category the parallel category on your printer has three parameters that can be changed according to user needs. Use the arrow and enter keys to select menu => config menu => parallel i/o to get here. Popc (print on paper command) the popc parameter can be set up so...
Page 77
Chapter 3: printer menus and the control panel 3–77 intellifilter category use the arrow and enter keys to select menu => config menu => intellifilter to get here. Intellifilter is a programmable feature, standard on tallygenicom line printers. Without having to touch an otherwise well-working host ...
Page 78
3–78 operator manual twinax/coax category use the arrow and enter keys to select menu => config menu => twinax/coax to get here. Send pa (coax only) there are two options for this parameter, pa1 and pa2. These options only have meaning when the printer is in the scs mode. If they are selected while ...
Page 79
Chapter 3: printer menus and the control panel 3–79 config menu ⇒ twinax/coax host font style (twinax only) when you set this parameter to disabled, the host page presentation media command is ignored. This is used when you want to prevent the host from overriding control panel font style settings. ...
Page 80
3–80 operator manual comp switch 5 this switch determines the printer response to formatted print lines composed entirely of unprintable characters (such as control and format commands). If off, and the ignore bit in the pcia is on, the line is not printed and no nl function is performed. If on, the...
Page 81
Chapter 3: printer menus and the control panel 3–81 config menu ⇒ twinax/coax epc the early print complete parameter allows you to set up the printer data buffer- ing scheme to emulate the 4234 data-handling characteristics. When this param- eter is set to off (the default), the printer emulates the...
Page 82
3–82 operator manual ipds category (ipds only) use the arrow and enter keys to select menu => config menu => ipds to get here. Address (twinax only) this parameter sets the twinax ipds device address for the printer. This feature allows the ipds emulation to reside at a different address than the st...
Page 83
Chapter 3: printer menus and the control panel 3–83 tcp/ip menu (lan interface only) the tcp/ip menu only appears if a tcp/ip lan network interface card is installed in the printer. Tcp/ip menu ip addr category this lets you to set up the four octets of the ip address. Use the arrow and enter keys t...
Page 84
3–84 operator manual subnet category this option allows you to set up the four octets of the subnet mask. Use the arrow and enter keys to select menu => tcp/ip => subnet to get here. Parameter option ip octet 1 0-255 ip octet 2 0-255 ip octet 3 0-255 ip octet 4 0-255 make sure that the lan cable is ...
Page 85: Test Menu
Chapter 3: printer menus and the control panel 3–85 test menu in test menu you will find diagnostic test print patterns used to check printer functions and a parameter that allows you to control paper motion sensing. Use the up and down arrow keys to scroll to the desired selection. Testmenu ⇒ patte...
Page 86
3–86 operator manual fault override category this category deals with the configura- tion of fault information from the engine manager and the control processor. If the option is set to on, then the fault is overridden and won't be reported on the panel. If the option is set to off, then the overrid...
Page 87: Help Menu
Chapter 3: printer menus and the control panel 3–87 navigations within operator, config, and test menus menu categories category parameters parameter settings online offline online offline online offline online offline operator menu offline online config menu test menu help menu menu clear clear cle...
Page 88
3–88 operator manual blank page.
Page 89: Introduction
Appendix a: troubleshooting a–89 introduction this chapter deals with troubleshooting problems on a 6300 series printer. Messages that indicate printer faults and errors are explained and corrective action given. The few paper handling and print quality problems that may occur are also explained. Me...
Page 90
A–90 operator manual step 4. If any other faults appear on the display after you have corrected the original problem, go back to step 1 and perform required corrective actions for the new problem. Otherwise place the printer back online and test it during normal print operations. Table a - 1. Displa...
Page 91
Appendix a: troubleshooting a–91 this message indicates that the printer has received an unprintable graphic. This message only appears if the set graphic error action command has been set properly. Clear the message (clear key), then place the printer back online. Confirm with host why graphic chec...
Page 92
A–92 operator manual offline data in explanation: corrective action: offline dump on explanation: corrective action: online download explanation: corrective action: online dump on explanation: corrective action: overflow vfu explanation: corrective action: paper motion flt explanation: corrective ac...
Page 93
Appendix a: troubleshooting a–93 ribbon fault explanation: corrective action: setup address explanation: corrective action: shuttle fault explanation: corrective action: testing hardware explanation: corrective action: the ribbon fault detector is not reading any movement in the printer ink-ribbon. ...
Page 94
A–94 operator manual twinax trouble checklist if the printer verification test fails, check the following: • does the printer have the correct address setting? • does the address in the system configuration match the setting on the printer? • is the device type in the system configuration correct fo...
Page 95
Appendix a: troubleshooting a–95 paper problems table a - 2. Paper/printing corrective action the paper holes are wider than normal after passing through the tractors. Horizontal paper tension is too tight. Unlock and readjust the tractors so that the paper holes line up evenly with the tractor pins...
Page 96
A–96 operator manual blank page.
Page 97
Appendix b: optional interfaces b–97 connecting the i/o after connecting each interface to your printer, run a print job from the host computer to verify proper function of the printer. Twinax interface this interface is optional and requires the installation of an additional interface module. To co...
Page 98
B–98 operator manual if you are installing a printer on an active system, go through the following list before connecting the twinax cable(s). • verify that the printer address matches the one given it on the host and that no addresses are duplicated anywhere on the line. You can check the address o...
Page 99
Appendix c: specifications c–99 industry and agency standards the 6300 series is designed to meet the requirements of several industry and government agency standards. Electro-magnetic emissions emi: fcc part 15, subpart j, class a and en55022 class b harmonics: en 61000-3-2 flicker: en 61000-3-3 el...
Page 100
C–100 operator manual physical configurations your printer is available in table top and enclosed pedistal configurations. Weight table top 6306 with paper exit guide assembly: 115.4 lbs. Table top 6312 with paper exit guide assembly: 124.1 lbs. Pedestal mounted 6306 with paper exit guide and paper ...
Page 101
Appendix c: specifications c–101 nonoperating temperature: boxed: -40°f to 151°f (-40°c to 66°c) unboxed: 14°f to 122°f (-10°c to 50°c) humidity: 10 to 95% noncondensing altitude: to 10,000 ft. (3048 meters) thermal shock: 61°f (20°c) per hour vibration: units meet nsta (national safe transit associ...
Page 102
C–102 operator manual power supply the printer requires single phase, 47 to 63 hz. 90 to 264 vac input power. The printer’s universal power supply automatically adjusts to the correct values. A fuse is provided to interrupt power to the power supply. The following table gives typical current values....
Page 103
Appendix c: specifications c–103 emulations emulations available on the 6300 series: tally ansi, genicom ansi, printronix p5000, printronix p6000, printronix p600, hp 2564c, dec lg01, epson fx-1180, ibm proprinter iii xl, mtpl. Emulations available on the 6300 lj series for hp environments: hp linej...
Page 104
C–104 operator manual gothic and courier these two type styles provide near letter quality (nlq) printing. They print at higher dot densities and use denser character matrixes for greater readability. Ocr–a and ocr–b these print at 10 cpi only, mostly for optical character recognition applications. ...
Page 105
Appendix c: specifications c–105 character sets there are 40 available character sets / code pages, including bulgarian (code page 866b), cyrillic (code page 866), cyrillic (code page 1251), cyrillic (iso 8859-5), dec greek supplemental, dec hebrew supplemental, dec multina- tional, dec supplemental...
Page 106
C–106 operator manual paper description the printer uses continuous, sprocket-fed type paper, 2.5 inches (64 mm) to 18 inches (457 mm) outside width and 3.0 inches (76 mm) to 12.0 inches (305 mm) in length. One- to six-part paper may be used with a maximum thickness of .025 inches (0.64 mm). (refere...
Page 107
Blank page.
Page 108
4500 daly drive, suite 100 t 703.833.8700 chantilly, va 20151 f 703.222.7629 www.Tallygenicom.Com.