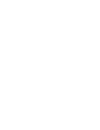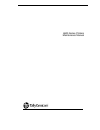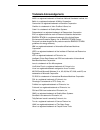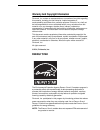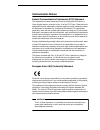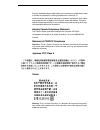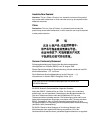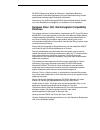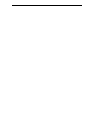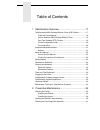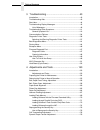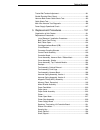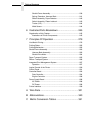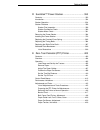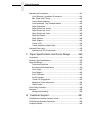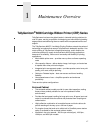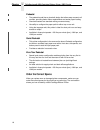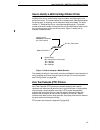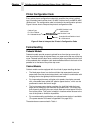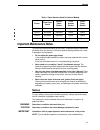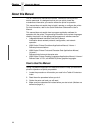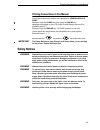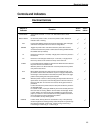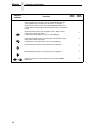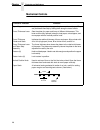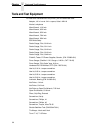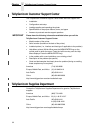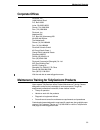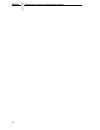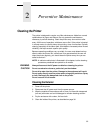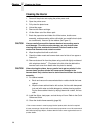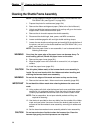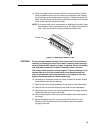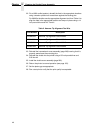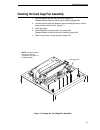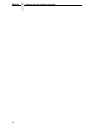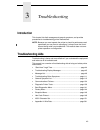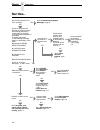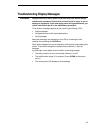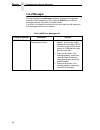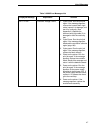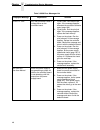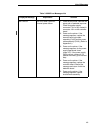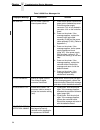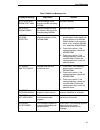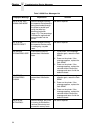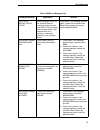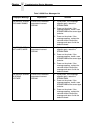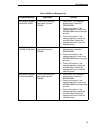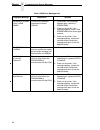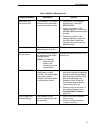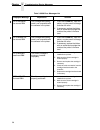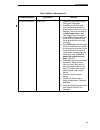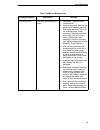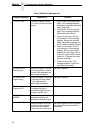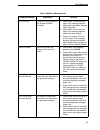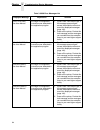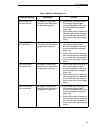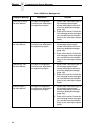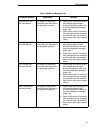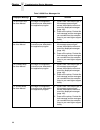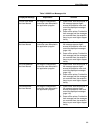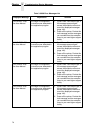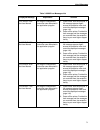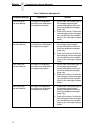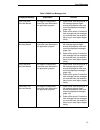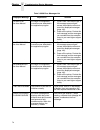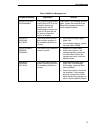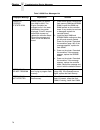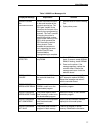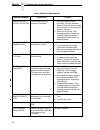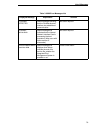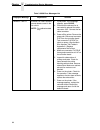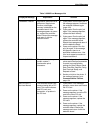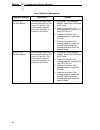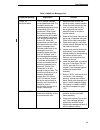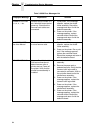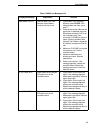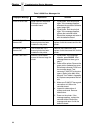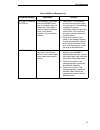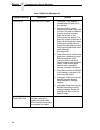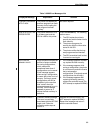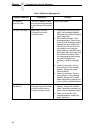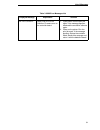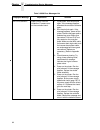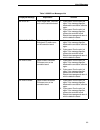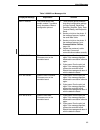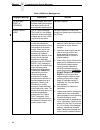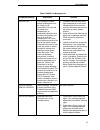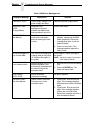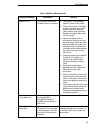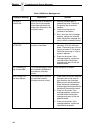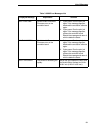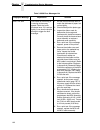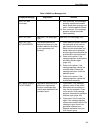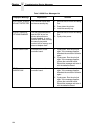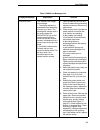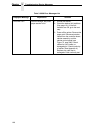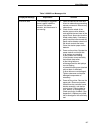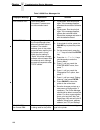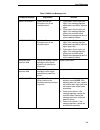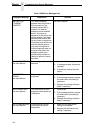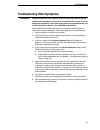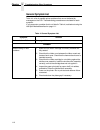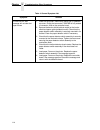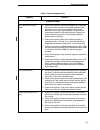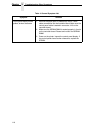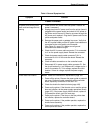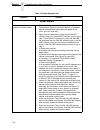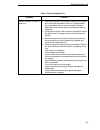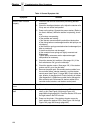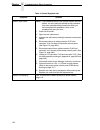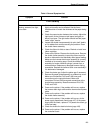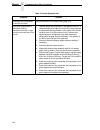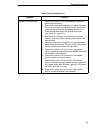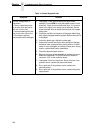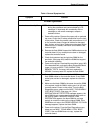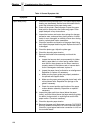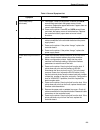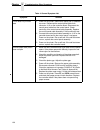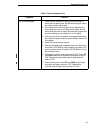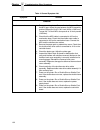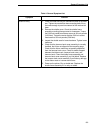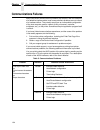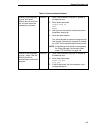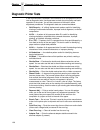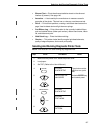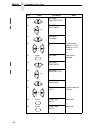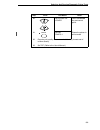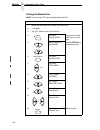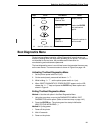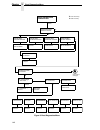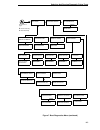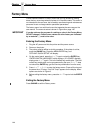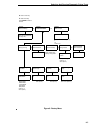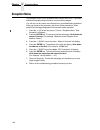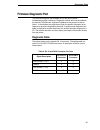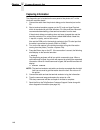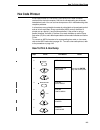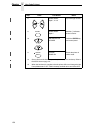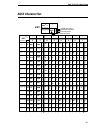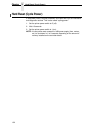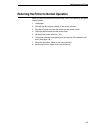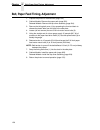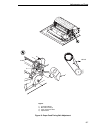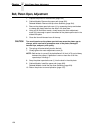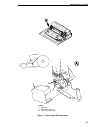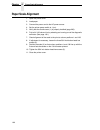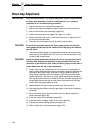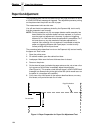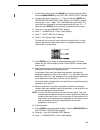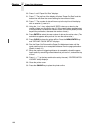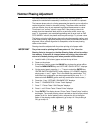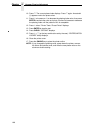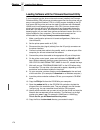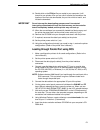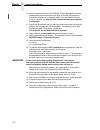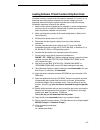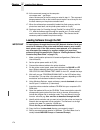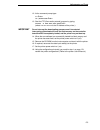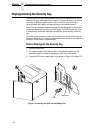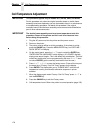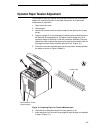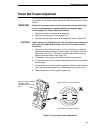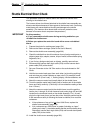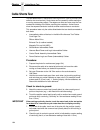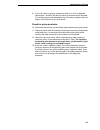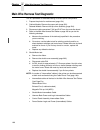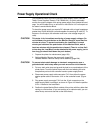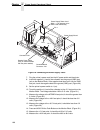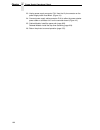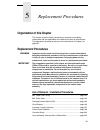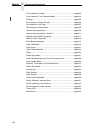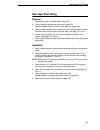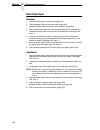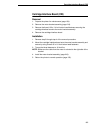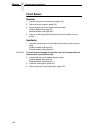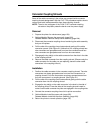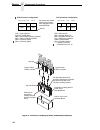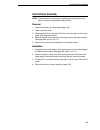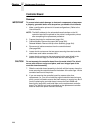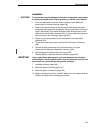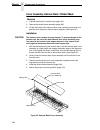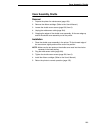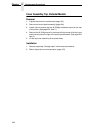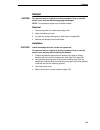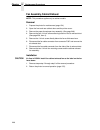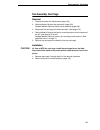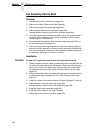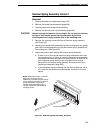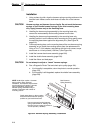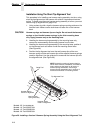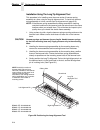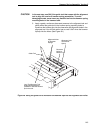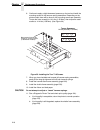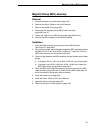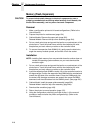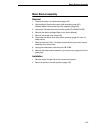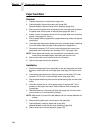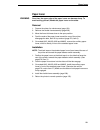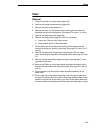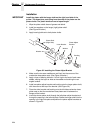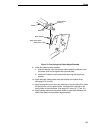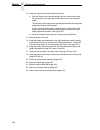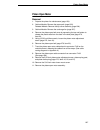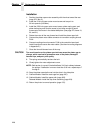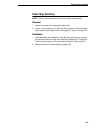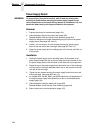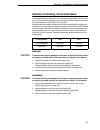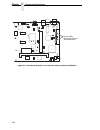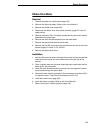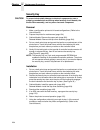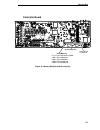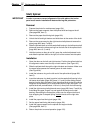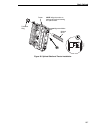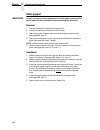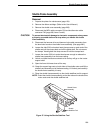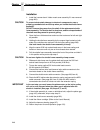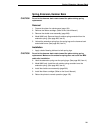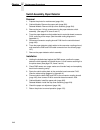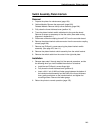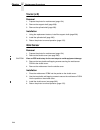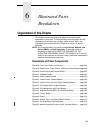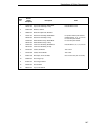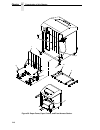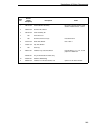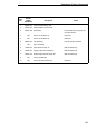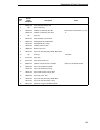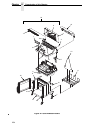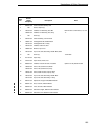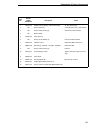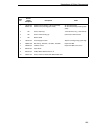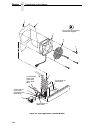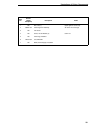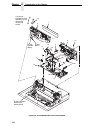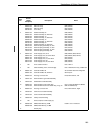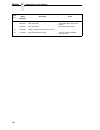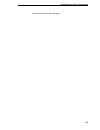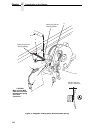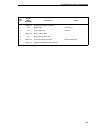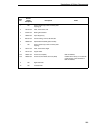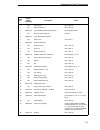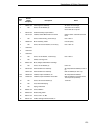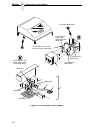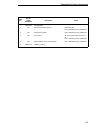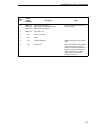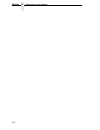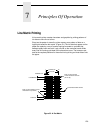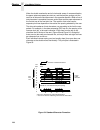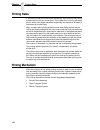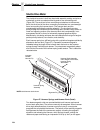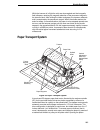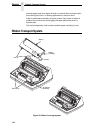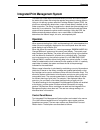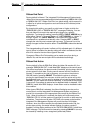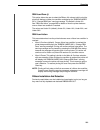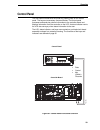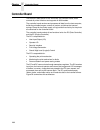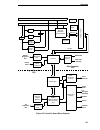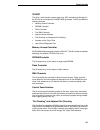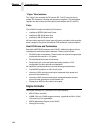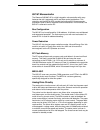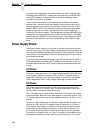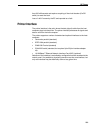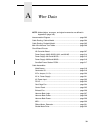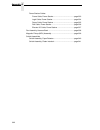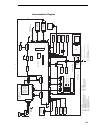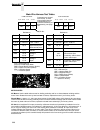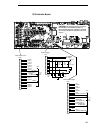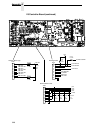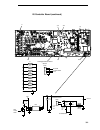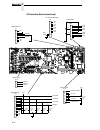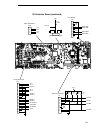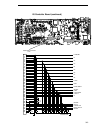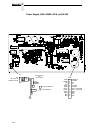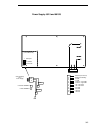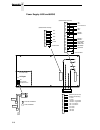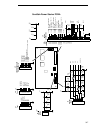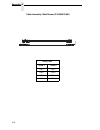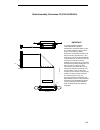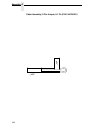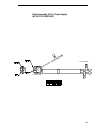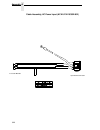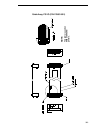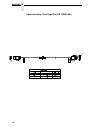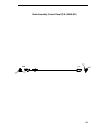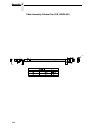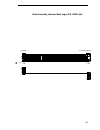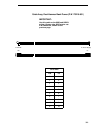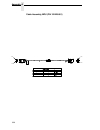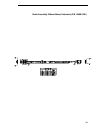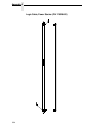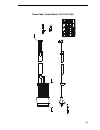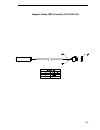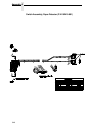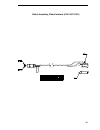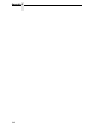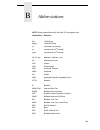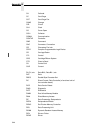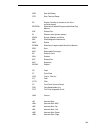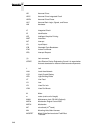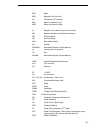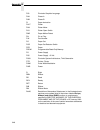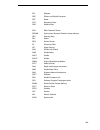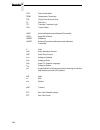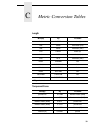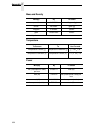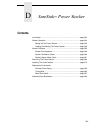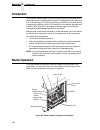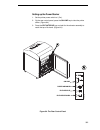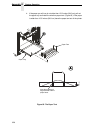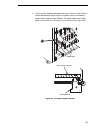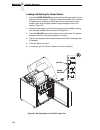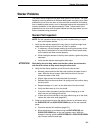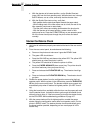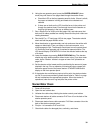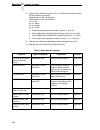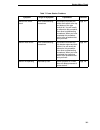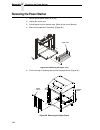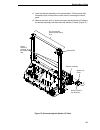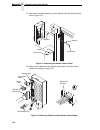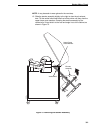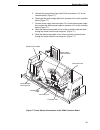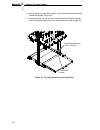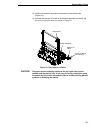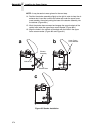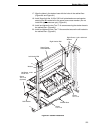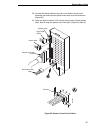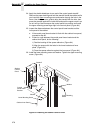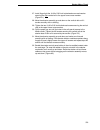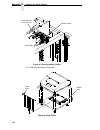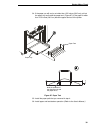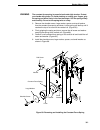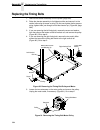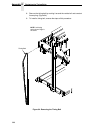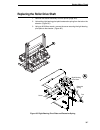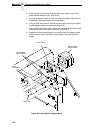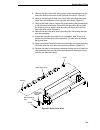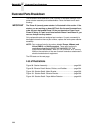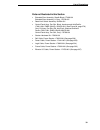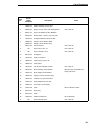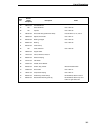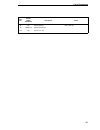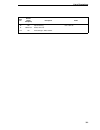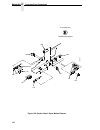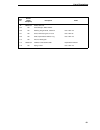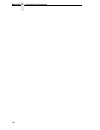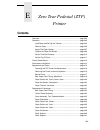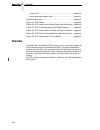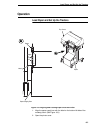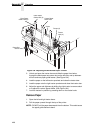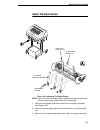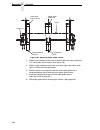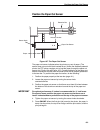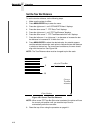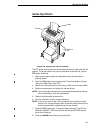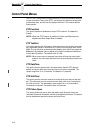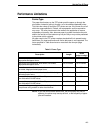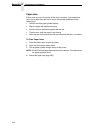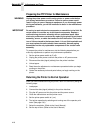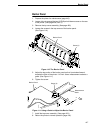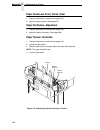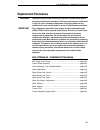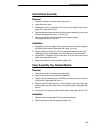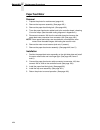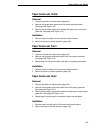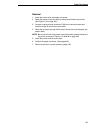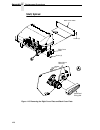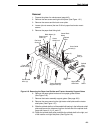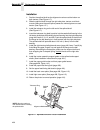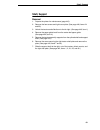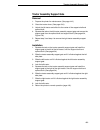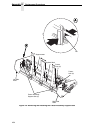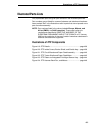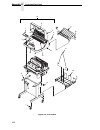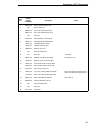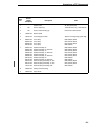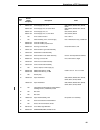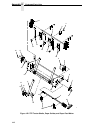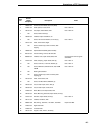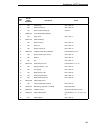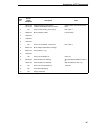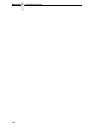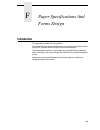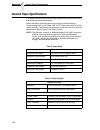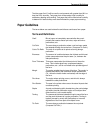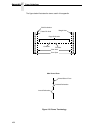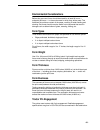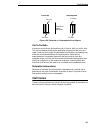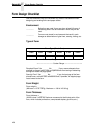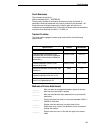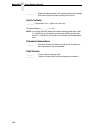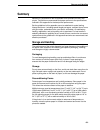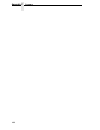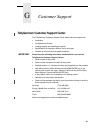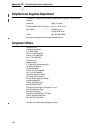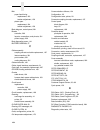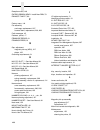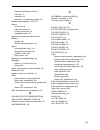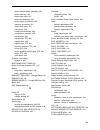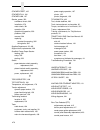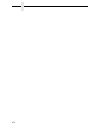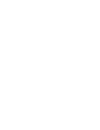- DL manuals
- TallyGenicom
- Printer
- 6600 Series
- Maintenance Manual
TallyGenicom 6600 Series Maintenance Manual - Factory Menu
144
Chapter
3
Factory Menu
Factory Menu
Printer software contains a Factory menu that you can access by holding
down the four arrow keys when the printer is in the offline state. This menu is
not intended for the end user, but is used by manufacturing and maintenance
personnel to set or change certain operational perameters.
The factory menu is a multi-level menu that operates the same way as the
user menus. The menu structure is shown in Figure 9 on page 145.
IMPORTANT
If you do not know the purpose of a setting or value in the Factory Menu,
DO NOT change it. Default menu values set at the factory are indicated
by an asterisk ( * ) next to the value.
Entering the Factory Menu
1.
Plug the AC power cord into the printer and the power source.
2.
Power on the printer.
3.
The printer must be offline to do this procedure. If the printer is online,
press the
ONLINE
key. Press the MENU/ENTER key, and
“OFFLINE / QUICK SETUP” will display.
4.
On the control panel, press the
U + V keys to unlock the
ENTER
key.
“ENTER SWITCH UNLOCKED” briefly displays. (If “LOCKED” displays,
simply press
U + V again. This is the default key combination. The lock/
unlock key combination can be programmed by the user. If
U + V does
not unlock the
ENTER
key, get the new key combination from the user.)
5.
Press
U + V
+
Y + Z to enter the factory menu. (Press all four keys at
the same time.) “Factory / Set Coil Temp” appears on the display. Menu
options are shown in Figure 9.
6.
Before exiting the factory menu, press the
U + V keys to lock the
ENTER
key.
Exiting the Factory Menu
Press
ONLINE
to exit the Factory menu.
Summary of 6600 Series
Page 1
6600 series printers maintenance manual approved final may 19, 2011.
Page 3
6600 series printers maintenance manual.
Page 4: Trademark Acknowledgements
Trademark acknowledgements ansi is a registered trademark of american national standards institute, inc. Belkin is a registered trademark of belkin corporation. Centronics is a registered trademark of genicom corporation. Chatillon is a trademark of john chatillon & sons, inc. Code v is a trademark ...
Page 5: Nergy
Warranty and copyright information printronix, inc. Makes no representations or warranties of any kind regarding this material, including, but not limited to, implied warranties of merchantability and fitness for a particular purpose. Printronix, inc. Shall not be held responsible for errors contain...
Page 6: Communication Notices
Communication notices federal communications commission (fcc) statement this equipment has been tested and found to comply with the limits for a class a digital device, pursuant to part 15 of the fcc fules. These limits are designed to provide reasonable protection against harmful interference when ...
Page 7
Properly shielded and grounded cables and connectors must be used in order to reduce the potential for causing interference to radio and tv communications and to other electrical or electronic equipment. Such cables and connectors are available from printronix authorized dealers. Printronix cannot a...
Page 8
Australia/new zealand attention: this is a class a product. In a domestic enviroment this product may cause radio interference in which case the user may be required to take adequate measures. China declaration: this is a case a product. In a domestic environment this product may cause radio interfe...
Page 9: Directives
En 55024: begrenzung werte für gebrauch in bevölkerten bereiche, kommerziellen und industriegebieten sind innen Übereinstimmung mit den spezifizierten anforderungen hinsichtlich störfreiheit. Anmerkung: um die einhaltung des emvg sicherzustellen sind die geräte, wie in den handbüchern angegeben, zu ...
Page 11
Table of contents 1 maintenance overview ......................................... 17 tallygenicom® 6600 cartridge ribbon printer (crp) series ................ 17 order the correct spares ................................................................. 18 how to identify a 6600 cartridge ribbon pri...
Page 12
Table of contents 3 troubleshooting .................................................... 43 introduction ............................................................................................. 43 troubleshooting aids ................................................................................
Page 13
Table of contents tractor belt tension adjustment .......................................................... 181 shuttle electrical short check .............................................................. 182 hammer bank power cable shorts test.............................................. 183 cab...
Page 14
Table of contents shuttle frame assembly ................................................................ 239 spring, extension, hammer bank .................................................. 241 switch assembly, paper detector .................................................. 242 switch assembly, ...
Page 15
Table of contents d surestak™ power stacker ................................ 353 contents ............................................................................................... 353 introduction ........................................................................................... 354 s...
Page 16
Table of contents replacement procedures ..................................................................... 421 list of removal / installation procedures ....................................... 421 belt, paper feed timing ................................................................ 422 contro...
Page 17: Tallygenicom
17 1 maintenance overview tallygenicom ® 6600 cartridge ribbon printer (crp) series tallygenicom ® has been the global leader in industrial printing solutions for over 30 years, earning a reputation for designing and manufacturing leading edge products and delivering them to market with unsurpassed ...
Page 18: Order The Correct Spares
18 chapter 1 tallygenicom® 6600 cartridge ribbon printer (crp) series pedestal • the pedestal model has a clamshell design that allows easy access to all controls, providing faster ribbon replacements and easier paper loading. • oversized casters are standard making movement easy. • versatility to c...
Page 19
How to identify a 6600 cartridge ribbon printer 19 how to identify a 6600 cartridge ribbon printer a 6600 printer has a model number logo and ribbon cartridge logo on the printer front cover. The model number is an alphanumeric code that identifies the printer type, its housing, and its maximum rate...
Page 20: Printer Configuration Code
20 chapter 1 tallygenicom® 6600 cartridge ribbon printer (crp) series printer configuration code every printer has a configuration code which specifies the printer’s cabinet type, controller board revision level, v8 asic revision level, and meca asic revision level. The configuration code is include...
Page 21: Important Maintenance Notes
Notices 21 important maintenance notes to ensure the best performance of the printer, remember these maintenance principles when you service it. Failure to observe these guidelines can result in damage to the equipment: • do notadjust the platen gap unless 1) the original shuttle assembly or platen ...
Page 22: About This Manual
22 chapter 1 about this manual about this manual this is a field service maintenance manual, intended for use by trained service personnel. It is designed so that you can quickly locate the maintenance information you need to restore the printer to operation. This manual does not explain how to inst...
Page 23: Safety Notices
Printing conventions in this manual 23 printing conventions in this manual control panel keys and indicators are highlighted in uppercase bold print . Example: press the clear key, then press the online key. Messages that appear on the lcd (liquid crystal display) are set off by quotation marks (“ ”...
Page 24: Hinweise Zur Sicherheit
24 chapter 1 hinweise zur sicherheit hinweise zur sicherheit vorsicht bevor sie anfällige wartungsarbeiten durchführen, müssen sie zuerst immer das netzkabel aus der steckdose ziehen. Wird das netzkabel nicht herausgezogen, können verletzungen oder geräteschäden entstehen. Falls die wartungsarbeit s...
Page 25: Controls and Indicators
Electrical controls 25 controls and indicators electrical controls switch or indicator function active online active offline power switch turns printer on and off: 1 = on, 0 = off. This switch is also a circuit breaker. Status indicator on when the printer is online, off when the printer is offline....
Page 26
26 chapter 1 controls and indicators menu/enter while in offline mode, this key allows entry into the configuration menus. When navigating the configuration menus, menu/enter selects the currently displayed option value as the active value. An asterisk (*) appears next to the active value on the dis...
Page 27
Electrical controls 27 figure 3. Electrical controls 184071b 184071 rev b (off) (on) a a rotated 180 degrees b c power switch c a 184136b ff lf online tof view config menu/enter clear tof view config menu/enter online lf ff clear circular pad online message display status indicator b c b.
Page 28: Mechanical Controls
28 chapter 1 controls and indicators mechanical controls control or indicator function paper supports help prevent paper jams by supporting inner sections of paper. They are positioned manually by sliding them along the tractor shafts. Forms thickness lever sets the platen for paper and forms of dif...
Page 29
Mechanical controls 29 figure 4. Mechanical controls tof to f to f tof 183871 rev a 183871a ribbon ribbon cartridge ribbon tension knob air shroud assembly tab (2) tab slot (2) blue tractor lock (2) paper support (2) tractor (2) vertical position knob platen lever splined shaft platen stop hammer ba...
Page 30: Tools And Test Equipment
30 chapter 1 tools and test equipment tools and test equipment for field level maintenance of the printer, you will need these tools: adapter, 1/4 in. Hex to 1/4 in. Square, utica ® hw-18 alcohol, anhydrous allen wrench, 1/16 inch allen wrench, 3/32 inch allen wrench, 5/32 inch allen wrench, 7/64 in...
Page 31: Plugging In The Printer
Mechanical controls 31 plugging in the printer power cord requirements in compliance with international safety standards, a 6600 printer is equipped with a three-pronged electrical plug on the power cord. When this power cord is plugged into a correctly wired ac power outlet, the ground conductor en...
Page 32
32 chapter 1 tallygenicom customer support center tallygenicom customer support center the tallygenicom customer support center offers technical support with: • installation • configuration and setup • loading supplies and operating the printer • specifications of the proper ribbons, forms, and pape...
Page 33: Corporate Offices
Mechanical controls 33 corporate offices printronix, inc. 14600 myford road p.O. Box 19559 irvine, ca 92623-9559 phone: (714) 368-2300 fax: (714) 368-2600 printronix, inc. Nederland bv p.O. Box 163, nieuweweg 283 nl-6600 ad wijchen the netherlands phone: (31) 24 6489489 fax: (31) 24 6489499 printron...
Page 34
34 chapter 1 maintenance training for tallygenicom products.
Page 35: Cleaning The Printer
35 2 preventive maintenance cleaning the printer the printer is designed to require very little maintenance. Aside from normal replenishment of paper and ribbons, the only preventive maintenance necessary is periodic cleaning. Clean the printer every six months or after every 1000 hours of operation...
Page 36: Cleaning The Interior
36 chapter 2 cleaning the printer cleaning the interior 1. Power off the printer and unplug the printer power cord. 2. Open the printer cover. 3. Fully raise the platen lever. 4. Unload the paper. 5. Remove the ribbon cartridge. 6. Lift the ribbon out of the ribbon path. 7. Brush the paper dust and ...
Page 37
Cleaning the interior 37 figure 5. Printer interior components tof to f to f tof 183871 rev a 183871a ribbon ribbon cartridge ribbon tension knob tab (2) tab slot (2) blue tractor lock (2) paper support (2) tractor (2) vertical position knob platen lever splined shaft platen stop hammer bank cover a...
Page 38
38 chapter 2 cleaning the shuttle frame assembly cleaning the shuttle frame assembly note: to help steady the shuttle, be sure to obtain a shuttle stabilizer tool, p/n 255447-001 (see figure 37 on page 239). 1. Prepare the printer for maintenance (page 154). 2. Remove the ribbon cartridge and paper....
Page 39
Cleaning the interior 39 15. Place the shuttle so that the base sits flat on the work surface. Use the brush provided to remove as much debris as possible from the hammer tips, brushing in a downward direction (figure 6.). Rotate the shuttle 90° away from you and repeat the brushing this time workin...
Page 40
40 chapter 2 cleaning the shuttle frame assembly 22. For a 6600 nonflat product, reinstall the frets in the appropriate locations using a wood or plastic tool to seat them against the locating pins. For 6600 flat shuttles use the appropriate alignment tool from table a to align the frets in the appr...
Page 41
Cleaning the interior 41 cleaning the card cage fan assembly 1. Cabinet models: remove the paper path (page 222). Pedestal models: remove the top cover assembly (page 204). 2. Vacuum the card cage fan assembly and surrounding areas to remove paper particles, dust, and lint. (figure 7.) 3. Install th...
Page 42
42 chapter 2 cleaning the card cage fan assembly.
Page 43: Introduction
43 3 troubleshooting introduction this chapter lists fault messages and general symptoms, and provides procedures for troubleshooting printer malfunctions. Note: because you must operate the printer to check its performance and sometimes you may have to reconfigure it, always have the user’s manual ...
Page 44: Start Here...
44 chapter 3 start here... Start here... Are you here because of an error message? Yes no go to troubleshooting display messages , page 45. Power on the printer and observe the control panel for the following sequence of events (retry as required): 1. All black squares appear on the display. 2. Disp...
Page 45
45 troubleshooting display messages warning always disconnect the ac power cord from the printer before doing a maintenance procedure. Failure to do so could result in injury to you or damage to equipment. If you must apply power during maintenance, you will be instructed to do so in the maintenance...
Page 46: List Of Messages
46 chapter 3 troubleshooting display messages list of messages find the message in the message list below and follow the suggested procedure. After correcting an error, press the clear key to clear the message and place the printer in the offline state. If an error is not cleared, the printer will t...
Page 47
List of messages 47 15v ctl fail* controller voltage failure. 1. Cycle power. Run the print job again. If the message appears, remove the hammer bank logic cable, inspect it for damage, and test it for continuity. (see appendix a.) replace the hammer bank logic cable if it is damaged or fails the co...
Page 48
48 chapter 3 troubleshooting display messages 23.5v ctl fail* 23.5 volt controller failed: a voltage failure on the controller board. 1. Cycle power. Run the print job again. If the message appears, download the emulation software again (page 169). 2. Cycle power. Run the print job again. If the mes...
Page 49
List of messages 49 48v check* 48 volt power failed: an internal power failure. 1. Power off the printer. Remove the paper path or pedestal top cover. Check that power supply connector p101 is fully seated in connector j101 on the controller board. 2. Power on the printer. If the message appears, re...
Page 50
50 chapter 3 troubleshooting display messages 48v pwr fail* 48 volt power failed: an internal power failure. 1. Power off the printer. Remove the paper path or pedestal top cover. Check that power supply connector p101 is fully seated in connector j101 on the controller board. 2. Power on the printe...
Page 51
List of messages 51 b01 status: 8245 sdram test 32mb status message: printer boot-up routines are testing sdram. No action required. B02 status: sdram passed status message informing the operator that the printer finished testing sdram. No action required. B10 error: no dram detected* boot-up routin...
Page 52
52 chapter 3 troubleshooting display messages b20 status: 00% download mode status message informing the operator that software is being downloaded through the printer’s parallel port using the three-key download activation (page 173). The percentage indicates the approximate amount loaded into the ...
Page 53
List of messages 53 b35 status: waiting for ec status status message: the dc on the controller board is waiting for communication with the ec. If this message does not clear within a few seconds there is an electrical or electronic problem on the controller board. Cycle power. If the message appears...
Page 54
54 chapter 3 troubleshooting display messages b43 error: sdram too many banks* printer boot initialization tests detect incorrect sdram. 1. Cycle power. If the message appears again, reseat the sdram dimm. 2. Power on the printer. If the message appears, install a new sdram dimm of the correct type ...
Page 55
List of messages 55 b46 error: sdram has mixed sizes* printer boot initialization tests detect incorrect sdram. 1. Cycle power. If the message appears again, reseat the sdram dimm. 2. Power on the printer. If the message appears, install a new sdram dimm of the correct type and size. 3. Power on the...
Page 56
56 chapter 3 troubleshooting display messages b50 error: sdram logic comb banks* printer boot initialization tests detect incorrect sdram. 1. Cycle power. If the message appears again, reseat the sdram dimm. 2. Power on the printer. If the message appears, install a new sdram dimm of the correct typ...
Page 57
List of messages 57 b54 error: sda line stuck low the sdram or a pci card is shorting out the serial data bus on the controller board. 1. Cycle power. If the message appears again, reseat the sdram dimm. 2. Power on the printer. If the message appears, install a new sdram dimm of the correct type an...
Page 58
58 chapter 3 troubleshooting display messages crtg incompat use correct rbn the cartridge board being used is not compatible with the software in the printer. 1. Press the clear key, open the platen, or cycle power to change and clear the error. 2. If necessary, replace the ribbon with an authorized...
Page 59
List of messages 59 clear paper jam paper jam. 1. Inspect the paper path for jams. Clear jams. Load paper. 2. Press ff several times and check that forms feed without erratic motion, noise, or pin-hole damage. If forms do not feed, go to paper feeds poorly , page 128. If forms feed, go to step 3. 3....
Page 60
60 chapter 3 troubleshooting display messages clear paper jam (continued) 9. Inspect the tractors and tractor door springs for damage, excessive wear, and equal door closing tension. If either tractor is worn, damaged, or exhibits uneven door closing tension, replace both tractor assemblies 10. Chec...
Page 61
List of messages 61 close platen the forms thickness lever is open. 1. Load paper. Close the forms thickness lever. 2. Power off the printer. Remove the paper path or pedestal top cover. Disconnect connector p107 from the controller board. Check continuity of the platen interlock switch from p107/pl...
Page 62
62 chapter 3 troubleshooting display messages ctl volt fail* controller voltage failure. 15 v failure on the controller board. 1. Cycle power. Run the print job again. If the message appears, download the emulation software again (page 169). 2. Cycle power. Run the print job again. If the message ap...
Page 63
List of messages 63 dp fifo busy* there is a timing problem in the engine controller firmware. 1. Cycle power. Run the print job again. If the message appears, download the emulation software again (page 169). 2. Cycle power. Run the print job again. If the message appears, replace the flash memory....
Page 64
64 chapter 3 troubleshooting display messages e01b type 0x60 see user manual an illegal or unsupported instruction was attempted in the application program. 1. Cycle power. Run the print job. If the message appears again, access the exception menu and record the displayed messages (page 146). 2. Pow...
Page 65
List of messages 65 e03c dsi bat pl see user manual an illegal or unsupported instruction was attempted in the application program. 1. Cycle power. Run the print job. If the message appears again, access the exception menu and record the displayed messages (page 146). 2. Power off the printer. Provi...
Page 66
66 chapter 3 troubleshooting display messages e03g dsi ecxiwx see user manual an illegal or unsupported instruction was attempted in the application program. 1. Cycle power. Run the print job. If the message appears again, access the exception menu and record the displayed messages (page 146). 2. Po...
Page 67
List of messages 67 e04c isi protec see user manual an illegal or unsupported instruction was attempted in the application program. 1. Cycle power. Run the print job. If the message appears again, access the exception menu and record the displayed messages (page 146). 2. Power off the printer. Provi...
Page 68
68 chapter 3 troubleshooting display messages e12 system call see user manual an illegal or unsupported instruction was attempted in the application program. 1. Cycle power. Run the print job. If the message appears again, access the exception menu and record the displayed messages (page 146). 2. Po...
Page 69
List of messages 69 e18 dstore miss see user manual an illegal or unsupported instruction was attempted in the application program. 1. Cycle power. Run the print job. If the message appears again, access the exception menu and record the displayed messages (page 146). 2. Power off the printer. Provi...
Page 70
70 chapter 3 troubleshooting display messages e31a event o bp see user manual an illegal or unsupported instruction was attempted in the application program. 1. Cycle power. Run the print job. If the message appears again, access the exception menu and record the displayed messages (page 146). 2. Po...
Page 71
List of messages 71 e31e event 4 bp see user manual an illegal or unsupported instruction was attempted in the application program. 1. Cycle power. Run the print job. If the message appears again, access the exception menu and record the displayed messages (page 146). 2. Power off the printer. Provi...
Page 72
72 chapter 3 troubleshooting display messages e32a cnd 0 bp see user manual an illegal or unsupported instruction was attempted in the application program. 1. Cycle power. Run the print job. If the message appears again, access the exception menu and record the displayed messages (page 146). 2. Powe...
Page 73
List of messages 73 e32e cnd 4 bp see user manual an illegal or unsupported instruction was attempted in the application program. 1. Cycle power. Run the print job. If the message appears again, access the exception menu and record the displayed messages (page 146). 2. Power off the printer. Provide...
Page 74
74 chapter 3 troubleshooting display messages e33 write bp see user manual an illegal or unsupported instruction was attempted in the application program. 1. Cycle power. Run the print job. If the message appears again, access the exception menu and record the displayed messages (page 146). 2. Power...
Page 75
List of messages 75 error: cpld not programmed the complex programmable logic device (cpld) on the controller board is not programmed. The ec cannot read the version bits in the cpld which tell the ec which configuration version is installed. Cycle power. If the message appears again, replace the co...
Page 76
76 chapter 3 troubleshooting display messages error: ec stopped at state xxxx where xxxx is a number from 0000 to 0010. The engine controller has stopped and is in the state identified by the number displayed. If the ec stops at state 0000 at power-up, replace the controller board. Record the messag...
Page 77
List of messages 77 error: locked sn= nnnnnnnnnnnnnnnn where nnnnnnnnnnnnnnnn is the serial number of the printer’s security key. The spx gets “locked” to the printer as the first part of the security key reprogramming process. The “lock” consists of copying the printer’s security key serial number ...
Page 78
78 chapter 3 troubleshooting display messages error: security key not detected the security key is not present or has failed. 1. Check the security key at connector j9 on the controller board. If the key is absent, install the correct key. If a security key is present, replace it. 2. Power on the pr...
Page 79
List of messages 79 ethernet detected status message indicating that the printnet ethernet interface has established communication. No action required. Ethernet initializing status message that indicates that the internal network interface card is processing the boot procedure. (may occur with older...
Page 80
80 chapter 3 troubleshooting display messages exhaust fan flt exhaust fan fault. Sensors cannot detect current in the fan circuit. Note: for cabinet models only. 1. Cycle power. If the message appears, press clear . 2. Check that the exhaust fan is connected to exhaust fan cable connector j307. Conn...
Page 81
List of messages 81 firmware error application software tried to perform an illegal printer function or damaged memory is detected on the controller board. If the message appears at power- up, replace the controller board. Record the message and return it with the defective board. 1. Cycle power. Ru...
Page 82
82 chapter 3 troubleshooting display messages h01: pci j12 see user manual the controller board is not communicating with the pci card in pci slot j12. This could indicate a bad pci card, poor connection, or problem in the pci bus. 1. Cycle power. If the message appears, power down and reseat the pc...
Page 83
List of messages 83 half speed mode this is a status message, not an operational state. The controller samples the operating temperature of key components of the print mechanism. When higher than normal temperatures are sensed, the print speed is automatically reduced by 50% and the message sent to ...
Page 84
84 chapter 3 troubleshooting display messages hammer coil bad #, #, #, #, ... Etc. Hammer coil(s) number #, #, etc. Failed the current test at power-up. Check that the hammer bank cables are connected. 1. Cycle power. If the message appears, replace the shuttle frame assembly. Record the message and...
Page 85
List of messages 85 hmr bank fan flt hammer bank fan fault. Sensors cannot detect current in the fan circuit. 1. Cycle power. If the message appears, press clear . If the message does not clear, go to step 2. 2. Power off the printer. Remove the paper path or pedestal top cover. Disconnect connector...
Page 86
86 chapter 3 troubleshooting display messages illgl opr accss* illegal operand accessed. Firmware error on the controller board. 1. Cycle power. Run the print job again. If the message appears, download the emulation software again (page 169). 2. Cycle power. Run the print job again. If the message ...
Page 87
List of messages 87 interrupt unused vector 00 this message is generated when the controller board gets an interrupt it does not understand. The problem can be created by electrical noise, by a software problem, or by a hardware problem. 1. Cycle power. If this message occurred once and never again,...
Page 88
88 chapter 3 troubleshooting display messages load paper the printer is out of paper. 1. Load paper. Press clear . If message does not clear, go to the next step. 2. Check for black or colored backing on the paper being used in printer. The paper out detector is optical and may not detect paper with...
Page 89
List of messages 89 loading program into flash the printer has deleted the previous program from flash memory and is loading the new program into flash memory. No action required. New spx detected press enter the printer detects an spx in its debug port and the spx is valid for this printer. Press t...
Page 90
90 chapter 3 troubleshooting display messages old ribbon install new rbn the sensor detects a ribbon that was previously declared to be at the end of its service life. Install a new ribbon. Pap bsy too lng* paper busy too long. Firmware error on the controller board. 1. Cycle power. Run the print jo...
Page 91
List of messages 91 pap fifo overfl* paper first in first out overflow. Firmware error on the controller board. 1. Cycle power. Run the print job again. If the message appears, download the emulation software again. 2. Power on the printer. Run the print job again. If the message appears, replace th...
Page 92
92 chapter 3 troubleshooting display messages pap fifo undrfl* paper first in first out underflow. Firmware error on the controller board. 1. Cycle power. Run the print job again. If the message appears, download the emulation software again. 2. Run the print job again. If the message appears, power...
Page 93
List of messages 93 pap illgl st* paper illegal state. Firmware error on the controller board. 1. Cycle power. Run the print job again. If the message appears, download the emulation software again. 2. Cycle power. Run the print job again. If the message appears, replace the controller board. Record...
Page 94
94 chapter 3 troubleshooting display messages pap not sched* paper not scheduled. The paper feed process is not scheduling on the controller board, and the printer cannot feed paper. 1. Cycle power. Run the print job again. If the message appears, download the emulation software again. 2. Cycle powe...
Page 95
List of messages 95 parity error the printed output may contain random ? (question mark) characters. Make a configuration printout. 1. Verify that the printer matches host serial configuration settings for data protocol, baud rate, data bits, stop bits, parity, data terminal ready, and request to se...
Page 96
96 chapter 3 troubleshooting display messages please wait... Reset in progress status message: the printer finished loading the program into flash memory and is automatically resetting itself. No action required. Power saver mode this is a status message. The printer is in low-energy idle state, all...
Page 97
List of messages 97 printer hot this message indicates internal temperatures over 60° celsius (140° fahrenheit). Print jobs will not create such temperatures, so immediately determine that the fans are operating and that all air vents are unobstructed. It is crucial that the exhaust vents on the flo...
Page 98
98 chapter 3 troubleshooting display messages pwr supp volt* power supply voltage. The power supply has failed. Replace the power supply board. Ribbon at end point change ribbon integrated print management system software has determined that the ribbon is out of ink. Install a new ribbon. Rbn drvr c...
Page 99
List of messages 99 ribbon stall the controller board does not detect ribbon movement. 1. Cycle power. If the message appears, power off the printer. 2. Check that the ribbon cartridge is properly set. Make sure ribbon motion is free by turning the ribbon tension knob clockwise. Replace cartridge if...
Page 100
100 chapter 3 troubleshooting display messages security violation security code of the security key at j9 on the controller board does not match the code of the firmware on the controller board. 1. Remove the paper path or pedestal top cover. Check that the security key is correctly installed. 2. In...
Page 101
List of messages 101 shutl inv cmd* shuttle invalid command. Firmware error on the controller board. 1. Cycle power. Run the print job again. If the message appears, download the emulation software again. 2. Cycle power. Run the print job again. If the message appears, replace the controller board. ...
Page 102
102 chapter 3 troubleshooting display messages shuttle jam the shuttle is not moving or is moving at the wrong speed. Check the forms thickness lever: if it is set too tightly, it can slow the shuttle enough to trigger the fault message. 1. Set the forms thickness lever to match the thickness of pap...
Page 103
List of messages 103 shuttle jam (continued) 9. Run a print test. If the message appears, replace the controller board. Record the message and return it with the defective board. 10. Run a print test. If the message appears, replace the shuttle frame assembly. Shuttle stall see shuttle jam (page 102...
Page 104
104 chapter 3 troubleshooting display messages spx found, error: key not detected the controller board does not have a security key. 1. Remove the spx from the debug port. 2. Power down the printer. 3. Install the security key. Spx not needed options enabled the user has attempted to use the spx to ...
Page 105
List of messages 105 stacker fault two situations can trigger this message: 1. The stacker elevator is obstructed while attempting to move up or down. The message will always occur if the user presses the elevator up key on the stacker control panel to move the elevator and the elevator is blocked s...
Page 106
106 chapter 3 troubleshooting display messages stacker full status message: the power paper stacker is full. 1. Unload the stacker. 2. Check the stacker limit switches. (see page 121.) if the limit switches are ok, go to the next step. 3. Power off the printer. Remove the paper path. Disconnect stac...
Page 107
List of messages 107 stacker jam this message is triggered if there is paper inside the throat of the stacker elevator, but the elevator is not moving. 1. Open the cabinet rear door and check for obstructions preventing elevator movement. Remove any obstructions. 2. Check that the wheel of the stack...
Page 108
108 chapter 3 troubleshooting display messages tcb corrupted* task control block corrupted. Firmware error on the controller board. 1. Cycle power. Run the print job again. If the message appears, download the emulation software again. 2. Cycle power. Run the print job again. If the message appears,...
Page 109
List of messages 109 undef interrupt* undefined interrupt. Firmware error on the controller board. 1. Cycle power. Run the print job again. If the message appears, download the emulation software again. 2. Cycle power. Run the print job again. If the message appears, replace the controller board. Re...
Page 110
110 chapter 3 troubleshooting display messages waiting for ethernet adapter this status message appears when the printer is first powered on if the optional ethernet nic is installed. An ethernet adapter must be detected early in the power up sequence so the printer can tell the adapter it has been ...
Page 111
List of messages 111 troubleshooting other symptoms warning always disconnect the ac power cord from the printer before doing a maintenance procedure. Failure to do so could result in injury to you or damage to equipment. If you must apply power during maintenance, you will be instructed to do so in...
Page 112: General Symptom List
112 chapter 3 troubleshooting other symptoms general symptom list table 4 is a list of possible printer problems that are not indicated by messages on the lcd. Troubleshooting procedures are included for each symptom. If you encounter a problem that is not listed in table 4, troubleshoot using the h...
Page 113
General symptom list 113 jams clear paper jam message instead of load paper when printer is out of paper 1. Power off the printer. Remove the paper path or pedestal top cover. Remove the barrier shield (cabinet model) or the barrier shield and paper guide (pedestal model). Check that the paper detec...
Page 114
114 chapter 3 troubleshooting other symptoms clear paper jam message will not clear but paper moves 1. Power off the printer. Remove the paper path or pedestal top cover. Check that connector p106/pmd is fully seated in connector j106 on the controller board. 2. Remove the barrier shield (cabinet mo...
Page 115
General symptom list 115 control panel black squares on control panel 1. Power off the printer. Remove the paper path or pedestal top cover. Disconnect the control panel cable from the panel and from j110 on the controller board. Check continuity of the cable. (see appendix a.) replace the control p...
Page 116
116 chapter 3 troubleshooting other symptoms control panel display shows garbled, broken characters 1. Remove the paper path or pedestal top cover. Check cable connections into the controller board. Make sure the control panel cable is seated in connector j110 on the controller board. 2. Make sure t...
Page 117
General symptom list 117 power failures no power, and control panel blank, and card cage fan not running 1. Check that the ac power outlet has power. Restore ac power if necessary. 2. Unplug the printer ac power cord from the printer (leave it plugged into the power outlet) and check for ac power at...
Page 118
118 chapter 3 troubleshooting other symptoms power stacker printer does not detect presence of power stacker 1. Check that the power stacker is enabled under the printer control menu. (refer to the user’s manual.) if the power stacker enable/disable option does not appear in the menu, go to the next...
Page 119
General symptom list 119 stacker “chatters” at upper or lower limit 1. Power off the printer. Unload paper. Open the rear cabinet door and check that stacker motion is not obstructed by the control panel cable or other obstruction. Remove obstruction or reroute the stacker control panel cable as nec...
Page 120
120 chapter 3 troubleshooting other symptoms stacker does not stack properly 1. Check for and remove obstructions preventing elevator movement. 2. Check for misaligned stacker rails. Adjust the stacker rails if they are not vertical and parallel. 3. Power on the printer. Operate the power stacker. (...
Page 121
General symptom list 121 stacker limit switch check note: this procedure tests the upper and lower limit switches on the right vertical rail. These magnetic switches are normally closed. You can quickly check their functionality with a small, powerful magnet. You will usually be referred to this pro...
Page 122
122 chapter 3 troubleshooting other symptoms stacker motor check note: this procedure tests the four stacker motors and their cables. You will usually be referred to this procedure from other troubleshooting procedures. When you have completed this procedure, return to the procedure that sent you he...
Page 123
General symptom list 123 print quality characters or dots are missing, smeared, too light, or too dark. 1. Check the forms thickness lever: if it is set too loose or too tightly print quality can be affected. Set the forms thickness lever to match the thickness of the paper being used. 2. Check the ...
Page 124
124 chapter 3 troubleshooting other symptoms characters are compressed on first line of a form adjust the tension of the tractor belts (page 181). Horizontal misalignment of characters (dots or characters move left or right from dot row to dot row or line to line) 1. Take the printer offline and pri...
Page 125
General symptom list 125 randomly misplaced dots 1. Power off the printer. Check the platen gap. Adjust the platen gap if necessary. 2. Remove the paper guide assembly or pedestal top cover. On the left rear wall of the card cage, make sure the nut which secures the line filter ground line and the a...
Page 126
126 chapter 3 troubleshooting other symptoms vertical misalignment of characters: 1. Dots or characters move up or down from dot row to dot row or line to line 2. Incorrect spacing from dot row to dot row or line to line 3. Characters randomly compressed and/or enlarged 1. Load paper. Press ff and c...
Page 127
General symptom list 127 printer operation downloads consistently fail note: most download problems are detected by software during the procedure and communicated by lcd messages. If downloads fail consistently with no messages or with erratic messages, suspect a hardware failure. 1. Power off the p...
Page 128
128 chapter 3 troubleshooting other symptoms paper feeds poorly 1. Check the forms thickness lever: if it is set too tightly paper feeding can be affected. Set the forms thickness lever to match the thickness of the paper being used. 2. Power off the printer. Remove paper. Inspect the paper feed pat...
Page 129
General symptom list 129 paper feeds poorly (continued) 11. Load paper. Power on the printer. Press ff and view several times and check that paper moves in both directions. Replace the paper feed motor if paper does not move in both directions. 12. Power on the printer. Press ff and view several tim...
Page 130
130 chapter 3 troubleshooting other symptoms printer does not print self tests 1. Power off the printer. Remove the paper path or pedestal top cover. Disconnect the control panel cable from connector j110 on the controller board. Disconnect the control panel cable from the control panel. Check conti...
Page 131
General symptom list 131 tof is lost repeatedly 1. Check that the customer is setting the forms length to match the size paper used. Set the forms length to match the length of paper being used. 2. If the customer is using multi-part forms, check that the forms thickness lever is not being set too t...
Page 132
132 chapter 3 troubleshooting other symptoms shuttle shuttle does not move 1. Power down the printer. Remove the shuttle cover. Check the mpu gap. Adjust the gap between the mpu assembly and the flywheel to 0.010 ± 0.001 inch (0.254 ± 0.025 mm). Torque the 7/16 inch mpu clamp screw to 18 inch-pounds...
Page 133
General symptom list 133 shuttle is noisy 1. Check the bolts securing the mechanism base to the base pan. Tighten the mechanism base mounting bolts if they are loose enough to permit movement of the mechanism base. 2. Remove the shuttle cover. Check the shuttle frame assembly mounting/clamp screws f...
Page 134: Communications Failures
134 chapter 3 communications failures communications failures many host-printer communications problems are complex. With the exception of a defective interface cable, most communications problems are not a result of a hardware failure. They usually result from an incompatible configuration of the h...
Page 135
General symptom list 135 ethernet pcba responds to “ping” and “telnet” utilities, and can print from “ftp”, but card cannot be accessed by a browser. Ethernet 1. Open a telnet session using the ip address of the ethernet card. 2. Enter these commands: config http on save reset 3. Wait up to two minu...
Page 136: Diagnostic Printer Tests
136 chapter 3 diagnostic printer tests diagnostic printer tests a set of printer tests is included in the diagnostics configuration menu for use as diagnostic tools. Use these tests to check the print quality and basic operation of the printer. You will also use some of the tests in some adjustment ...
Page 137
Selecting and running diagnostic printer tests 137 • ethernet test — prints the ethernet statistics stored on the ethernet interface (if present). See page 140. • acoustics — a test used by the manufacturer to measure acoustic properties of the printer. This test has no value as a maintenance tool. ...
Page 138
138 chapter 3 diagnostic printer tests 9 pattern printer tests 10. Pattern test width 11. Test width full width* 12. Test width x cycle through choices. X = full width or x = 80 columns. 13. Test width x* test width is selected. 14. Pattern test width 15. Pattern printer tests 16. Printer tests shif...
Page 139
Selecting and running diagnostic printer tests 139 20. Enter switch locked locks the enter key and control panel. 21. Online config 1 places the printer in online mode. 22. Examine print quality. Characters should be fully formed and of uniform density. 23. Set tof. (refer to the user’s manual .) st...
Page 140
140 chapter 3 diagnostic printer tests printing the ethernet test note: you must set tof after printing the ethernet test. Step press lcd result notes 1. Make sure the printer is on. Raise the printer cover. 2. Load paper. 3. Set tof. (refer to the user’s manual .) 4. Offline quick setup the printer...
Page 141: Boot Diagnostics Menu
Selecting and running diagnostic printer tests 141 boot diagnostics menu printer boot-up software contains a “boot diagnostics” menu that you can access by holding down two keys while powering on the printer. This menu is not intended for the end user, but provides useful information for manufacturi...
Page 142
142 chapter 3 boot diagnostics menu figure 8. Boot diagnostics menu boot diagnostics press enter diagnostics menu version control version menu bootcode version version menu \software version version menu hardware version version menu v8 asic version enter > boot/ppc v2.00a 03-nov-03 363329 09/12/04 ...
Page 143
Selecting and running diagnostic printer tests 143 figure 7. Boot diagnostics menu (continued) from previous page diagnostics menu misc. Tools misc. Tools menu amount of memory misc. Tools menu copy boot code misc. Tools menu erase all nvram misc. Tools menu cache control > sdram size 032mb flash si...
Page 144: Factory Menu
144 chapter 3 factory menu factory menu printer software contains a factory menu that you can access by holding down the four arrow keys when the printer is in the offline state. This menu is not intended for the end user, but is used by manufacturing and maintenance personnel to set or change certa...
Page 145
Selecting and running diagnostic printer tests 145 figure 9. Factory menu factory set coil temp printer mgmt debug port cfg printer mgmt clear password printer mgmt reboot w/factory enter > done enter printer reboots with factory configuration. Enter > = down arrow key = next arrow key press enter t...
Page 146: Exception Menu
146 chapter 3 exception menu exception menu the exception menu is only accessible when certain faults occur. It provides additional troubleshooting information for some fault mesages. You will only use this menu when directed to by a troubleshooting procedure. When you come to this procedure, the pr...
Page 147: Firmware Diagnostic Port
Diagnostic cable 147 firmware diagnostic port the firmware diagnostic port enables you to help with firmware troubleshooting when necessary. Diagnostic routines built into the software are used by tallygenicom engineers to determine the cause of a fault or failure. In some cases the engineers will a...
Page 148: Capturing Information
148 chapter 3 firmware diagnostic port capturing information the diagnostic port is located on the rear panel of the printer at j7 on the hurricane controller board. 1. Connect the cable from the printer's debug port to the serial port on the pc. 2. Start a terminal emulator program on the pc, such ...
Page 149: Hex Code Printout
How to print a hex dump 149 hex code printout a hex code printout (or “hex dump”) prints every ascii data character received from the host computer, and lists its corresponding two-character hexadecimal code. You can use hex dumps as an aid in troubleshooting data reception problems. In a hex dump e...
Page 150
150 chapter 3 hex code printout 8. Dump mode style 1, 2 or 3 cycle through choices. 9. Dump mode style 1* asterisk (*) indicates choice is active. 10. Enter switch locked locks the enter key and control panel. 11. Online dump on places the printer in online mode. 12. Send a file from the host comput...
Page 151: Ascii Character Set
How to print a hex dump 151 ascii character set key ascii character name esc 33 27 1b octal equivalent decimal equivalent hex equivalent b7 0 0 0 0 1 1 1 1 b6 0 b5 0 0 1 1 0 1 1 0 0 0 1 1 0 1 1 column 0 1 2 3 4 5 6 7 bits row b4 b2 b3 b1 0 1 2 3 4 5 6 7 8 9 10 11 12 13 14 15 0 0 0 0 0 0 1 0 0 0 1 0 ...
Page 152: Hard Reset (Cycle Power)
152 chapter 3 hard reset (cycle power) hard reset (cycle power) a hard(ware) reset is a power shutdown and restart that runs all initialization and diagnostic routines. This is also called “cycling power.” 1. Set the printer power switch to o (off). 2. Wait 15 seconds. 3. Set the printer power switc...
Page 153: Introduction
153 4 adjustments and tests introduction the printer is a durable, low-maintenance machine, but some components and systems require occasional adjustment and may need to be tested as part of a troubleshooting procedure. You usually will be referred to this chapter by a troubleshooting procedure, or ...
Page 154
154 chapter 4 preparing the printer for maintenance preparing the printer for maintenance warning unplug the printer power cord from the printer or power outlet before you do any maintenance procedure. Failure to remove power could result in injury to you or damage to equipment. If you must apply po...
Page 155
Adjustments and tests 155 returning the printer to normal operation when you have finished servicing the printer, return it to service by doing the following steps: 1. Load paper. 2. Connect the data (signal) cable(s) to the printer interface. 3. Plug the ac power cord into the printer and the power...
Page 156
156 chapter 4 belt, paper feed timing, adjustment belt, paper feed timing, adjustment 1. Prepare the printer for maintenance (page 154). 2. Cabinet models: remove the paper path (page 222). Pedestal models: remove the top cover assembly (page 204). 3. Remove the timing belt cover (1) by squeezing th...
Page 157
Adjustments and tests 157 legend: 1) timing belt shield 2) motor mount bolt (2) 3) paper feed drive motor 4) splined shaft figure 10. Paper feed timing belt adjustment 183985a 183930a 184074a direction of force 1 3 4 a a 1/8 inch 2.
Page 158
158 chapter 4 belt, platen open, adjustment belt, platen open, adjustment 1. Prepare the printer for maintenance (page 154). 2. Cabinet models: remove the paper path (page 222). Pedestal models: remove the top cover assembly (page 204). 3. Remove the platen open belt cover (1) by squeezing the top a...
Page 159
Adjustments and tests 159 legend: 1) belt cover 2) motor mount screw (2) 3) platen open motor shaft figure 11. Platen open belt adjustment 183931a a 1 2 3 2 183891a a 183932a 3/16 inch.
Page 160: Paper Scale Alignment
160 chapter 4 paper scale alignment paper scale alignment 1. Open the printer cover. 2. Load paper. 3. Connect the power cord to the ac power source. 4. Set the printer power switch to 1 (on). 5. Verify that the shuttle cover (1) is properly installed (page 203). 6. Print a full 136 column line by s...
Page 161
Adjustments and tests 161 legend: 1) shuttle cover 2) screw, button-head, 5/64 inch hex (3) 3) paper scale figure 12. Paper scale alignment 183891a 1 2 2 2 3.
Page 162: Platen Gap Adjustment
162 chapter 4 platen gap adjustment platen gap adjustment important only do this procedure if the original equipment shuttle frame assembly or platen was replaced by a new or refurbished unit, or if you were instructed to in a troubleshooting procedure. 1. Prepare the printer for maintenance (page 1...
Page 163
Adjustments and tests 163 legend: 1) platen stop knob 2) forms thickness lever 3) feeler gauge 4) hammer bank cover 5) ribbon mask 6) setscrew, 3/32 inch hex (2) figure 13. Platen gap adjustment 183935a note : right side adjustment shown. Left side is the same. 3 4 5 6 2 1.
Page 164: Paper Out Adjustment
164 chapter 4 paper out adjustment paper out adjustment this procedure tests and sets the distance from the page perforation at which a load paper fault message is triggered. This adjustment prevents printing on the platen when the printer runs out of paper. The measurement units are dot rows. You w...
Page 165
Adjustments and tests 165 7. If the printer is online, press the online key to place the printer offline. Press the menu/enter key and “offline / quick setup.” displays. 8. On the control panel, press the u + v keys to unlock the enter key. “enter switch unlocked” briefly displays. (if “locked” disp...
Page 166
166 chapter 4 paper out adjustment 20. Press z until “paper out dots” displays. 21. Press v. The top line of the display will show “paper out dots” and the bottom line will show the current setting for the number of dots. 22. Press v. The number of dots will move up to the top line of the display wi...
Page 167: Hammer Phasing Adjustment
Adjustments and tests 167 hammer phasing adjustment you must check and adjust hammer phasing if the controller board is replaced, the shuttle frame assembly is removed, or if the mpu is replaced. The hammer phase value is a timing parameter that permits you to adjust the vertical alignment of dots i...
Page 168
168 chapter 4 hammer phasing adjustment 10. Press v: the current phase index displays. Press v again: an asterisk (*) appears next to the phase value. 11. Press z to increase or y to decrease the phasing index value, then press enter to activate the value as it prints. Continue to increase or decrea...
Page 169: Loading Flash Memory
Adjustments and tests 169 loading flash memory flash memory is contained in a simm (single in-line memory module) located on the controller board. Printer control languages (the “emulations”) and printer operating system software are loaded into flash memory at the factory, but there are occasions w...
Page 170
170 chapter 4 loading flash memory loading software with the firmware download utility if your computer has the java runtime environment installed, the firmware download utility (fdu) allows you to load program files into the printer with an easy to use graphical interface. Fdu is a utility program ...
Page 171
Adjustments and tests 171 14. Double-click on the fdu.Jar file you copied to your computer. It will launch its own window, then you can use it to select the emulation, the location of the file to be downloaded, the port into which to load it, and initiate the download. Important do not interrupt the...
Page 172
172 chapter 4 loading flash memory 10. Open the readme.Txt file on the cd-rom. There are emulation sets with corresponding part number files from which to choose. All emulations include the program file or emulation code. They are offered in two file formats: .Exe and .Prg. Use .Exe files to downloa...
Page 173
Adjustments and tests 173 loading software if flash contains only boot code if the flash memory contains only boot code (for example, if it is new), or if a download was interrupted (for example, by a power outage) you must download software through the printer’s parallel port using the three-key in...
Page 174
174 chapter 4 loading flash memory 16. At the command prompt on the computer: filename.Exe -pb where filename .Exe is the file name you noted in step 11. This command decompresses the file on the hard drive and copies it as a binary file into the flash memory on the printer controller board. 17. Whe...
Page 175
Adjustments and tests 175 12. At the command prompt type: c: cd \download 13. Start the ftp (file transfer protocol) program by typing: 123456 -n xxx.Xxx.Xxx.Xxx (where xxx.Xxx.Xxx.Xxx is the ip address of the printer.) important do not interrupt the downloading process once it has started. Interrup...
Page 176
176 chapter 4 reprogramming the security key reprogramming the security key the security key on the psa3 controller board can be reprogrammed with a software program exchange (spx) module. This allows the user or a service technician to enable features such as new emulations without having to remove...
Page 177
Adjustments and tests 177 4. Power on the printer. The printer will begin its boot-up sequence. 5. When the printer detects a valid spx, the control panel displays: “new spx detected press enter” note: if an error message displays, find the message in the message list in chapter 3 and follow the tro...
Page 178: Coil Temperature Adjustment
178 chapter 4 coil temperature adjustment coil temperature adjustment important this procedure applies only to models 6615, 6615q, 6620, and 6620q. Do this procedure only when the original controller board or shuttle frame assembly have been replaced or you are instructed to do so in a maintenance o...
Page 179
Adjustments and tests 179 dynamic paper tension adjustment this procedure helps you identify and eliminate conditions that contribute to paper jams, excessive tension on the paper feed motor, and vertical dot compression or expansion. 1. Open the printer cover. 2. Unload paper. 3. Unlock both tracto...
Page 180
180 chapter 4 dynamic paper tension adjustment 8. Use the scale to pull the paper slowly straight up through the print station for about six inches and note the maximum force exerted on the scale. Do not pull any page perforations through the print station. (figure 17.) figure 17. Measuring paper te...
Page 181
Adjustments and tests 181 tractor belt tension adjustment first line print compression can be reduced by adjusting the tension of the tractor belts. The procedure below removes the slack that can occur in some tractors. Important only do this procedure when the user reports that the first print line...
Page 182
182 chapter 4 shuttle electrical short check shuttle electrical short check this procedure checks for metallic debris and checks for hammer coils shorting to the shuttle frame. The hammer driver circuit board attached to the shuttle frame assembly can attract metal objects because of the magnets in ...
Page 183
Adjustments and tests 183 13. Install the ribbon cartridge. (refer to the user’s manual .) 14. Return the printer to normal operation (page 155). Hammer bank power cable shorts test this test determines if the hammer bank power cable is shorted. 1. Prepare the printer for maintenance (page 154). 2. ...
Page 184: Cable Shorts Test
184 chapter 4 cable shorts test cable shorts test this test determines if a cable has a short to ground or a pin-to-pin short (also called a wire-to-wire short). Such shorts can be caused by cables resting on or moving across sharp edges. The edges over time can wear away the non- conductive shieldi...
Page 185
Adjustments and tests 185 9. If you find a short to ground, replace the cable. If no short is detected, repeat steps 7 and 8 for the rest of the pins on the same end of the cable. If no shorts to ground are detected for any of the pins, proceed to the next section, which checks for pin-to-pin shorts...
Page 186
186 chapter 4 main wire harness test diagnostic main wire harness test diagnostic this is a procedure for extended testing of various printer components. 1. Prepare the printer for maintenance (page 154). 2. Cabinet models: remove the paper path (page 222). Pedestal models: remove the top cover asse...
Page 187
Adjustments and tests 187 power supply operational check this procedure shows you how to use the power supply tester (field kit, tester, power supplies, generic, p/n 178083-001), to quickly and safely monitor the output voltages of the printer power supply from outside the card cage. You will be abl...
Page 188
188 chapter 4 power supply operational check figure 19. Connecting the power supply tester 7. Plug the printer’s power cord into the ac power outlet and the printer. 8. Insert the negative (-) lead of the voltmeter into the ground (gnd) test jack on the monitor block. If the negative lead does not f...
Page 189
Adjustments and tests 189 17. Measure the+8.5 v test point. It should be 8.1 to 9.4 volts. 18. Release the push button. 19. If you must measure voltages again, for each minute you held the push button down, wait at least two minutes with the push button released this allows the load block to cool. 2...
Page 190
190 chapter 4 power supply operational check 23. Unplug power supply connector p101 from the 12-pin connector on the power supply tester load block. (figure 19.) 24. Connect power supply cable connector p101 to either the power stacker power cable or connector j101 on the controller board. (figure 1...
Page 191: Replacement Procedures
191 5 replacement procedures organization of this chapter this chapter contains written procedures for removing and installing components that are replaceable at the field service level of maintenance. The replacement procedures refer you to the illustrations in chapter 6 on page 245. Replacement pr...
Page 192
192 chapter 5 replacement procedures cover assembly, shuttle ................................................................. Page 203 cover assembly, top, pedestal models ......................................... Page 204 dashpot........................................................................
Page 193: Belt, Paper Feed Timing
Belt, paper feed timing 193 belt, paper feed timing removal 1. Prepare the printer for maintenance (page 154). 2. Cabinet models: remove the paper path (page 222). Pedestal models: remove the top cover assembly (page 204). 3. Remove the timing belt cover by squeezing the front and back to release th...
Page 194: Belt, Platen Open
194 chapter 5 replacement procedures belt, platen open removal 1. Prepare the printer for maintenance (page 154). 2. Cabinet models: remove the paper path (page 222). Pedestal models: remove the top cover assembly (page 204). 3. Remove the platen open belt cover by squeezing the top and bottom to re...
Page 195
Cartridge interface board (cib) 195 cartridge interface board (cib) removal 1. Prepare the printer for maintenance (page 154). 2. Remove the motor bracket assembly (page 219). 3. Remove the three 6-32 x 1/4 inch button head fasteners securing the cartridge interface board to the motor bracket assemb...
Page 196: Circuit Breaker
196 chapter 5 replacement procedures circuit breaker removal 1. Prepare the printer for maintenance (page 154). 2. Remove the card cage fan (page 207). 3. Disconnect the four circuit breaker electrical leads. (cabinet models: see page 274. Pedestal models: see page 260.) 4. Press in on the spring cl...
Page 197: Connector Coupling Shrouds
Connector coupling shrouds 197 connector coupling shrouds some of the cable connectors in the printer are grouped inside connector coupling shrouds designated p106 and p107. This procedure explains how to remove and install cable assemblies from these coupling shrouds. Note: there is also a diagram ...
Page 198
198 chapter 5 replacement procedures figure 21. Connector coupling shrouds, disassembly/assembly 184078a typical 4-wire cable connector pull the sides outward just enough to release the connector key tab from the slot in the connector coupling shroud. Connector coupling shroud p106 / p107 p/n 202362...
Page 199: Control Panel Assembly
Control panel assembly 199 control panel assembly note: the procedure for removing and installing the control panel is the same for cabinet and pedestal model printers. Removal 1. Prepare the printer for maintenance (page 154). 2. Open the printer cover. 3. Disconnect the rj-11 connector p310 from j...
Page 200: Controller Board
200 chapter 5 replacement procedures controller board removal important to prevent electrostatic damage to electronic components, always wear a properly grounded static wrist strap when you handle circuit boards. 1. Make a configuration printout of all saved configurations. (refer to the user’s manu...
Page 201
Controller board 201 installation caution to prevent electrostatic damage to electronic components, always wear a properly grounded static wrist strap when you handle circuit boards. 1. If this is a replacement controller board, install the flash simm and security key on the new controller (page 234...
Page 202
202 chapter 5 replacement procedures cover assembly, hammer bank / ribbon mask removal 1. Prepare the printer for maintenance (page 154). 2. Remove the shuttle frame assembly (page 239). 3. Lift the thick plate of the hammer bank cover assembly at one end, and peel the cover away from hammer bank ma...
Page 203: Cover Assembly, Shuttle
Cover assembly, shuttle 203 cover assembly, shuttle removal 1. Prepare the printer for maintenance (page 154). 2. Remove the ribbon cartridge. (refer to the user’s manual .) 3. Loosen the shuttle cover screws (page 256, item 2). 4. Unplug the weld sensor cable (page 304). 5. Grasping the edges of th...
Page 204
204 chapter 5 replacement procedures cover assembly, top, pedestal models removal 1. Prepare the printer for maintenance (page 154). 2. Remove the control panel assembly (page 199). 3. Loosen (do not remove) the two #2 phillips hold-down screws on the rear of the printer. (see page 252, item 5.) 4. ...
Page 205: Dashpot
Dashpot 205 dashpot caution two persons may be required to do this procedure. Prop or hold the printer cover securely while disengaging the dashpot. Note: this procedure applies only to cabinet models. Removal 1. Prepare the printer for maintenance (page 154). 2. Open the cabinet rear door. 3. Pry b...
Page 206
206 chapter 5 replacement procedures fan assembly, cabinet exhaust note: this procedure applies only to cabinet models. Removal 1. Prepare the printer for maintenance (page 154). 2. Open the front and rear cabinet doors and the printer cover. 3. Remove the paper fence/paper tray assembly. (see page ...
Page 207: Fan Assembly, Card Cage
Fan assembly, card cage 207 fan assembly, card cage removal 1. Prepare the printer for maintenance (page 154). 2. Cabinet models: remove the paper path (page 222). Pedestal models: remove the top cover assembly (page 204). 3. Disconnect the card cage fan cable connector. (see page 272.) 4. Cabinet m...
Page 208: Fan Assembly, Hammer Bank
208 chapter 5 replacement procedures fan assembly, hammer bank removal 1. Prepare the printer for maintenance (page 154). 2. Remove the ribbon. (refer to the user’s manual .) 3. Remove the shuttle cover assembly (page 203). 4. Cabinet models: remove the paper path (page 222). Pedestal models: remove...
Page 209
Hammer spring assembly, version 1 209 hammer spring assembly, version 1 removal 1. Prepare the printer for maintenance (page 154). 2. Remove the shuttle frame assembly (page 239). 3. Carefully vacuum the shuttle frame assembly. 4. Remove the hammer bank cover assembly (page 202). Caution hammer spri...
Page 210
210 chapter 5 replacement procedures installation 1. Using a clean dry cloth, wipe the hammer spring mounting surface on the hammer bank. Make sure the cloth does not leave lint on the hammer bank. Caution hammer springs and hammer tips are fragile. Do not touch the hammer springs or tips. Handle ha...
Page 211
Hammer spring assembly, version 2 211 hammer spring assembly, version 2 removal 1. Prepare the printer for maintenance (page 154). 2. Remove the shuttle frame assembly (page 239). 3. Carefully vacuum the shuttle frame assembly. 4. Remove the hammer bank cover assembly (page 202). Caution hammer spri...
Page 212
212 chapter 5 replacement procedures installation using the short tip alignment tool this procedure is for installing one hammer spring assembly at a time, using short the tip alignment tool that comes with version 2 replacement hammer spring. To install more than one hammer spring assembly at a tim...
Page 213
Hammer spring assembly, version 2 213 figure 27. Installing the mounting screws in the hammer spring assembly 5. Install the mounting screws in the hammer spring assembly. There will be three or four mounting screws, depending on the printer model. Torque the inner screw(s) to 14 in-lbs (1.58 n•m), ...
Page 214
214 chapter 5 replacement procedures installation using the long tip alignment tool this procedure is for installing more than one version 2 hammer spring assembly at a time, using the long tip alignment tool. To install one hammer spring assembly at a time, use the short tip alignment tool (page 21...
Page 215
Hammer spring assembly, version 2 215 caution in the next step, use only the guide tool that comes with the alignment tool to align the version 2 hammer spring assemblies. To avoid damaging threads, never insert any metallic tool into the hammer spring mounting holes in the hammer bank. 5. Apply a g...
Page 216
216 chapter 5 replacement procedures 6. Continue to apply a slight downward pressure on the tool and install the mounting screws in the hammer spring assemblies. Depending on the printer model, there will be three or four mounting screws per assembly. Torque the inner screw(s) to 14 in-lbs (1.58 n•m...
Page 217
Magnetic pickup (mpu) assembly 217 magnetic pickup (mpu) assembly removal 1. Prepare the printer for maintenance (page 154). 2. Remove the ribbon. (refer to the user’s manual .) 3. Remove the shuttle cover (page 203). 4. Disconnect the magnetic pickup (mpu) cable connector (page 266, item 5). 5. Loo...
Page 218: Memory (Flash, Expansion)
218 chapter 5 replacement procedures memory (flash, expansion) caution to prevent electrostatic damage to electronic components, wear a properly grounded static wrist strap when handling circuit boards, the shuttle frame assembly, and any other electronic component. Removal 1. Make a configuration p...
Page 219: Motor Bracket Assembly
Motor bracket assembly 219 motor bracket assembly removal 1. Prepare the printer for maintenance (page 154). 2. Cabinet model: remove the paper guide assembly (page 222). Pedestal model: remove the top cover assembly (page 202). 3. Unplug the cib cable from the controller board at p122cib/j122cib. 4...
Page 220: Paper Feed Motor
220 chapter 5 replacement procedures paper feed motor removal 1. Prepare the printer for maintenance (page 154). 2. Cabinet models: remove the paper path (page 222). Pedestal models: remove the top cover assembly (page 204). 3. Remove the timing belt cover by squeezing the front and back to release ...
Page 221: Paper Ironer
Paper ironer 221 paper ironer warning over time, the upper edge of the paper ironer can become sharp. To avoid cutting yourself, handle the paper ironer on the sides. Removal 1. Prepare the printer for maintenance (page 154). 2. Remove the shuttle frame assembly (page 239). 3. Move the forms thickne...
Page 222: Paper Guide Assembly
222 chapter 5 replacement procedures paper guide assembly note: this procedure applies only to cabinet models. Removal 1. Prepare the printer for maintenance (page 154). 2. Loosen—do not remove—the three screws that secure the paper path to the card cage. (see figure 31.) 3. Slide the paper path to ...
Page 223: Platen
Platen 223 platen removal 1. Prepare the printer for maintenance (page 154). 2. Remove the shuttle frame assembly (page 239). 3. Remove the paper ironer (page 221). 4. Remove the three 1/4 inch screws securing the paper ironer bracket assembly and remove the assembly. (see page 270, items 4, 5, and ...
Page 224
224 chapter 5 replacement procedures installation important install the platen with the longer shaft on the right hand side of the printer. The dowel pins protruding from the ends of the platen are the platen shafts. The platen shafts are not of equal length. 1. Wipe the platen shafts clean of greas...
Page 225
Platen 225 figure 33. Positioning the platen adjust brackets 9. Install the interlock switch bracket: a. Slide the bracket, with the interlock switch assembly attached, onto the platen shaft and up against the right side plate. B. Install the phillips #1 screw and washer securing the switch and brac...
Page 226
226 chapter 5 replacement procedures 13. Install the paper ironer bracket. (see figure 32.) a. With the flat part of the bracket facing the front of the printer, place the two hooks of the upper part of the paper ironer over the platen shafts. The left hook of the paper ironer bracket goes between t...
Page 227: Platen Open Motor
Platen open motor 227 platen open motor removal 1. Prepare the printer for maintenance (page 154). 2. Cabinet models: remove the paper path (page 222). Pedestal models: remove the top cover assembly (page 204). 3. Cabinet models: remove the card cage fan (page 207). 4. Remove the platen open belt co...
Page 228
228 chapter 5 replacement procedures installation 1. Position the platen open motor assembly with the wires toward the rear (page 272, item 5). 2. Install the 5/16 inch lower motor mount screw and torque it to 30 inch-pounds (3.39 n•m). 3. Install the 5/32 inch upper motor mount screw, platen spring...
Page 229: Platen Stop Assembly
Platen stop assembly 229 platen stop assembly note: the forms thickness lever is part of the platen stop assembly. Removal 1. Prepare the printer for maintenance (page 154). 2. Loosen—do not remove—the 7/64 inch clamp screw and pull the platen stop assembly off the platen shaft. (see page 270, items...
Page 230: Power Supply Board
230 chapter 5 replacement procedures power supply board warning to prevent injury from electric shock, wait at least one minute after shutting off power before removing the power supply board. Do not touch components on the board during removal or installation. Lift and handle the board only by the ...
Page 231
Resistors, terminating, v6 controller board 231 resistors, terminating, v6 controller board for parallel interface configurations, the printer is equipped with 470 ohm and and 1k ohm terminating resistors on the controller board. These are suitable for most applications. (see figure 34, page 232.) i...
Page 232
232 chapter 5 replacement procedures figure 34. Terminating resistors, v6 controller board, removal/installation 183480b default: 470/1k ohm alt: 220/330 ohm rp1 and rp2.
Page 233: Ribbon Drive Motor
Ribbon drive motor 233 ribbon drive motor removal 1. Prepare the printer for maintenance (page 154). 2. Remove the ribbon cartridge. (refer to the user’s manual .) 3. Remove the shuttle cover (page 203). 4. Disconnect the ribbon drive motor cable connector (page 272, item 12, cable portion). 5. Remo...
Page 234: Security Key
234 chapter 5 replacement procedures security key caution to prevent electrostatic damage to electronic components, wear a properly grounded static wrist strap when handling circuit boards, the shuttle frame assembly, and any other electronic component. Removal 1. Make a configuration printout of al...
Page 235
Security key 235 figure 35. Memory modules and security key j10: 72-pin flash memory simm: 4 mb = p/n 204480-901 8 mb = p/n 204480-902 16mb = p/n 204480-903 32mb = p/n 204480-904 controller board notched end on this side flash memory : j9: security key v5.
Page 236: Shaft, Splined
236 chapter 5 replacement procedures shaft, splined important in order to preserve correct alignment of the side plates, the barrier panel must remain installed and fastened during this procedure. Removal 1. Prepare the printer for maintenance (page 154). 2. Remove the paper supports from the spline...
Page 237
Shaft, splined 237 figure 36. Splined shaft and tractor installation 1840895a splined shaft note : align the marks on both tractors before inserting the splined shaft. Tractor alignment marks tolerance ring a a.
Page 238: Shaft, Support
238 chapter 5 replacement procedures shaft, support important in order to preserve correct alignment of the side plates, make sure the barrier panel remains installed and fastened during this procedure. Removal 1. Prepare the printer for maintenance (page 154). 2. Unlock the tractors and slide them ...
Page 239: Shuttle Frame Assembly
Shuttle frame assembly 239 shuttle frame assembly removal 1. Prepare the printer for maintenance (page 154). 2. Remove the ribbon cartridge. (refer to the user’s manual .) 3. Remove the shuttle cover assembly (page 203). 4. Disconnect the mpu cable connector p03 and shuttle motor cable connector p02...
Page 240
240 chapter 5 replacement procedures installation 1. Install the hammer bank / ribbon mask cover assembly if it was removed (page 202). Caution to prevent electrostatic damage to electronic components, wear a properly grounded static wrist strap when you handle the shuttle frame assembly. Do not rem...
Page 241
Spring, extension, hammer bank 241 spring, extension, hammer bank caution do not let the hammer bank rotate toward the platen during spring replacement. Removal 1. Prepare the printer for maintenance (page 154). 2. Remove the ribbon cartridge. (refer to the user’s manual .) 3. Remove the shuttle cov...
Page 242
242 chapter 5 replacement procedures switch assembly, paper detector removal 1. Prepare the printer for maintenance (page 154). 2. Cabinet models: remove the paper path (page 222). Pedestal models: remove the top cover assembly (page 204). 3. Remove the two 1/4 inch screws securing the paper detecto...
Page 243
Switch assembly, platen interlock 243 switch assembly, platen interlock removal 1. Prepare the printer for maintenance (page 154). 2. Cabinet models: remove the paper path (page 222). Pedestal models: remove the top cover assembly (page 204). 3. Fully close the forms thickness lever (position ‘a’). ...
Page 244: Tractor (L/r)
244 chapter 5 replacement procedures tractor (l/r) removal 1. Prepare the printer for maintenance (page 154). 2. Remove the support shaft (page 238). 3. Remove the splined shaft (page 236). Installation 1. Using the replacement tractors, install the support shaft (page 238). 2. Install the splined s...
Page 245
245 6 illustrated parts breakdown organization of this chapter this chapter contains drawings of all electrical and mechanical assemblies in the printer. The table following each illustration lists the illustrated parts and their part numbers. Items marked “ref” in the illustrations refer to parts t...
Page 246
246 chapter 6 organization of this chapter figure 38. Top cover, doors, and casters 183949a 1 2 3 4 5 6 7 9 10 11 12 13.
Page 247
Illustrations of printer components 247 item no. Part no. (rohs compliant) description notes 1 177505-901 179781-901 top cover assembly, stealth black top cover assembly, lt gray includes items 2 and 3 includes items 2 and 3 2 131803-904 window, cabinet 3 175680-001 wireform paper path, standard 4 1...
Page 248
248 chapter 6 organization of this chapter figure 39. Paper fence, paper chains, and front access stacker 3 2 4 1 5 7 8 6 9 10 11.
Page 249
Illustrations of printer components 249 item no. Part no. (rohs compliant) description notes 1 158179-901 passive stacker assembly not used on printers with the power stacker; includes items 6, 7, and 8 2 153503-001 grommet kit, cabinet 3 153778-001 chain assembly kit 4 ref ac power cord 5 ref gromm...
Page 250
250 chapter 6 organization of this chapter figure 40. Control panel and cabinet details 183950a a a 1 2 4 3 5 6 4 7 4 8 9 10 11 12.
Page 251
Illustrations of printer components 251 item no. Part no. (rohs compliant) description notes 1 254284-901 control panel assembly, cab 2 152440-901 cable assembly, control panel 3 107961-905 dashpot kit includes ball studs, spring clips, and mounting hardware 4 ref screw, w/lock washer (3) 6-32x.375 ...
Page 252
252 chapter 6 organization of this chapter figure 41. Pedestal details 1 18 3 8 4 5 6 10 11 7 2 12 13 14 15 16 17 18 9.
Page 253
Illustrations of printer components 253 item no. Part no. (rohs compliant) description notes 1 254284-902 control panel assembly, ped 2 ref screw, captive (2) 3 179163-001 179845-001 field kit, lid assembly, ped, blk field kit, lid assembly, ped, gray both kits also contain items 8, 14, and 17 4 ref...
Page 254
254 chapter 6 organization of this chapter figure 42. Quiet pedestal details 184329a 1 17 3 8 4 5 6 10 11 7 2 12 13 14 15 18 16 18 9 19 21 20
Page 255
Illustrations of printer components 255 item no. Part no. (rohs compliant) description notes 1 254284-902 control panel assembly, ped 2 ref screw, captive (2) 3 179163-001 179845-001 field kit, lid assembly, ped, blk field kit, lid assembly, ped, gray both kits also contain items 8, 14, and 17 4 ref...
Page 256
256 chapter 6 organization of this chapter figure 43. Inside covers, cabinet models 184034a 1 2 11 3 4 10 9 8 7 6 5 12 184133a 13 14 underside of the shuttle frame assembly. B b ribbon weld processor pcba located on the underside (see detail b)..
Page 257
Illustrations of printer components 257 item no. Part no. (rohs compliant) description notes 1 179128-901 shuttle cover assembly or shroud assembly air shroud assembly 2 ref screw, captive (2) 10-24x.62 with o-ring, .125x.250x.06 3 ref screw, thread-forming (2) 6-32x.25 and #6 flat washer 4 ref barr...
Page 258
258 chapter 6 organization of this chapter figure 44. Inside covers and card cage, pedestal models 184035a see figure 45, page 260. 1 2 8 a 3 4 3 5 6 7 184133a 9 10 underside of the shuttle frame assembly. B b ribbon weld processor pcba located on the underside (see detail b)..
Page 259
Illustrations of printer components 259 item no. Part no. (rohs compliant) description notes 1 179128-901 254991-901 shuttle cover assembly or shroud assembly shuttle cover (including paper scale) air shroud assembly air shroud assembly (including paper scale) 2 ref screw, captive (2) 10-24x.62 with...
Page 260
260 chapter 6 organization of this chapter figure 45. Card cage detail, pedestal models 184100a from figure 44, page 258. Rotated 180 degrees. 5 a to iec 320 ac power input (connector j301, white wire) to iec 320 ac power input (connector j301, black wire) to connector p1 (white wire) 1 2 3 4 6 to c...
Page 261
Illustrations of printer components 261 item no. Part no. (rohs compliant) description notes 1 ref nut, 6-32 (1) upper right fan corner only 2 150261-901 card cage fan assembly air flow is into card cage 3 ref fan guard 4 ref screw, w/lock washer (4) 6-32x1.75 5 ref card cage, pedestal 6 142013-901 ...
Page 262
262 chapter 6 organization of this chapter figure 46. Print mechanism and circuit boards 184036a to j02 (shuttle motor) to j03 (mpu) to the terminator board on the shuttle frame two places: exploded to show assembly. Do not remove the clamps and screws. 14 2 7 8 9 4 6 11 16 17 12 13 15 5 3 1 10 18 1...
Page 263
Illustrations of printer components 263 item no. Part no. (rohs compliant) description notes 1 254350-901 254353-901 254356-901 254138-901 hb cover assy hb cover assy hb cover assy cover assy 6605, 6605q 6610, 6610q 6615, 6615q 6620, 6620q 2 254504-901 254504-991 254496-901 254496-991 254488-901 254...
Page 264
264 chapter 6 organization of this chapter 18 177482-001 178046-001 178535-001 paper feed motor assembly with pulley, (20) paper feed motor paper feed motor 6620, 6620q 6605, 6605q, 6610, 6610q, 6615, 6615q 6605, 6605q, 6610, 6610q 19 179526-901 pcba, cartridge interface board, w/ harness. 20 173164...
Page 265
Illustrations of printer components 265 (parts lists continue on the next page.).
Page 266
266 chapter 6 organization of this chapter figure 47. Magnetic pickup (mpu) and extension spring 184064a caution: make sure the mpu cable does not touch the extension spring after cable connection. 5 0.010 ± .001 inch (0.254 ± .025 mm) spring lug (do not remove grease) spring lug (do not remove grea...
Page 267
Illustrations of printer components 267 item no. Part no. (rohs compliant) description notes 1 150281-901 magnetic pickup (mpu) assembly 2 ref bracket, mpu part of item 1 3 ref screw, socket cap 6-32x.38 4 153537-901 spring, hammer bank 5 ref mpu cable connector (p03) 6 176507-001 anti-rotation spri...
Page 268
268 chapter 6 organization of this chapter figure 48. Tractor shafts 184037a 1 2 3 4 5 8 7 9 10b 6 12 10a 11 important: in order to preserve correct alignment of the side plates, the barrier panel must remain installed and fastened if the splined or support shafts are removed or replaced. The barrie...
Page 269
Illustrations of printer components 269 item no. Part no. (rohs compliant) description notes 1 ref screw, socket cap, 6-32x.312 trilob (self- tapping) (2) 2 173130-001 plate, tractor shaft, left 3 151944-001 bearing, ball, sealed 4 178990-901 paper support (2) 5 204155-001 tolerance ring,.37x.25,.00...
Page 270
270 chapter 6 organization of this chapter figure 49. Platen 184038a note: black tape faces paper motion detector. Note: item 25: platen hardware kit 1 2 4 3 5 6 7 8 8 1 2 9 10 13 12 11 14 15 18 16 17 19 24 23 22 18 21 17 26 16 20 note: on 6615, 6615q, 6620 and 6620q models, install item 27 in front...
Page 271
Illustrations of printer components 271 item no. Part no. (rohs compliant) description notes 1 ref setscrew (2) part of item 25 2 ref bracket, platen (2) part of item 25 3 150957-901 ironer assembly, reverse paper feed all except ztp printers 4 ref screw, thread-forming (3) 6-32x.25 5 174968-001 iro...
Page 272
272 chapter 6 organization of this chapter figure 50. Motors, fans, and paper detector switch 184039a 1 2 11 12 10 5 3 4 18a 2 6 16 17 19 20 21 18b ribbon drive motor cable connector 22 23 24 25.
Page 273
Illustrations of printer components 273 item no. Part no. (rohs compliant) description notes 1 150261-901 card cage fan assembly air flow is into card cage 2 ref screw, w/lock washer (3) two 6-32x1.75 on bottom, one 6-32x0.50 on top left 3 152415-901 170172-001 switch assembly, paper detector field ...
Page 274
274 chapter 6 organization of this chapter figure 51. Circuit breaker, cabinet models 184101a to iec 320 ac power input (connector j301, white wire) to connector p1 (black wire) to iec 320 ac power input (connector j301, black wire) to connector p1 (white wire) a b a b see inside detail below. (card...
Page 275
Illustrations of printer components 275 item no. Part no. (rohs compliant) description notes 1 142013-901 circuit breaker 2 ref iec 320 ac power connector connector j301 part of field kit, ac assy 153502-001 3 ref chassis ground stud part of field kit, ac assy 153502-001 4 ref connector p1 to power ...
Page 276
276 chapter 6 organization of this chapter figure 52. The nic (network interface card) on the v6 controller board 184105a 3 2 5 4 6 1.
Page 277
Illustrations of printer components 277 item no. Part no. (rohs compliant) description notes 1 250678-901 250678-991 250675-901 spare pcba, pci-network spare pcba, pci-network, adv exch spare pcba, pci wireless on the v6 controller board the nic is part of the board. 2 176257-001 cover plate, pci 3 ...
Page 278
278 chapter 6 organization of this chapter.
Page 279: Line Matrix Printing
279 7 principles of operation line matrix printing a line matrix printer creates characters and graphics by printing patterns of ink dots an entire line at a time. Every text character is stored in printer memory as a pattern of dots on a logical grid called the dot matrix. (figure 53.) the ink dots...
Page 280
280 chapter 7 line matrix printing when the shuttle reaches the end of a horizontal sweep, it reverses direction, the paper advances upward one dot row, and the hammer springs print the next row of dots as the shuttle moves in the opposite direction. When a line of text characters is completed, hamm...
Page 281
281 figure 55. Typical action of one hammer spring in text printing = hammer released and dot printed * * * * * * 1 1 3 1 3 5 1 3 5 7 1 3 5 7 9 1 2 3 4 5 6 7 1 2 3 4 5 6 1 2 3 4 5 1 2 3 4 1 2 1 7 6 5 3 4 2 1 1 2 3 * note: even column dot centers within the printed character area and character space ...
Page 282: Printing Rates
282 chapter 7 printing rates printing rates a line matrix printer prints entire lines sequentially, and measures the printing speed of text in lines per minute (lpm). This is faster than a moving-printhead printer, which prints single characters sequentially and measures its speed in characters per ...
Page 283: Shuttle Frame Assembly
Hammer bank assembly 283 shuttle frame assembly the central element of the printing mechanism is the shuttle frame assembly, which houses the hammer bank assembly and the shuttle drive motor. (figure 56.) figure 56. Shuttle frame assembly hammer bank assembly a number of comb-like hammer spring asse...
Page 284: Shuttle Drive Motor
284 chapter 7 shuttle frame assembly shuttle drive motor the shuttle drive motor is built into the shuttle assembly casting and spins a crankshaft, to which are attached the big ends of two connecting rods. (figure 56.) the small end of one connecting rod attaches to the hammer bank; the small end o...
Page 285: Paper Transport System
Shuttle drive motor 285 while the hammer is in flight the coils are de-energized and their magnetic field collapses, restoring the magnetic attraction of the permanent magnet in the hammer bank. After striking the ribbon and paper, the hammer rebounds and is recaptured by the permanent magnet. When ...
Page 286: Ribbon Transport System
286 chapter 7 ribbon transport system prevents paper jams when paper direction is reversed after viewing the print area, setting top of form, or allowing applications to overprint forms. Paper is positioned horizontally using the tractors. Each tractor is locked in position with a friction lock and ...
Page 287: Operation
Operation 287 integrated print management system the 6600 has a new feature that automatically monitors and communicates the status of the ribbon life to help the operator know when to change ribbons. Using an ink delivery system called the cartridge ribbon system (crs), the printer can automaticall...
Page 288
288 chapter 7 integrated print management system ribbon end point factory default is normal. The integrated print management system tracks ribbon life to the recommended end point before declaring ribbon ink low or ribbon ink out. Ribbon end point is a global setting, which means it is in effect for...
Page 289
Operation 289 rbn low warn @ this option allows the user to select the ribbon life value at which point the printer will declare a ribbon low condition and display the "ribbon under xx% / change rbn soon" warning message. The default is under 2%. See “rbn low action” on page 289 for details of how t...
Page 290
290 chapter 7 logical control of the printer logical control of the printer the printer consists of four subsystems: the control panel, the controller board, the power supply board, and the print mechanism, as illustrated in figure 60. Figure 60. Functional elements of the printer 184041a control pa...
Page 291: Control Panel
Operation 291 control panel the user communicates with the printer by pressing keys on the control panel. The keys are momentary contact switches. The control panel processes and sends key closure information to the controller board and displays information from the controller on the lcd. A status i...
Page 292: Controller Board
292 chapter 7 controller board controller board the heart of a 6600 printer is the “hurricane” v6 controller board, which controls all printer functions and supports all 6600 models. The controller board receives and processes all data from the host computer, builds the printable images, controls al...
Page 293
Operation 293 figure 62. Controller board block diagram control bus data bus sdram flash buffer rtc non-vol port control logic buffer motorola jtap system reset core volt regulator p c i s lot s 0 an d 1 v8 asic pci bus pci bus dc diagnostic port rs-232 diagnostic port meca asic 20 mhz siemens 80c16...
Page 294: Data Controller
294 chapter 7 controller board data controller the data controller (dc) consists of the following elements: • mpc8245 microprocessor • a 72-pin flash simm socket that holds up to 32mb of program memory • a 32mb sdram dimm for data memory • 8k x 8 non-volatile battery-backed static ram (nvram) for st...
Page 295
Data controller 295 v8 asic the v8 is a multi-function custom gate array asic containing all the logic for the dc that is not contained in the mpc8245 processor. The v8 provides the following services: • memory access controller • sdram controller • flash controller • two dma channels • operator pan...
Page 296: Engine Controller
296 chapter 7 controller board “cajun” bus interface the “cajun” bus connects the dc and the ec. The ec uses this bus to access dc resources, including the semaphore registers. (the semaphore registers are the primary communications path between the ec and dc.) ports the v8 asic controls the followi...
Page 297
Engine controller 297 80c167 microcontroller the siemens sab 80c167 is a high-integration microcontroller with many features that suit it extremely well to real-time control applications. This controller and the meca asic provide the functionality of three separate processors used in earlier control...
Page 298: Power Supply Board
298 chapter 7 power supply board the paper feed, ribbon drive, and shuttle motors are driven in control loops containing power mosfets, voltage and current sensors, the meca asic, and the ec processor. The platen motor is driven by a stepping motor controller ic and the ec processor. Control of the ...
Page 299: Printer Interface
Dc power 299 than 200 milliseconds and requires recycling of the circuit breaker (on/off switch) to reset the latch. Loss of +48 v is seen by the ec and reported as a fault. Printer interface the printer interface is the point where the data (signal) cable from the host computer plugs into the print...
Page 300
300 chapter 7 printer interface.
Page 301
301 a wire data note: abbreviations, acronyms, and signal mnemonics are defined in appendix b (page 343). Interconnection diagram ................................................................. Page 303 cable routing, cabinet model ........................................................ Page 304 ...
Page 302
302 appendix a power stacker cables frame cable, power stacker ............................................. Page 333 logic cable, power stacker ............................................... Page 334 power cable, power stacker ............................................. Page 335 rail cable, powe...
Page 303
303 interconnection diagram j301 ac input circuit breaker chassis ground j2 pdl p2 pdl j3hbp p3hbp p1 j1 ac line 1 line 2/neutral p101 j101 dc pwr card cage f an assy p306 p1 15 pdl j1 15 pdl p1 101 j101 dc pwr j106 msl p106 msl j105hbp p105hbp j108hbl p108hbl j1 16smd p1 16smd j107 msr p107 msr j02...
Page 304
304 appendix a cable routing, cabinet model 184042a exhaust fan note: 6620 and 6620q model uses a unique power supply. See page 316. Weld sensor cable.
Page 305
305 cable routing, pedestal model 184043a exhaust fan weld sensor cable.
Page 306
306 appendix a main wire harness test tables device p106 pins normal * * * 2, 4 and 6,8 plat m 1, 3 and 5, 7 1.35 - 1.65 Ω sp2 10, 12 open across pins short across post ccf 9, 11 4.6 k Ω pmd 14, 16 18, 20 8 meg Ω open pod 13, 15 17, 19 8 meg Ω open ccf = card cage fan plat m = platen open motor pmd ...
Page 307
307 v6 controller board 1 j101 2 3 4 5 6 7 8 9 10 power supply 470 pf 10% 50v 11 12 470 pf 10% 50v +8.5v +48v vcc1 n temp hi n stdby 1 j106 2 3 4 5 6 7 8 9 10 11 12 13 14 15 16 17 18 19 20 plat 1 motor sensor left rib l1 plat 2 rib l2 plat 3 rib l3 plat 4 rib l4 cc fan + l rbn post + cc fan - l rbn ...
Page 308
308 appendix a v6 controller board (continued) 1 j105 2 3 4 5 6 7 8 9 10 ph1 hammer bank power ph2 ph3 ph4 ldfb 1 j108 2 3 4 5 6 7 8 9 10 hmr dat hammer bank logic hmr dat ret hmr clk ret cmd dat ret dmd clk ret hmr clk cmd dat cmd clk coil 50 mhz +10v sw μ .01 10% 50v f coil 50 mhz 1 j120 2 3 4 5 6...
Page 309
309 v6 controller board (continued) 1 j102 2 external power 1000 pf 10% 50v 500 ohm vcc μ 10 10% 16v 1000 pf 10% 50v f μ 0.1 20% 16v f 4.7 k 0.1 w u58 8 7 6 5 1 2 3 4 4.7 k 0.1 w per chassis gnd logic high ext 5v 2-pin jumpers j1 j4 j8 j16 j20 j23 j25 1 2 j1 j28 j25 j20 j8 j23 j4 j16 j28 1 j122 2 3 ...
Page 310
310 appendix a v6 controller board (continued) 1 j201 2 3 4 5 6 7 8 9 dcd nc 1 j7 2 3 4 5 6 db txd diagnostic port nc db rxd nc 10 11 txd rxd dtr dsr rts cts host rs232 7 8 nc nc 1 2 3 j116 shuttle drive shut a shut b shut c 1 j110 2 3 4 5 6 n fp data avail control panel 470 pf 10% 50v 7 8 fp clk n ...
Page 311
311 v6 controller board (continued) 1 2 3 j103 paper feed motor pf 4 pf 3 pf 2 4 pf 1 1 j115 2 3 4 5 6 7 8 9 10 11 12 13 14 15 16 17 18 19 20 ud 1 ud 2 ph ref ud 3 ud 4 diode 1 diode 2 diode 3 diode 4 n coiltest cable det hd sense ldfb phase driver port 1 j2 2 3 4 5 6 7 8 9 10 cpld program port vcc ...
Page 312
312 appendix a v6 controller board (continued) a1 j12 pci connection vcc1 0 ohm 0.1w a2 a3 a4 a5 a6 a7 a8 a9 a10 a11 a12 a13 a14 a15 a16 a17 a18 a19 a20 a21 a22 a23 a24 a25 a26 a27 a28 a29 a30 a31 a32 a33 a34 a35 a36 a37 a38 a39 a40 a41 a42 a43 a44 a45 a46 a47 a48 a49 a50 a51 a52 a53 a54 a55 a56 a57...
Page 313
313 v6 controller board (continued) 1 j112 2 3 4 5 6 7 8 9 10 11 12 13 14 15 16 17 18 19 20 vcc centronics connector 21 22 23 24 25 26 27 28 29 30 10k 0.1w 31 32 33 34 35 36 37 38 39 40 1% 4.7k 0.1w chassis gnd n strobe p1 p2 p3 p4 p5 p6 p7 p8 n ack busy paper empty select n init n autofeed n fault ...
Page 314
314 appendix a power supply: 6605, 6605q, 6610, and 6610q 1 2 3 4 5 6 7 8 9 10 11 12 n temp hi n stdby p101 white orange red red black black brown brown yellow yellow blue blue +5v +5v +5v rtn +5v rtn +48v / +8.5v rtn +48v / +8.5v rtn +8.5v +8.5v +48v +48v 1 2 3 p1 load gnd load = ring terminal = fa...
Page 315
315 power supply: 6615 and 6615q cable assembly ac in power supply p101 1 j1 ac input ac ac common chassis gnd (line filter area) 1 2 3 4 5 6 7 8 9 10 11 12 nacfail (not ac fail) nstby (not standby) +5 volts +5 volts +5 return / logic gnd +5 return / logic gnd +48 / +8.5 return +48 / +8.5 return +8....
Page 316
316 appendix a power supply: 6620 and 6620q 1 2 3 4 5 6 7 8 9 10 ph1 ph2 ph3 ph4 ldfb 1 2 3 4 5 6 7 8 9 10 11 12 nacfail (not ac fail) ac input ac ac common chassis ground (line filter area) j1 1 (phase driver control) 2 3 4 5 6 7 8 9 10 11 12 13 14 15 16 17 18 19 20 ud 1 ud 2 +2.5v reference ud 3 u...
Page 317
317 surestak power stacker pcba 1 j6 po wer s uppl y 1 2 3 4 5 6 7 8 skp d b t x d 9 10 j2 t est vc c skp d b r x d li m it s ig f u ll s ig beam si g n p d f l t n e l f l t n p i f l t 2 3 4 + 48v 10 m f 10% 10v + 10 m f 10% 10v + 10 m f 10% 10v + 10 m f 10% 10v + +5 v 1 2 3 4 5 6 7 8 9 10 11 12 1...
Page 318
318 appendix a cable assembly, weld sensor (p/n 254475-001) 184095a wiring table conn 1 conn 2 pin 1 pin 1 pin 2 pin 2 pin 3 pin 3 pin 4 pin 4.
Page 319
319 cable assembly, centronics i/o (p/n 152439-901) pin 1 pin 1 note: if you replace the i/o cable assembly, you must install the ferrite clamp. See appendix e. Important to comply with electromagnetic compatibility (emc) regulatory requirements, all interface cables must be of a minimal quality lev...
Page 320
320 appendix a cable assembly, 2-pin jumper, 0.1 ctr (p/n 154470-901).
Page 321
321 cable assembly, ac in, power supply (ac kit p/n 153502-901) to power supply j1 to circuit breaker.
Page 322
322 appendix a cable assembly, ac power input (ac kit p/n 153502-901) to circuit breaker input power connector.
Page 323
323 cable assy, ps i/o (p/n 176601-901) note : this c a ble i s us e d on 66 20 a n d 6620 q pr inte rs ..
Page 324
324 appendix a cable assembly, card cage fan (p/n 152422-901) pin 1 pin 1.
Page 325
325 cable assembly, control panel (p/n 152440-901) pin 1 pin 1 pin 8 pin 8 (gray) (brown) (gray) (brown).
Page 326
326 appendix a cable assembly, exhaust fan (p/n 152424-901) pin 1 pin 1.
Page 327
327 cable assembly, hammer bank logic (p/n 152421-901) to shuttle to controller board.
Page 328
328 appendix a cable assy, hammer bank power (p/n 164805-901) wire table p05 p105 2 1 1 2 4 3 3 4 6 5 5 6 8 7 7 8 10 9 9 10 important: use this cable on any 6600 printer except the 6600 and 6620q. On the 6600 and 6620q use p/n 173215-901, shown on the next page. To shuttle to controller board.
Page 329
329 cable assy, dual hammer bank power (p/n 173215-901) wire table p06 p3 2 1 1 2 4 3 3 4 6 5 5 6 8 7 7 8 10 9 9 10 p06 p3 important: use this cable on the 6620 and 6620q printer. On any other 6600 printer use p/n 164805-901, shown on the previous page. To shuttle to power supply.
Page 330
330 appendix a cable assembly, mpu (p/n 152425-901) pin 1 pin 3 pin 2 pin 1.
Page 331
331 cable assembly, ribbon motor, extension (p/n 154067-001).
Page 332
332 appendix a cable assembly, shuttle motor drive (p/n 152420-001).
Page 333
333 frame cable, power stacker (p/n 173824-001).
Page 334
334 appendix a logic cable, power stacker (p/n 176029-001).
Page 335
335 power cable, power stacker (p/n 174414-001) p 110 1 p 1 101.
Page 336
336 appendix a rail cable, power stacker (p/n 173823-001).
Page 337
337 elevator i/o cable, power stacker (p/n 174759-001).
Page 338
338 appendix a fan assembly, hammer bank (p/n 152416-901) p107 / hbf p 1 0 7 /h b f.
Page 339
339 magnetic pickup (mpu) assembly (p/n 150281-901).
Page 340
340 appendix a switch assembly, paper detector (p/n 152415-901).
Page 341
341 switch assembly, platen interlock (p/n 152417-901) p 1 0 7 /p l o.
Page 342
342 appendix a.
Page 343
343 b abbreviations note: signal abbreviations with first letter “n” are negative true. Abbreviation definition k Ω 1,000 ohms meg Ω 1,000,000 ohms μf microfarad (10 -6 farad) μs microsecond (10 -6 second) μsec microsecond (10 -6 second) a0, a1, etc. Address 0, address 1, etc. Ac alternating current...
Page 344
344 appendix b ca cathode cc card cage ccf card cage fan chng change cir circuit clk clock co cover open coll collector comm communication contlr controller cmd command cnc connector, connection cpi characters per inch cpld complex programmable logic device cr carriage return ctl control crs cartrid...
Page 345
345 dsr data set ready dtr data terminal ready ec engine controller (a functional unit of the controller board) eeprom electrically erasable/programmable read-only memory ehf exhaust fan el elevator motor (power stacker) emea europe, mideast, and africa emi electromagnetic interference emit emitter ...
Page 346
346 appendix b hd hammer driver hdic hammer driver integrated circuit hdph hammer driver phase hlp hammer bank logic, signals, and power hw hardware ic integrated circuit id identification igp intelligent graphics printing inst instruction int interrupt i/o input/output ipb illustrated parts breakdo...
Page 347
347 mot motor mpu magnetic pick-up (unit) ms millisecond (10 -3 second) msl motor and sensors, left msr motor and sensors, right n negative true; newton (metric unit of force) nic network interface card (ethernet interface) n/c not connected nc not connected nlq near letter quality no. Number novram...
Page 348
348 appendix b pgl printronix graphics language pha phase a phb phase b pi paper instruction plat platen plm platen motor plo platen open switch pmd paper motion detect pn pin or plug p/n part number po paper out pod paper out detector switch ppr paper prom programmable read-only memory ps power sup...
Page 349
349 rq request rsp ribbon and shuttle processor rst reset rts request to send rxd receive data scs sna character stream sdram synchronous dynamic random access memory sec security (key) sel select sen sense, sensor sf structured field sg signal ground shh shuttle hall (effect) shm shuttle motor shut...
Page 350
350 appendix b tcb task control block temp temperature; temporary tof top of form (first print line) tp test point ttl transistor-transistor logic txd transmit data uart universal asynchronous receiver/transmitter udph upper drive phase undef undefined usart universal synchronous/asynchronous receiv...
Page 351
351 c metric conversion tables length torque and force multiply by to obtain foot 0.3048* meter (m) foot 30.48* centimeter (cm) foot 304.8* millimeter (mm) inch 0.0254* meter (m) inch 2.54* centimeter (cm) inch 25.4* millimeter (mm) meter 3.280840 foot centimeter 0.03280840 foot millimeter 0.0032808...
Page 352
352 appendix c mass and density temperature power multiply by to obtain pound* 0.4535924 kilogram (kg) ounce* 28.34952 gram (g) kilogram 2.204622 pound* gram 0.03527393 ounce* * avoirdupois to convert to use formula temperature celsius (t c ) temperature fahreheit (t f ) t f = 1.8 t c + 32 temperatu...
Page 353: Contents
353 d surestak ™ power stacker contents introduction ..................................................................................... Page 354 stacker operation ........................................................................... Page 354 setting up the power stacker .......................
Page 354: Introduction
354 appendix d introduction introduction the surestak power stacker is a factory-installed option that augments the paper feed system of cabinet model printers. It is designed to work with forms 5 to 12 inches long (12.7 to 30.5 cm) and up to 16 inches (41 cm) wide without the paper tent installed o...
Page 356
356 appendix d stacker operation 4. If the paper you will use is not wider than 15.5 inches (39.5 cm) pull out the paper tray and install the wireform paper tent. (figure 65.) if the paper is wider than 15.5 inches (39.5 cm) leave the paper tent out of the printer. Figure 65. The paper tent 184120a ...
Page 357
357 5. Push or pull the paddle shaft toward the front or the rear of the printer to set the desired paper length. Align the indicator notch on the bearing bracket with the paper length indicator. The power stacker can handle paper or forms from 5 to 12 inches (12.7 to 30.5 cm) long. (figure 66.) fig...
Page 358
358 appendix d stacker operation loading and starting the power stacker 1. Press the paper advance key and hand feed the paper down into the paper throat of the stacker. Continue to advance the paper until it reaches the paper tent (if installed) and feed three to five extra sheets into the stacker....
Page 359: Stacker Problems
Stacker first inspection 359 stacker problems the power stacker augments the paper feed system of the printer. The most frequently occurring problems in the paper feed system are paper jams. Other problems that can occur are worn or poor electrical connections and cabling, worn or defective feed mot...
Page 360: Stacker Confidence Check
360 appendix d stacker problems c. With the elevator at its lowest position, run the shuttle slow test (page 136) from the front operator panel. While the test runs, interrupt both ir beams, one at a time, and verify that the elevator rises. D. With the shuttle slow test running, verify that: - both...
Page 361: Stacker Motor Check
Stacker motor check 361 6. Using the rear operator panel, press the paper advance (down arrow) key until three or four pages feed through the stacker throat. A. Check the lcd on the front operator panel for faults. If there is a fault, the paper out detector is failing and needs to be checked and cl...
Page 362
362 appendix d stacker problems 8. Check all four stacker motors for 15.2 ± 1.5 ohms resistance per phase. All four motors are the same: measure pin 1 to pin 2 for phase a measure pin 3 to pin 4 for phase b pin 1 = red pin 2 = yellow pin 3 = orange pin 4 = brown a. Elevator motor assembly connector ...
Page 363
Stacker motor check 363 stacker limit switch check other troubleshooting procedures. A procedure that tests the motion limit switch at the top and bottom of the right vertical rail. You will usually be referred to this procedure from other troubleshooting procedures. When you have completed this pro...
Page 364: Removing The Power Stacker
364 appendix d removing the power stacker removing the power stacker 1. Set the printer power switch to o (off). 2. Unplug the power cord. 3. Unload paper from the stacker area. (refer to the user’s manual.) 4. Remove the paper tent (if present). (figure 68.) figure 68. Removing the paper tent 5. Cu...
Page 365
Stacker motor check 365 6. Remove the two 10-32 x 5/32 inch buttonhead screws and washers securing the vertical rails to the upper frame cross-member at the rear of the cabinet. (figure 70.) 7. Remove the two torx t-10 screws securing the stacker base to the cabinet floor. (figure 70.) 8. Remove the...
Page 366
366 appendix d removing the power stacker 10. Loosen one turn (do not remove) the m3x6 screws securing the vertical rails to the stacker base. Each rail is secured by two screws. (figure 71.) figure 71. The lower screws in the vertical rails m3x6 buttonhead screw (two on each rail) access hole in tr...
Page 367
Stacker motor check 367 11. Lower the elevator assembly to its lowest position. Tilt the vertical rails towards the front of the printer to make room for removing the control panel. 12. Remove the two 4-40 x 1/4 inch screws securing the elevator i/o cable to the elevator assembly and disconnect the ...
Page 368
368 appendix d removing the power stacker 13. Remove two screws, washers, and the standoff from the stacker control panel. (figure 73.) figure 73. Removing the stacker control panel 14. Remove four cables from the stacker control panel, and remove the stacker control panel. (figure 74.) figure 74. R...
Page 369
Stacker motor check 369 note: it may be easier to wear gloves for the next step. 15. Slide the stacker assembly slightly to the right to clear the air exhaust duct. Tilt the vertical rails toward the front of the printer until they clear the upper frame cross-member. Grasping the stacker assembly by...
Page 370
370 appendix d installing the power stacker installing the power stacker note: this section shows installation of the power stacker assembly, the stacker cable assemblies, and the stacker control panel. 1. Set the printer power switch to o (off). 2. Unplug the power cord. 3. Remove paper. 4. Loosen—...
Page 371
Stacker motor check 371 5. Connect the power stacker logic cable p103 to connector j117 on the controller board. (figure 77.) 6. Disconnect the power supply cable from connector j101 on the controller board. (figure 77.) 7. Connect power supply cable connector p101 to the stacker power cable, then c...
Page 372
372 appendix d installing the power stacker 10. Pull the paper tray out until the holes in the rails permit access to the m3 buttonhead screws. (figure 78.) 11. Loosen one turn—do not remove—the m3 screws securing the vertical rails to the stacker base. Each rail is secured by two screws. (figure 78...
Page 373
Stacker motor check 373 12. Position the elevator assembly at the bottom of the vertical rails. (figure 79.) 13. Connect the elevator i/o cable to the elevator assembly and install the two 4-40 x 1/4 inch screws, as shown in figure 79. Figure 79. The elevator i/o cable caution the paper stacker asse...
Page 374
374 appendix d installing the power stacker note: it may be easier to wear gloves for the next step. 14. Position the stacker assembly slightly to the right in order to clear the air exhaust duct, insert the vertical rails inside and under the upper frame cross-member, then slowly swing the base of ...
Page 375
Stacker motor check 375 17. Align the holes in the stacker base with the holes in the cabinet floor. (figure 80c and figure 81) 18. Install finger tight the 10-32 x 5/32 inch buttonhead screw and washer securing the left vertical rail to the upper frame cross-member. (do not install the right hand s...
Page 376
376 appendix d installing the power stacker 21. Gather the stacker rail cable, elevator i/o cable, logic cable, and power cable. Route the cables outboard of the elevator assembly. (figure 82.) figure 82. Stacker cable routing elevator i/o cable stacker power cable stacker logic cable rail cable ele...
Page 377
Stacker motor check 377 22. Connect the stacker cables to the rear of the stacker control panel assembly and make sure the ejector levers close over the connectors. (figure 83.) 23. Press rail cable connector p107 into the control panel until the ejectors close, then tie wrap the ejectors to the con...
Page 378
378 appendix d installing the power stacker 24. Apply the double-sided tape to one end of the control panel standoff. Remove the paper backing and hold the standoff inside the cabinet while you insert the upper mounting screw and washer through the hole in the frame. Use the screw as a guide to alig...
Page 379
Stacker motor check 379 27. Install finger tight the 10-32 x 5/32 inch buttonhead screw and washer securing the right vertical rail to the upper frame cross-member. (figure 81.) 28. Move the elevator assembly up and down on the vertical rails until it travels smoothly with no binding. 29. Tighten th...
Page 380
380 appendix d installing the power stacker figure 85. Securing stacker cables 33. Install the paper fence. (figure 86.) figure 86. Paper fence cutout beneath card cage fan stacker cables wire saddle paper fence stacker base.
Page 381
Stacker motor check 381 34. If the paper you will use is not wider than 15.5 inches (39.5 cm), pull out the paper tray and install the paper tent. (figure 87.) if the paper is wider than 15.5 inches (39.5 cm) leave the paper tent out of the printer figure 87. Paper tent 35. Install the paper path th...
Page 382
382 appendix d replacing the constant force spring replacing the constant force spring 1. Remove the stacker assembly from the printer. (see page 364.) 2. Raise the elevator assembly to within about 1/4 inch of its highest position and secure it to the vertical rails using tie wraps or string. Do no...
Page 383
Stacker motor check 383 warning the constant force spring is powerful and under high tension. Protect your hands with gloves. To avoid pinching or cutting your fingers, grip the spring and drum firmly in the next two steps. Coil the spring slowly and carefully. Do not let the spring twist or crimp. ...
Page 384: Replacing The Timing Belts
384 appendix d replacing the timing belts replacing the timing belts 1. Remove the stacker assembly from the printer (page 364). 2. Raise the elevator assembly to its highest position and secure it to the vertical rails using tie wraps or string. Do not over-tighten the tie wraps or string; tighten ...
Page 385
Stacker motor check 385 6. Remove the shoulder screw and large washer that secure the constant force spring to the vertical rail. (figure 92.) figure 92. Releasing the constant force spring 7. Remove two allen screws from the belt clamp that secures the timing belt to the stacker frame. (figure 93.)...
Page 386
386 appendix d replacing the timing belts 8. Remove the timing belt by working it around the vertical rail and constant force spring. (figure 94.) 9. To install a timing belt, reverse the steps of this procedure. Figure 94. Removing the timing belt note : left timing belt is shown. Right is the same...
Page 387
Stacker motor check 387 replacing the roller drive shaft 1. Remove the stacker assembly from the printer (page 364). 2. Unhook the right bearing pivot plate’s extension spring from the tab on the elevator. (figure 95.) 3. Using an m-2 allen wrench, remove the screw securing the right bearing pivot p...
Page 388
388 appendix d replacing the roller drive shaft 4. Move the idler shaft enough to expose the lower mount screw of the power stacker stepper motor. (figure 96.) 5. Cut and remove the upper tie wrap securing the stepper motor wires to the elevator. (be careful not to cut a motor wire.) 6. Using an m-2...
Page 389
Stacker motor check 389 9. Remove the roller drive shaft, taking care to retain the bearing at the left end of the shaft and the collar at the right end of the shaft. (figure 97.) 10. Remove the bearing and collar from the old roller drive shaft and retain these items for installation on the new rol...
Page 390: Illustrated Parts Breakdown
390 appendix d illustrated parts breakdown illustrated parts breakdown the illustrated parts breakdown (ipb) consists of exploded drawings of the power stacker assembly and subassemblies. Parts are listed next to each drawing. Important the phase iii (newest) power stacker is illustrated in this sec...
Page 391
List of illustrations 391 parts not illustrated in this section • extended door assembly, stealth black:177489-001 extended door assembly, lt gray: 179792-001 • reed limit switch assembly: 204234-001 • control panel assy, pwr stkr, black, americas and asia/pacific: 178911-901; emea (rohs): :250676-9...
Page 392
392 appendix d illustrated parts breakdown figure 98. Stacker assembly a 14 30 35 10 12 20 9 37 12 8 13 15 25 7 11 20 9 12 10 6 7 see page 394. 8 2 3 4 5 2 23 21 22 1.
Page 393
List of illustrations 393 item no. Part no. (rohs compliant) description notes 1 178908-001 179804-001 stacker assembly, power, black stacker assembly, power, gray 2 204956-001 washer, 5/16 x .200 x .030, stainless steel part of item 36 3 203251-001 screw, hex skt btn hd, zinc m3x8mm 4 204458-001 wa...
Page 394
394 appendix d illustrated parts breakdown figure 99. Elevator detail: motors, rollers, and paddles 5s ni pb 2 a 47 40 46 45 50 46 45 49 51 16 15 53 15 45 46 45 46 50 55 60 55 50 65 52 53 54 52 65 from page 392. See page 396. See page 398. See page 398. See page 400. 66 b d c c 70 75.
Page 395
List of illustrations 395 item no. Part no. (rohs compliant) description notes 40 158313-001 anti-static brush 45 ref shear grommet part of item 36 46 ref cap nut part of item 36 47 158736-901 drive shaft assy (roller drive shaft) includes items 14, 70, and 75 48 156393-001 spacer, drive roller part...
Page 396
396 appendix d illustrated parts breakdown figure 100. Stacker detail: motor bracket from page 394. 95 95 96 96 100 connector flag key b e e.
Page 397
List of illustrations 397 item no. Part no. (rohs compliant) description notes 95 ref clip-on bearing part of item 36 96 158288-001 holder, led, round 100 ref led, ir, t-1, 3/4.
Page 398
398 appendix d illustrated parts breakdown figure 101. Stacker detail: elevator bracket 5 snelvbk 95 97 connector flag key 95 nib 105 from page 394. C f f.
Page 399
List of illustrations 399 item no. Part no. (rohs compliant) description notes 95 ref clip-on bearing part of item 36 97 158290-001 holder, led, flat 105 ref photodarlington, npn, rectifier.
Page 400
400 appendix d illustrated parts breakdown figure 102. Stacker detail: paper motion detector 5 snd te ct connector key nib 105 rotated 180 degrees 97 110 97 107 116 115 108 106 107 from page 394. D.
Page 401
List of illustrations 401 item no. Part no. (rohs compliant) description notes 97 158290-001 holder, led, flat 105 ref photodarlington, npn, rectifier 106 ref retaining ring, external, 0.093 inch part of item 115 107 ref screw, panhead, type b, 2 x 3/16 part of item 36 108 ref shaft, paper detector ...
Page 402
402 appendix d illustrated parts breakdown.
Page 403: Contents
403 e zero tear pedestal (ztp) printer contents overview ......................................................................................... Page 404 operation ........................................................................................ Page 405 load paper and set up the tractors ....
Page 404: Overview
404 appendix e overview tractor (l/r) ............................................................................. Page 432 tractor assembly support gate ............................................... Page 433 illustrated parts lists....................................................................
Page 405: Operation
Load paper and set up the tractors 405 operation load paper and set up the tractors figure 103. Aligning and loading paper onto the printer 1. Align the paper supply box with the label on the bottom left side of the modesty panel. (see figure 103.) 2. Open the printer cover. 183487b paper supply box...
Page 406: Remove Paper
406 appendix e operation figure 104. Adjusting the horizontal paper tension 3. Unlock and open the tractor doors and slide the paper from below, through the black paper out sensor slot on the left side, and up between all front and rear paper guide leaves. (see figure 104.) 4. Load the paper on the ...
Page 407: Adjust The Paper Guides
Adjust the paper guides 407 adjust the paper guides figure 105. Adjusting the paper guides note: you must remove the paper before adjusting the paper guide leaves. Ensure that the paper guide leaves are not damaged. 1. Remove the left paper guide knob and the left, front paper guide leaf. (see figur...
Page 408
408 appendix e operation figure 106. Adjusting paper guide leaves 4. Slide the left outboard mount block so that the left outer paper guide leaf is .5 inches from the left tractor. (see figure 106). 5. Slide the right outboard mount block so that the right outer paper guide leaf is .5 inches from th...
Page 409
Position the paper out sensor 409 position the paper out sensor figure 107. The paper out sensor the paper out sensor indicates when the printer runs out of paper. (the sensor does not work with black backed forms.) unlike the standard pedestal printer, the ztp printer requires you to load the paper...
Page 410: Set The Tear Bar Distance
410 appendix e operation set the tear bar distance to set the tear bar distance, do the following steps: 1. Make sure the printer is offline. 2. Press menu/enter key to enter the menu. 3. Press the right arrow z until “offline/ztp menu” displays. 4. Press the down arrow v. “ztp data time” displays. ...
Page 411: Set The Top Of Form
Set the top of form 411 set the top of form figure 109. Setting the tear off position the ztp printer uses the tear bar as the reference point for setting the tear off position. To set the position of the forms perforation to the tear bar, use the tof button as follows: 1. Make sure the paper guides...
Page 412: Control Panel Menus
412 appendix e control panel menus control panel menus the ztp settings menu includes the ability to enable and disable features unique to the zero tear printer (ztp), set the tear bar distance, set the auto present data time, and set the auto present wait time. This section defines these options. Z...
Page 413: Performance Limitations
Set the top of form 413 performance limitations forms type the paper feed tractors on the ztp printer push the paper up through the print station instead of pulling it through, as in the standard pedestal printer. This limits the variety of forms the ztp printer can use. If the forms do not fall wit...
Page 414
414 appendix e performance limitations paper jams printer jams can occur if you tear off the form incorrectly. If you experience two or more paper jams per box of forms, follow these guidelines to help reduce jams: • position the lower paper guides properly • align the paper web tightness properly •...
Page 415: Adjustments and Tests
List of adjustments and tests procedures 415 adjustments and tests the printer is a durable, low-maintenance machine, but some components and systems require occasional adjustment and may need to be tested as part of a troubleshooting procedure. You usually will be referred to this chapter by a trou...
Page 416
416 appendix e adjustments and tests preparing the ztp printer for maintenance warning unplug the printer power cord from the printer or power outlet before you do any maintenance procedure. Failure to remove power could result in injury to you or damage to equipment. If you must apply power during ...
Page 417: Barrier Panel
Barrier panel 417 barrier panel 1. Prepare the printer for maintenance (page 416). 2. Loosen (do not remove) the two #2 phillips hold-down screws on the rear of the printer. (see page 436, item 4.) 3. Remove the top cover assembly. (see page 423.) 4. Loosen the screws in the top corners of the barri...
Page 418
418 appendix e adjustments and tests belt, paper feed timing, adjustment 1. Prepare the printer for maintenance (page 416). 2. Remove the top cover assembly (page 423). 3. Remove the hex screws and right cover plate. (see page 419, items 1 and 2.) 4. Loosen (do not remove) the two 5/16 inch motor mo...
Page 419
Belt, paper feed timing, adjustment 419 legend: 1) screw, hex w/lockwasher (4) 2) cover plate, right extension 3) motor mount bolt (2) 4) paper feed drive motor 5) splined shaf pulley 6) paper feed timing belt 7) paper feed motor pulley figure 112. Paper feed timing belt adjustment 1/8 inch directio...
Page 420: Paper Tension, Horizontal
420 appendix e adjustments and tests paper guide leaf, front, center, outer 1. Prepare the printer for maintenance (page 416). 2. Adjust the paper guides. (see page 407.) paper out sensor, adjustment 1. Prepare the printer for maintenance (page 416). 2. Adjust the paper out sensor. (see page 409.) p...
Page 421: Replacement Procedures
List of removal / installation procedures 421 replacement procedures warning unplug the printer power cord from the printer or power outlet before doing any maintenance procedure. Failure to remove power could result in injury to you or damage to equipment. Only apply power during maintenance if you...
Page 422: Belt, Paper Feed Timing
422 appendix e replacement procedures belt, paper feed timing removal 1. Prepare the printer for maintenance (page 416). 2. Remove the hex screws and right cover plate. (see page 419, items 1 and 2.) 3. Loosen (do not remove) the two 5/16 inch paper feed motor mount screws. (see page 419, item 3.) 4...
Page 423: Control Panel Assembly
Control panel assembly 423 control panel assembly removal 1. Prepare the printer for maintenance (page 416). 2. Open the printer cover. 3. Disconnect the rj-11 connector p310 from j2 on the back of the control panel. (see page 436, item 5.) 4. Remove the two screws securing the control panel assembl...
Page 424: Paper Feed Motor
424 appendix e replacement procedures paper feed motor removal 1. Prepare the printer for maintenance (page 416). 2. Remove the top cover assembly. (see page 423.) 3. Remove the paper feed timing belt. (see page 422.) 4. Trace the paper feed motor cables back to the controller board, releasing it fr...
Page 425: Paper Guide Leaf, Center
Paper guide leaf, center 425 paper guide leaf, center removal 1. Prepare the printer for maintenance (page 416). 2. Remove the center paper guide knob and center paper guide leaf. (see page 429, figure 116.) 3. Remove the top button head screw, bottom flat head screw, and center guide leaf. (see pag...
Page 426: Paper Out Sensor
426 appendix e replacement procedures paper out sensor figure 114. Replacing the paper out sensor assembly removal 1. Prepare the printer for maintenance (page 416). 2. Remove the screw and left cover plate. (see figure 114.) 3. Cut and remove the tie wraps from the tie wrap holes to free the paper ...
Page 427
Paper out sensor 427 removal 1. Install the sensor knob and paper out sensor. 2. Route the paper out sensor cable up along the left side of the printer. (see figure 114 on page 426.) 3. Connect coupling shroud connector p106 to the controller board and install tie-wraps to secure the motor cable. 4....
Page 428: Shaft, Splined
428 appendix e replacement procedures shaft, splined figure 115. Removing the right cover plate and back cover plate screw (4) right cover plate screw (4) back cover plate a a paper feed timing belt motor mount screw (2).
Page 429
Shaft, splined 429 removal 1. Prepare the printer for maintenance (page 416). 2. Remove the hex screws and right cover plate. (see figure 115.) 3. Remove the screws and the back cover plate. 4. Loosen (do not remove) the two 5/16 inch paper feed motor mount screws. 5. Remove the paper feed timing be...
Page 430
430 appendix e replacement procedures installation 1. Position the splined shaft so the alignment marks are at the bottom on both tractors. (see figure 117.) 2. Slide the splined shaft through the right side plate, tractors, and block mounts. Make sure the same spline passes the marked groove on eac...
Page 431: Shaft, Support
Shaft, support 431 shaft, support removal 1. Prepare the printer for maintenance (page 416). 2. Remove the hex screws and right cover plate. (see page 440, items 24 and 25.) 3. Unlock the tractors and slide them to the far right. (see page 442, item 1.) 4. Remove the paper guide knob from the center...
Page 432: Tractor (L/r)
432 appendix e replacement procedures installation 1. Slide the support shaft into the right side plate, through the top holes in the tractors, and block mounts. (see page 442, items 1, 2, 21, 22, and 26.) 2. Slide the support shaft through the left side plate until it bottoms in the left tractor sh...
Page 433
Tractor assembly support gate 433 tractor assembly support gate removal 1. Prepare the printer for maintenance. (see page 416.) 2. Close the tractor doors. (see page 434.) 3. Unlock the left tractor and slide it to the center of the support shaft and splined shaft. 4. Squeeze the tab on the left tra...
Page 434
434 appendix e replacement procedures figure 118. Removing and installing the tractor assembly support gate 184298a a tractor assembly support gate (2) support shaft splined shaft tractor door (2) tractor lock (2) left side plate right side plate 184299a tab a.
Page 435: Illustrated Parts Lists
Illustrations of ztp components 435 illustrated parts lists only replaceable parts are given part numbers in the illustrated parts lists. Part numbers are not listed for common fasteners and attachment hardware. Items marked “ref” in the illustrations refer to parts that are not spared or are part o...
Page 436
436 appendix e illustrated parts lists figure 119. Ztp details 184045a 1 9 3 8 4 5 6 7 2 11 12 13 14 15 16 17 10 18 19 20
Page 437
Illustrations of ztp components 437 item no. Part no. (rohs compliant) description notes 1 250483-002 control panel assembly, ped 2 ref screw, captive (2) 3 250086-001 250087-001 top cover assembly, ped, blk top cover assembly, ped, gray 4 ref screw (2) 5 152440-901 cable assembly, control panel 6 1...
Page 438
438 appendix e illustrated parts lists figure 120. Ztp inside covers, barrier shield, and shuttle assembly 184046a see figure 45, page 260. 1 2 9 a 4 3 5 two places: exploded to show assembly. Do not remove the clamps and screws. 8 7 6 to j02 (shuttle motor) to j03 (mpu).
Page 439
Illustrations of ztp components 439 item no. Part no. (rohs compliant) description notes 1 shuttle cover air shroud assembly 2 ref screw, captive (2) 10-24x.62 with o-ring, .125x.250x.06 3 ref screw, thread-forming (2) 6-32x.25 and #6 flat washer 4 179396-001 barrier shield 5 179276-001 power supply...
Page 440
440 appendix e illustrated parts lists figure 121. Ztp circuit boards and paper feed assembly 184047a 7 8 9 4 6 11 16 17 12 13 15 5 3 10 18 19 10 to the terminator board on the shuttle frame 22 23 24 25 26.
Page 441
Illustrations of ztp components 441 item no. Part no. (rohs compliant) description notes 3 250297-901 250297-991 250251-901 250251-991 power supply, pfc, 5/10 power supply, pfc, 5/10, adv exch power supply, pfc, 15 power supply, pfc, 15, adv exch 6605, 6605q, 6605z, 6610, 6610q, 6610z 6605, 6605q, 6...
Page 442
442 appendix e illustrated parts lists figure 122. Ztp tractor shafts, paper guides, and paper feed motor 1 2 3 4 5 6 7 8 9 10 11 12 13 14 15 16 17 18 19 20 21 22 23 25 27 26 28.
Page 443
Illustrations of ztp components 443 item no. Part no. (rohs compliant) description notes 1 179065-901 tractor set, non-roller, 05/10/15 (blue) 2 177821-001 shaft, spacer, tractor, ztp part of item 24 3 178132-001 pad, nylon, mount block, ztp part of item 24 4 ref screw, button head (3) 5 178046-001 ...
Page 444
444 appendix e illustrated parts lists figure 123. Ztp platen and integrated print management sensor assembly 184048a note: item 24: platen hardware kit 1 2 3 4 5 6 7 1 2 8 9 12 11 10 13 14 17 15 16 18 23 22 21 17 20 16 25 15 19.
Page 445
Illustrations of ztp components 445 item no. Part no. (rohs compliant) description notes 1 ref setscrew (2) part of item 24 2 ref bracket, platen (2) part of item 24 3 ref screw, thread-forming (3) 6-32x.25 4 174968-001 ironer bracket/plate field kit 5 ref plate, ironer part of item 4 6 112657-901 p...
Page 446
446 appendix e illustrated parts lists figure 124. Ztp hammer bank fan and motors 184049a 9 8 7 3 1 2 11 12 13 14 15.
Page 447
Illustrations of ztp components 447 item no. Part no. (rohs compliant) description notes 1 152415-901 170172-001 switch assembly, paper detector field kit, slotted black back form switch optional switch used with black back forms 2 ref screw, thread-forming, 6-32x.375 (2) part of item 1 3 179638-001...
Page 448
448 appendix e illustrated parts lists.
Page 449: Introduction
449 f paper specifications and forms design introduction this appendix is divided into two sections. The first section lists general specifications for continuous form paper used in this printer. (specific brands of paper are not recommended.) the second section goes into more detail, providing defi...
Page 450: General Paper Specifications
450 appendix f general paper specifications general paper specifications this section describes the minimum paper specifications that must be met to ensure the best printer performance. Always test paper and forms before buying large quantities. Make all measurements at 20 ° to 26 ° celsius (68 ° to...
Page 451: Paper Guidelines
Terms and definitions 451 test the paper first if it will be used in environments with greater than 80% or less than 20% humidity. Test paper that will be used at high humidity for satisfactory feeding and handling. Test paper that will be used at low humidity to determine if static buildup must be ...
Page 452
452 appendix f paper guidelines the figure below illustrates the terms used in this appendix. Figure 125. Forms terminology side perforation margin area form span print area tractor pin hole side view of form printed side of form outward perforation inward perforation cut point tie point page perfor...
Page 453: Environmental Considerations
Environmental considerations 453 environmental considerations before they are used, forms should be stored for at least 24 hours — preferably 48 hours — in the environment in which they will be used. This stabilizes the moisture content of the paper, resulting in better feeding and stacking. But for...
Page 454: Methods of Forms Attachment
454 appendix f paper guidelines methods of forms attachment any method of attachment (staples, crimps, gluing, etc.) must be designed in a way that does not permit air to be trapped between copies of a form. Hard or wire brads and staples must not be used. Any attachment must not coincide with the m...
Page 455: Chaff Content
Chaff content 455 figure 126. Preferred vs. Unacceptable form staples cut-to-tie ratio a common cut-to-tie ratio for bond forms is 4:1 (that is, 80% cut to 20% ties). This value is dictated chiefly by the application program that the form runs under. Lower cut-to-tie ratios will yield better form ha...
Page 456: Form Design Checklist
456 appendix f form design checklist form design checklist use this checklist to help you remember key areas of consideration when designing and ordering forms and paper stocks. Environment ________ before they are used, forms are given at least 24 hours of condensing time in the environment in whic...
Page 457
Chaff content 457 form evenness the evenness of the form = ________ (not to exceed 0.003 in. / 0.00762 cm) tenting due to buildup of perforation thickness must be minimized. A perforation thickness measured at the major perforation that exceeds 1.25 times the forms thickness measured in the print ar...
Page 458
458 appendix f form design checklist ________ staples should be placed in the margins so that they coincide with areas of the form where printing will not occur cut-to-tie ratio ____:____ (typical ratio is 4:1, or 80% cut to 20% tie) thickness buildup = ________ in. / cm note: a cut-to-tie ratio tha...
Page 459: Summary
Storage and handling 459 summary because it is impossible to test all possible forms available for use in the printer, tallygenicom recommends that paper conform to the specifications outlined in this appendix for the best printer performance. But the guidelines in this appendix are not a substitute...
Page 460
460 appendix f summary.
Page 461
461 g customer support tallygenicom customer support center the tallygenicom customer support center offers technical support with: • installation • configuration and setup • loading supplies and operating the printer • specifications of the proper ribbons, forms, and paper • answers to post-sale se...
Page 462: Corporate Offices
462 appendix g tallygenicom supplies department tallygenicom supplies department contact the tallygenicom supplies department for genuine tallygenicom supplies. Americas (800) 733-1900 europe, middle east, and africa 33 (0) 1 46 25 19 07 asia pacific (65) 6548 4116 or (65) 6548 4182 china (86) 400-8...
Page 463
463 index numerics 15v power fail, 47 23.5v fail*, 48 48 v circuit* see user manual, 48 48v check*, 49 48v pwr fail*, 50 8.5v power fail*, 46 a a to d overrun*, 50 abbreviations, 343 about this manual, 22 access null ptr*, 50 acronyms, 343 adjustments, 153 barrier panel, ztp, 417 coil temperature, 1...
Page 464
464 belt paper feed timing replacement, 193 tension adjustment, 156 platen open replacement, 194 tension adjustment, 158 block diagram, control panel, 291 boards controller, 200 layouts, connections, and pinouts, 301 power supply, 230 boot diagnostics menu, 141 buffer overrun, 57 c cable assembly co...
Page 465
465 diagrams cable routing, 301 interconnection and cables, 301 dimm, location and replacement, 218 display messages, printing conventions, 23 do not power off, 62 documents related to this manual, 22 downloading software, 169 dp fifo busy*, 63 drvr cir bad*, 63 e e net test unavailable, 74 e00 exe ...
Page 466
466 exception menu, 146 excess ribbon wear - install new rbn, 79 exhaust fan flt, 80 f factory menu, 144 fan assembly card cage, replacement, 207 hammer bank, replacement, 206, 208 fault messages, 45 features, printer, 17 firmware error, 81 framing error, 81 g gap, adjustment magnetic pick-up (mpu),...
Page 467
467 important maintenance notes, 21 overview, 17 preventive, 35 training for tallygenicom products, 33 maintenance preparation, ztp, 416 manual how to use, 22 notes and notices, 23 printing conventions, 23 related documents, 22 mechanical controls and indicators, 28 memory loading, 169 location and ...
Page 468
468 platen gap adjustment, 162 interlock switch assembly, replacement, 243 platen open belt adjustment, 158 platen open motor, replacement, 227 platen stop assembly, replacement, 229 replacement, 223 please wait ... Reset in progress, 96 power cord requirements, 31 power saver mode, 96 power supply ...
Page 469
469 platen interlock switch assembly, 243 platen open belt, 194 platen open motor, 227 platen stop assembly, 229 power supply circuit board, 230 resistors, terminating, 231 ribbon drive motor, 233 security key, 234 shuttle cover assembly, 203 shuttle frame assembly, 239 splined shaft, 236 splined sh...
Page 470
470 stacker fault, 105 stacker full, 106 stacker jam, 107 stacker, power, 353 confidence check, 360 installation, 370 motor check, 361 operation, 354 operational inspection, 359 problems, 359 removal, 364 replacing constant force spring, 382 timing belts, 384 supplies department, 32, 462 support sha...
Page 471
471 forms type, 413 front paper guide replacement, 425 front, center, outer paper guide leaf adjustments, 420 horizontal paper tension adjustments, 420 illustrated parts lists, 435 load paper, 405 maintenance preparation, 416 operation, 405 outer paper guide replacement, 425 overview, 404 paper feed...
Page 472
472.
Page 474: Approved Final
*255559-001* 255559-001a approved final may 19, 2011.