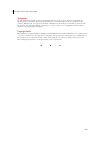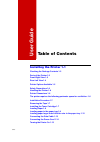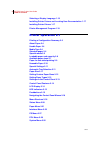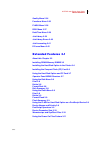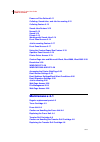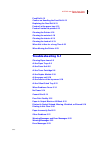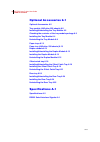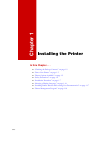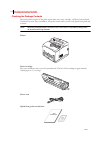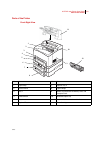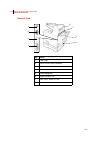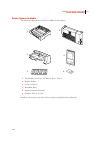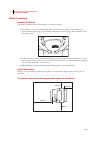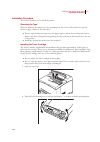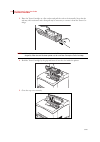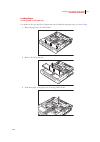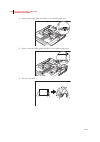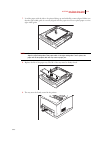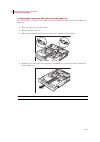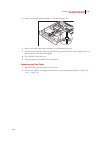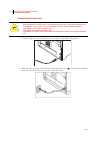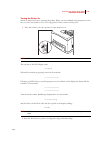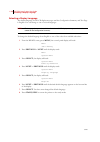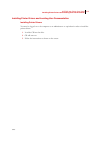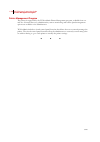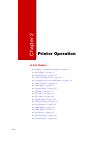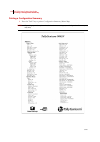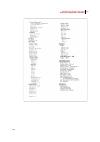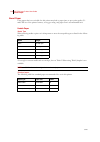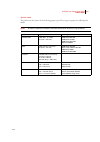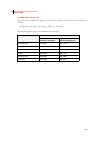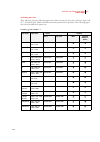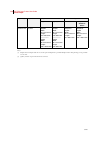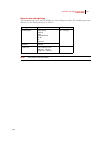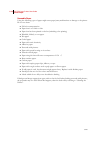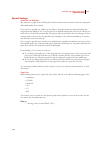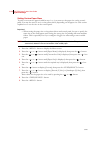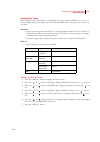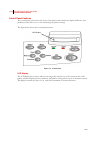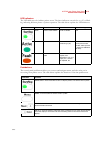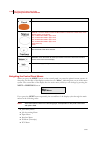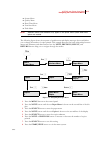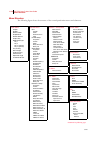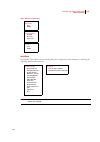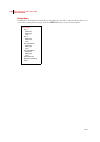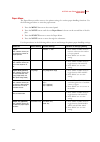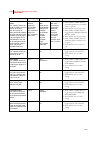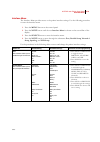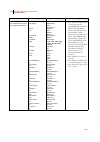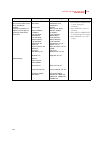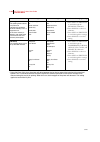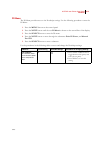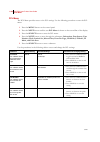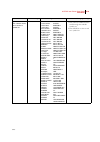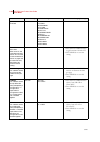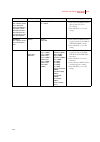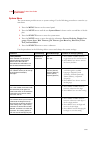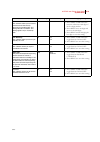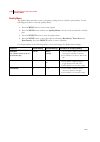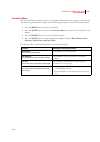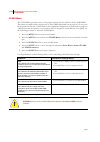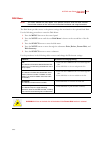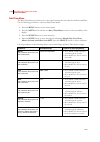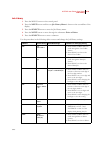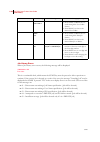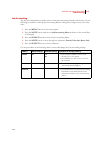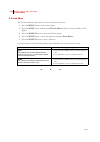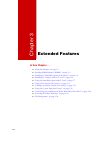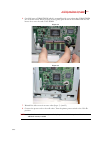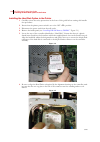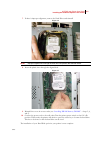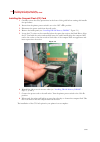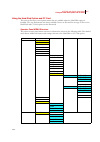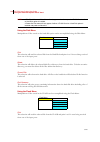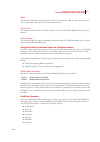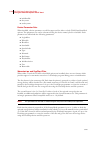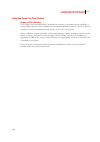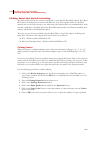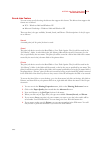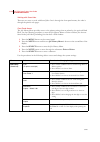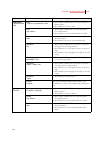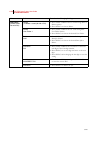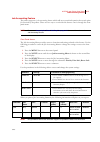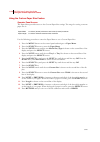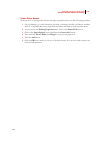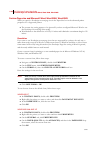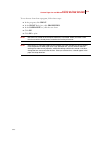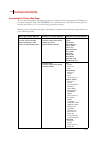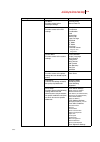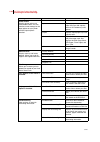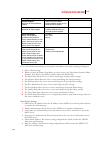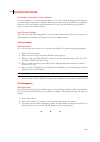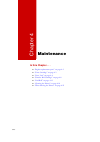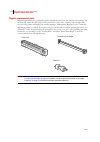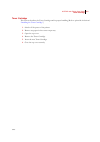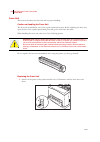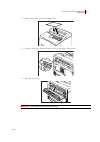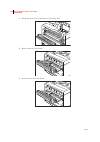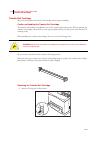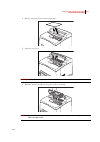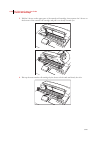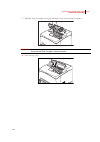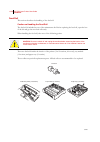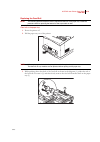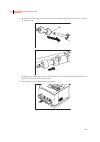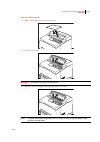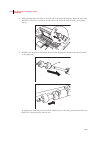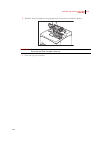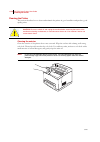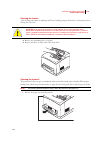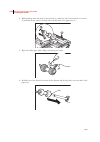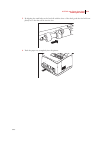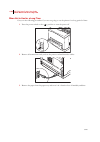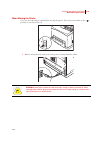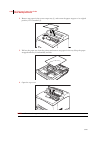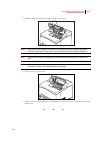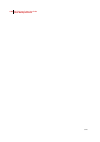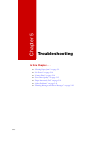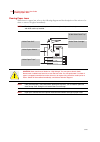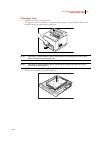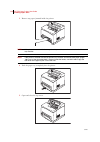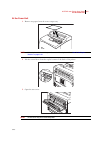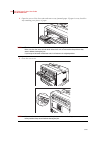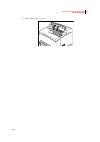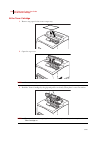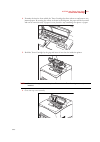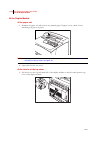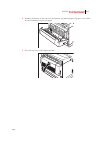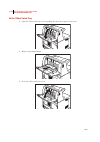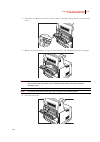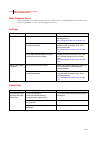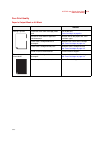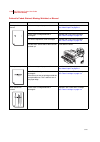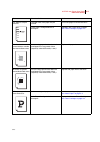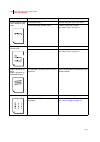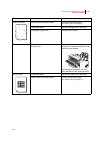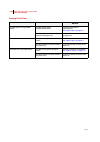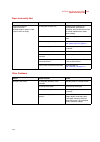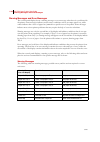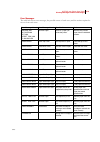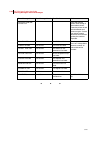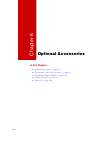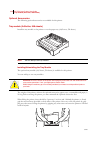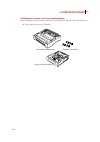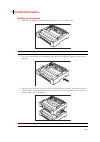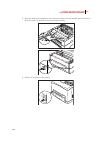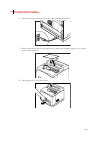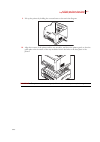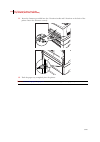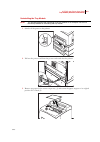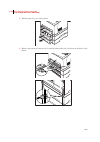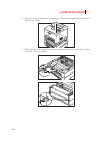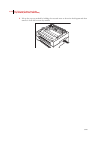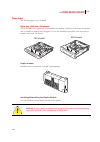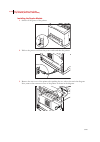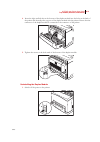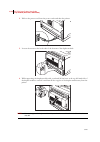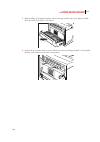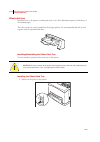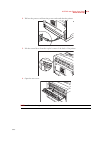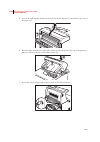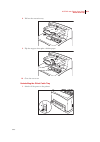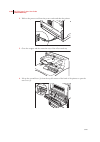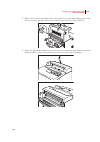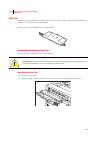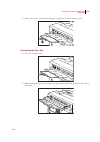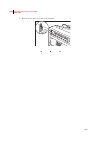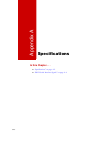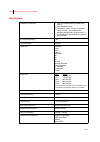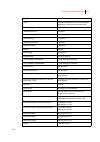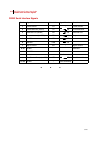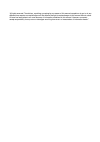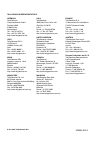- DL manuals
- TallyGenicom
- Printer
- 9045N
- User Manual
TallyGenicom 9045N User Manual
Summary of 9045N
Page 1
Jul 07 user guide tallygenicom 9045n laser printer.
Page 2
Jul 07 ii 45 ppm laser printer user guide trademarks the following are trademarks or registered trademarks of their respective owners. Registered trademarks are registered in the united states patent and trademark office; some trademarks may also be registered in other countries. Tallygenicom, is a ...
Page 3: User Guide
Jul 07 user guide table of contents installing the printer 1-1 checking the package contents 1-2 parts of the printer 1-3 front-right view 1-3 rear-left view 1-4 printer options available 1-5 safety precautions 1-6 handling the printer 1-6 printer dimensions 1-6 the printer requires the following pe...
Page 4: Printer Operation 2-1
Jul 07 2 45 ppm laser printer user guide table of contents selecting a display language 1-16 installing printer drivers and locating user documentation 1-17 installing printer drivers 1-17 printer management program 1-18 printer operation 2-1 printing a configuration summary 2-2 about paper 2-4 usab...
Page 5: Extended Features 3-1
Jul 07 45 ppm laser printer user guide 3 table of contents quality menu 2-34 functions menu 2-35 flash menu 2-36 disk menu 2-37 date/time menu 2-38 job library 2-39 job library errors 2-40 job accounting 2-41 e-forms menu 2-42 extended features 3-1 about this chapter 3-2 installing dram memory dimms...
Page 6: Maintenance 4-1
Jul 07 4 45 ppm laser printer user guide table of contents power-on files defined 3-11 collating, saved jobs, and job accounting 3-12 collating feature 3-12 saved jobs feature 3-13 normal 3-13 saved 3-13 private 3-13 working with saved jobs 3-14 front panel access 3-14 job accounting feature 3-17 fr...
Page 7: Troubleshooting 5-1
Jul 07 45 ppm laser printer user guide 5 table of contents feed roll 4-12 caution on handling the feed roll 4-12 replacing the feed roll 4-13 feed roll at the paper tray 4-13 feed roll inside the printer 4-15 cleaning the printer 4-18 cleaning the exterior 4-18 cleaning the interior 4-19 cleaning th...
Page 8: Optional Accessories 6-1
Jul 07 6 45 ppm laser printer user guide table of contents optional accessories 6-1 optional accessories 6-2 tray module (a4/letter, 550 sheets) 6-2 installing/uninstalling the tray module 6-2 checking the contents of the tray module package 6-3 installing the tray module 6-4 uninstalling the tray m...
Page 9: Chapter 1
Jul 07 chapter 1 installing the printer in this chapter . . . “checking the package contents” on page 1-2 “parts of the printer” on page 1-3 “printer options available” on page 1-5 “safety precautions” on page 1-6 “installation procedure” on page 1-7 “selecting a display language” on page 1-16 “inst...
Page 10
Jul 07 1-2 45 ppm laser printer user guide checking the package contents checking the package contents the basic printer consists of the print engine main unit, toner cartridge, 150 sheet universal and 550 sheet universal trays. In addition, the printer comes with a power cord, quick start guide and...
Page 11
Jul 07 45 ppm laser printer user guide 1-3 parts of the printer parts of the printer front-right view 1 2 3 4 5 6 7 8 9 10 12 11 no. Name no. Name 1 paper stop 7 optional tray 4 2 control panel 8 paper gauge 3 tray 1 9 access for installation of memory, hdd, and compact flash. 4 power switch 10 stan...
Page 12
Jul 07 1-4 45 ppm laser printer user guide parts of the printer rear-left view no. Name 1 usb 2 port 2 serial rs 232 cable connection 3 ethernet 10/100 base-tx connection 4 parallel cable connection 5 power receptacle 6 optional duplex unit 7 rear cover, access to fuser 8 cover d 1 2 3 4 5 6 7 8.
Page 13
Jul 07 45 ppm laser printer user guide 1-5 printer options available printer options available the following optional accessories are available for this printer: 1. Tray module (a4/letter, 550 sheets) tray 3, tray 4 2. Duplex module 3. Offset catch tray 4. Hard disk drive 5. Memory expansion module ...
Page 14
Jul 07 1-6 45 ppm laser printer user guide safety precautions safety precautions handling the printer follow the guidelines below when lifting or moving the printer: the printer is very heavy, and should always be lifted by two people. The weight of the printer without paper tray, toner cartridge, a...
Page 15
Jul 07 45 ppm laser printer user guide 1-7 installation procedure installation procedure this section describes how to install the printer. Removing the tape when the printer is first taken out of the packaging box, the covers of the printer are taped as shown on page 2. Remove all of the tapes. The...
Page 16
Jul 07 1-8 45 ppm laser printer user guide installation procedure 3. Place the toner cartridge on a flat surface and pull the seal out horizontally. Note that the seal may offer resistance and a firm pull may be necessary to extract it from the toner car- tridge. Note: when pulling out the seal, pul...
Page 17
Jul 07 45 ppm laser printer user guide 1-9 installation procedure loading paper loading paper in the paper tray for details on the type and size of paper that can be loaded in the paper tray, see about paper . 1. Place the paper tray on a flat surface. 2. Remove the lid of the tray. 3. If the base p...
Page 18
Jul 07 1-10 45 ppm laser printer user guide installation procedure 4. Squeeze the length guide and slide it to the desired paper size. 5. Squeeze the right width guide and slide it to the desired paper size. 6. Fan the paper well..
Page 19
Jul 07 45 ppm laser printer user guide 1-11 installation procedure 7. Load the paper with the side to be printed facing up and with all 4 corners aligned. Make sure that the right width guide is correctly aligned with the paper size. Do not place paper over the right width guide. Note: do not load p...
Page 20
Jul 07 1-12 45 ppm laser printer user guide installation procedure loading paper larger than a4/letter size in the paper tray see “about paper” on page 2-4 for details on the type and size of paper that can be loaded in the paper tray. 1. Place the paper tray on a flat surface. 2. Remove the lid of ...
Page 21
Jul 07 45 ppm laser printer user guide 1-13 installation procedure 5. Squeeze the length guide and slide it to the desired paper size. 6. Squeeze the right width guide and slide it to the desired paper size. 7. Load the paper with the side to be printed facing up and with all 4 corners aligned. Do n...
Page 22
Jul 07 1-14 45 ppm laser printer user guide installation procedure connecting the power cord 1. Connect the power cord to the power cord connector at the back of the printer. 2. Make sure that the power switch has been firmly pushed to the (off) position and then insert the other end of the power co...
Page 23
Jul 07 45 ppm laser printer user guide 1-15 installation procedure turning the printer on switch on the power before operating the printer. When you have finished using the printer for the day or you do not intend to use it for a long period of time, switch off the power. 1. Press the switch to the ...
Page 24
Jul 07 1-16 45 ppm laser printer user guide selecting a display language selecting a display language the default language for all lcd display messages and the configuration summary and test page is english. You can change to one of several languages. Note: the language that you select will be refle...
Page 25
Jul 07 45 ppm laser printer user guide 1-17 installing printer drivers and locating user documentation installing printer drivers and locating user documentation installing printer drivers you must be logged on to the computer as an administrator or equivalent in order to install the printer drivers...
Page 26
Jul 07 1-18 45 ppm laser printer user guide printer management program printer management program the printer is supported by the tgnetadmin printer management program, available from our web site. Network discovery, administration, remote monitoring and remote panel management options are available...
Page 27: Printer Operation
Jul 07 chapter 2 printer operation in this chapter . . . “printing a configuration summary” on page 2-2 “about paper” on page 2-4 “special settings” on page 2-11 “control panel features” on page 2-14 “navigating the control panel menus” on page 2-16 “menu structure” on page 2-18 “paper menu” on page...
Page 28
Jul 07 2-2 45 ppm laser printer user guide printing a configuration summary printing a configuration summary 1. Press the "info" key to print a configuration summary/menu map. Note: depending upon the options installed and menu settings, your configuration summary may vary..
Page 29
Jul 07 45 ppm laser printer user guide 2-3 printing a configuration summary.
Page 30
Jul 07 2-4 45 ppm laser printer user guide about paper about paper using paper that is not suitable for this printer may lead to paper jams or poor print quality. To make full use of the printer features, we suggest using only paper that is recommended here. Usable paper media type when selecting me...
Page 31
Jul 07 45 ppm laser printer user guide 2-5 about paper special media the printer can also print on the following paper types. These types of paper are called special media. Note: all medias, especially envelopes, should be tested before obtained in large quantities. Paper size paper type transparenc...
Page 32
Jul 07 2-6 45 ppm laser printer user guide about paper loadable paper and capacity paper that can be loaded in the paper trays (a4/letter, 150sheet) and (a4/letter, 550 sheets) is as follows: paper tray (a4/letter, 150 sheets), (a4/letter, 550 sheets) the following paper types can be loaded in the p...
Page 33
Jul 07 45 ppm laser printer user guide 2-7 about paper available paper sizes trays will auto-sense the following paper sizes when correctly set in the tray: a4, letter, legal (13 & 14 "), a5 and b5 (jis). Media should be tried in the printer before purchase. The following paper sizes can be loaded i...
Page 34
Jul 07 2-8 45 ppm laser printer user guide about paper keys: (1) duplex means simplex and the use of the optional duplexer is possible.Simplex means that printing is only possible on one side. (2) quality on back of postcard cannot be assured. Custom size custom simplex width: 76.2–215.9 mm length: ...
Page 35
Jul 07 45 ppm laser printer user guide 2-9 about paper paper for two-sided printing two-sided printing can be used by installing the optional duplex module. The available paper types and sizes for two-sided printing are as follows: note: *print quality is not guaranteed. Paper type paper size g.S.M....
Page 36
Jul 07 2-10 45 ppm laser printer user guide about paper unusable paper using the following types of paper might cause paper jams, malfunctions or damage to the printer. Do not use them. Full-color transparencies paper that is too thick or thin paper that has been printed on before (including color p...
Page 37
Jul 07 45 ppm laser printer user guide 2-11 special settings special settings automatic tray selection the selection of paper in the 9045n printer follow certain rules in situations where the requested and loaded media do not match. If you ask for a specific tray, which has according to the paper me...
Page 38
Jul 07 2-12 45 ppm laser printer user guide special settings setting custom paper sizes to print on custom size paper loaded in trays 1 to 4, you must set the paper size on the control panel. You may also need to set it on the printer driver, depending on the paper size. This section explains how to...
Page 39
Jul 07 45 ppm laser printer user guide 2-13 special settings setting paper types prior settings on the control panel are required for the types of paper loaded in trays 1 to 4. For accurate image quality processing, refer to the following table and set the paper types on the con- trol panel. Importa...
Page 40
Jul 07 2-14 45 ppm laser printer user guide control panel features control panel features the control panel is located on the front of the printer, and contains the display, indicators, and pushbuttons that allow you to view and change the printer settings. The figure below shows the control panel f...
Page 41
Jul 07 45 ppm laser printer user guide 2-15 control panel features led indicators the led indicators also indicate printer status. The three indicators can each be on, off, or blink- ing, indicating different phases of printer operation. The table below explains the led indicators. Pushbuttons the c...
Page 42
Jul 07 2-16 45 ppm laser printer user guide navigating the control panel menus navigating the control panel menus when you press the menu button on the control panel, you enter the printer’s menu system. At that point, the first line of the display contains the text “menu”, indicating that you are i...
Page 43
Jul 07 45 ppm laser printer user guide 2-17 navigating the control panel menus system menu quality menu date/time menu functions menu flash menu note: additional menus and submenus may appear in the printer menu system when other options are installed. The following figure shows the sequence of push...
Page 44
Jul 07 2-18 45 ppm laser printer user guide menu structure menu structure the following figure shows the structure of the control panel main menus and submenus. Interface menu port parallel serial network card 1 usb parallel setup interpreter format mode delay out close binary ps serial setup interp...
Page 45
Jul 07 45 ppm laser printer user guide 2-19 menu structure menu structure continued info menu pressing the "info" button automatically prints the configuration sheet summary containing the following additional information: note: additional menus and submenus may appear in the printer menu system whe...
Page 46
Jul 07 2-20 45 ppm laser printer user guide menu structure status menu in addition to the main menus listed above, the printer also provides a status menu that allows you to view the current printer settings. Push the status button to enter the status menu. Status menu tray 1 media size media type l...
Page 47
Jul 07 45 ppm laser printer user guide 2-21 paper menu paper menu the paper menu provides access to the printer settings for various paper-handling functions. Use the following procedure to enter the paper menu: 1. Press the menu button on the control panel. 2. Press the next button until the text p...
Page 48
Jul 07 2-22 45 ppm laser printer user guide paper menu media size/type auto sense this submenu allows you to set the media size and type for all the trays. Auto sense when on allows the printer to detect the paper size being used. However, for some paper sizes the engine cannot auto-sense the size a...
Page 49
Jul 07 45 ppm laser printer user guide 2-23 interface menu interface menu the interface menu provides access to the printer interface settings. Use the following procedure to enter the interface menu: 1. Press the menu button on the control panel. 2. Press the next button until the text interface me...
Page 50
Jul 07 2-24 45 ppm laser printer user guide interface menu serial setup this submenu allows you to set up the serial interface. Interpreter: auto switch format: raw serial mode: rs232 baud rate: 9600 data bits: 8 stop bits: 1 parity: none dtr ready/busy off dtr onl/offl: off dtr error: off rts ready...
Page 51
Jul 07 45 ppm laser printer user guide 2-25 interface menu network 1 setup this submenu allows you to set up the network interface. If settings for dhcp or ip address are changed, the printer will automatically re-initialize. Netware setup: interpreter: auto switch format: raw network address: ip ad...
Page 52
Jul 07 2-26 45 ppm laser printer user guide interface menu * delay out close-if this is on, the printer will delay between jobs for the last page of the job to be fully printed and ejected. This is used when the host computer requires this mode of operation to allow certain statuses to be returned d...
Page 53
Jul 07 45 ppm laser printer user guide 2-27 ps menu ps menu the ps menu provides access to the postscript settings. Use the following procedure to enter the ps menu: 1. Press the menu button on the control panel. 2. Press the next button until the text ps menu is shown on the second line of the disp...
Page 54
Jul 07 2-28 45 ppm laser printer user guide pcl menu pcl menu the pcl menu provides access to the pcl settings. Use the following procedure to enter the pcl menu: 1. Press the menu button on the control panel. 2. Press the next button until the text pcl menu is shown on the second line of the displa...
Page 55
Jul 07 45 ppm laser printer user guide 2-29 pcl menu symbol set this submenu allows you to choose a symbol set. 10u:pc-8 cp437 10u:pc-8 cp437 11u:pc-8 d/n 12u:pc-850 17u:pc-852 9t:pc-turkish 19u:win latin1 9e:win latin2 5t:win latin5 7j:desk top 10j:ps text 13j:ventura intl 14j:ventura us 6j:microso...
Page 56
Jul 07 2-30 45 ppm laser printer user guide pcl menu symbol set continued 0o:ocr-a 1o:ocr-b 10l:dingbats 9j:pc-1004 19l:win baltic 26u:pc-775 2013z:ser.Croat1 9n:iso l9 2014z:greek-737 10u:arabic-864 8u:roman 8 0n:iso 8859-1 2n:iso 8859-2 5n:iso 8859-9 macro filter macro filter when set to on, the p...
Page 57
Jul 07 45 ppm laser printer user guide 2-31 pcl menu ff mode this submenu allows you to define the action prompted by a form feed—a form feed equals either a form feed alone or a carriage return and a form feed together. Ff = ff ff = ff ff = cr/ff 1. Press next or previous to choose from ff=ff or ff...
Page 58
Jul 07 2-32 45 ppm laser printer user guide system menu system menu the system menu provides access to system settings. Use the following procedure to enter the sys- tem menu: 1. Press the menu button on the control panel. 2. Press the next button until the text system menu is shown on the second li...
Page 59
Jul 07 45 ppm laser printer user guide 2-33 system menu job timeout this submenu allows you to increase or decrease the time limit (in seconds) for postscript jobs. A 0 setting indicates no timeout. This setting applies only to postscript jobs. 00000 0 – 99999 1. Press next or previous to increase o...
Page 60
Jul 07 2-34 45 ppm laser printer user guide quality menu quality menu the quality menu provides access to the printer settings that are related to print quality. Use the following procedure to enter the quality menu: 1. Press the menu button on the control panel. 2. Press the next button until the t...
Page 61
Jul 07 45 ppm laser printer user guide 2-35 functions menu functions menu the functions menu provides access to several printer functions that can supply you with informa- tion about the printer and its settings. Use the following procedure to enter the functions menu: 1. Press the menu button on th...
Page 62
Jul 07 2-36 45 ppm laser printer user guide flash menu flash menu the flash menu provides access to the printer settings that are related to the flash dimm. The printer is supplied with varying levels of flash dimm dependent on the region. It is not possi- ble to update the amount of flash memory. T...
Page 63
Jul 07 45 ppm laser printer user guide 2-37 disk menu disk menu note: this menu selection will only appear if an optional hard disk drive has been installed. Consult other sections of this user manual for detailed installation and usage instructions. The disk menu provides access to the printer sett...
Page 64
Jul 07 2-38 45 ppm laser printer user guide date/time menu date/time menu the date/time menu provides access to the printer settings that are related to the date and time. Use the following procedure to enter the date/time menu: 1. Press the menu button on the control panel. 2. Press the next button...
Page 65
Jul 07 45 ppm laser printer user guide 2-39 job library job library 1. Press the menu button on the control panel. 2. Press the next button until the text job library menu is shown on the second line of the display. 3. Press the select button to enter the job library menu. 4. Press the next button t...
Page 66
Jul 07 2-40 45 ppm laser printer user guide job library job library errors when a job library error occurs, the following message will be displayed: joblib error xx press start this is a continuable-fault, which means the start key must be pressed to allow operations to continue. If the current job ...
Page 67
Jul 07 45 ppm laser printer user guide 2-41 job accounting job accounting the job accounting menu provides access to functions and settings related to this feature. Use the following procedure to enter the job accounting menu to change the settings or access the func- tions: 1. Press the menu button...
Page 68
Jul 07 2-42 45 ppm laser printer user guide e-forms menu e-forms menu the e-forms menu provides access to the stored electronic forms. 1. Press the menu button on the control panel. 2. Press the next button until the text e-forms menu is shown on the second line of the display. 3. Press the select b...
Page 69: Extended Features
Jul 07 chapter 3 extended features in this chapter . . . “about this chapter” on page 3-2 “installing dram memory dimms” on page 3-2 “installing the hard disk option in the printer” on page 3-4 “installing the compact flash (cf) card” on page 3-6 “using the hard disk option and cf card” on page 3-7 ...
Page 70
Jul 07 3-2 45 ppm laser printer user guide installing dram memory dimms about this chapter this chapter describes the procedures for installation of dram memory, the hard disk option, and the compact flash card. Also describes how to use the extended features associated with these options. Installin...
Page 71
Jul 07 45 ppm laser printer user guide 3-3 installing dram memory dimms 6. Carefully insert a dram dimm which is compatible with your printer into dram dimm slot as shown below. When properly seated, gently push down on the dimm until the side braces close onto the ends of the dimm. Figure 3-2 figur...
Page 72
Jul 07 3-4 45 ppm laser printer user guide installing the hard disk option in the printer installing the hard disk option in the printer 1. Carefully review the safety precautions in the front of this guide before starting this installa- tion procedure. 2. Ensure that the printer power switch is set...
Page 73
Jul 07 45 ppm laser printer user guide 3-5 installing the hard disk option in the printer 7. If there is improper alignment, remove the hard drive and reinstall. Figure 3-6 note: improper alignment will damage the hard drive and possibly the controller board. 8. Insert the plastic rivet through the ...
Page 74
Jul 07 3-6 45 ppm laser printer user guide installing the compact flash (cf) card installing the compact flash (cf) card 1. Carefully review the safety precautions in the front of this guide before starting this installa- tion procedure. 2. Ensure that the printer power switch is set to the off o> p...
Page 75
Jul 07 45 ppm laser printer user guide 3-7 using the hard disk option and cf card using the hard disk option and cf card this section discusses control panel menus that are available when the hard disk option is installed. The user flash menus are always available. Power-on files and the storage of ...
Page 76
Jul 07 3-8 45 ppm laser printer user guide using the hard disk option and cf card note: 1. The flash menu and disk menu will only appear when the respective flash card and/ or hard disk option is installed. 2. Power-on files menu will only appear if either a flash card or a hard disk option is insta...
Page 77
Jul 07 45 ppm laser printer user guide 3-9 using the hard disk option and cf card delete this selection will delete the selected file or directory from the flash. To delete an entire direc- tory, you must first delete all the files within that directory. Format flash this selection will reformat the...
Page 78
Jul 07 3-10 45 ppm laser printer user guide using the hard disk option and cf card initializedisk dosysstart setdosysstart device parameter sets when installed, a device parameter set will be supported for either or both flash and hard disk options. The parameter sets can be referenced using the dev...
Page 79
Jul 07 45 ppm laser printer user guide 3-11 using the power-on files feature using the power-on files feature power-on files defined if a flash card or hard disk drive is installed in your printer, your printer has the capability of storing additional power-on files which can be read and interpreted...
Page 80
Jul 07 3-12 45 ppm laser printer user guide collating, saved jobs, and job accounting collating, saved jobs, and job accounting the features discussed in this section are designed to work with the hard disk option. If no hard disk option is installed, these features will utilize the user flash optio...
Page 81
Jul 07 45 ppm laser printer user guide 3-13 saved jobs feature saved jobs feature you can create saved jobs using the drivers that support this feature. The drivers that support this feature are as follows: pcl – windows 2000 and windows xp microsoft postscript – windows 2000 and windows xp there ar...
Page 82
Jul 07 3-14 45 ppm laser printer user guide saved jobs feature working with saved jobs there are two ways to work with saved jobs. One is through the front panel menus, the other is through the printer web pages. Front panel access the job library menu provides access to the printer settings that ar...
Page 83
Jul 07 45 ppm laser printer user guide 3-15 saved jobs feature job library (saved job with pin) print (to print a saved job with a pin) 1. Press next or previous to scroll through print or delete options. 2. Press select to choose print. Print user folder 1 1. Press next or previous to scroll throug...
Page 84
Jul 07 3-16 45 ppm laser printer user guide saved jobs feature job library (delete saved job with pin) delete (to delete a saved job with a pin) 1. Press next or previous to scroll through print or delete options. 2. Press select to choose delete. Delete user folder 1 1. Press next or previous to sc...
Page 85
Jul 07 45 ppm laser printer user guide 3-17 job accounting feature job accounting feature the printer supports a job accounting feature which will store certain information about each print job received by the printer. There are two ways to work with this feature. One is through the front panel menu...
Page 86
Jul 07 3-18 45 ppm laser printer user guide using the custom paper size feature using the custom paper size feature operator panel access the paper menu provides access to the custom paper size settings. The range for setting a custom paper size is: use the following procedure to enter the paper men...
Page 87
Jul 07 45 ppm laser printer user guide 3-19 using the custom paper size feature printer driver access to access the custom paper size feature through your printer driver, use the following procedure. 1. On your desktop, go to the start menu, left click on settings, left click on printers, and then c...
Page 88
Jul 07 3-20 45 ppm laser printer user guide custom page size and microsoft word, word 2000, word 2003 custom page size and microsoft word, word 2000, word 2003 when you specify a postscript custom page size in the paper size box in the advanced printer properties for a supported printer: the custom ...
Page 89
Jul 07 45 ppm laser printer user guide 3-21 custom page size and microsoft word, word 2000, word 2003 to use the new form from a program, follow these steps: in the program, click print. In the print dialog box, click properties. In the paper size box, click the new form. Click ok. Click ok to print...
Page 90
Jul 07 3-22 45 ppm laser printer user guide accessing the printer web page accessing the printer web page you can access the printer web page by going to the internet browser and typing the ip address of your network printer (http://ip address). You can directly access the printer control panel on t...
Page 91
Jul 07 45 ppm laser printer user guide 3-23 accessing the printer web page ps menu provides access to the postscript settings: print ps errors manual feed to pcl menu provides access to the pcl settings: orientation font source font number pitch symbol set macro filter lines per page cr mode lf mode...
Page 92
Jul 07 3-24 45 ppm laser printer user guide accessing the printer web page printer status displays printer option and consumables status. You can view the current settings for the input options on your printer and the output options installed. Input displays paper trays and the paper size, type and ...
Page 93
Jul 07 45 ppm laser printer user guide 3-25 accessing the printer web page go to your web browser and type in your printer web address. The printer web page will appear. 1. Click on printer setup 2. When you enter the printer setup menu, you have access to the paper menu, interface menu, ps menu, pc...
Page 94
Jul 07 3-26 45 ppm laser printer user guide accessing the printer web page email address settings/email alert conditions you can configure 1 – 5 destination email addresses. For each of these destination email addresses you can configure which status conditions will cause an email to be sent. In add...
Page 95: Maintenance
Jul 07 chapter 4 maintenance in this chapter . . . “regular replacement parts” on page 4-2 “toner cartridge” on page 4-3 “fuser unit” on page 4-4 “transfer roll cartridge” on page 4-8 “feed roll” on page 4-12 “cleaning the printer” on page 4-18 “when moving the printer” on page 4-23.
Page 96
Jul 07 4-2 45 ppm laser printer user guide regular replacement parts regular replacement parts regular replacement parts packaged together include the fuser unit, the transfer roll cartridge, and the feed roll. About 200,000 pages can be printed for a fuser unit, a transfer roll cartridge and a feed...
Page 97
Jul 07 45 ppm laser printer user guide 4-3 toner cartridge toner cartridge this section describes the toner cartridge and its proper handling (refer to pictorials in section 1 “installing the toner cartridge” ) 1. Switch off the power of the printer. 2. Remove any paper in the center output tray. 3....
Page 98
Jul 07 4-4 45 ppm laser printer user guide fuser unit fuser unit this section describes the fuser unit and its proper handling. Caution on handling the fuser unit the fuser unit is included as one of the regular replacement parts. Before replacing the fuser unit, open the box of the regular replacem...
Page 99
Jul 07 45 ppm laser printer user guide 4-5 fuser unit 2. Remove any paper in the center output tray. 3. Lift the second lever from the top left corner of the back of the printer. 4. Open the rear cover. Important: do not touch any parts inside the printer..
Page 100
Jul 07 4-6 45 ppm laser printer user guide fuser unit 5. Pull down the 2 levers at the bottom of the fuser unit. 6. Remove the fuser unit slowly. 7. Insert the new fuser unit slowly..
Page 101
Jul 07 45 ppm laser printer user guide 4-7 fuser unit 8. Lift up the 2 levers at the bottom of the fuser unit and push down the levers at both ends of the fuser unit to lock it. 9. Close the rear cover. Important: do not close the rear cover if the fuser unit is not installed. Forcibly closing it ma...
Page 102
Jul 07 4-8 45 ppm laser printer user guide transfer roll cartridge transfer roll cartridge this section describes the transfer roll cartridge and its proper handling. Caution on handling the transfer roll cartridge the transfer roll cartridge is included as one of the regular replacement parts. Befo...
Page 103
Jul 07 45 ppm laser printer user guide 4-9 transfer roll cartridge 2. Remove any paper in the center output tray. 3. Open the top cover. Important: do not touch any parts inside the printer. 4. Hold the toner cartridge by the grip to pull it out slowly. Note: to prevent the toner from dirtying the s...
Page 104
Jul 07 4-10 45 ppm laser printer user guide transfer roll cartridge 5. Pull the 2 levers on the upper part of the transfer roll cartridge, then squeeze the 2 levers on the bottom of the transfer roll cartridge and pull it out slowly towards you. 6. Pick up the new transfer roll cartridge by the leve...
Page 105
Jul 07 45 ppm laser printer user guide 4-11 transfer roll cartridge 7. Hold the toner cartridge by the grip and insert it into the slot inside the printer. Important: do not touch any parts inside the printer. Ensure that the toner cartridge is correctly installed. 8. Close the top cover..
Page 106
Jul 07 4-12 45 ppm laser printer user guide feed roll feed roll this section describes the handling of the feed roll. Caution on handling the feed roll the feed roll is included as one of the maintenance kit. Before replacing the feed roll, open the box of the kit and get the new feed roll ready. Wh...
Page 107
Jul 07 45 ppm laser printer user guide 4-13 feed roll replacing the feed roll note: the following procedure explains how to replace the feed roll of the paper tray. Follow the procedure here for replacing the feed roll of the tray module as well. Feed roll at the paper tray 1. Power the printer off....
Page 108
Jul 07 4-14 45 ppm laser printer user guide feed roll 4. Hold the tab on the new feed roll as shown in the diagram and slowly push it into the shaft on the paper tray. By aligning the small tabs on the feed roll with the slots of the shaft, push the feed roll com- pletely in so that the tab fits int...
Page 109
Jul 07 45 ppm laser printer user guide 4-15 feed roll feed roll inside the printer 1. Remove any paper in the center output tray. 2. Open the top cover. Important: do not touch any parts inside the printer. 3. Hold the toner cartridge by the grip and pull it out slowly. Note: to prevent the toner fr...
Page 110
Jul 07 4-16 45 ppm laser printer user guide feed roll 4. While pushing down the shaft of the feed roll as shown in the diagram, widen the tab on the feed roll to loosen it (1) and then slowly remove the feed roll from the shaft of the paper tray (2). 5. Hold the tab on the new feed roll as shown in ...
Page 111
Jul 07 45 ppm laser printer user guide 4-17 feed roll 6. Hold the toner cartridge by the grip and insert it into the slot inside the printer. Important: do not touch any parts inside the printer. Ensure that the toner cartridge is firmly set. 7. Close the top cover securely..
Page 112
Jul 07 4-18 45 ppm laser printer user guide cleaning the printer cleaning the printer this section describes how to clean and maintain the printer in good condition and produce good quality prints. Cleaning the exterior clean the exterior of the printer about once a month. Wipe the surface with a da...
Page 113
Jul 07 45 ppm laser printer user guide 4-19 cleaning the printer cleaning the interior after clearing paper jams or replacing the toner cartridge, inspect the interior of the printer before closing the top cover. Remove any remaining pieces of paper. Remove any dust or stains with a dry clean cloth....
Page 114
Jul 07 4-20 45 ppm laser printer user guide cleaning the printer 2. While pushing down the shaft of the feed roll (1), widen the tab of the feed roll to loosen it (2) and then slowly remove the feed roll from the shaft of the paper tray (3). 3. Wipe the rubber parts with a damp, well-wrung soft clot...
Page 115
Jul 07 45 ppm laser printer user guide 4-21 cleaning the printer 5. By aligning the small tabs on the feed roll with the slots of the shaft, push the feed roll com- pletely in so that the tab fits into the slot. 6. Push the paper tray completely into the printer..
Page 116
Jul 07 4-22 45 ppm laser printer user guide when not in use for a long time when not in use for a long time carry out the following procedure if you are not going to use the printer for a long period of time. 1. Press the power switch to the position to turn the power off. 2. Remove all connection c...
Page 117
Jul 07 45 ppm laser printer user guide 4-23 when moving the printer when moving the printer carry out the following procedure when moving the printer. Press the power switch to the position to turn the power off. 1. Remove all connection cords, such as the power cord and interface cables. Warning! N...
Page 118
Jul 07 4-24 45 ppm laser printer user guide when moving the printer 2. Remove any paper in the center output tray (1) and return the paper stopper to its original position, if it’s extended (2). 3. Pull out the paper tray from the printer and remove any paper in the tray. Keep the paper wrapped and ...
Page 119
Jul 07 45 ppm laser printer user guide 4-25 when moving the printer 5. Hold the toner cartridge by the grip to pull it out slowly. Note: if the printer is to be shipped, it is necessary to remove the toner cartridge to avoid toner spill in the printer interior. If the printer is to be moved inter-of...
Page 120
Jul 07 4-26 45 ppm laser printer user guide when moving the printer.
Page 121: Troubleshooting
Jul 07 chapter 5 troubleshooting in this chapter . . . “clearing paper jams” on page 5-2 “no power” on page 5-14 “cannot print” on page 5-14 “poor print quality” on page 5-15 “paper incorrectly fed” on page 5-21 “other problems” on page 5-21 “warning messages and error messages” on page 5-22.
Page 122
Jul 07 5-2 45 ppm laser printer user guide clearing paper jams clearing paper jams when there is a paper jam, refer to the following diagram and the description of the action to be taken to remove the paper immediately. Note: the diagram below shows the printer with the two optional tray modules, du...
Page 123
Jul 07 45 ppm laser printer user guide 5-3 clearing paper jams at the paper trays 1. Pull the paper tray out of the printer. The paper tray must be pulled out completely. If the paper tray is pulled out halfway and pushed in again, the paper may be damaged. Note: if the paper is jammed inside the pr...
Page 124
Jul 07 5-4 45 ppm laser printer user guide clearing paper jams 3. Remove any paper jammed inside the printer. Note: if the printer is installed with the two optional tray modules, examine the interior of all the tray modules. Note: if the printer is installed with the two optional tray modules and t...
Page 125
Jul 07 45 ppm laser printer user guide 5-5 at the fuser unit at the fuser unit 1. Remove any paper from the center output tray. Note: if the duplex unit is installed, open the cover of the duplex unit first. See “at the duplex module“ on page 6-10. 2. Lift the second lever from the top left corner o...
Page 126
Jul 07 5-6 45 ppm laser printer user guide at the fuser unit 4. Open the cover of the fuser unit and remove any jammed paper. If paper is torn, check for any remaining torn pieces of paper. Note: the fuser unit is hot. Be careful not to touch it as you can get burned. Make sure that the levers at bo...
Page 127
Jul 07 45 ppm laser printer user guide 5-7 at the fuser unit 6. Open and close the top cover..
Page 128
Jul 07 5-8 45 ppm laser printer user guide at the toner cartridge at the toner cartridge 1. Remove any paper in the center output tray. 2. Open the top cover. Note: do not touch any parts inside the printer. 3. Hold the toner cartridge by the grip and pull it out slowly. Then place it on a flat surf...
Page 129
Jul 07 45 ppm laser printer user guide 5-9 at the toner cartridge 4. Examine the interior from which the toner cartridge has been taken out and remove any jammed paper. By rotating the rollers as shown in the diagram, the paper will be loosened and can be removed easily. If paper is torn, check for ...
Page 130
Jul 07 5-10 45 ppm laser printer user guide at the duplex module at the duplex module at the paper exit 1. Examine the paper exit and remove any jammed paper. If paper is torn, check for any remaining torn pieces of paper. Note: if the paper is difficult to remove, carry out the operation in the fol...
Page 131
Jul 07 45 ppm laser printer user guide 5-11 at the duplex module 2. Examine the interior of the top cover and remove any jammed paper. If paper is torn, check for any remaining torn pieces of paper. 3. Close the top cover of the duplex module..
Page 132
Jul 07 5-12 45 ppm laser printer user guide at the offset catch tray at the offset catch tray 1. Open the offset catch tray cover by pulling the tab at the top left of the cover. 2. Remove any jammed paper. 3. Close the offset catch tray cover..
Page 133
Jul 07 45 ppm laser printer user guide 5-13 at the offset catch tray 4. Lift up the second lever from the top left corner of the back of the printer to open the rear cover. 5. Remove any jammed paper. If paper is torn, check for any remaining torn pieces of paper. Note: the fuser unit is hot. Be car...
Page 134
Jul 07 5-14 45 ppm laser printer user guide when problems occur when problems occur when problems occur while using the printer, search for the corresponding item from the follow- ing list of problems to carry out the appropriate action. No power cannot print status items to check action there is no...
Page 135
Jul 07 45 ppm laser printer user guide 5-15 poor print quality poor print quality paper is output blank or all black status items to check action nothing is printed. Is the seal of the toner cartridge pulled out? Pull out the seal. “toner cartridge” on page 5-3 are two or more sheets of paper fed si...
Page 136
Jul 07 5-16 45 ppm laser printer user guide poor print quality printout is faded, stained, missing, wrinkled, or blurred status items to check action printing is faded and blurred. Is the correct type of paper used? Load the correct type of paper. See “about paper“ on page 2-4. Is the paper damp? Re...
Page 137
Jul 07 45 ppm laser printer user guide 5-17 poor print quality dirt appears at equal intervals. The feed route of the paper may be stained. Print a few pages to remove the stains. Is the toner cartridge defective or damaged? Replace it with a new toner cartridge. See “toner cartridge“ on page 4-3. H...
Page 138
Jul 07 5-18 45 ppm laser printer user guide poor print quality printed image smudges when rubbed with your finger. Is the paper damp? Replace with paper from a new ream. Is the correct type of paper used? Load the correct type of paper. See “about paper“ on page 2-4. Printed image appears partially ...
Page 139
Jul 07 45 ppm laser printer user guide 5-19 poor print quality paper is wrinkled. Is the correct type of paper used? Load the correct type of paper. See “about paper“ on page 2-4. Is the paper damp? Replace with paper from a new ream. Is the paper correctly set? Load the paper correctly. Envelopes a...
Page 140
Jul 07 5-20 45 ppm laser printer user guide poor print quality printing is not clear status items to check action transparencies are not printed clearly. Are the correct type of transparencies used? Load the correct type of transparencies. See “about paper“ on page 2-4. Are the transparencies correc...
Page 141
Jul 07 45 ppm laser printer user guide 5-21 paper incorrectly fed paper incorrectly fed other problems status items to check action paper cannot be fed. Paper jams occur. Multiple sheets of paper are fed. Paper is fed at an angle. Is the paper correctly set? Load the paper correctly. For transparenc...
Page 142
Jul 07 5-22 45 ppm laser printer user guide warning messages and error messages warning messages and error messages the control panel display shows a warning message or error message when there is a problem with the printer. Some messages indicate routine status conditions such as an empty paper tra...
Page 143
Jul 07 45 ppm laser printer user guide 5-23 warning messages and error messages error messages the table below lists error messages, the possible causes of each error, and the actions required to recover from each error. Error message line 1 error message line 2 possible cause action misfeed jam e3 ...
Page 144
Jul 07 5-24 45 ppm laser printer user guide warning messages and error messages restart printer/ service error press the next key several times noting all the numbers shown. Power the printer off and wait 30 seconds and power on again. Contact your printer support desk if the error reoccurs quoting ...
Page 145: Optional Accessories
Jul 07 chapter 6 optional accessories in this chapter . . . “optional accessories” on page 6-2 “tray module (a4/letter, 550 sheets)” on page 6-2 “installing the duplex module” on page 6-14 “offset catch tray” on page 6-18 “rear tray” on page 6-24.
Page 146
Jul 07 6-2 45 ppm laser printer user guide tray module (a4/letter, 550 sheets) optional accessories the following optional accessories are available for this printer. Tray module (a4/letter, 550 sheets) install the tray module to the printer to use the paper tray (a4/letter, 550 sheets). Note: you c...
Page 147
Jul 07 45 ppm laser printer user guide 6-3 tray module (a4/letter, 550 sheets) checking the contents of the tray module package before installing the tray module to the printer, ensure that you have all of the following items. Tray module (a4/letter, 550 sheets) fasteners (four pieces) tray module (...
Page 148
Jul 07 6-4 45 ppm laser printer user guide tray module (a4/letter, 550 sheets) installing the tray module 1. Place the tray module to be installed at the lowest level on a flat location. Note: proceed to step 5 if you are installing only one tray module. 2. Lift up the tray module to be installed at...
Page 149
Jul 07 45 ppm laser printer user guide 6-5 tray module (a4/letter, 550 sheets) 4. Insert the fasteners provided into the 2 locations inside of the tray module and 2 locations at the back of the tray module. Insert the fasteners securely. 5. Switch off the power to the printer..
Page 150
Jul 07 6-6 45 ppm laser printer user guide tray module (a4/letter, 550 sheets) 6. Pull out the power cord from the power outlet and then the printer. 7. Remove any paper in the center output tray (1) and return the paper stopper to its original position if it’s raised (2). 8. Pull the paper tray out...
Page 151
Jul 07 45 ppm laser printer user guide 6-7 tray module (a4/letter, 550 sheets) 9. Lift up the printer by holding the recessed areas as shown in the diagram. 10. Align the corners of the printer and the tray modules, and lower the printer gently so that the guide pins at the 4 corners of the tray mod...
Page 152
Jul 07 6-8 45 ppm laser printer user guide tray module (a4/letter, 550 sheets) 11. Insert the fasteners provided into the 2 locations inside and 2 locations at the back of the printer. Insert the fasteners securely. 12. Push the paper tray completely into the printer. Refer to: see “loading paper” o...
Page 153
Jul 07 45 ppm laser printer user guide 6-9 tray module (a4/letter, 550 sheets) uninstalling the tray module note: this procedure explains the uninstalling of two tray modules as an example. You can use the same procedure for uninstalling one tray module. 1. Switch off the power to the printer. 2. Pu...
Page 154
Jul 07 6-10 45 ppm laser printer user guide tray module (a4/letter, 550 sheets) 4. Pull the paper tray out of the printer. 5. Remove the fasteners found at the 2 locations inside and at the 2 locations at the back of the printer..
Page 155
Jul 07 45 ppm laser printer user guide 6-11 tray module (a4/letter, 550 sheets) 6. Lift up the printer by holding the recessed areas as shown in the diagram and then remove it from the tray modules. 7. Remove the fasteners found at the 2 locations inside the tray modules and at the 2 locations at th...
Page 156
Jul 07 6-12 45 ppm laser printer user guide tray module (a4/letter, 550 sheets) 8. Lift up the top tray module by holding the recessed areas as shown in the diagram and then remove it from the bottom tray module..
Page 157
Jul 07 45 ppm laser printer user guide 6-13 tray module (a4/letter, 550 sheets) paper trays the following paper tray is available: paper tray (a4/letter, 550 sheets) this is the same as the paper tray of the standard tray module (a4/letter, 550 sheets) for printers with a continuous print speed of 4...
Page 158
Jul 07 6-14 45 ppm laser printer user guide tray module (a4/letter, 550 sheets) installing the duplex module 1. Switch off the power of the printer. 2. Pull out the power cord from the power outlet and then the printer. 3. Remove the rear cover of the printer after pushing the two tabs as shown in t...
Page 159
Jul 07 45 ppm laser printer user guide 6-15 tray module (a4/letter, 550 sheets) 4. Insert the right and left tabs at the bottom of the duplex module into the holes at the back of the printer and then align the top part of the duplex module with the printer. Ensure that the connector of the duplex mo...
Page 160
Jul 07 6-16 45 ppm laser printer user guide tray module (a4/letter, 550 sheets) 2. Pull out the power cord from the power outlet and then the printer. 3. Loosen the screws at the both ends of the bottom of the duplex module. 4. While supporting the duplex module with your hand, lift the lever at the...
Page 161
Jul 07 45 ppm laser printer user guide 6-17 tray module (a4/letter, 550 sheets) 5. While holding up the duplex module, remove the right and left tabs of the duplex module from the holes at the back of the printer. 6. Push in the cover and connector cover, which were removed during installation of th...
Page 162
Jul 07 6-18 45 ppm laser printer user guide offset catch tray offset catch tray install this tray to the printer to enable print jobs to be offset. Maximum capacity is 500 sheets of the standard paper. The offset catch tray can be installed on the 45 ppm printer. It is recommended that this is used ...
Page 163
Jul 07 45 ppm laser printer user guide 6-19 offset catch tray 2. Pull out the power cord from the power outlet and then the printer. 3. Lift the second lever from the top left corner of the back of the printer. 4. Open the rear cover. Note: do not touch any parts inside the printer..
Page 164
Jul 07 6-20 45 ppm laser printer user guide offset catch tray 5. Loosen the right and left thumb screws as shown in the diagram to uninstall the top cover of the paper exit. 6. Insert the right and left tabs of the offset catch tray into the holes at the top of the printer (1) and put it down to the...
Page 165
Jul 07 45 ppm laser printer user guide 6-21 offset catch tray 8. Pull out the extension tray. 9. Flip the stopper when print a thicker paper. 10. Close the rear cover. Uninstalling the offset catch tray 1. Switch off the power to the printer..
Page 166
Jul 07 6-22 45 ppm laser printer user guide offset catch tray 2. Pull out the power cord from the power outlet and then the printer. 3. Close the stopper and the extension tray of the offset catch tray. 4. Lift up the second lever (1) from the top left corner of the back of the printer to open the r...
Page 167
Jul 07 45 ppm laser printer user guide 6-23 offset catch tray 5. Remove the screws on both sides of the offset catch tray (1), and while holding up the offset catch tray, remove the right and left tabs from the holes at the top of the printer (2). 6. Fasten the right and left thumb screws of the top...
Page 168
Jul 07 6-24 45 ppm laser printer user guide rear tray rear tray install this tray to the printer to enable printouts to be output with the printed side up. Maximum capacity is 70 sheets of the standard paper. The rear tray can be installed in the 45 ppm printer. Installing/uninstalling the rear tray...
Page 169
Jul 07 45 ppm laser printer user guide 6-25 rear tray 3. Push up the lever as shown in the diagram (1) and pull out the extension tray (2). Uninstalling the rear tray 1. Close the extension tray. 2. While holding up the rear tray, remove the right and left tabs from the holes at the back of the prin...
Page 170
Jul 07 6-26 45 ppm laser printer user guide rear tray 3. Push down the lever as shown in the diagram..
Page 171: Specifications
Jul 07 appendix a specifications in this chapter . . . “specifications” on page a-2 “rs232 serial interface signals” on page a-4.
Page 172
Jul 07 a-2 45 ppm laser printer user guide specifications installation environment 1. Level and stable location (not tilted more than 5•) 2. Well-ventilated location 3. Temperature range: 10 to 32 •c; humidity range: 15 to 85% (no condensation) humidity should be 70% or below at 32 •c, and temperatu...
Page 173
Jul 07 45 ppm laser printer user guide a-3 page description languages adobe postscript 3™, pcl5e, pcl6 fonts 136 adobe postscript 3; pcl: 80 hp compatible (99 scalable, 1fixed), 5 barcodes, plus arabic standard paper sources 2 standard paper input 700 sheets max paper sources 4 max paper input 1800 ...
Page 174
Jul 07 a-4 45 ppm laser printer user guide rs232 serial interface signals rs232 serial interface signals pin no. Signal name abbreviation signal direction functions 1 frame ground fg -- frame ground 2 transmitted data (232tx) td pr transmitted data 3 received data (232rx) rd pr received data 4 reque...
Page 175
“all rights reserved. Translations, reprinting or copying by any means of this manual complete or in part or in any different form requires our explicit approval. We reserve the right to make changes to this manual without notice. All care has been taken to en-sure accuracy of information contained ...
Page 176
Tallygenicom representatives germany tallygenicom computerdrucker gmbh postfach 2969 d-89019 ulm deutschland tel.: +49 731 2075 0 fax: +49 731 2075 100 http://www.Tallygenicom.De italy tallygenicom s.R.L. Via borsini 6 i-20094 corsico (mi) italia tel.: +39 02 48608 1 fax: +39 02 48601 141 http://www...