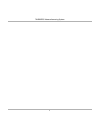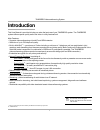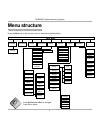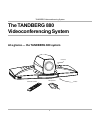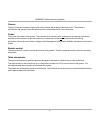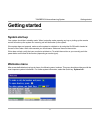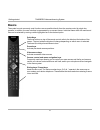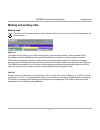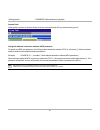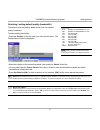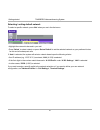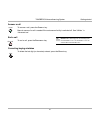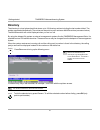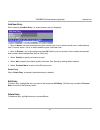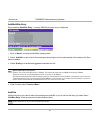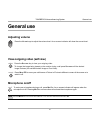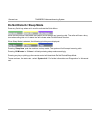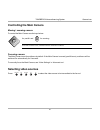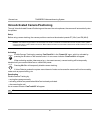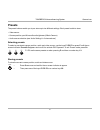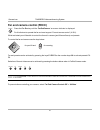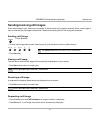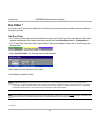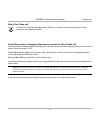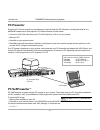- DL manuals
- TANDBERG
- Conference System
- 880
- User Manual
TANDBERG 880 User Manual
Summary of 880
Page 1
1 software version b4 d12788-01 this document is not to be reproduced in whole or in part without permission in writing from: user manual.
Page 2
2 tandberg videoconferencing system.
Page 3
Tandberg videoconferencing system 7 introduction this user manual is provided to help you make the best use of your tandberg system. The tandberg system offers superior quality audio and video in a fully-featured unit. Main features: • supports videoconferencing via both ip and isdn networks. • sele...
Page 4
8 tandberg videoconferencing system menu structure the on-screen menu structure is shown below. Press the m enu key on the remote control to enter/leave the main menu. Call quality advanced settings main menu press u p /d own /l eft /r ight to navigate. Press o k to select. Ok mcu services audio set...
Page 5
Tandberg videoconferencing system 9 the tandberg 880 videoconferencing system at a glance — the tandberg 880 system remote control microphone camera codec.
Page 6
10 tandberg videoconferencing system camera the built-in camera includes a high quality colour camera with a fast pan/tilt/zoom action. The camera is controlled by the system’s infra-red remote control and operates pan/tilt, focus and zoom. Codec the codec is the heart of the system. The main task f...
Page 7
Tandberg videoconferencing system 17 getting started getting started system start-up your system should be in standby mode. When in standby mode, pressing any key or picking up the remote control will wake up the system. An incoming call will also wake up the system. If the system does not respond, ...
Page 8
18 tandberg videoconferencing system getting started basics the system’s most commonly used functions are accessible directly from the remote control by single key presses. In addition, the user interface is represented by on-screen menus. Individual items within the menus and lists can be selected ...
Page 9
Tandberg videoconferencing system 19 getting started making and ending calls making a call to make a call, enter the number or the ip-address of the unit you wish to call using the dialing keys and press c onnect . Isdn call the system will, by default, try to connect using quality: auto (see table ...
Page 10
20 tandberg videoconferencing system getting started tip access code if the system requires an access code, enter the code and press ok to proceed making a call: using sub-address / extension address / mcu password to specify an isdn sub-address or its lan equivalent extension address (tcs-4), add a...
Page 11
Tandberg videoconferencing system 21 getting started selecting / setting default quality (bandwidth) t ype of calls auto 384kbps on isdn/768kbps on lan max 384kbps on isdn/768kbps on lan 768 768 kbps (12b) 512 512 kbps (8b) 384 384 kbps (6b) 320 320 kbps (5b) 256 256 kbps (4b) 192 192 kbps (3b) 128 ...
Page 12
22 tandberg videoconferencing system getting started selecting / setting default network to select a specific network, press ‘net’ when you are in the dial menu.: • highlight the network to be used in your call. • press ‘select’ to select network or press ‘set as default’ to set the selected network...
Page 13
Tandberg videoconferencing system 23 getting started answer a call to answer a call, press the c onnect key. Manual answer of a call is needed if the autoanswer facility is switched off. See ‘utilities’ in ‘advanced use’. End a call to end a call, press the d isconnect key. Correcting keying mistake...
Page 14
24 tandberg videoconferencing system getting started to find an entry, key in the first letter, for example t, and scroll with the up/down arrows. To dial the selected entry press c onnect . To edit the selected number before dialing, press ok (only point-to-point entries). Directory the directory i...
Page 15
Tandberg videoconferencing system 25 general use add new entry when selecting ‘add new entry’, an empty directory entry is displayed: 1 move to ‘name’ and enter characters using the number keys on your remote control (as on mobile phones). Use ‘0’ to enter ‘space’, use ‘#’ to switch between upper- a...
Page 16
26 tandberg videoconferencing system general use add multisite entry when selecting ‘multisite entry’, an empty multisite directory entry is displayed: 1 move to ‘name’ and enter the multisite meeting name. 2 select ‘add site’ to add a site to the meeting by searching for point-to-point entries in t...
Page 17
Tandberg videoconferencing system 27 general use mic off microphone on/off to mute your microphone during a call, press m ic o ff . An on screen indicator will appear when the microphone is off. Pressing m ic o ff one more time will activate the microphone again. P ressing m ic o ff will mute audio ...
Page 18
28 tandberg videoconferencing system general use do not disturb / sleep mode press any quick key when not in a call to activate the quick menu. When do not disturb is activated, the system will not accept any incoming calls. The caller will hear a busy tone when calling this unit. A status line will...
Page 19
Tandberg videoconferencing system 29 general use selecting video sources press: to select the video source to be transmitted to the far end. Doc cam main cam vcr pc aux ok zoom controlling the main camera moving / zooming camera to control the main camera use the keys below: for pan/tilt and for zoo...
Page 20
30 tandberg videoconferencing system general use voice activated camera positioning through voice activated camera positioning and the use of two microphones, the camera will automatically view the speaker. Setup before using camera tracking, the camera positions used must be stored at presets p7 (m...
Page 21
Tandberg videoconferencing system 31 general use presets the preset buttons enable you to pre-store up to ten different settings. Each preset is able to store: • video source • camera position, pan/tilt/zoom/focus/brightness (if main camera) • audio source selection (see ‘audio settings’ in ‘advance...
Page 22
32 tandberg videoconferencing system general use ok far end camera control (fecc) press the f ar e nd key until the ‘farendcamera’ on-screen indicator is displayed. For this feature to operate the far end must support ‘far end camera control’ (h.281). Whilst activated you will be able to control the...
Page 23
Tandberg videoconferencing system 33 general use sending/receiving still images when a still image is sent, received or requested, it will be stored in the graphics memory. When a new image is sent or received, the old image will be erased. When disconnecting the call, the image will be erased. Send...
Page 24
34 tandberg videoconferencing system general use * - optional feature. Duo video * duo video is useful if you want to display live video from your document camera or another camera in addition to live video of yourself. Add duo video • alt.1: press any other video source than maincam during a call. ...
Page 25
Tandberg videoconferencing system 35 general use end a duo video call to end a duo video call, press d isconnect . Select if you want to disconnect only the duo video connection or the whole connection. Disconnect controlling camera, changing video source, presets in a duo video call the main monito...
Page 26
40 tandberg videoconferencing system general use dc in 1 . Single 2 . Single video out audio out 3 . Dual 3 . Doc 4 . Vcr vga out 1 mic 1 2 mic 2 3 1 2 3 4 vcr 1 2 isdn bri ethernet i o pc presenter plugging a pc into the system is made extremely simple through the pc presenter, avoiding the need fo...