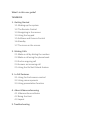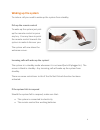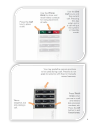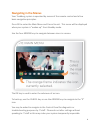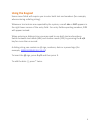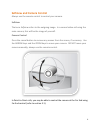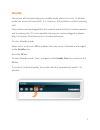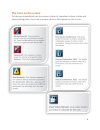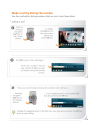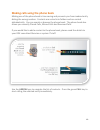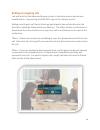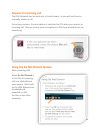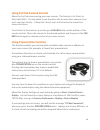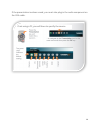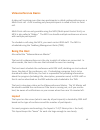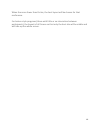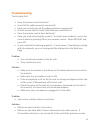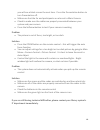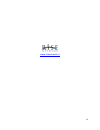What’s in this user guide? Tandberg 1. Getting started 1.1. Waking up the system 1.2. The remote control 1.3. Navigating in the menus 1.4. Using the keypad 1.5. Selfview and camera control 1.6. Standby 1.7. The icons on the screen 2. Making calls 2.1. Make a call by dialing the number 2.2. Make a ca...
1 waking up the system to make a call you need to wake up the system from standby pick up the remote control to wake up the system just pick up the remote control or press any key. You may have to point the remote control towards the system to make it discover you. The system will now show the welco...
2 the remote control the tandberg remote is very similar to a mobile phone and is colour coded for ease of use..
3.
4 navigating in the menus your tandberg system is operated by means of the remote control and a few basic navigation principles. Press ok to enter the main menu and cancel to exit. This menu will be displayed when your system is “woken up” from standby mode. Use the four arrow keys to navigate betwe...
5 using the keypad some menu fields will require you to enter both text and numbers (for example, when entering a dialing string). Whenever text entries are expected by the system, a small abc or abc appears in the right lower corner of the entry field. For entry fields expecting numbers, 123 will a...
6 selfview and camera control always use the remote control to control your camera. Selfview the term selfview refers to the outgoing image. In a normal video call using the main camera, this will be the image of yourself. Camera control press the cancel button to remove any menus from the screen, i...
7 standby the system will automatically go to standby mode when not in use. In standby mode, the screen will turn black. It is, however, still possible to receive incoming calls. Your system must be plugged into the network and electricity to receive updates and to receive calls. If it is not possib...
8 the icons on the screen to help you immediately see the present status of important actions, states and events taking place, there are a number of icons that appear on the screen..
9 make a call by dialing the number use this method for dialing numbers that are not in the phone book..
10 making calls using the phone book making use of the phone book is time saving and prevents you from inadvertently dialing the wrong number. Contacts are sorted into folders and are sorted alphabetically. You can search or browse the phone book. The phone book also shows you recently placed calls,...
11 ending an ongoing call you end a call on the videoconference system in the same way as you do on a mobile phone – by pressing the end call key on the remote control. Ending a multi-point call (more than two participants) can only be done by the host (also called the videoconference master). The o...
12 answer an incoming call the rise network has set each unit to auto answer, so you will not have to manually answer a call. For privacy reasons, the microphone is switched to off when you receive an incoming call. Be sure to turn your microphone to on if you would like to say something. Using the ...
13 using far end camera control move the far end camera using your own remote. This feature is for point-to- point calls only. It’s also polite to ask the other site to move their camera if you can’t see them clearly – if they don’t mind, use far end control to move their camera for them. To activat...
14 if the presentation involves sound, you must also plug in the audio component on the vga cable. If not using a pc, you will have to specify the source.
15 videoconference basics a video call involving more than two participants is called a videoconference or a multi-point call. A call involving only two participants is called a point-to-point call. Multi-point calls are only possible using the mcu (multi-point control unit); an mcu is also called a...
16 when there are fewer than 8 sites, the best layout will be chosen for that conference. For lecture style programs (those with little or no interaction between participants), the layout is full screen so that only the host site will be visible and will take up the whole screen..
17 troubleshooting think simple first! Does the system have electricity? Are all of the cables properly connected? Have you recently moved the videoconference equipment? Are the screen and the codec (the black box) switched on? Does the remote control have batteries? Have you tried restarting the sy...
18 you will see a black screen the next time. Press the presentation button to turn presentation off. Make sure that the far end participants are also set to main camera. Check to make sure the cables are properly connected between your system and your camera press the selfview button to test if you...
19 www.Risenetwork.Ca.