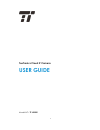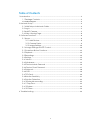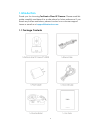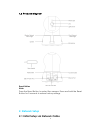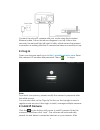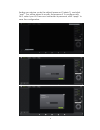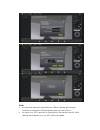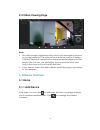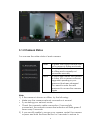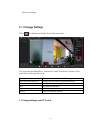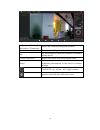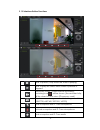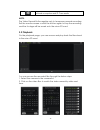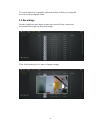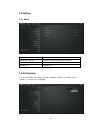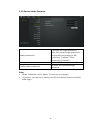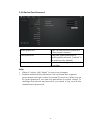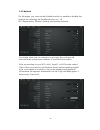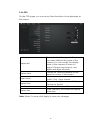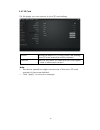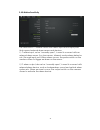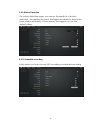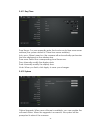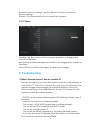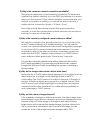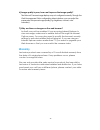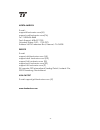- DL manuals
- TaoTronics
- IP Camera
- TT-HS005
- User Manual
TaoTronics TT-HS005 User Manual
Summary of TT-HS005
Page 1
1 taotronics cloud ip camera user guide model no.: tt-hs005.
Page 2: Table Of Contents
2 table of contents 1.Introduction ............................................................................................................................. 3 1.1 package contents ..................................................................................................... 3 1.2 product ...
Page 3: 1.Introduction
3 1.Introduction thank you for choosing taotronics cloud ip camera. Please read this guide carefully and keep it in a safe place for future reference. If you need any further assistance, please contact our customer support team or email us at support@taotronics.Com . 1.1 package contents.
Page 4: 2. Network Setup
4 1.2 product diagram reset button note: press the reset button to restart the camera. Press and hold the reset button for 5 seconds to restore factory settings. 2. Network setup 2.1 initial setup via network cable.
Page 5: 2.2 Log In
5 connect the cloud ip camera with your router using the included ethernet cable. Follow the above diagram to set up. After a few seconds, the network light will start to blink, which means the internet connection is working and the ip camera has been successfully set up. 2.2 log in open your browse...
Page 6
6 finding your device, enter the default password (“admin”), and click “next”. You will be asked to modify the password. To configure with wi-fi, select your wi-fi account and enter its password, click “apply” to save the configuration..
Page 7
7 note: in case the device is indicated as offline, please go through network connection following the previous instructions. In case your wi-fi network is missing from the search results, click refresh and search for your wi-fi network again..
Page 8: 2.4 Video Viewing Page
8 2.4 video viewing page note: the video image might seem blurry due to the transmission process or moving obstacles. The optimal focal distance is within 3 meters / 9.84 feet. Keep the camera within the appropriate range for better results. Also you can turn and adjust the camera lens back and fort...
Page 9: 3.1.2 Camera Status
9 3.1.2 camera status you can see the online status of each camera. Green a green status light indicates that your camera is online and ready red a red light indicates the camera is offline and is currently not accessible remotely yellow a yellow light means the camera is online, but a camera softwa...
Page 10: 3.1.3 Image Settings
10 factory settings 3.1.3 image settings click to display and hide the status bar icons. You can access resolution, password, guest password, options, exit, and about through this icon. Set video size choose the resolution of the images user admin password modify the account admin password user gues...
Page 11
11 brightness / contrast / saturation / sharpness adjust the corresponding parameters mode choose day / night / auto mode flip flip the image in case the camera is installed upside down power frequency select from 50hz and 60hz frequencies reset restore brightness / contrast / saturation / sharpness...
Page 12
12 3.1.5 interface button functions click to pause / stop when the video is playing click to play the video when video is paused or stopped temporary audio / video manual recording - recording icon will be shown (the recorded clip will be stored on the micro sd memory card) capture screen image – se...
Page 13
13 activate computer and ip cam audio note: the video record button applies only to temporary manual recording. Exit the monitor screen or click the button again to stop the recording and the footage will be saved onto the micro sd card. 3.2 playback on the playback page, you can access and play bac...
Page 14
14 3.Locate and play a specific episode within a file by moving the mouse on the progress slider. 3.3 recordings screen captures and alarm snaps are stored in the computer, accessible through the records page. Click the listed photo to view a larger image..
Page 15
15 3.4 settings 3.4.1 about model the camera model software version current camera software version plug-in version current camera plugin version device id camera id 3.4.2 nickname you can modify the name of the camera. When you finish, click “apply” to save your change..
Page 16
16 3.4.3 device admin password admin password to modify the login password, enter the current login password and modify according to the instructions (“admin” is the password by default) new password log in with the new password confirm new password re-enter the modified login password note: when co...
Page 17
17 3.4.4 device guest password admin password enter the administrator password of the current camera guest password enter new guest password to modify guest password (“admin” is the password by default) confirm new password re-enter the new guest password to confirm note: when it’s done, click "appl...
Page 18
18 3.4.5 network on this page, you can use the enable function to enable or disable the network by switching the enabled button on / off. Nic: respectively, ethernet (wired) and wireless network. No matter what form of network you choose, the software will automatically obtain mac address, ip and dn...
Page 19
19 3.4.6 osd on the osd page, you can set up the information to be displayed on the screen. Display text when checked, the upper left corner of the screen displays the name of the camera. You can modify the display name of the camera (it does not support chinese and symbols, only english and digits ...
Page 20
20 3.4.7 sd card on this page, you can access to your sd card setting. Format format the micro sd (t-flash) card. The existing micro sd card memories will be cleared unmount remove the micro sd card and start over again in case of abnormal contact note: the above operations might cause some of the m...
Page 21
21 3.4.8 motion sensitivity the taotronics ip camera comes with alarm input and output ports that support external alarm sensor and devices. I / o alarm input, set as “normally open”, is used to connect with an external alarm sensor (i.E. Door sensor, infrared, smoke alarm detector etc.) through inp...
Page 22
22 3.4.9 motion detection on motion detection page, you can set the sensitivity of motion detection - the greater the value, the higher the sensitivity; hence the lower relative probability of false alarms. We suggest you use the default values. 3.4.10 schedule recording in this option, you can choo...
Page 23
23 3.4.11 day/time time server: you can manually enter the local country time zone server address (the system default is china time server address). Auto sync: when turned on, the camera will automatically synchronize the time displayed on the address bar. Time zone: select the corresponding local t...
Page 24: 4. Troubleshooting
24 restore to factory settings: tap the "restore" button to restore to factory settings. Restart: click the restart button to restart the camera. 3.4.13 others speaker: set the volume of the camera's speaker by dragging the mouse on the slider. Mic: set the camera microphone sensitivity by dragging ...
Page 25
25 2) why is the camera's network connection unreliable? The network cable may not be properly connected. To determine whether the cable is working, you can ping the address of a known device on the network. If the cable is properly connected and your network connection is working, you should be abl...
Page 26: Warranty
26 6) image quality is poor, how can i improve the image quality? The network camera image display may not configured correctly. Through the web management web configuration video interface, you can adjust the parameters to improve image quality (e.G.: brightness, contrast, color saturation). 7) why...
Page 27
27 north america e-mail : support@taotronics.Com(us) support.Ca@taotronics.Com(ca) tel : 1-888-456-8468 tech support: 408-627-7503 (monday-friday: 9:00 – 17:00 pst) address: 46724 lakeview blvd, fremont, ca 94538 europe e-mail: support.Uk@taotronics.Com (uk) support.De@ taotronics.Com (de) support.F...