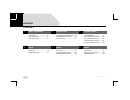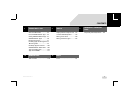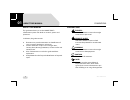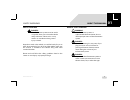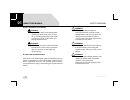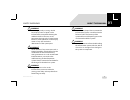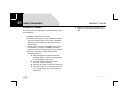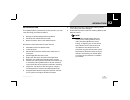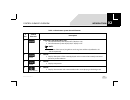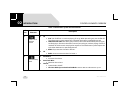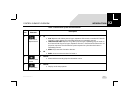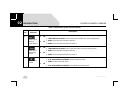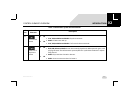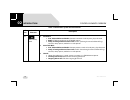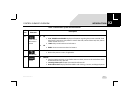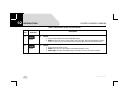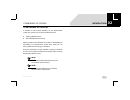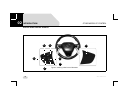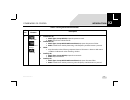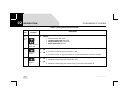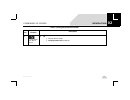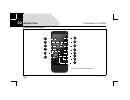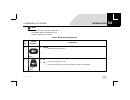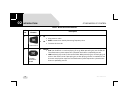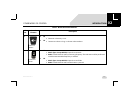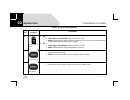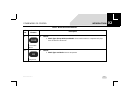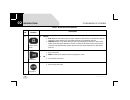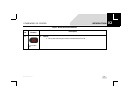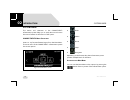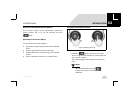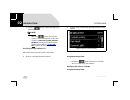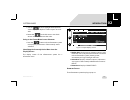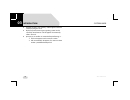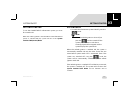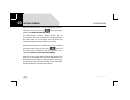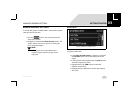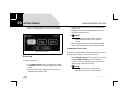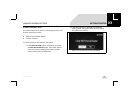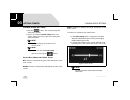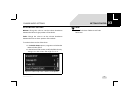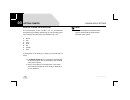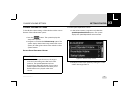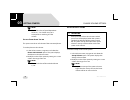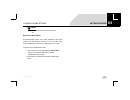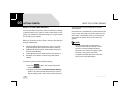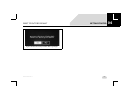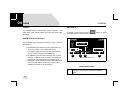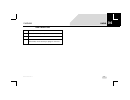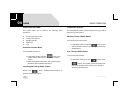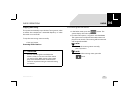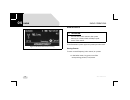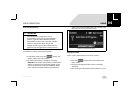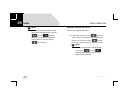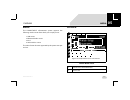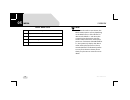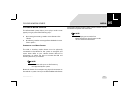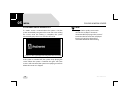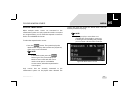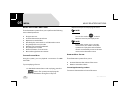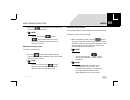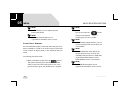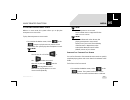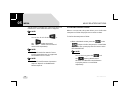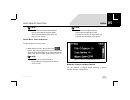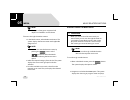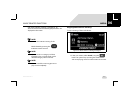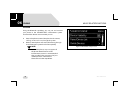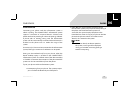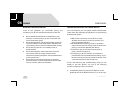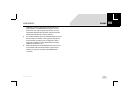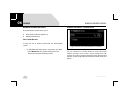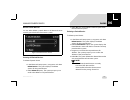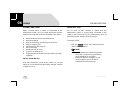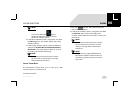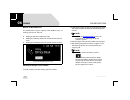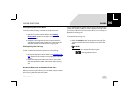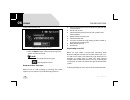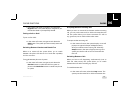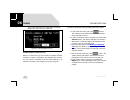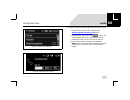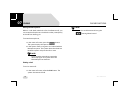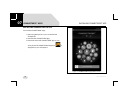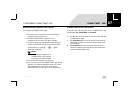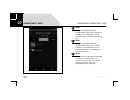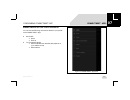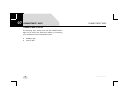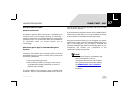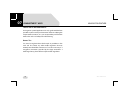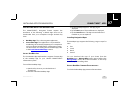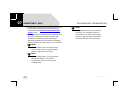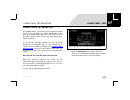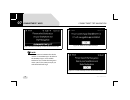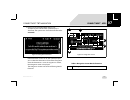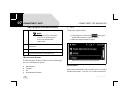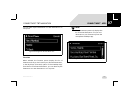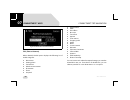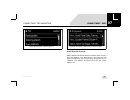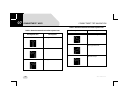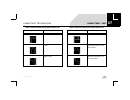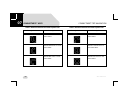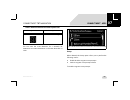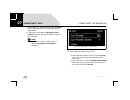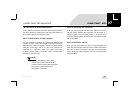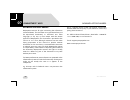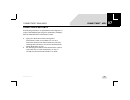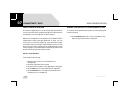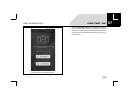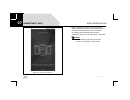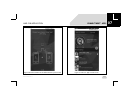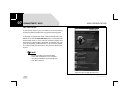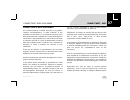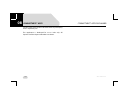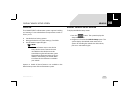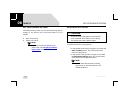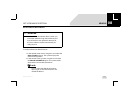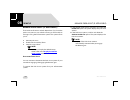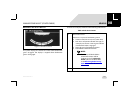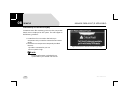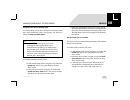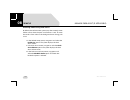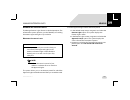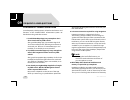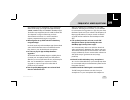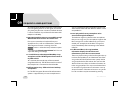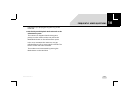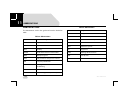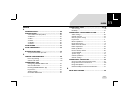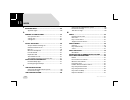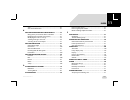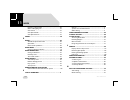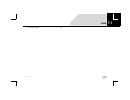- DL manuals
- TATA Motors
- Car Video System
- Connectnext
- User Manual
TATA Motors Connectnext User Manual
1
CONNECTNEXT® INFOTAINMENT SYSTEM USER’S MANUAL
Dear Customer,
Welcome to the CONNECTNEXT® Infotainment System User's Manual. The infotainment system in your vehicle provides you with
state of the art in-car entertainment to enhance your driving experience.
Before using the infotainment system for the first time, please ensure that all users read this manual carefully. The manual will
familiarize you with the infotainment system of your car and its functionalities. It also contains instructions on how to use the
infotainment system in a safe and effective manner.
We insist that all service and maintenance of the infotainment system of your car must be done only at authorized TATA service
centers. Incorrect installation or servicing can cause permanent damage to the system.If you have any further questions about the
infotainment system, please get in touch with the nearest Tata Dealership. We will be happy to answer your queries and value your
feedback.
We wish you a safe and connected drive!
2870 5840 9911
Summary of Connectnext
Page 1
1 connectnext® infotainment system user’s manual dear customer, welcome to the connectnext® infotainment system user's manual. The infotainment system in your vehicle provides you with state of the art in-car entertainment to enhance your driving experience. Before using the infotainment system for ...
Page 2
2 contents contents 1 about this manual 2 introduction 3 getting started conventions ................................. 4 safety guidelines ........................ 5 warranty clauses  ........................ 8 control elements overview  ....10 other modes of control ............19 sys...
Page 3
3 contents 7 connectnext® apps 8 vehicle 9  frequently asked ques- tions general information .................. 85 install connectnext® app  ... 86 config connectnext® app... 87 connectnext® apps  .............. 90 navigation feature  .................... 91 installing apps for...
Page 4
4 about this manual conventions about this manual this guide introduces you to the connectnext® infotainment system and details its controls, options and operations. In addition, the guide contains: illustrations to provide orientations or identification of various options like buttons and menus. Ca...
Page 5
5 about this manual safety guidelines safety guidelines ! Danger : the infotainment system must be used in a way that allows you to drive the vehicle safely at all times. Failure to do so may result in an accident involving serious injury or death. Keep this manual in the vehicle, so it will be hand...
Page 6
6 about this manual safety guidelines s afety guidelines while driving ! Danger : glance at the screen of the infotainment system only when necessary and safe to do so. If prolonged viewing of the screen is necessary, park in a safe location and engage the hand brake. ! Danger : make certain that th...
Page 7
7 about this manual safety guidelines ! Warning : do not apply sticky or strong alcohol based spray, lotion or liquid on the infotainment system while cleaning the vehicle dashboard. This may cause permanent damage to the system button functions, knob operations or the display screen. It may also le...
Page 8
8 about this manual warranty clauses warranty clauses the warranty clauses applicable to the infotainment system are listed below: 1. Warranty is applicable in india only. 2. Warranty for the product is against defective materials and manufacturing faults for 36 months / 36,000 km (whichever comes e...
Page 9
9 introduction introduction the connectnext® infotainment system provides you with a bundle of high-end functionalities to: manage in-vehicle entertainment capabilities handle certain vehicle feature controls view information about some vehicle features key features of the infotainment system includ...
Page 10
10 introduction control elements overview control elements overview the control elements, buttons and knobs, that are available on the infotainment system allows you to control the infotainment system. It provides you with quick and easy access to the commonly used functions and options of the infot...
Page 11
11 introduction control elements overview table 1: infotainment system control elements sl no control elements description 1 button single press (sp) & long press (lp): sets infotainment system display off, if display is on sets infotainment system display on, if display is off note: in the rest of ...
Page 12
12 introduction control elements overview 5 preset 1 and random button sp: ipod: sets shuffle on i.E. Random playing of songs. When pressed again, sets shuffle off. The infotainment system repeats this cycle when the button is repeatedly pressed. Usb, bluetooth audio: randomly plays tracks in the cu...
Page 13
13 introduction control elements overview 7 preset 2 and repeat button sp: ipod: repeats track. When pressed again, repetition of the track is switched off. The info- tainment system repeats this cycle when the button is repeatedly pressed. Usb, bluetooth audio: repeats song. When pressed again, rep...
Page 14
14 introduction control elements overview 10 preset 3 and previous folder button sp: usb and bluetooth audio: goes to the previous folder and starts playing tracks. Radio: plays tuner band stored as preset 3. Lp: radio: stores current tuner band as preset 3. 11 preset 4 and next folder button sp: us...
Page 15
15 introduction control elements overview 13 fast forward button sp: ipod, usb, and bluetooth audio: plays the next track. Radio: enables auto seek up. Lp: ipod, usb, and bluetooth audio: fast forwards the current track. 14 preset 5 and play/pause button sp: ipod, usb, bluetooth audio: pauses the cu...
Page 16
16 introduction control elements overview 15 menu rotary knob clock wise: ipod, usb, and bluetooth audio: previews next track. On knob press, plays the track. Radio: enables manual tune up of fm/am stations. Setup, incoming and active phone calls: scrolls up through a menu/list like call logs, conta...
Page 17
17 introduction control elements overview 16 preset 6 and information button sp: ipod, usb, bluetooth audio: displays information regarding the current track like track title name, track artist name, album name for the track, genre of the track, year, album/ folder number and so on. Radio: plays tun...
Page 18
18 introduction control elements overview 19 button sp & lp: plays radio in the last tuner band (fm/am station). Radio: displays the various tuner bands, fm1, fm2, fm3, am1and am2. When the radio button is pressed again, the infotainment system displays the stored fm/am stations. 20 button sp & lp: ...
Page 19
19 introduction other modes of control other modes of control in addition to the control elements on the infotainment system, the system can also be controlled from the: steering wheel controls infra-red (ir) remote controls steering wheel control elements provide you the flexibility of controlling ...
Page 20
20 introduction other modes of control s teering w heel c ontrol e lements figure 2: steering wheel control elements 3 2 1 4 5 6 7 02 2870 5840 9911.
Page 21
21 introduction other modes of control table 2: steering wheel control elements sl no control element description 1 -scroll down - audio source change - scroll up scroll down sp: media types (except aux-in): opens the previous track. Radio: plays previous radio preset. Scroll down lp: media types (e...
Page 22
22 introduction other modes of control 2a and 2b - mute / reject phone call sp & lp: mutes/unmutes the audio. Incoming phone call: reject call. Outgoing phone call: cancel call. Active phone call: end call. 3 - increase volume sp: increases volume/ring tone volume by 1 unit. Lp: increases volume or ...
Page 23
23 introduction other modes of control 5 - accept phone call / phone screen sp: displays phone screen. Incoming phone call: accept call. Table 2: steering wheel control elements sl no control element description 02 2870 5840 9911.
Page 24
24 introduction other modes of control ir r emote c ontrol e lements 1 2 3 4 5 6 7 8 9 10 11 12 13 14 figure 3: ir remote control elements 02 2870 5840 9911.
Page 25
25 introduction other modes of control note: ir remote control is optional. Check with your vehicle dealer to confirm the list of features available in your vehicle. Table 3: ir remote control elements sl. No. Control element description 1 - mute sp & lp: mutes/unmutes the audio. 2 - increase volume...
Page 26
26 introduction other modes of control 3 - seek previous sp: plays previous audio. Radio: initiates auto seek by decreasing frequency value. Lp: fast rewinds the audio. 4 - random track/folder on/off sp & lp: ipod: sets shuffle on i.E. Random playing of songs. When pressed again, sets shuffle off. T...
Page 27
27 introduction other modes of control 5 - decrease volume sp: decreases volume by 1 unit. Lp: decreases volume as long as volume value reaches 0. 6a - seek next folder sp: media types (except aux-in): opens the next track. Radio: initiates manual seek by increasing frequency. The seek action will b...
Page 28
28 introduction other modes of control 6b - seek previous folder sp: media types (except aux-in): opens the previous track. Radio: initiates manual seek by decreasing frequency. The seek action will be performed until the next receivable frequency is reached. Lp: media types (except aux-in): opens t...
Page 29
29 introduction other modes of control 9 - scan audio source sp & lp: media types (except aux-in) and radio: scans tracks/stations in sequence and plays each of them for 10 seconds. 10 - play preset sp & lp: media types and radio: goes to next preset. Table 3: ir remote control elements sl. No. Cont...
Page 30
30 introduction other modes of control 11 - repeat track/ folder sp & lp: ipod: repeats track. When pressed again, repetition of the track is switched off. The info- tainment system repeats this cycle when the button is repeatedly pressed. Usb and: repeats song. When pressed again, repeatedly plays ...
Page 31
31 introduction other modes of control 14 - system on/ off sp & lp: the system will change to media switched on/off mode. Table 3: ir remote control elements sl. No. Control element description 02 2870 5840 9911.
Page 32
32 introduction system usage system usage the menus and submenus in the connectnext® infotainment system helps you to easily browse and access the various features and functions of the system. Connectnext® m enu s tructure access to any function/feature begins from the main menu. The main menu of th...
Page 33
33 introduction system usage n avigating b etween o n -s creen o bjects the on-screen objects of the infotainment system like, menus, buttons and so on can be accessed using the knob. Selecting an on-screen object you can select an on-screen object to: display the corresponding submenu of the select...
Page 34
34 introduction system usage 2. Press the knob to select the required on- screen object. Note: when the knob is pressed, the system is set to media off/on mode. If the system is in one hour system switched on mode , pressing the knob will switch off the system. Refer to “system on/ off” , section, f...
Page 35
35 introduction system usage 1. Use the knob to highlight the required on- screen object, if multiple on-screen objects are avail- able. 2.Rotate the knob clock-wise or anti-clock- wise to increase or decrease the value. Going to the parent menu from a submenu 1. Press the button on the infotainment...
Page 36
36 introduction system usage indicate progress of an activity - will disappear once the activity in progress ends. Display important messages regarding system or the currently active feature - will disappear automatically after 5 seconds. Prompt you to confirm an action before performing it - will n...
Page 37
37 getting started system on/off getting started to use the connectnext® infotainment system, you must first switch it on. When the vehicle ignition is switched on and the infotainment system is switched on, the system will be in the system switched on (active) mode . System on/off 1. To switch the ...
Page 38
38 getting started system on/off when the vehicle ignition and the infotainment system is switched on and you press the knob, the system will be in the media switched off mode . All entertainment functions (media/ radio) will be unavailable in this mode. Only phone and display functions like setup, ...
Page 39
39 getting started manage general settings manage general settings to handle the general connectnext® infotainment system settings like, date and time: 1. Press the button. The system displays the setup menu options. 2. Navigate to and select the general setup option. The system displays the various...
Page 40
40 getting started manage general settings 5. When the required date is selected, select the set button. The selected date is set as the system date. S etting t ime to set the system time: 1. In the general setup options, navigate to and select the set time option. The system displays the set time s...
Page 41
41 getting started manage general settings c learing p ersonal d ata the system allows you to clear your following personal data that are stored in the system: paired and connected devices. Favorites contacts. To clear the personal data stored in the system: 1. In the general setup options, navigate...
Page 42
42 getting started change audio settings change audio settings 1. Press the button. The system displays the setup menu options. 2. Scroll to and select the audio setup option. The system displays the various options for setting the audio parameters. Note: the audio settings are common to all media s...
Page 43
43 getting started change audio settings s etting b alance and f ader balance: change this value to set the volume distribution between the left and right speakers of the vehicle. Fader: change this value to set the volume distribution between the front and rear speakers of the vehicle. To set the b...
Page 44
44 getting started change audio settings s electing an a udio p reset /e qualizer the infotainment system enables you to automatically change the audio settings depending on your favorite type of music. The preset options that are available to you are: classic pop jazz rock flat speech user to chang...
Page 45
45 getting started change volume settings change volume settings to handle the volume settings of the vehicle and the various features of the infotainment system: 1. Press the button. The system displays the setup menu options. 2. Navigate to and select the volume setup option. The system displays t...
Page 46
46 getting started change volume settings note: the default value of speed dependent volume is, ‘3’ and when set to ‘0’ it corresponds to switching off the volume. S etting p hone a udio v olume this option sets the in-call volume of the connected phone. To set the phone audio volume: 1. In the volu...
Page 47
47 getting started change volume settings note: the default value of startup volume is, ‘10’. S etting the a ux -i n g ain the infotainment system acts as the amplifier for the audio output from the auxiliary devices. You can set the audio output amplification level to low, mid (medium) or high. To ...
Page 48
48 getting started reset to factory default reset to factory default you can reset the infotainment system to the factory settings i.E default settings. This option is mainly useful when you are giving your vehicle to someone for temporary usage or when you are selling your vehicle. When you reset t...
Page 49
49 getting started reset to factory default figure 14: reset to factory defaults message popup 04 2870 5840 9911.
Page 50
50 radio overview radio the connectnext® infotainment system supports 3 fm radio bands (fm1, fm2 and fm3) and 2 am radio bands (am1 and am2). Am/fm r eception l imitations some am/fm signal reception limitations of the system are listed below: 1. The am/fm signal reception of the system does not cov...
Page 51
51 radio overview 2. Current preset number. 3. Current station frequency 4. Preset browse button 5. Area where additional information like rds information, action currently in progress and so on. Table 4: radio screen 04 2870 5840 9911.
Page 52
52 radio radio operations radio operations the system allows you to perform the following radio operations: changing the radio band tuning radio stations handling presets autostore scan c hanging the r adio b and to change the radio band: 1. In the radio screen, press the button. The system displays...
Page 53
53 radio radio operations stopping auto tuning the system automatically stops the auto tuning action, when it reaches the next/previous receivable frequency or when the search is unsuccessful. To stop the auto tuning action manually: 1. Press any button. Scanning radio stations to scan through the r...
Page 54
54 radio radio operations h andling p resets the infotainment system supports 6 presets per radio band. Storing presets to store a tuned frequency (radio station) in a preset: 1. In the radio screen, long press one of the corresponding preset (1 to 6) button. Figure 16: radio stations auto scanning ...
Page 55
55 radio radio operations auto storing presets to enable auto search and storing of presets: 1. In the radio screen, press the button. The system displays the radio options. 2. From the radio options, navigate to and select autostore . The system search for the available radio stations and when foun...
Page 56
56 radio radio operations note: you can also play a preset by browsing through the available presets using the and the steering wheel control elements or ir remote control elements and pressing the knob to play it. B rowsing t hrough the p resets to browse through the preset list: 1. In the radio sc...
Page 57
57 media overview media the connectnext® infotainment system supports the following media sources from which you can play music: 1. Usb source 2. Bluetooth audio source 3. Ipod 4. Audio aux-in source the audio formats that are supported by the system are:.Mp3 and.Aac. Overview table 5: media screen ...
Page 58
58 media overview note: for bluetooth media source devices, the media screen options will vary depending on the avrcp version of the device. For devices with avrcp 1.3 and above, the system displays the device name, the current active track name, and the play/ pause icon. For devices with avrcp belo...
Page 59
59 media playing a media source playing a media source the infotainment system allows you to play a media source type by using anyone of the following ways: by inserting/connecting a media source device to the vehicle by selecting a media source type from the media sources menu options c onnecting t...
Page 60
60 media playing a media source p laying m edia s ource a utomatically if a media source is inserted when the system is on, the system immediately recognizes the source and starts reading the source. Once the reading is complete, the system automatically plays the music stored in the source. If the ...
Page 61
61 media playing a media source s electing a m edia s ource when multiple media sources are connected to the infotainment system or to play a particular media source that was stopped earlier, you can select the required source from the list of available media sources. To select the required media so...
Page 62
62 media music related functions music related functions the infotainment system allows you to perform the following music related operations play/pause music increase/decrease/mute volume repeat music track/folder randomly play music tracks in a folder/media source play next/previous music tracks p...
Page 63
63 media music related functions 1. Rotate the knob clockwise/anti-clockwise to increase or decrease volume. Note: you can also use the and the control elements on the steering wheel or the ir remote control to increase/ decrease the volume. Muting/un-muting volume to mute/un-mute volume: 1. Press t...
Page 64
64 media music related functions note: for ipod devices, you can repeat only the tracks in the device. Note: the repeat functionalities are not supported for the aux-in music sources. P laying t racks r andomly you can enable the system to randomly select and play music tracks available in a folder ...
Page 65
65 media music related functions p laying n ext /p revious m usic t racks when in a music track, the system allows you to play the next/previous music tracks. To play the next/previous music tracks: 1.From within the media screen, sp the or the button to play the next or previous track respectively....
Page 66
66 media music related functions and the action is stopped. The system plays the music track that is in focus when the action is stopped. Note: you can also do a lp of the or the ir remote control elements to fast rewind or fast forward music tracks respectively. Note: the fast forward/ fast rewind ...
Page 67
67 media music related functions note: the next/previous folder functionalities are not supported for the ipod (apple devices) devices, bluetooth devices and aux-in music sources. V iewing m usic t rack i nformation to view the details of a music track: 1. When the music track is played, press the b...
Page 68
68 media music related functions note: the types of categories supported will depend on the media source/device. To browse through the media content: 1. In the media screen, select the browse button. The system displays the browse screen with applicable categories list. Note: you can also view the b...
Page 69
69 media music related functions each track until the scanning is stopped for 10 seconds. The name of the currently played track is also displayed in the screen. Note: you can also initiate scanning of the media device by pressing the ir remote control element. Note: if you browse to a category and ...
Page 70
70 phone music related functions phone using the bluetooth capability, you can pair and connect your phone to the connectnext® infotainment system. Once both the devices are connected you can: access the phone contents like phone book contacts, call logs, music and so on through the system. Make or ...
Page 71
71 phone pair devices pair devices connecting your phone with the infotainment system is called as pairing. The connectnext® infotainment system supports a maximum of 10 paired devices. A device once paired need not be paired again unless the pairing is deleted. A phone with an existing pairing with...
Page 72
72 phone pair devices g uidelines for p airing d evices some of the guidelines for successfully pairing and connecting your phone with the infotainment system are: ensure that bluetooth feature is switched on in your phone for successful pairing or auto-connection with your infotainment system. Ensu...
Page 73
73 phone pair devices application software deployed on the phone by its manufacturer. So, the bluetooth functions on your phone may not support pairing of devices or is not compatible with the infotainment system due to the differences in bluetooth software versions. It is recommended that you updat...
Page 74
74 phone manage paired devices manage paired devices the infotainment system allows you to: view the list of devices paired to it delete paired devices v iew p aired d evices to view the list of devices paired with the infotainment system: 1. In the bluetooth setup options, navigate to and select pa...
Page 75
75 phone manage paired devices d elete p aired d evices you can either delete a paired device or all devices that are currently paired with the infotainment system. Deleting all paired devices to delete all paired device: 1. In the bluetooth setup options, navigate to and select delete devices . The...
Page 76
76 phone phone functions phone functions when a mobile phone is paired and connected to the infotainment system, you can handle the following phone operations through the hands-free capability of the system: automatically connect to the mobile phone view phone details view call list (call log) and p...
Page 77
77 phone phone functions note: you can also select the phone menu from the home screen to display the phone submenu options. 2. In the phone submenu options, navigate to and select the call log option. The system displays the call log submenu options. 3. In the call log submenu options, select the r...
Page 78
78 phone phone functions m aking an o utgoing c all the infotainment system supports three different ways of making a phone call. They are: dialling the phone number manually dialling by selecting the phone number from the phone book dialling by selecting the phone number from the call list manually...
Page 79
79 phone phone functions dialling using the phone book to make a call by dialling a number in the phone book: 1. Open the contacts screen. Refer to the viewing phone book section for the steps to open the contacts screen. 2. Navigate to through the contacts in the contact list and select the require...
Page 80
80 phone phone functions to reject the incoming call: 1. Select the reject button in the popup message. The system disconnects the call. Note: you can also reject the call using the steering wheel control. H andling i n -c all f unctions when you are in a call (outgoing or incoming), the system supp...
Page 81
81 phone phone functions 1. In the active call screen, navigate to and select the keypad button. The system displays a keypad for you to enter the details as prompted by the ivr. Putting a call on hold to put a call on hold: 1. In the active call screen, navigate to and select the hold button. The s...
Page 82
82 phone phone functions second call, which was on hold till then. To activate the previous call, follow the same step. Conducting a conference call when in an active call, you can connect an additional phone number to create a conference call between the contacts. You can create a conference call b...
Page 83
83 phone phone functions to create a conference call by accepting a new incoming call: 1. Accept a new incoming call as detailed in the accepting another incoming call section. 2. In the new call screen, press the button. The system displays the options menu with options to handle the 2 calls (one o...
Page 84
84 phone phone functions muting the microphone when in a call (both individual call and conference call), you can mute the microphone to disable the other participant(s) in the call from hearing you. To mute the microphone, 1. In the active call screen, press the button. The system displays the opti...
Page 85
85 connectnext® apps general information connectnext® apps general information connectnext® app will give information about the compatible apps that works with the infotainment system. It is mandatory to install this app in the smartphone for other compatible apps to function properly. Note: the app...
Page 86
86 connectnext® apps installing connectnext® app installing connectnext® app to install the connectnext® app: 1. Open google playstore on your android based smartphone. 2. Search for the connectnext app. 3. Download and install connectnext app on your smart phone.The connectnext app icon is displaye...
Page 87
87 connectnext® apps configuring connectnext® app configuring connectnext® app to configure the connectnext app: 1. Ensure that you have at least one google account configured in the smartphone. 2. Click the connectnext® app icon in your smartphone home screen. The app is opened. 3. Connect smartpho...
Page 88
88 connectnext® apps configuring connectnext® app note: if an app is compatible with the connectnext® app and is currently not installed in your smartphone, you can install the app by just clicking on the app icon. Note: if an app is compatible with the connectnext® app and is currently installed in...
Page 89
89 connectnext® apps configuring connectnext® app connectnext® a pp u ser p rofile i nformation you can view the following information related to your profile in the connectnext® app: user profile name email id last connected vehicle vehicle identification number (may depend on your vehicle variant)...
Page 90
90 connectnext® apps connectnext® apps connectnext® apps the following apps, which work with the connectnext® app, can be used in the tata hexa vehicle, by connecting your smartphone to the infotainment system. Navimaps app juke-car app 07 2870 5840 9911.
Page 91
91 connectnext® apps navigation feature navigation feature g eneral i nformation navigation in general refers to the process of identifying our current position and accordingly planning and following a specific route to reach our required destination. A navigation application helps us to do this eve...
Page 92
92 connectnext® apps navigation feature t raffic r ules and r oad s afety a navigation system/application can only guide with the best possible route to reach your destination after considering the current traffic situations. It is your responsibility to follow the traffic rules and road safety rule...
Page 93
93 connectnext® apps installing apps for navigation installing apps for navigation the connectnext® navigation feature requires the installation of the following 2 mobile apps that can be downloaded from your smartphone google android play store: navimaps app : this is the navigation application. Co...
Page 94
94 connectnext® apps installing apps for navigation 1. Connect your smartphone to the infotainment system. For the steps on connecting to the infotainment system, refer to the connect to the infotainment system section. 2. Once the connection between your smartphone and the vehicle infotainment syst...
Page 95
95 connectnext® apps connectnext® tbt navigation connectnext® tbt navigation the connectnext® turn-by-turn (tbt) navigation feature allows you to integrate your vehicle infotainment system with the navimaps mobile app and utilize the turn-by-turn navigation direction feature of the app while driving...
Page 96
96 connectnext® apps connectnext® tbt navigation note: if the connection between the vehicle and the connectnext app is disabled or the navimaps app is not installed/ enabled and you select the navigation menu option, the system prompts you with the related message. Figure 35: initiate navimaps & se...
Page 97
97 connectnext® apps connectnext® tbt navigation 2. Once you launch the navimaps app in your smartphone, the infotainment system displays a disclaimer. The system auto-closes the disclaimer after 5 seconds . If the destination is still not set, the system prompts you to select the destination and st...
Page 98
98 connectnext® apps connectnext® tbt navigation tbt n avigation o ptions the tbt navigation screen provides you with the following 5 options to handle the navigations: recent places favorites poi route direction preview setup to select the required option: 1. In the navigation screen, press . The s...
Page 99
99 connectnext® apps connectnext® tbt navigation you can select anyone destination as a new destination or as a via point. Favorites when selected, the favorites option displays the list of destinations that you had saved as your favorite destinations, in the my places (favourite) option of the navi...
Page 100
100 connectnext® apps connectnext® tbt navigation poi (point of interest) when selected, the poi option displays the following list of 20 poi categories. Restaurants parking places fuel stations vehicle service stations pharmacies clinics hospitals police stations atms post offices bus stops taxi st...
Page 101
101 connectnext® apps connectnext® tbt navigation route direction preview when selected, the route direction preview option displays the route directions for a destination as a list of turn-by- turn textual descriptions with corresponding descriptive icons in sequence. The different descriptive icon...
Page 102
102 connectnext® apps connectnext® tbt navigation table 7: route direction preview descriptive icons descriptive icon description go straight. Turn left. Turn right. Turn left then right. Turn right then left. Turn left sharp. Table 7: route direction preview descriptive icons descriptive icon descr...
Page 103
103 connectnext® apps connectnext® tbt navigation turn right sharp. U turn. Highway exit. Table 7: route direction preview descriptive icons descriptive icon description destination reached. Take the first exit in a 8 exit round about. Take the second exit in a 8 exit round about. Table 7: route dir...
Page 104
104 connectnext® apps connectnext® tbt navigation take the third exit in a 8 exit round about. Take the fourth exit in a 8 exit round about. Take the fifth exit in a 8 exit round about. Table 7: route direction preview descriptive icons descriptive icon description take the sixth exit in a 8 exit ro...
Page 105
105 connectnext® apps connectnext® tbt navigation you can view the route directions for a currently set destination or a recent destination or a favorite destination or a poi. Setup when selected, the setup option allows you to perform the following actions: enable/disable navigation voice prompts s...
Page 106
106 connectnext® apps connectnext® tbt navigation 1. In the navigation submenu options, select the setup option. The system displays the navi (navigation) setup screen. 2. In the setup screen, select the navigation voice prompts checkbox. The system enables navigation voice prompts. Note: to disable...
Page 107
107 connectnext® apps connectnext® tbt navigation tbt n avigation f eature c oncurrences in this section we will look at how the tbt navigation feature functions behaves in collaboration with the other features of the connectnext® infotainment system. When a media source or radio is played you can i...
Page 108
108 connectnext® apps navimaps app disclaimers navimaps app disclaimers mapmyindia reserves all rights concerning the information contained herein. This document or any part thereof may not be reproduced, distributed, or translated into other languages in any way or form except with the written appr...
Page 109
109 connectnext® apps connectnext® navi limits connectnext® navi limits the following limitations are applicable to the integration or usage of the mobile based navigation application, navimaps, from the connectnext® infotainment system: typing of a destination location through the infotainment syst...
Page 110
110 connectnext® apps juke-car application juke-car application the juke-car application is a music player app, which allows you to pool tracks from multiple smartphones when they are connected to your smartphone via wi-fi hotspot. When your smartphone is connected to the connectnext® infotainment s...
Page 111
111 connectnext® apps juke-car application 2. Click the start juke-car button. The app is launched and you will be able to create your juke-car (common playlist). Your friends can connect to your smartphone using hotspot and play their favorite songs too using your juke-car. Figure 48: juke-car app ...
Page 112
112 connectnext® apps juke-car application 3. When prompted to connect to the infotainment system, select either aux in or bluetooth option to connect to the infotainment system. Once the connection with the infotainment system is established, the juke-car started screen is displayed. Note: if the c...
Page 113
113 connectnext® apps juke-car application figure 50: connect phone to the infotainment system screen figure 51: juke-car app started screen 07 2870 5840 9911.
Page 114
114 connectnext® apps juke-car application j oin j uke -c ar a pp if your friends want to join your juke-car and start sharing and playing their favorite tracks using the common playlist: in the juke-car app home screen of their smartphones, your friends must click the join juke-car button. Your fri...
Page 115
115 connectnext® apps connectnext® apps disclaimer connectnext® apps disclaimer the contents/materials available (including any graphics, software, recommendations or other materials) at the application are provided “as is” and without warranties of any kind, either expressed or implied. This could ...
Page 116
116 connectnext® apps connectnext® apps disclaimer consent of the user it shall not be shared with any third party unless required by law. This application is developed for use in india only. All disputes shall be subject to mumbai jurisdiction. 08 2870 5840 9911.
Page 117
117 vehicle display vehicle setup screen vehicle the connectnext® infotainment system supports handling and viewing of some vehicle feature/components controls. It allows you to: set vehicle door locking options manage the park assist system settings, if available handle exterior approach lights not...
Page 118
118 vehicle set lock/unlock options set lock/unlock options in the vehicle setup screen, you can set the following options relating to the remote door lock/unlock feature of your vehicle: drive away locking vehicle auto relock note: for steps to display the vehicle setup screen, refer to the display...
Page 119
119 vehicle set lock/unlock options s etting v ehicle a uto r elock to set the vehicle auto relock feature: 1. In the vehicle setup screen, navigate to and select the central locking option. The system displays the central locking screen. 2. In the central locking screen, navigate to and select the ...
Page 120
120 vehicle manage park assist (if applicable) manage park assist (if applicable) the park assist feature is vehicle dependant. If you have the park assist system in your vehicle variant, you will be able to manage it using the infotainment system. The system allows you to: activate park assist enab...
Page 121
121 vehicle manage park assist (if applicable) m anaging p ark a ssist d isplay the system displays the park assist screen when the reverse gear is engaged. The display is stopped when the reverse gear is disengaged. The park assist display screen has the following information: figure 53: park assis...
Page 122
122 vehicle manage park assist (if applicable) unavailability of park assist display sometimes even after activating park assist the component details are not displayed in the system. This will happen in the following situations: 1. A critical error has occurred in the park assist component and you ...
Page 123
123 vehicle manage park assist (if applicable) delaying park assist display stop the system allows you to retain the park assist display screen even after the reverse gear is disengaged. This feature is called as park assist delay timer . . To enable the park assist delay timer: 1. In the vehicle se...
Page 124
124 vehicle manage park assist (if applicable) retaining audio during park assist by default, the infotainment system stops the currently active media source, when the park assist feature is used. To retain the media source audio in the background even during park assist: 1. In the vehicle setup scr...
Page 125
125 vehicle manage exterior lights manage exterior lights the manage exterior lights feature is vehicle dependant. The infotainment system provides you the flexibility of handling the exterior approach lights of your vehicle: m anaging a pproach l ights note: refer to the owner’s manual of your vehi...
Page 126
126 frequently asked questions frequently asked questions some frequently asked questions related to the features and functions of the connectnext® infotainment system are listed below along with their answers. 1. I installed navimaps app in my smartphone but it doesn't work with my tata vehicle? Al...
Page 127
127 frequently asked questions consumption in your smartphone. If you download either of the maps, you might need approximately 300mb (250mb for map and 50mb for navimaps app). Total india map might be around 1.3gb. However this also depends on region of the map you have downloaded and version. It i...
Page 128
128 frequently asked questions very important for reliable functionality of this feature. If you are getting weak or no gps signal, ensure that you place your phone in a location of vehicle where it is safe and visible to sky and check for the better gps reception availability. 12. Navigation audio ...
Page 129
129 frequently asked questions information (i) or playing/pausing the song on the head unit. 17. Media player and playback audio mismatch on the infotainment system. This scenario can happen when the navigation prompt is on the screen and the user presses the media/radio button on the infotainment s...
Page 130
130 abbreviations abbreviations the abbreviation used in the guide are listed in the below table. Table 9: abbreviations ac air conditioning am amplitude modulation apps applications aux auxiliary avrcp audio/video remote control profile bmp bitmap image file fatc fully automatic temperature control...
Page 131
131 index index a approach lights ................................. ........... ...........125 audio settings ................................................ ........... 42 select audio preset(equalizer) ..................................... .......44 set balance ......................................
Page 132
132 index e exterior lights .................................... ........... ...........125 approach lights ................................................................. .......125 g general system settings .............................. ........... 39 clear personal data ..........................
Page 133
133 index scan ....................................................................................... .......68 view track information ................................................... .......67 n navigating between on-screen objects . ........... 33 going to the parent menu from a submenu .........
Page 134
134 index handle in-call functions ................................................. .......80 make an outgoing call ................................................... .......78 view call list ........................................................................ .......76 view phone book ..........
Page 135
135 index scan radio stations............................................................ ....... 53 11 2870 5840 9911.