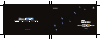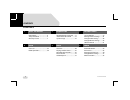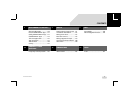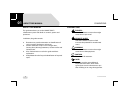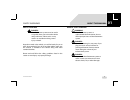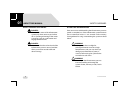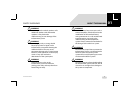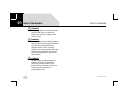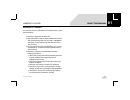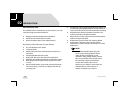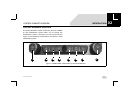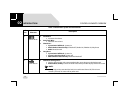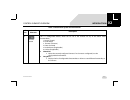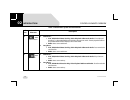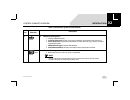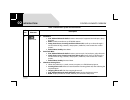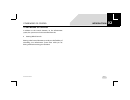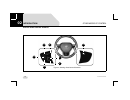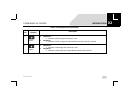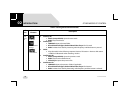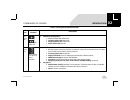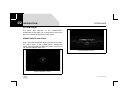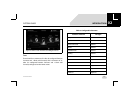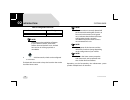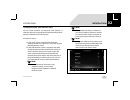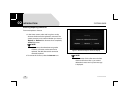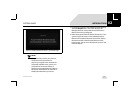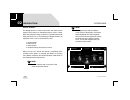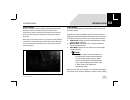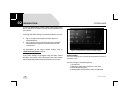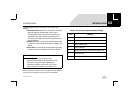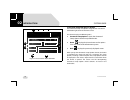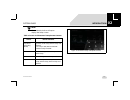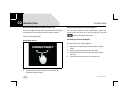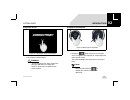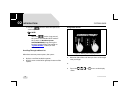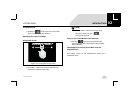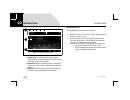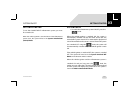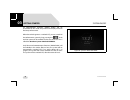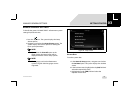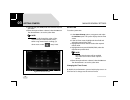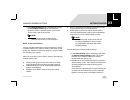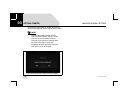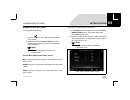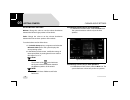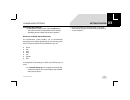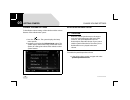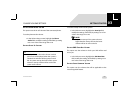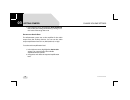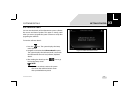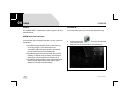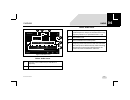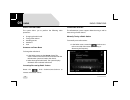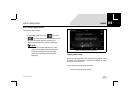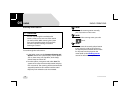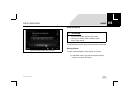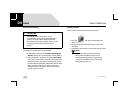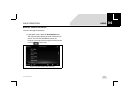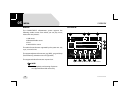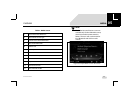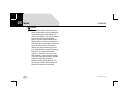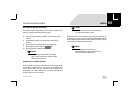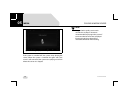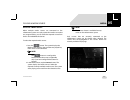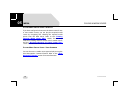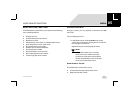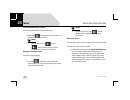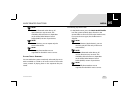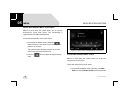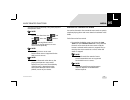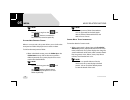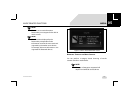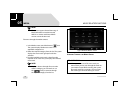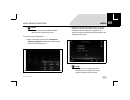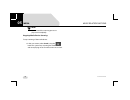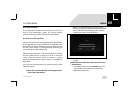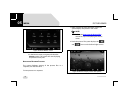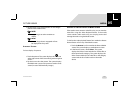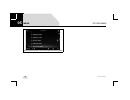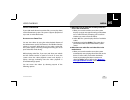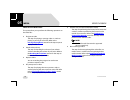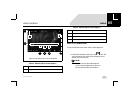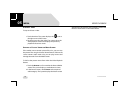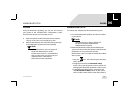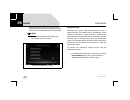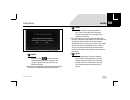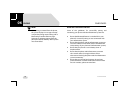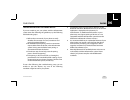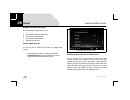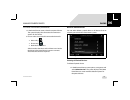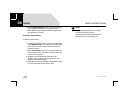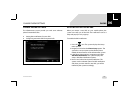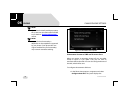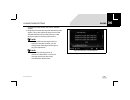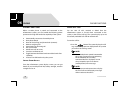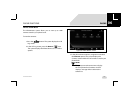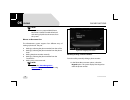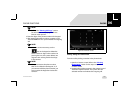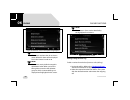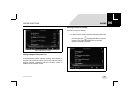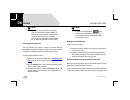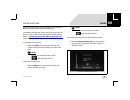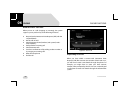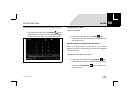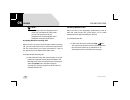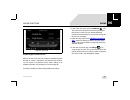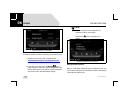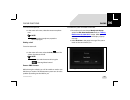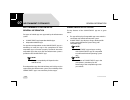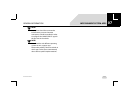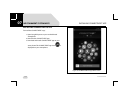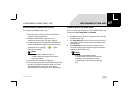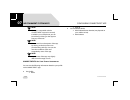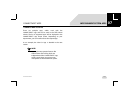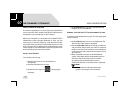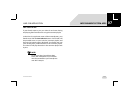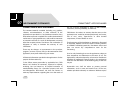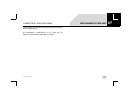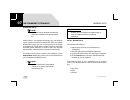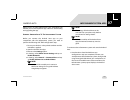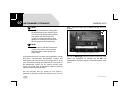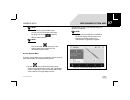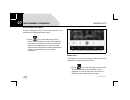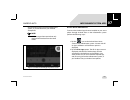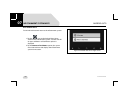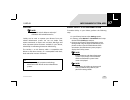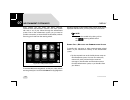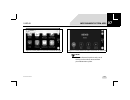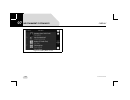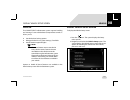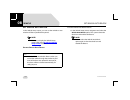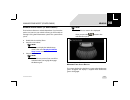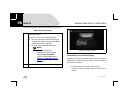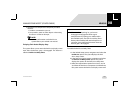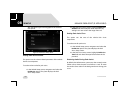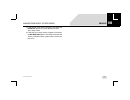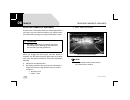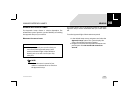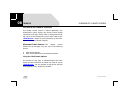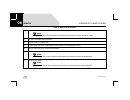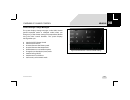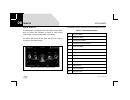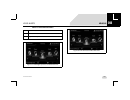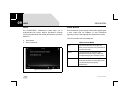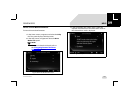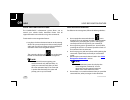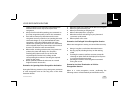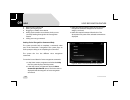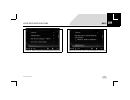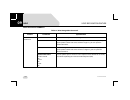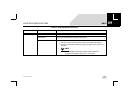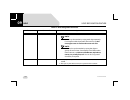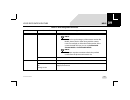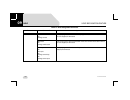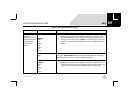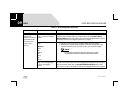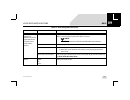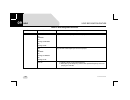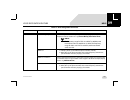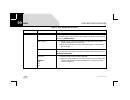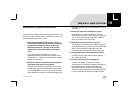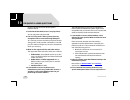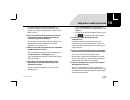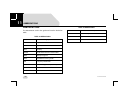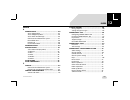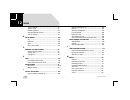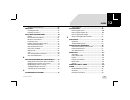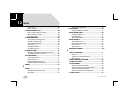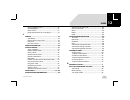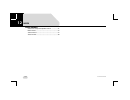- DL manuals
- TATA Motors
- Car Video System
- Connectnext
- User Manual
TATA Motors Connectnext User Manual
Summary of Connectnext
Page 1
5438 5840 9904.
Page 2
1 connectnext® infotainment system user’s manual dear customer, welcome to the connectnext® infotainment system user's manual. The infotainment system in your vehicle provides you with state of the art in-car entertainment to enhance your driving experience. Before using the infotainment system for ...
Page 3
2 contents contents 1 about this manual 2 introduction 3 getting started conventions ................................. 4 safety guidelines ........................ 5 warranty clauses ........................ 9 control elements overview ....11 other modes of control ...........17 system usage ..........
Page 4
3 contents 7 infotainment system apps 8 vehicle 9 help general information .................. 110 install connectnext® app ... 112 config connectnext® app... 113 connectnext® apps .............. 115 juke-car application.................. 116 apps disclaimer .......................... 118 android aut...
Page 5
4 about this manual conventions about this manual this guide introduces you to the connectnext® infotainment system and details its controls, options and operations. In addition, the guide contains: illustrations to provide orientations or identification of various options like buttons and menus. Ca...
Page 6
5 about this manual safety guidelines safety guidelines ! Danger : the infotainment system must be used in a way that allows you to drive the vehicle safely at all times. Failure to do so may result in an accident involving serious injury or death. Keep this manual in the vehicle, so it will be hand...
Page 7
6 about this manual safety guidelines s afety guidelines while driving ! Danger : glance at the screen of the infotainment system only when necessary and safe to do so. If prolonged viewing of the screen is necessary, park in a safe location and engage the hand brake. ! Danger : make certain that th...
Page 8
7 about this manual safety guidelines ! Warning: do not replace the vehicle speakers or fit additional speakers with aftermarket speakers. It may lead to the malfunctioning or even damage of the infotainment system. ! Warning: do not apply sticky or strong alcohol based spray, lotion or liquid on th...
Page 9
8 about this manual safety guidelines ! Warning: avoid usage of hard or sharp objects like pen, key, usb stick etc. To touch the screen, as it can cause scratches on the screen surface. ! Warning: use a soft, clean and dry cleaning cloth to clean the touch screen surface. If required, use a lint-fre...
Page 10
9 about this manual warranty clauses warranty clauses the warranty clauses applicable to the infotainment system are listed below: 1. Warranty is applicable in india only. 2. Warranty for the product is against defective materials and manufacturing faults for 36 months / 60,000 km (whichever comes e...
Page 11
10 introduction introduction the connectnext® infotainment system provides you with a bundle of high-end functionalities to: manage in-vehicle entertainment capabilities handle certain vehicle feature controls view information about some vehicle features key features of the infotainment system inclu...
Page 12
11 introduction control elements overview control elements overview the control elements, buttons and knobs, that are available on the infotainment system allows you to control the infotainment system. It provides you with quick and easy access to the commonly used functions and options of the infot...
Page 13
12 introduction control elements overview table 1: infotainment system control elements sl no control elements description 1 volume knob clock wise: increases the volume. Anti-clock wise: decreases the volume. Short press: system switch off mode: system on media/android auto/carplay: if media off, m...
Page 14
13 introduction control elements overview 3 favorite button this is a configurable button, which can be set as the shortcut for any of the below listed functionalities: 1. Source (toggle) 2. Audio setup 3. Favorites (contacts) 4. Voice command 5. Android auto (if applicable) 6. Carplay (if applicabl...
Page 15
14 introduction control elements overview 4 seek down button short press: ipod, usb, android auto/car play, video playback & bluetooth audio: if track played duration the predefined threshold: replays the current track. Radio: starts auto seek down. Long press: ipod, usb, android auto/car play, vide...
Page 16
15 introduction control elements overview 6 button short press & long press: displays the phone menu. Incoming phone call: accepts (connects) and rejects (disconnects) the phone call. Active phone call: displays the phone browse screen with call log, contacts, favorites and keypad options. Sms reado...
Page 17
16 introduction control elements overview 8 menu knob clock wise: ipod, usb and bluetooth audio: previews next track, if supported. On knob press, plays the track. Radio: enables manual tune up of fm/am stations. Setup, home screen, incoming and active phone calls: scrolls up or down through a menu/...
Page 18
17 introduction other modes of control other modes of control in addition to the control elements on the infotainment system, the system can also be controlled from the: steering wheel controls steering wheel control elements provide you the flexibility of controlling your infotainment system even w...
Page 19
18 introduction other modes of control s teering w heel c ontrol e lements figure 2: steering wheel control elements 1 2 3 4 5 6 7 02 543858409904.
Page 20
19 introduction other modes of control table 2: steering wheel control elements sl no control element description 1 - increase volume short press: increases volume/ring tone volume by 1 unit. Long press: increases volume or ring tone volume till the maximum volume is reached. 2 - decrease volume sho...
Page 21
20 introduction other modes of control 3,4 and 5 -scroll up - audio source change - scroll down scroll up sp: media (except aux-in): opens the next track. Radio: plays next preset. Scroll up lp: usb media: opens the next folder. Bt and ipod media types/android auto/video player: fast forward radio: ...
Page 22
21 introduction other modes of control 6a and 6b - mute / reject phone call short press & long press: mutes/unmutes the audio track. Incoming phone call: reject call. Outgoing phone call: cancel call. Active phone call: end call. 7a and 7b - accept phone call / press to talk (if available) short pre...
Page 23
22 introduction system usage system usage the menus and submenus in the connectnext® infotainment system helps you to easily browse and access the various features and functions of the system. Connectnext® h ome s creen access to any function/feature begins from the home screen. The home screen of t...
Page 24
23 introduction system usage t iles there should be a minimum of 7 titles (6 configured function shortcuts and 1 blank add shortcut) and a maximum of 15 titles (14 configured function shortcuts and 1 blank add shortcut) configured on the home screen. Figure 5: home screen with tiles and widget drawe...
Page 25
24 introduction system usage note: depending on the availability of features in your vehicle or device, some of the feature shortcuts like park assist, android auto and so on will be grayed out or unavailable. Add shortcut tile, which can be configured as a shortcut the blank add shortcut tile is al...
Page 26
25 introduction system usage creating shortcuts (home screen tiles) you can create shortcuts for frequently used features or submenu option by assigning them to the blank add shortcut tile that is available in the home screen. To create a shortcut: 1. In the home screen, navigate to the blank add sh...
Page 27
26 introduction system usage removing/replacing a shortcut to remove/replace a shortcut: 1. In the home screen, select and long press on the shortcut tile that must be replaced or removed. The system prompts you to confirm whether you want to ‘ replace ’ or ‘ remove ’ the shortcut tile or completely...
Page 28
27 introduction system usage note: the system only removes the shortcut. The feature or function that was previously assigned to the shortcut tile will be still available in the system. You will be able to access the feature or function using an alternate way. Refer to the section of the feature or ...
Page 29
28 introduction system usage w idget d rawers the widget drawers on the home screen and other screens displays the shortcuts to individual functions such as home, back and contextual setup or details of a specific feature like hvac, media and so on. The following 4 widget drawers are displayed at th...
Page 30
29 introduction system usage source drawer the source widget drawer is located at the top right corner of the home screen. This drawer displays the media source indicator icon and the currently played media track name. For radio, the currently played station name or frequency will be displayed. When...
Page 31
30 introduction system usage options like temperature, blower speed, econ toggle switch and so, which can be used to manage the climate control of your vehicle. To change the hvac settings from within the drawer, you can: tap on an option for example, the auto option to enable/disable it tap on the ...
Page 32
31 introduction system usage in following few instances, the display in the status drawer changes: 1. Voice command : when voice command is activated, either through the infotainment system or the steering wheel button, the voice command icon is displayed in the status drawer. Depending on the next ...
Page 33
32 introduction system usage contextual setup and options drawer the contextual setup and options widget drawer is located in the bottom right corner of the home screen. This drawer displays the following icons: contextual setup options : opens the contextual setup options drawer in expanded mode. H...
Page 34
33 introduction system usage note: when selected, the show all option displays the setups screen. Table 5: screens and contextual setup drawer contents screen drawer contents any media (including radio) equalizer, audio setup, volume setup and show all scan- only in usb, ipod and fm/am autostore-onl...
Page 35
34 introduction system usage n avigating b etween the h ome s creen t iles you can navigate between the home screen tiles using the touch screen. The list of tiles move in a circular manner. To browse through the tiles: using touch screen: swipe on the tiles in a clock-wise or anti-clockwise directi...
Page 36
35 introduction system usage using touch screen: 1. Tap on the on-screen object. ! Warning: avoid usage of hard or sharp objects like pen, key, usb stick etc. To touch the screen, as it can cause scratches on the screen surface. Using menu/volume knob: 1. Rotate the knob clock-wise or anti-clock- wi...
Page 37
36 introduction system usage 2. Press the knob to select the required on- screen object. Note: when the knob is long pressed, the system is set to media off/on mode. If the system is in one hour system switched on mode , long pressing the knob will switch off the system. Refer to “system on/off” , s...
Page 38
37 introduction system usage using menu knob: 1. Rotate the knob clock-wise or anti-clock- wise to scroll through the menu list. Modifying the value in a range using touch screen: 1. Tap on the + screen icon to increase the value or - screen icon to decrease the value. Note: you can select a value f...
Page 39
38 introduction system usage 1. Header area: displays the hvac drawer details, feature/media source/menu option/ submenu option name and source drawer details. 2. Active area: displays submenu options, information or progress of the currently selected menu function/ feature. 3. Footer area: displays...
Page 40
39 getting started system on/off getting started to use the connectnext® infotainment system, you must first switch it on. When the vehicle ignition is switched on and the infotainment system starts, the system will be in the system switched on (active) mode . System on/off 1. To switch the infotain...
Page 41
40 getting started system on/off all entertainment functions (media/ radio) will be unavailable in this mode. Only phone and display functions like setup will be active. When the vehicle ignition is switched off, you can switch on the infotainment system by long pressing the knob and the system will...
Page 42
41 getting started manage general settings manage general settings to handle the general connectnext® infotainment system settings like, date and time: 1. Press the icon. The system displays the setup drawer options. 2. Navigate to and select the general setup option. The system displays the various...
Page 43
42 getting started manage general settings 4. Highlight the year ( yyyy ) field and select the required year value. 5. When the required date is selected, select the set icon. The selected date is set as the system date. Note: you can scroll through the values of day, month and year in the number li...
Page 44
43 getting started manage general settings 1. In the general setup options, navigate to and select the use 24 hour format option. The check box beside the option is selected and the system clock displays time in the 24 hour format. Note: to change back to the 12 hour format, clear the ‘use 24 hour f...
Page 45
44 getting started manage general settings insert the key again (after 10 seconds at least) and switch on the ignition and the infotainment system. Note: you will not be able to initiate reset to factory default when the vehicle is in the one hour system switched on mode. However, if you switch off ...
Page 46
45 getting started change audio settings change audio settings to change the audio settings: 1. Press the icon. The system displays the setup menu options. 2. Scroll to and select the audio setup option. The system displays the various options for setting the audio parameters. Note: the audio settin...
Page 47
46 getting started change audio settings s etting b alance and f ader balance: change this value to set the volume distribution between the left and right speakers of the vehicle. Fader: change this value to set the volume distribution between the front and rear speakers of the vehicle. To set the b...
Page 48
47 getting started change audio settings resetting fader settings 1. In the balance & fader screen, select the reset icon. The system resets the current fader value to equally distribute volume to both front and rear speakers. S electing an a udio p reset /e qualizer the infotainment system enables ...
Page 49
48 getting started change volume settings change volume settings to handle the volume settings of the vehicle and the various features of the infotainment system: 1. Press the icon. The system displays the setup menu options. 2. Navigate to and select the volume setup option. The system displays the...
Page 50
49 getting started change volume settings s etting p hone a udio v olume this option sets the in-call volume of the connected phone. To set the phone audio volume: 1. In the volume setup screen, highlight the phone audio field, modify the settings of the field, by setting it to a new value in the ra...
Page 51
50 getting started change volume settings 1. In the volume screen, highlight the voice command field, modify the settings of the field, by setting it to a new value in the range of 0 to 30. S etting the a ux -i n g ain the infotainment system acts as the amplifier for the audio output from the auxil...
Page 52
51 getting started software details software details you can view the details of the infotainment system software like version and date of update. This option is mainly useful when you want to upgrade the system software or verify after upgrading the software. To view the software details: 1. Press ...
Page 53
52 radio overview radio the connectnext® infotainment system supports fm and am radio bands. Am/fm r eception l imitations some am/fm signal reception limitations of the system are listed below: 1. The am/fm signal reception of the system does not cover long ranges. If your vehicle leaves the transm...
Page 54
53 radio overview . Table 6: radio screen 1. Currently active station name, if available and frequency 2. Currently active radio band (fm/am) 2 3 4 5 6 1 figure 29: radio screen 3. List of preset icons with their corresponding radio station frequencies. The preset that does not have any frequency st...
Page 55
54 radio radio operations radio operations the system allows you to perform the following radio operations: changing the radio band tuning radio stations handling presets autostore scan c hanging the r adio b and to change the radio band: 1. In the radio screen, tap the source drawer. The various me...
Page 56
55 radio radio operations auto tuning a radio station to auto tune radio stations: 1. In the radio screen, press the hk or the hk. The system will automatically tune to the next valid radio station by increasing or decreasing the frequency and starts playing it. Note: you can also tap the seek down ...
Page 57
56 radio radio operations scanning radio stations to scan through the radio stations. 1. In the radio screen, tap the contextual setting and options drawer. The system displays various options such as, auto store, scan, equalizer, audio setup, volume setup and show all. 2. From the options, navigate...
Page 58
57 radio radio operations h andling p resets the infotainment system supports 20 presets per radio band. Storing presets to store a tuned frequency (radio station) in a preset: 1. In the radio screen, long press the required preset number (1 to 20) on the screen. Figure 32: radio stations auto scann...
Page 59
58 radio radio operations auto storing presets to enable auto search and storing of presets: 1. In the radio screen, tap the contextual setting and options drawer. The system displays various options. 2. .From the options, navigate to and select auto store . The system search for the available radio...
Page 60
59 radio radio operations b rowsing t hrough the p resets to browse through the preset list: 1. In the radio screen, select the preset browse icon. The system displays the preset screen with the list of presets. You can view the different presets by navigating through the list using the scroll bar b...
Page 61
60 media overview media the connectnext® infotainment system supports the following media sources from which you can play music, videos and view pictures: 1. Usb source 2. Bluetooth audio source 3. Ipod 4. Audio aux-in source the audio formats that are supported by the system are: .Aac, .Mp3, .Wav a...
Page 62
61 media overview note: the folder next and previous icons are available only for the usb media source, which have media content stored in folders. The icons will not be visible for ipod, bluetooth and aux-in media sources. Table 7: media screen 1. Track information/album art 2. Active media source ...
Page 63
62 media overview note: for bluetooth media source devices, the media screen options will vary depending on the avrcp version of the device. For devices with avrcp 1.4, all screen options listed in the table, except the folder options (6 and 7) will be available in the media screen. For devices with...
Page 64
63 media playing a media source playing a media source the infotainment system allows you to play a media source type by using anyone of the following ways: by inserting/connecting a media source device to the vehicle by selecting a media source type from the sources drawer by a shortcut tile config...
Page 65
64 media playing a media source if the system is switched off, the system stops playing the source. When the system is switched on again and if the source is still connected, the system starts playing music from where the source was stopped. Note: for good audio quality, music tracks recorded at 192...
Page 66
65 media playing a media source s electing a m edia s ource when multiple media sources are connected to the infotainment system or to play a particular media source that was stopped earlier, you can select the required source from the list of available media sources. To select the required media so...
Page 67
66 media playing a media source p laying m edia s ource u sing a s hortcut if you have configured a shortcut in the home screen for one or more media sources, you can play the required media source by navigating and selecting the required media option from the main menu. Refer to the “creating short...
Page 68
67 media music related functions music related functions the infotainment system allows you to perform the following music related operations play/pause music increase/decrease/mute volume repeat music track randomly play music tracks in a folder/media source view next/previous music track names pla...
Page 69
68 media music related functions increasing/decreasing volume to increase /decrease the volume of the music: 1. Rotate the knob clockwise/anti-clockwise to increase or decrease volume. Note: you can also use the and the control elements on the steering wheel to increase/decrease the volume. Muting/u...
Page 70
69 media music related functions note: for some bluetooth audio devices, all repeat functions may not work. The availability of the functions is dependent on the audio/video remote control profile (avrcp) version of your device. Note: for ipod devices, you can repeat only the tracks in the device. N...
Page 71
70 media music related functions v iewing n ext /p revious m usic t rack n ames when in a music track, the system allows you to view the next/previous music track names. This functionality is supported only for usb and ipod devices. To view the next/previous music track names: 1.From within the medi...
Page 72
71 media music related functions or previous track respectively. The system plays the next/previous track. Note: you can also short press the and the hk or the and the steering wheel control elements to play the previous or next music track respectively. Note: the next/previous music track functiona...
Page 73
72 media music related functions note: you can also long press the and the buttons to enable fast forward or fast rewind respectively. P laying n ext /p revious f older when in a music track, the system allows you to shift to the next/previous folder and play the music tracks in them. To shift to th...
Page 74
73 media music related functions note: the view music track information functionality is not support for the aux-in music sources. Note: the information displayed by the functionality is dependent on the information stored in the music track and supported by the media source device. For example, alb...
Page 75
74 media music related functions note: the system supports limited browsing of bluetooth media source devices with avrcp 1.4. Devices with lower avrcp versions cannot be browsed. To browse through the media content: 1. In the media screen, touch the browse ( )icon. The system displays the browse scr...
Page 76
75 media music related functions note: you can scan through a usb/ipod media device for the required music track. To scan through a media device: 1. When in the media screen, tap the contextual settings and options drawer. The system displays the list of applicable options. 2. Navigate to and select...
Page 77
76 media music related functions note: you can cancel the scanning process to play a track completely. Stopping media device scanning to stop scanning of the media device: 1. In the scan screen, select cancel , using the knob. The system stops scanning the media device and starts playing music from ...
Page 78
77 media picture viewer picture viewer if your usb media device have picture files, you can view them in the infotainment system. The system supports viewing of jpeg (.Jpg), bmp and png picture file formats. A ccessing the p icture f iles you can view pictures files by using the picture viewer featu...
Page 79
78 media picture viewer 2. In the browse screen, navigate and select the pictures option. The system will start displaying the pictures one by one. N avigating b etween p ictures the system facilitates viewing of the pictures files in a sequence, one after the other. To view pictures in a sequence: ...
Page 80
79 media picture viewer 3. Tap the arrows to go to the previous or next image/ picture in the media source. Note: large images can take sometime to display. Note: pictures larger than 8 megapixel will not be displayed in the system. C losing a p icture to close display of a picture: 1. Touch the pic...
Page 81
80 media picture viewer figure 46: media browse screen with videos & pictures options 05 543858409904.
Page 82
81 media video playback video playback if your usb media device have video files, you can play them in the infotainment system. The system supports playback of .Mp4 and .Avi video file formats. A ccessing the v ideo f iles you can view videos by using the video playback feature of the infotainment s...
Page 83
82 media video playback v ideo r elated o perations the system allow you to perform the following operations on the video files: play/pause video the steps for playing or pausing videos is similar to playing or pausing of music files. Refer to the pausing/playing music section for the steps to pause...
Page 84
83 media video playback g oing to the h ome s creen to open the home screen from within a video playback: 1. In the video playback screen, press the icon. The system continues the video in the background and displays the home screen. Note: to return back to the video playback screen, click the media...
Page 85
84 media video playback c losing a v ideo to stop and close a video: 1. Touch the video. The system displays the icon at the right corner of the screen. 2. Tap the icon to close the video. The system closes the video playback screen and displays the previously played media source screen. S hifting t...
Page 86
85 phone enable bluetooth phone using the bluetooth capability, you can pair and connect your phone to the connectnext® infotainment system. Once both the devices are connected you can: access the phone contents like phone book contacts, call logs, music and so on through the system. Make or attend ...
Page 87
86 phone pair devices bluetooth devices search. If the visibility is not enabled, the system will not be listed when other devices search for bluetooth devices around them. Note: once enabled, the bluetooth visibility will be available only for 5 minutes. Pair devices connecting your phone with the ...
Page 88
87 phone pair devices note: if you press the button when the bluetooth device search is in progress, the system stops the search and displays the bluetooth options. 2. Navigate to and select the required phone from the list of currently available bluetooth enabled devices. Note: if there are already...
Page 89
88 phone pair devices note: if the pairing is initiated from the phone, the system displays a message to accept or reject the pairing request along with a bluetooth pin confirmation message. However, for initiating pairing from the phone, the ‘device visibility’ of the system must be enabled. G uide...
Page 90
89 phone pair devices t roubleshooting s teps for p airing d evices if you are unable to pair your phone with the infotainment system even after following the guidelines, try the following troubleshooting steps: 1. Refer to the user manual of your phone to verify whether all instructions for reset, ...
Page 91
90 phone manage paired devices manage paired devices the infotainment system allows you to: view the list of devices paired to it connect to a paired device disconnect a paired device delete paired devices v iewing p aired d evices to view the list of devices paired with the infotainment system: 1. ...
Page 92
91 phone manage paired devices to connect or disconnect a paired device: 1. In the paired device screen, select the required device. The system displays the connection/disconnection options for the device. 2. You can select to connect/disconnect the device for: music only ( ) phone only ( ) both mus...
Page 93
92 phone manage paired devices 2. Select delete all devices option. The system prompts you to confirm the deletion of all paired devices. 3. Select yes . The system deletes all devices paired with the infotainment system. Deleting a paired device to delete a paired device: 1. In the bluetooth setup ...
Page 94
93 phone change phone settings change phone settings the infotainment system provide you with some advance phone functionalities like: setting alert notifications for new sms configuring automatic sms for rejected calls s etting n otifications for n ew sms when you receive a new sms on your mobile p...
Page 95
94 phone change phone settings note: if you select the notify with popup option, the system can also readout the new sms to you. Refer to “enable sms readout” section. Note: support for this functionality is dependent on the capabilities supported by your phone. If your phone does not support notifi...
Page 96
95 phone change phone settings configure auto sms screen with various sms text options. 2. Navigate to and select the required sms text from the options. The system selects the options icon of the selected sms text and also sends the text as sms when you reject an incoming call next time. Note: the ...
Page 97
96 phone phone functions phone functions when a mobile phone is paired and connected to the infotainment system, you can handle the following phone operations through the hands-free capability of the system: automatically connect to the mobile phone view phone details view call list (call log) and p...
Page 98
97 phone phone functions v iewing p hone b ook the infotainment system allows you to view up to 1500 contacts stored in your phone book. To view the contacts: 1. Press the button. The system displays the call log screen. 2. In the call log screen, press the browse ( ) icon. The system displays the p...
Page 99
98 phone phone functions note: your phone must support pbap (phone book access profile) to enable download and viewing of phone book contacts from the system. M aking an o utgoing c all the infotainment system supports four different ways of making a phone call. They are: dialing by selecting the ph...
Page 100
99 phone phone functions note: refer to the “viewing call logs” section for information on displaying the phone browse screen options. 2. Enter the digits of the phone number in the keypad. 3. After entering the phone number, navigate to and select the call icon. The system initiates the outgoing ca...
Page 101
100 phone phone functions note: the contact numbers that do not have a name defined for them will be displayed first in the contact list with an # . Note: the contacts are by default arranged in alphabetical order. When you browse through the contact list the alphabet group to which a contact belong...
Page 102
101 phone phone functions dialing using the favorites list the infotainment system supports marking some contacts as favorites. The system also allows you to view and access these favorite contacts separately from the favorites screen, in addition to the contacts screen. Marking a contact as favorit...
Page 103
102 phone phone functions note: if a contact has more than one number, you can view all the numbers/details of the contact in the internal contact details screen and then press the star beside each number to add them to the favorites list or select the required number to dial. Viewing the favorites ...
Page 104
103 phone phone functions you receive a phone call. The system allows you to accept or reject or reject with message the incoming call. In the reject with message option, the system rejects the call and also sends a sms to the caller with the configured text. Refer to “configuring automatic sms for ...
Page 105
104 phone phone functions h andling i n -c all f unctions when you are in a call (outgoing or incoming), the system supports you to perform any of the following functions: respond to the interactive voice response (ivr) with the required details put the call on hold switch between phone (handset) an...
Page 106
105 phone phone functions to display the keypad and to respond to the ivr with details: 1. In the active call screen, press the keypad ( } icon using the touch screen. The system displays a keypad for you to enter the details as prompted by the ivr. Putting a call on hold to put a call on hold: 1. I...
Page 107
106 phone phone functions note: depending on the icon displayed on the screen, you can identify in which mode you are. If in handset mode, the handsfree icon will be displayed and in handsfree mode, the handset icon. Accepting another incoming call when you are in an active call and receive another ...
Page 108
107 phone phone functions conducting a conference call when in an active call, you can connect an additional phone number to create a conference call between the contacts. You can create a conference call by either dialing to an additional number or by accepting a new incoming call. To create a conf...
Page 109
108 phone phone functions to create a conference call by accepting a new incoming call: 1. Accept a new incoming call as detailed in the “accepting/rejecting an incoming phone call” section. 2. In the new call screen, press the merge ( }icon using the touch screen. The system merges the 2 calls (one...
Page 110
109 phone phone functions to mute the microphone, 1. In the active call screen, select the mute microphone icon. Note: to unmute the microphone, repeat the above step again. Ending a call to end an active call: 1. In the active call screen, select the end ( }icon. The system disconnects the call. No...
Page 111
110 infotainment system apps general information infotainment system apps general information two types of mobile apps are supported by the infotainment system. Connectnext®app dependent mobile apps independent mobile apps for apps that are dependent on the connectnext® app, it is mandatory to insta...
Page 112
111 infotainment system apps general information note: smartphone should be connected to infotainment system and internet connectivity should be enabled in order to configure the connectnext® app for the first time in the vehicle. Note: not all mobiles with different operating system versions suppor...
Page 113
112 infotainment system apps installing connectnext® app installing connectnext® app to install the connectnext® app: 1. Open google playstore on your android based smartphone. 2. Search for the connectnext app. 3. Download and install connectnext app on your smart phone.The connectnext app icon is ...
Page 114
113 infotainment system apps configuring connectnext® app configuring connectnext® app to configure the connectnext® app: 1. Ensure that you have at least one google account configured in the smartphone. 2. Click the connectnext® app icon in your smartphone home screen. The app is opened. 3. Connect...
Page 115
114 infotainment system apps configuring connectnext® app note: if an app is compatible with the connectnext® app and is currently installed in your smartphone, you can launch the by clicking on the app icon from any of the tabs. Note: you can read short description of the app by clicking on the dro...
Page 116
115 infotainment system apps connectnext® apps connectnext® apps there are multiple apps, which work with the connectnext® app and can be used in the tata nexon vehicle. The list of supported apps will be displayed in the connectnext® app home screen. Depending on your requirement, you can install a...
Page 117
116 infotainment system apps juke-car application juke-car application the juke-car application is a music player app, which allows you to pool tracks from multiple smartphones when they are connected to your smartphone via wi-fi hotspot. When your smartphone is connected to the connectnext® infotai...
Page 118
117 infotainment system apps juke-car application j oin j uke -c ar a pp if your friends want to join your juke-car and start sharing and playing their favorite tracks using the common playlist: in the juke-car app home screen of their smartphones, your friends must click the join juke-car button. Y...
Page 119
118 infotainment system apps connectnext® apps disclaimer connectnext® apps disclaimer the contents/materials available (including any graphics, software, recommendations or other materials) at the application are provided “as is” and without warranties of any kind, either expressed or implied. This...
Page 120
119 infotainment system apps connectnext® apps disclaimer consent of the user it shall not be shared with any third party unless required by law. This application is developed for use in india only. All disputes shall be subject to mumbai jurisdiction. 07 543858409904.
Page 121
120 infotainment system apps android auto android auto note: applicable only for android smartphones and only if available in the vehicle feature list. Android auto is a projection technology app, which allows you to operate your android smartphones from your vehicle infotainment system. You can use...
Page 122
121 infotainment system apps android auto when you try to open android auto, your smartphone will redirect you to the respective app screen for downloading and upgrading the app. C onnect a ndroid a uto t o t he i nfotainment s ystem before you connect the android auto app on your smartphone with th...
Page 123
122 infotainment system apps android auto note: by default, android auto is configured in the infotainment system. Thereby, when you connect your android auto enabled smartphone with the infotainment system you will be prompted to select whether you would like to continue the phone connection for an...
Page 124
123 infotainment system apps android auto note: anytime during active android auto session, you can also enable ok google by doing a lp on the steering wheel control element. Note: you can click the icon to go to the android auto home screen from any other android auto screen. A ccess g oogle m aps ...
Page 125
124 infotainment system apps android auto a ccess g oogle p lay m usic to access google play music and its other functions from android auto on the infotainment system: 1. Tap the icon on the android auto home screen on the infotainment system. The google play music screen is displayed. You can now ...
Page 126
125 infotainment system apps android auto communication actions from the infotainment system, as you handle it from your android smartphone. Note: sms/messages when received are only displayed and readout from the home screen. A ccess o ther a ndroid a pps to access other android apps that are insta...
Page 127
126 infotainment system apps android auto e xit a ndroid a uto to exit android auto and return to the infotainment system: 1. Tap the icon on the android auto home screen on the infotainment system. A screen with all car apps and return to tata motors options is displayed. 2. Tap the return to tata ...
Page 128
127 infotainment system apps carplay carplay note: applicable only for iphones and only if available in the vehicle feature list. Carplay can be used to operate your iphones from your vehicle infotainment system. You can use simple voice actions/commands to access and use music, messages and other i...
Page 129
128 infotainment system apps carplay using carplay, you can access the music, message, communication functionalities (receives and make phone calls and so on) of your iphone through the infotainment system. Even in the infotainment system, you just need to provide voice actions to control these func...
Page 130
129 infotainment system apps carplay note: the other features like, music and so on in carplay can be similarly accessed from your infotainment system. 99999 now figure 76: carplay home screen with a received message figure 77: carplay communication screen with an active call 07 543858409904.
Page 131
130 infotainment system apps carplay figure 78: carplay music screen 07 543858409904.
Page 132
131 vehicle display vehicle setup screen vehicle the connectnext® infotainment system supports handling and viewing of some vehicle feature/components controls. It allows you to: set vehicle door locking options manage the park assist system settings, if available handle exterior approach lights not...
Page 133
132 vehicle set vehicle auto relock set vehicle auto relock in the vehicle setup screen, you can set the vehicle to auto relock itself after a specified time period. Note: for steps to display the vehicle setup screen, refer to the display the vehicle setup screen section. S etting v ehicle a uto r ...
Page 134
133 vehicle manage park assist (if applicable) manage park assist (if applicable) the park assist feature is vehicle dependent. If you have the park assist system in your vehicle variant, you will be able to manage it using the infotainment system. The system allows you to: enable park assist delay ...
Page 135
134 vehicle manage park assist (if applicable) the park assist display screen has the following information: unavailability of park assist display sometimes even after activating park assist the component details are not displayed in the system. This will happen in the following situations: 1. A cri...
Page 136
135 vehicle manage park assist (if applicable) 2. The park assist component is temporarily disabled because: 1. A trailer is connected to your car 2. Dust particles, water or other object is obstructing the sensors surface on bumper. Note: for more information on the park assist system refer to your...
Page 137
136 vehicle manage park assist (if applicable) after the reverse gear is disengaged for the selected time period. Setting park assist volume this option sets the volume related parameters of the vehicle park assist component. To set the volume value for park assist: 1. In the vehicle setup screen, n...
Page 138
137 vehicle manage park assist (if applicable) 1. In the vehicle setup screen, navigate to and select the park assist option. The system displays the park assist setup screen. 2. In the park assist setup screen, navigate to and select the mix with audio option. The check box beside the option is sel...
Page 139
138 vehicle rear view camera (if available) rear view camera (if available) the rear view camera (rvc) feature is vehicle dependent. If you have a rear view camera installed in your vehicle variant, you will be able to manage it using the infotainment system. When you engage the reverse gear, the rv...
Page 140
139 vehicle manage approach lamps manage approach lamps the approach lamps feature is vehicle dependent. The infotainment system provides you the flexibility of handling the approach lamps of your vehicle: m anaging a pproach l amps note: refer to the owner’s manual of your vehicle to understand how...
Page 141
140 vehicle overview of climate control overview of climate control the climate control feature is vehicle dependent. The infotainment system displays the climate control related information in its hvac drawer, which is displayed at the left top corner of the infotainment system screen. Refer to the...
Page 142
141 vehicle overview of climate control using hvac control elements table 10: hvac control elements 1. Used to set ac on/off. Note: you can turn the knob clockwise/anti-clockwise to increase/decrease the blower speed. Figure 84: hvac control elements 8 4 3 2 6 7 1 5 08 543858409904.
Page 143
142 vehicle overview of climate control 2. Used to set econ on/off mode. Note: you can turn the knob clockwise/anti-clockwise to increase/decrease the blower speed. 3. Used to set auto max defrost on/off. 4. Used to set rear - defog on/off. 5. Used to select and set the required recirculation option...
Page 144
143 vehicle overview of climate control climate settings change messages the system displays change messages in the hvac drawer (partial expanded mode or collapsed mode) when you change any of the climate settings like temperature/blower using the hvac control elements. The system displays message w...
Page 145
144 vehicle voice alerts voice alerts the tata nexon is equipped with a voice alert system, which alerts or informs the condition or status of some critical components or actions performed in your vehicle. You will be able to hear all the alerts and also view some of the alerts in the status drawer....
Page 146
145 vehicle voice alerts 14. Water in fuel 15. Service reminder 16. Key fob battery low table 11: voice alert situations figure 87: front right tyre pressure voice alert text figure 88: low oil pressure voice alert text 08 543858409904.
Page 147
146 help drive modes help the connectnext® infotainment system helps you in understanding the various features provided to enhance your driving experience and vehicle performance. It provides details on: drive modes voice commands drive modes the infotainment system displays information regarding th...
Page 148
147 help drive modes v iewing a d rive m ode i nformation to view a drive mode information: 1. In the home screen, navigate to and select the help tile. The system displays the help screen. 2. In the help screen, navigate and select the drive modes info option. Note: for steps to select the help til...
Page 149
148 help voice recognition feature voice recognition feature the connectnext® infotainment system allows you to control your vehicle radio, handsfree phone and all supported media source devices using voice commands. To activate the voice recognition feature: 1. Long press the voice activation butto...
Page 150
149 help voice recognition feature talking or there is lot of wind noise. Disturbance from external sound sources may result in poor voice recognition. Always face forward while speaking your commands as the voice recognition quality is best in this orientation. There will be a temporary disturbance...
Page 151
150 help voice recognition feature receiving an incoming call dialing an outgoing call plugging-in a media source device pulling out the media source device, which you are currently handing through the voice recognition feature. Calling out wrong commands getting voice recognition command help the s...
Page 152
151 help voice recognition feature figure 93: media category voice recognition commands figure 94: details of voice recognition command 09 543858409904.
Page 153
152 help voice recognition feature v oice r ecognition c ommands table 13: voice recognition commands feature command system action general commands cancel cancels the currently active voice recognition session. Remove removes the digits in the number that was spoken earlier. For example: if a you s...
Page 154
153 help voice recognition feature phone phone displays the phone screen. Paired phone displays the list of phones paired with the system dial 1. Prompts you to say the number to be dialled. 2. After you say the required number, repeats the number to confirm it. 3. Once you confirm the number by say...
Page 155
154 help voice recognition feature phone dial dials the number specified with the command. Note: you can say the number by saying each digit separately. For example to dial the number 9876543210, say, dial nine eight seven six five four three two one zero note: you can also say the number by saying ...
Page 156
155 help voice recognition feature phone call dials the specified contact name from the contact list. Note: you can also say the category of the contact number like mobile, home, work or other along with the contact name. For example, to dial to the mobile number of the contact amitabh sharma, you c...
Page 157
156 help voice recognition feature media ipod or change to ipod starts playing music from the ipod or any apple device from the location where it was last stopped, if connected. Bluetooth or change to bluetooth starts playing music from the bluetooth media device from the location where it was last ...
Page 158
157 help voice recognition feature common media commands (when used, will be applicable for the currently active media source device) show all options: artist or album or song or genre 1. Prompts you to say the music category, which you want to view. 2. When you say anyone of the categories command ...
Page 159
158 help voice recognition feature common media commands (when used, will be applicable for the currently active media source device) browse type> name> allows you to browse through the contents in the music sub-category of the specified music category type. For example: when you say, browse artist ...
Page 160
159 help voice recognition feature common media commands (when used, will be applicable for the currently active media source device) music folders displays the first level of folders as arranged in your media device. If there are no folders, all music tracks in your media device are listed. Note: t...
Page 161
160 help voice recognition feature radio am or am radio or change to am radio or change to am plays the am radio frequency that was last played. Fm or fm radio or change to fm radio or change to fm plays the fm radio frequency that was last played. Tune to 1. Prompts you to say the radio frequency. ...
Page 162
161 help voice recognition feature radio tune to tunes to the specified radio frequency and starts playing it, if available. For example, to tune to station 94.3 say, tune to ninety four point three . Note: the frequency range for fm is 87.5 mhz to 108 mhz, with incremental value as 100 khz or 0.1 m...
Page 163
162 help voice recognition feature radio fm preset tunes to the fm band frequency stored in the preset number and starts playing it, if available. You can say a number in the range of 1 to 20. For example, to play preset 5 say, fm preset five . Store to preset 1. Prompts you to say the preset number...
Page 164
163 frequently asked questions frequently asked questions some frequently asked questions related to the features and functions of the connectnext® infotainment system are listed below along with their answers. 1. I am playing the audio files in my phone, which is connected through bluetooth. Howeve...
Page 165
164 frequently asked questions phone to phone based your phone specific implementation. 7. From what all the media sources i can play video? You can play video only from usb. 8. Can i see / play audio / video / pictures from my smartphone when connected through usb port? Yes. However you have to ena...
Page 166
165 frequently asked questions for android auto the required specification is, android smartphones with android version 5.0 or greater. For carplay the requirement is, iphone 5 and above versions. 14. Can i use my phone while i have connected to the infotainment system for android auto and i am curr...
Page 167
166 abbreviations abbreviations the abbreviation used in the guide are listed in the below table. Table 14: abbreviations abs anti-lock braking system am amplitude modulation apps applications aux auxiliary avrcp audio/video remote control profile bmp bitmap image file btsa bluetooth streaming audio...
Page 168
167 index index a android auto ........................................................ 120 access google maps ........................................................ 123 access google play music .............................................. 124 access other android apps .............................
Page 169
168 index system on/off ................................................................. 39 system usage ..................................................................... 22 vehicle capabilities .......................................................... 131 voice recognition feature ..............
Page 170
169 index supported media sources ............................................. 60 menu tiles .............................................................. 23 creating shortcuts ............................................................ 25 deleting a shortcut ........................................
Page 171
170 index pair devices ......................................................................... 86 phone settings .................................................................. 93 phone favorites list ........................................... 101 dial a favorite contact number ..................
Page 172
171 index accessing home screen ................................................. 32 handling popups .............................................................. 38 home screen ...................................................................... 22 navigating between on-screen objects .............
Page 173
172 index widget drawers contextual setup and options drawer .................... 32 hvac drawer ...................................................................... 29 source drawer ................................................................... 29 status drawer .................................