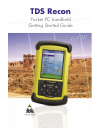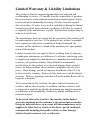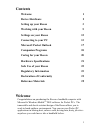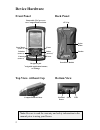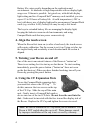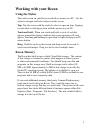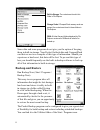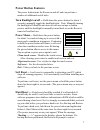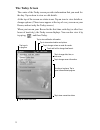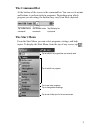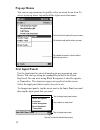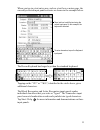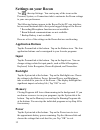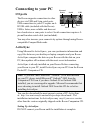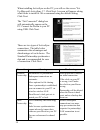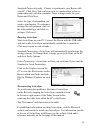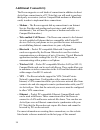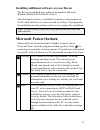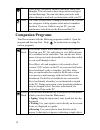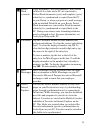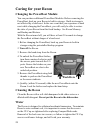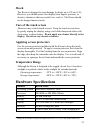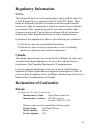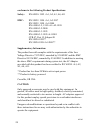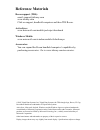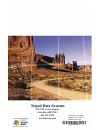Summary of Recon
Page 1
Tds recon pocket pc handheld getting started guide.
Page 2
Limited warranty & liability limitations this product is limited warranted against defects in materials and workmanship for twelve (12) months from the original date of purchase. Recon accessories and peripherals are limited warranted against defects in materials and workmanship for ninety (90) days...
Page 3: Welcome
1 welcome congratulations on purchasing the recon tm handheld computer with microsoft ® windows mobile tm 2003 software for pocket pcs. The immersible and shock-resistant design of the recon allows you to work in harsh outdoor environments. You can run your pocket pc applications in blazing heat, su...
Page 4: Front Panel
2 front panel back panel top view- without cap bottom view note: be sure to read the warranty and safety information in the manual prior to using your recon. Calendar (button 2) * contacts (button 3) * power navigation pad removable cf-cap covers two compactflash card slots enter powerboot module la...
Page 5: Setting Up Your Recon
3 setting up your recon 1. Attach the powerboot the powerboot module tm for your recon is shipped unattached. To attach the powerboot, turn the latches counter- clockwise until they are parallel to the stylus holder, with the arrows pointing towards the communication ports located at the bottom of t...
Page 6: 4. Align The Touch Screen
4 battery life varies greatly depending on the application and environment. At moderate or high temperatures with no display light, usage over 30 hours is possible. In typical use, with default display light setting and two compactflash ® memory cards installed, you can expect 15 to 20 hours of batt...
Page 7: Working With Your Recon
5 working with your recon using the stylus the touch screen on your recon works like a mouse on a pc. Use the stylus to navigate and select objects on the screen. Tap: tap the screen with the stylus to select or open an item. Tapping is equivalent to clicking an item with the mouse on your pc. Touch...
Page 8: Backup and Restore
6 some data and some programs do not give you the option of keeping them in built-in storage. Your pocket outlook data and compactflash card drivers are two examples of this type of information. Should you experience a hard reset, this data will be lost. To prevent this type of loss you should frequ...
Page 9: Power Button Features
7 power button features the power button turns the recon on and off and can perform a number of additional useful tasks. Turn backlight on/off -- hold down the power button for about 1 second to manually toggle the backlight state. Note: manually turning the backlight off disables auto turn on with ...
Page 10: The Today Screen
8 the today screen the center of the today screen provides information that you need for the day. Tap an item to view or edit details. At the top of the screen are status icons. Tap an icon to view details or change options. (these icons appear at the top of every screen on your recon, and not only ...
Page 11: The Command Bar
9 the command bar at the bottom of the screen is the command bar. You can use its menus and buttons to perform tasks in programs. Depending upon which program you are using, the buttons may vary from those depicted. The start menu from the start menu, you can select programs, settings, and help topi...
Page 12: Pop-Up Menus
10 pop-up menus you can use pop-up menus to quickly select an action for an item. To access a pop-up menu, tap and hold the stylus on an item name. Text input panels use the input panel to enter information in any program on your recon. You can type using the standard keyboard or the recon keyboard....
Page 13
11 the recon keyboard has larger keys than the standard keyboard. Tapping on the “123” or “*&%”, identifi ed in the circle above, gives additional characters. The block recognizer and letter recognizer input panels render individual characters that you write as “typed.” the transcriber input panel c...
Page 14: Settings On Your Recon
12 settings on your recon tap , then tap settings. You can tap any of the icons on the personal, system, or connections tabs to customize the recon settings to your own preferences. The following features appear in the recon pocket pc user interface, but are non-functional due to the special rugged ...
Page 15: Connecting to Your Pc
13 connecting to your pc i/o ports the recon supports connections to other devices via usb and 9-pin serial ports. Usb connections to your pc require an a- b usb cable (included with the recon). Usb is faster, more reliable and does not have baud rates or com ports to select. Serial connections requ...
Page 16
14 when installing activesync on the pc, you will see the screen “set up microsoft activesync 3.7. Click next. A screen will appear asking what folder to install to. We recommend using the default setting. Click next. The “get connected” dialog box will automatically appear on the pc. Connect the re...
Page 17: Running Activesync
15 standard partnership only - choose to synchronize your recon with your pc. Click next. You can have up to two partnerships or have a partnership only with this computer. Enter a unique name for your recon and click next. Select the type of information you want to synchronize. To customize setting...
Page 18: Additional Connectivity
16 additional connectivity the recon supports several kinds of connections in addition to direct activesync connections to a pc. Note that you will need to purchase third party accessories (such as compactflash modems or bluetooth cards) in order to implement these connections: • modem -- the recon ...
Page 19: Microsoft Pocket Outlook
17 installing additional software on your recon the recon can run third-party software designed for microsoft windows mobile 2003 pocket pc devices. Most third-party software is installed by running a setup program on the pc while the recon is connected with activesync. If prompted by the installati...
Page 20: Companion Programs
18 notes notes helps you quickly capture your ideas, notes, and thoughts. You can create a note using written and typed text and drawings. You can also share your notes with others through e-mail and synchronization with your pc. Tasks use tasks to keep track of things you need to do. You can use ca...
Page 21
19 pocket word (continued) word documents (.Doc) and templates (.Dot) created in word 6.0 or later on the pc are converted to pocket word documents (.Psw) and templates (.Psw) when they’re synchronized or copied from the pc to your recon, or when you open an e-mail message with an attached word fi l...
Page 22: Caring For Your Recon
20 caring for your recon changing the powerboot module you can purchase additional powerboot modules. Before removing the powerboot, back up your recon to built-in storage. Built-in storage is not affected by a hard reset. In the rare event that you experience a hard reset while changing the powerbo...
Page 23: Shock
21 1 storing the powerboot in long-term temperatures above 35c (95°f) may shorten battery life. Shock the recon is designed to resist damage for drops up to 122 cm (4 ft). However, you should protect the display from impact, pressure, or abrasive substances that can scratch it or crack it. The recon...
Page 24: Safe Use of Your Recon
22 safe use of your recon repair please do not attempt to dismantle the recon for repair. There are no user-serviceable parts inside. For service, please use the contact details listed on the last page of this manual or your local dealer for assistance. Obtaining an additional powerboot module repla...
Page 25: Regulatory Information
23 regulatory information u.S.A. This equipment has been tested and found to comply with the limits for a class b digital device, pursuant to part 15 of the fcc rules. These limits are designed to provide reasonable protection against harmful interference when the equipment is used in a commercial o...
Page 26: Supplementary Information:
24 conforms to the following product specifi cations: safety: en 60950: 1992 +a1, a2, a3, a4, a11 emc: en 55022: 1994 +a1, a2:1997 en 55022: 1998 +a1:2000 en 61000-3-2, 1995+a1+a2:1998 en 61000-3-2:2000 en 61000-3-3:1995 en 61000-3-3:1995+a1:2001 cfr 47, part 15, subpart b en 55024:1998** en 55024:1...
Page 27: Reference Materials
Reference materials recon support (tds): email: support@tdsway.Com www.Tdsway.Com click on support, handheld computers and then tds recon. Activesync: www.Microsoft.Com/mobile/pocketpc/downloads windows mobile: www.Microsoft.Com/windowsmobile/default.Mspx accessories: you can expand the recon handhe...
Page 28
Tripod data systems 345 s.W. Avery avenue corvallis, or 97333 541-753-9322 www.Tdsway.Com data subject to change. Edition 09/23/03 rev. A printed in the usa f-1078-01-tds.