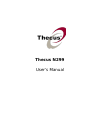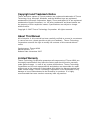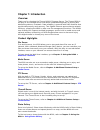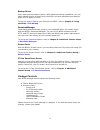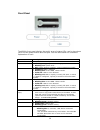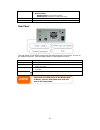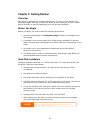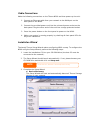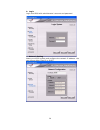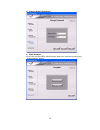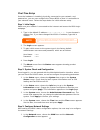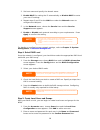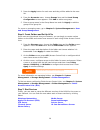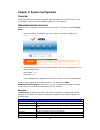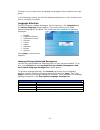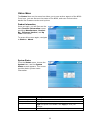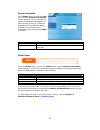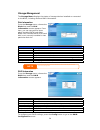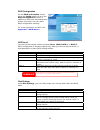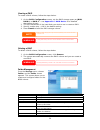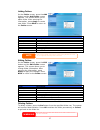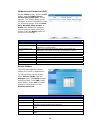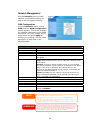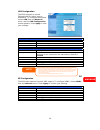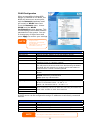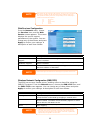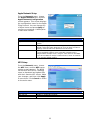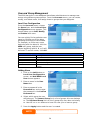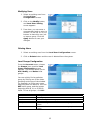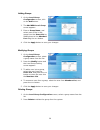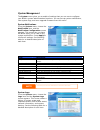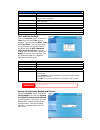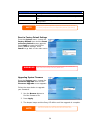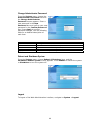Summary of N299
Page 1
Thecus n299 user’s manual.
Page 2: About This Manual
2 copyright and trademark notice thecus and other names of thecus products are registered trademarks of thecus technology corp. Microsoft, windows, and the windows logo are registered trademarks of microsoft corporation. Apple, itunes and apple os x are registered trademarks of apple computers, inc....
Page 3: Chapter 1: Introduction
8 chapter 1: introduction overview thank you for choosing the thecus n299 ip storage server. The thecus n299 is an easy-to-use storage server that allows a dedicated approach to storing and distributing data on a network. Data reliability is ensured with raid features that provide data security and ...
Page 4
9 backup server don’t leave precious data to chance. With advanced backup capabilities, you can easily upload mission critical files to the n299, and even automate your backup tasks for true peace-of-mind. To find out how to backup your files with the n299, refer to chapter 5: using the n299 > file ...
Page 5
Front panel the n299’s front panel displays the unit’s array of status leds, and is also where you’ll find the power button and usb port. See the table below for a detailed explanation of each: item description power led • solid blue: n299 is powered on system status led • blinking orange: system is...
Page 6: Note
11 rear panel he rear panel of the n299 houses the usb and ethernet connections, as well as wer connector. See the table below for descriptions of each: t the po item description power connector • ded power cord to this connector connect the inclu wan port • wan port for connecting to an ethernet ne...
Page 7: Chapter 2: Getting Started
Chapter 2: getting started overview your n299 is designed for complete ease-of-use. To help you get started, the following chapter will help you get your n299 up and running in no time. Please read it carefully to prevent damaging your unit during installation. Before you begin before you begin, be ...
Page 8
Cable connections make the following connections on the thecus n299 and then power up the unit: 1. Connect an ethernet cable from your network to the wan port on the back panel of the n299. 2. Connect the provided power cord into the universal power socket on the back panel. Plug the other end of th...
Page 9
B. Login login into n299 with administrator’s account and password. C. Network setting name your n299 system and configure the network ip address. You can choose either fixed ip or dhcp. 14.
Page 10
D. Change admin password e. Start browser access the current n299 administrator web user interface pressing the “start browser” button. 15.
Page 11
F. Raid and fw installation please config the raid first then carry on with fw installation to complete setup procedure. Note the thecus setup wizard is designed for installation on systems running windows xp/2000 or mac osx or later. Users with other operating systems will need to install the thecu...
Page 12
First time setup once the hardware is installed, physically connected to your network, and powered on, you can now configure the thecus n299 so that it is accessible to your network users. Follow the steps below for initial software setup. Step 1: initial login make sure your network is connected to...
Page 13
2. Set host name and specify the domain name. 3. Enable dhcp for setting the ip automatically or disable dhcp to enter your own ip settings. 4. Repeat steps 2 and 3 for the lan item under the network menu to configure the lan port. 5. In the network menu, choose the service item and the service supp...
Page 14
3. Press the apply button for each user and they will be added to the user list. 4. From the accounts menu, choose groups item and the local group configuration screen appears. Click add to add a new group. 5. Enter a group name in the group name box and click apply to add the group to the group lis...
Page 15
Chapter 3: system configuration overview the n299 provides an easily accessible web management interface. With it, you can configure and monitor the n299 anywhere on the network. Web administration interface make sure your network is connected to the internet. To access the n299 login page: 1. Type ...
Page 16
Clicking on any of these items will display the dropdown menu selections for each group. In the following sections, you will find detailed explanations of each function, and how to configure your n299. Language selection the n299 supports multiple languages. On the menu bar, click language and the c...
Page 17
Status menu the status menu on the menu bar allows you to see various aspects of the n299. From here, you can discover the status of the n299, and even find out other details like firmware version and up time. Product information once you login, you will first see the basic product information scree...
Page 18
System information from status menu, choose the info item, and the system information screen appears. You can change the system information that appears on upnp devices screens (i.E. Network neighborhood) on windows-based systems by entering the new information here and pressing apply to confirm. Sy...
Page 19
Storage management the storage menu displays the status of storage devices installed or connected to the n299, including disk and raid information. Disk information from the storage menu, choose the disks item and the disk information screen appears. From here, you can see various items about instal...
Page 20
Raid configuration on the raid information screen, press the config button to go to the raid configuration screen. In addition to raid disk information and status, this screen lets you make raid configuration settings. For more information on raid, see appendix c: raid basics . Raid level you can se...
Page 21
Creating a raid to create a raid volume, follow the steps below: 1. On the raid configuration screen, set the raid storage space as jbod, raid 0, or raid 1 — see appendix c: raid basics for a detailed description of each. 2. Tick the checkboxes of the hard disks you wish to use to create a raid. 3. ...
Page 22
Adding folders on the folder screen, press the add button and the add folder screen appears. This screen allows you to add a folder. After entering the information, press apply to create new folder. Press back to return to the folder screen. Add folder item description folder name enter the name of ...
Page 23
Folder access control list (acl) on the folder screen, press the acl button, and the folder access control list (folder acl) screen appears. This screen allows you to configure access to the specific folder for users and groups. Use the read only, writable, deny access, or unset radio buttons to con...
Page 24
Network management use the network menu to make network configuration settings as well as service support settings. Wan configuration from the network menu, choose wan, and the wan configuration screen appears. This screen displays the network parameters of the wan connection. You may change any of ...
Page 25
Lan configuration the n299 supports a second ethernet port for higher service availability. To configure these ports, choose lan from the network menu, and the lan configuration screen appears. Press apply to save your changes. Lan configuration item description mac address displays the mac address ...
Page 26
Wlan configuration when a compatible wireless usb dongle is installed on the n299, the n299 will become an access point, and the network dropdown menu will contain a wlan menu item. From the network menu, choose wlan, and the wlan configuration screen appears. This screen displays the wireless netwo...
Page 27
Note users should obey the international rf regulatory rules as they set up the wireless rf channel on the n299. The rf operating channels for different regions have been specified as following. Thecus has no responsibility for users attempting to violate the international rf regulation. 11 n. Ameri...
Page 28
Apple network setup from the network menu, choose the apple network item, and the apple network configuration screen appears. This screen displays the configuration items for the apple filing protocol. You can change any of these items and press apply to confirm your settings. A description of each ...
Page 29
User and group management the n299 has built-in user database that allows administrators to manage user access using different group policies. From the accounts menu, you can create, modify, and delete users, and assign them to groups that you designate. Local user configuration from the accounts me...
Page 30
Modifying users 1. Select an existing user from the local user configuration screen. 2. Click on the modify button, and local user setting screen appears. 3. From here, you can enter a new password and re-enter to confirm, or use the or >> buttons to have this user join or leave a group. Click the a...
Page 31
Adding groups 1. On the local group configuration screen, click on the add button. 2. The add new local group screen appears. 3. Enter a group name, and select users to be in this group from the users list by adding them to the members list using the button. 4. Click the apply button to save your ch...
Page 32
System management the system menu gives you a wealth of settings that you can use to configure your n299’s system administration functions. You can set up system notifications, view system logs, and even upgrade firmware from this menu. System notifications from the system menu, choose the notificat...
Page 34
System configuration download/upload item description download save and export the current system configuration. Browse click to browse the folder of your pc to locate the configuration files. Upload import a saved configuration file to overwrite current system configuration. Backing up your system ...
Page 35
Change administrator password from the system menu, choose the administrator password item and the change administrator password screen appears. Enter a new password in the new password box and confirm your new password in the confirm password box. Press apply to confirm password changes. See the fo...