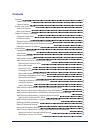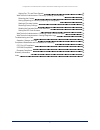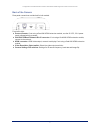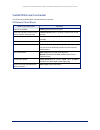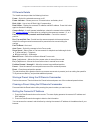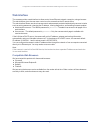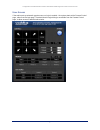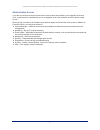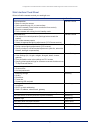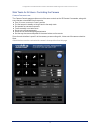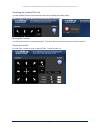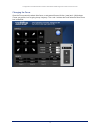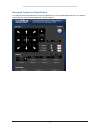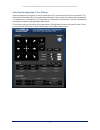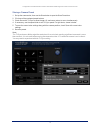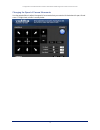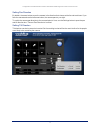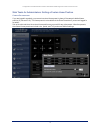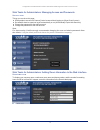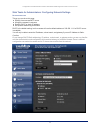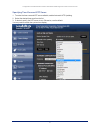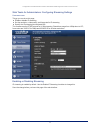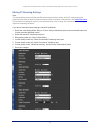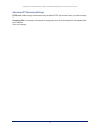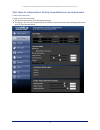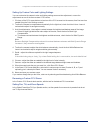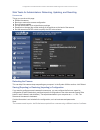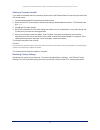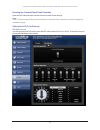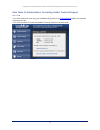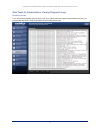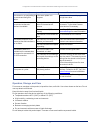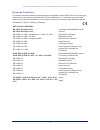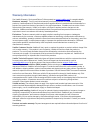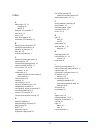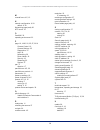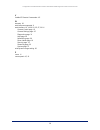- DL manuals
- VADDIO
- Security Camera
- RoboSHOT 12 HDBT
- Configuration And Administration Manual
VADDIO RoboSHOT 12 HDBT Configuration And Administration Manual - Contents
ii
Contents
Storing a Preset Using the IR Remote Commander
Clearing a Preset Using the IR Remote Commander
Getting the Camera's IP Address
Web Tasks for All Users: Controlling the Camera
Switching the Camera Off or On
Moving the Camera to a Preset Position
Selecting the Appropriate Color Settings
Changing the Speed of Camera Movements
Web Tasks for Administrators: Setting a Custom Home Position
Web Tasks for Administrators: Managing Access and Passwords
Web Tasks for Administrators: Adding Room Information to the Web Interface
Web Tasks for Administrators: Configuring Network Settings
Specifying Time Zone and NTP Server
Web Tasks for Administrators: Configuring Streaming Settings
Enabling or Disabling Streaming
Advanced IP Streaming Settings
Web Tasks for Administrators: Setting Camera Behaviors and Adjustments
Summary of RoboSHOT 12 HDBT
Page 1
Configuration and administration guide for roboshot 12 hdbt and roboshot 30 hdbt high-performance ptz cameras document 411-0003-32 rev. C february 2017.
Page 2: Contents
Ii contents overview 1 what's in this guide 1 camera features 1 a quick look at the camera 2 front of the camera 2 back of the camera 3 vaddio ir remote commander 4 ir remote cheat sheet 4 ir remote details 5 storing a preset using the ir remote commander 5 clearing a preset using the ir remote comm...
Page 3
Setting pan, tilt, and zoom speeds 26 web tasks for administrators: rebooting, updating, and resetting 27 rebooting the camera 27 saving (exporting) or restoring (importing) a configuration 27 starting a firmware update 28 restoring factory settings 28 reading the camera's back panel switches 29 set...
Page 4
1 overview this guide covers the roboshot™ 12 and 30 hdbt ptz cameras: n roboshot 12 hdbt (silver), north america – 999-9960-000 n roboshot 12 hdbt (silver), europe and uk – 999-9960-001 n roboshot 12 hdbt (silver), australia and new zealand – 999- 9960-009 n roboshot 30 hdbt (black), north america ...
Page 5
A quick look at the camera the roboshot 12 and 30 models are similar. The roboshot 12 is the camera on the left in the photo. Front of the camera n camera and zoom lens: the 12 and 30 models use different optical components. O roboshot 12 hdbt: 12x optical zoom lens (12x in super-wide mode and 10x i...
Page 6
Back of the camera rear panel connections are identical for both models. From left to right: n power connector: if not using a onelink hdmi extension module, use the 12 vdc, 3.0 a power supply shipped with the camera. N onelink hdbaset/network rj-45 connector: if not using a onelink hdmi extension m...
Page 7
Vaddio ir remote commander the ir remote provides basic camera control for end users. Ir remote cheat sheet what do you need to do? Button(s) power on or standby power (green button at top right) select the camera to control (if this remote controls more than one) camera select buttons 1 through 3 (...
Page 8
Ir remote details the vaddio remote provides the following functions: power – switch the selected camera on or off. Power indicator – shows power on, ir transmission, and battery level. Back light – use or turn off back light compensation. Data screen – display the camera’s ip address and mac addres...
Page 9
Web interface the camera provides a web interface to allow control via an ethernet network connection, using a browser. The web interface gives the user more control over the camera than the ir remote offers. The web interface allows user-level camera control and password-protected administrative ac...
Page 10
User access if the admin sets up automatic guest access, no login is needed – the system starts at the camera control page, rather than the login page. The administrative login dialog is accessible from the camera control page, to allow access to administrative tasks. 7 configuration and administrat...
Page 11
Administrative access if you are on the camera control screen and no other screens are available, you’re logged in at the user level, or guest access is enabled and you’re not logged on at all. Use the admin button to open the login screen. When you log in as admin, all the admin menu buttons appear...
Page 12
Web interface cheat sheet where to find the camera controls you need right now. What do you need? Go to this screen camera operation n move or zoom the camera n set the speed for pan, tilt, or zoom motions n focus the camera (focus button reveals the focus control) n move to a camera preset n put th...
Page 13
Web tasks for all users: controlling the camera c amera c ontrols page the camera controls page provides most of the same controls as the ir remote commander, along with some that are not available from the remote: n pan, tilt, zoom, or return to "home" position n put the camera in standby or bring ...
Page 14
Switching the camera off or on use the standby button to switch between low-power (standby) and ready states. On entering standby mode, the camera moves to its standby position. Moving the camera use the arrow buttons for camera pan and tilt. The center button moves the camera to the home position. ...
Page 15
Changing the focus open the focus control to select auto-focus, or set manual focus with the + (near) and – (far) buttons. I know you get this, but i’m going to say it anyway: the + and – buttons don’t work when the auto focus box is checked. 12 configuration and administration guide for roboshot hd...
Page 16
Moving the camera to a preset position use the numbered preset buttons to move the camera to any of its programmed positions. If you select a preset that has not yet been programmed, nothing happens. 13 configuration and administration guide for roboshot hdbt high-performance ptz cameras.
Page 17
Selecting the appropriate color settings adjust the camera for the lighting in use by selecting the ccu scene that best fits your environment. The technical folks at vaddio (scott, to be specific) have already set up presets for common lighting scenarios – incandescent hi, incandescent lo, fluoresce...
Page 18
Storing a camera preset 1. Set up the camera shot, then use the store button to open the store preset box. 2. Click one of the numbered preset buttons. 3. Check save with tri-sync to allow the pan, tilt, and zoom motors to move simultaneously. 4. If necessary, use the speed slider to set tri-sync sp...
Page 19
Changing the speed of camera movements use the speed sliders to adjust the speed of movements that you control with the buttons for pan, tilt and zoom. For tight shots, slower is usually better. 16 configuration and administration guide for roboshot hdbt high-performance ptz cameras.
Page 20
Setting pan direction by default, the arrow buttons move the camera in the direction that viewers at the far end would see. If you face the camera and use the left arrow button, the camera pans to your right. To switch the camera pan direction to the near end point of view, use the settings button t...
Page 21
Web tasks for administrators: setting a custom home position c amera s ettings page if you are logged in as admin, you can set a custom home preset in place of the camera's default home position (0° pan and 0° tilt). The home preset is not available in the store preset box if you are not logged in a...
Page 22
Web tasks for administrators: managing access and passwords s ecurity page things you can do on this page: n allow people to access the camera control screen without logging on (allow guest access) n set whether inactive sessions log off automatically or not (automatically expire idle sessions) n ch...
Page 23
Web tasks for administrators: configuring network settings n etworking page things you can do on this page: n specify time zone and ntp server n assign the camera’s hostname n specify dhcp or static ip address n set up other networking information dhcp is the default setting, but the camera will use...
Page 24
Specifying time zone and ntp server 1. To make the time zone and ntp server editable, enable automatic ntp updating. 2. Select the desired time zone from the list. 3. If desired, specify the ntp server to use. Otherwise, use the default. You may need to refresh the system time display. 21 configurat...
Page 25
Web tasks for administrators: configuring streaming settings s treaming page things you can do on this page: n enable or disable ip streaming n set the resolution, video quality, and frame rate for ip streaming n specify the ip streaming port and path/url the camera uses the rtsp protocol for h.264 ...
Page 26
Editing ip streaming settings note the web interface presents all the possible streaming resolutions values, but the ip stream cannot be higher than the value set with the video resolution switch on the back of the camera. (see video resolution for information on setting the switch.) if the selected...
Page 27
Advanced ip streaming settings rtsp port: vaddio strongly recommends using the default rtsp port number unless you need to change it. Streaming url: if necessary, edit the path to change the portion of the streaming url that appears after the ip address. Save your changes. 24 configuration and admin...
Page 28
Web tasks for administrators: setting camera behaviors and adjustments c amera s ettings page things you can do on this page: n set up and name custom color and lighting settings. N set the pan, tilt, and zoom speeds that will be used for movements other than recalling presets saved with tri-synchro...
Page 29
Setting up custom color and lighting settings you can customize the camera's color and lighting settings as a one-time adjustment, or save the adjustments as one of the three custom ccu scenes. 1. Click any of the ccu scene buttons to load one of the ccu scenes into the camera, then fine-tune it as ...
Page 30
Web tasks for administrators: rebooting, updating, and resetting s ystem page things you can do on this page: n reboot the camera n back up or restore the camera configuration n run a firmware update n set the camera back to its original factory settings n read (but not change) the current settings ...
Page 31
Starting a firmware update if you prefer more detail than this procedure, please refer to the release notes for step-by-step instructions with screen shots. 1. Locate and download the firmware and its release notes. 2. Select choose file, then browse to the firmware that you downloaded and select it...
Page 32
Reading the camera's back panel switches open the dip switches tab to see the camera's current switch settings. Note: sorry, you have to physically move the switches on the back of the camera if you need to change the hardware settings. Setting the led color scheme dip s witches tab use the camera's...
Page 33
Web tasks for administrators: contacting vaddio technical support h elp page if you can't resolve an issue using your troubleshooting skills (or the troubleshooting table in this manual), we are here to help. You’ll find information for contacting vaddio technical support on the help page. 30 config...
Page 34
Web tasks for administrators: viewing diagnostic logs d iagnostics page if you encounter a problem that you can’t solve, your vaddio technical support representative may ask you to download and email the log file available from the diagnostics page. 31 configuration and administration guide for robo...
Page 35
Troubleshooting and care when the camera doesn't behave as you expect, check the color of the indicator light on the front before you do anything else. N blue: normal operation (blinks off momentarily when the camera receives a command from the remote) n purple: in standby mode or booting n yellow: ...
Page 36
What is it doing? Possible causes check and correct the camera is not responding to the remote and the light is yellow. A firmware update is in progress. Wait a few minutes, and try again when the light turns blue. The camera does not respond to the remote, but the web interface is available the rem...
Page 37
Compliance statements and declarations of conformity compliance testing was performed to the following regulations: fcc part 15 (15.107, 15.109), subpart b class a ices-003, issue 54: 2012 class a emc directive 2004/108/ec class a en 55022: december 2010 class a en 55024: november 2010 class a kn22 ...
Page 38
European compliance this product has been evaluated for electromagnetic compatibility under the emc directive for emissions and immunity and meets the requirements for a class a digital device. In a domestic environment this product may cause radio interference in which case the user may be required...
Page 39
Warranty information see vaddio warranty, service and return policies posted on support.Vaddio.Com for complete details. Hardware* warranty: two (2) year limited warranty on all parts and labor for vaddio manufactured products. Vaddio warrants its manufactured products against defects in materials a...
Page 40
Index a admin login 6-7, 19 changing 19 default 6 anatomy of the camera 2 auto focus 12 auto iris 26 auto white balance 26 automatic ntp updating 21 b backing up a configuration 27 backlight compensation 26 behavior on power-up 18 blue gain 26 browser compatibility 6 c camera control page (web) 10 c...
Page 41
M manual focus 4-5, 12 n network configuration 6, 20 default 6, 20 networking page (web) 20 ntp server 21 o onelink 32 operating environment 33 p page 10, 19-20, 22, 25, 27, 30-31 camera control 10 camera settings 25 diagnostics 31 help 30 networking 20 room labels 19 security 19 streaming 22 system...
Page 42
V vaddio ir remote commander 4-5 w warranty 36 web browsers supported 6 web interface 10, 19-20, 22, 25, 27, 30-31 camera control page 10 camera settings page 25 diagnostics page 31 help page 30 networking page 20 room labels page 19 security page 19 streaming page 22 system page 27 wide dynamic ran...
Page 43
Vaddio is a brand of milestone av technologies · www.Vaddio.Com · phone 800.572.2011 / +1.763.971.4400 · fax +1.763.971.4464 · email info@vaddio.Com visit us at support.Vaddio.Com for firmware updates, specifications, drawings, manuals, technical support information, and more. Vaddio, roboshot, and ...