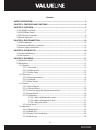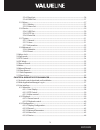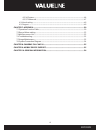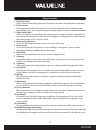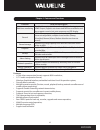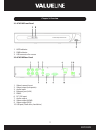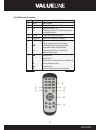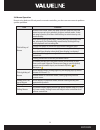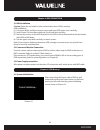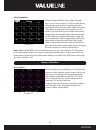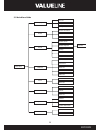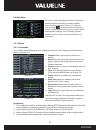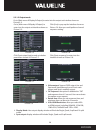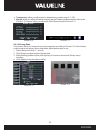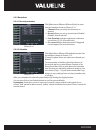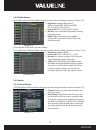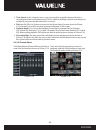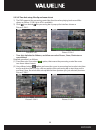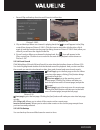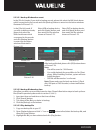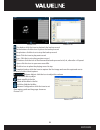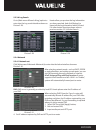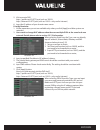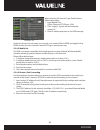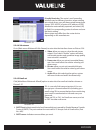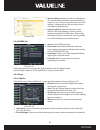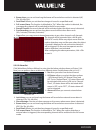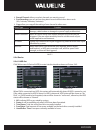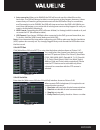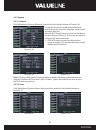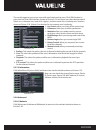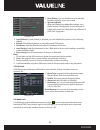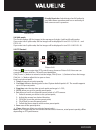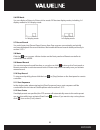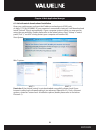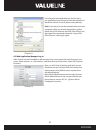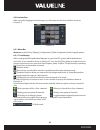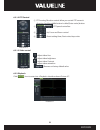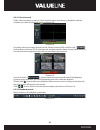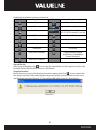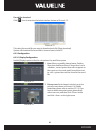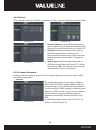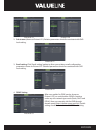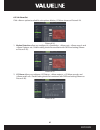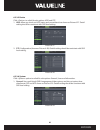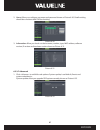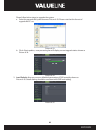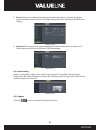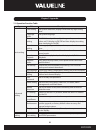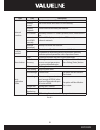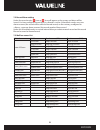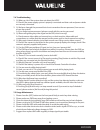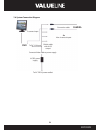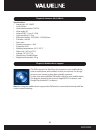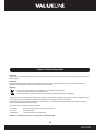- DL manuals
- Valueline
- DVR
- SVL-CAM110
- Manual
Valueline SVL-CAM110 Manual
Summary of SVL-CAM110
Page 1
Svl-setdvr30/40 svl-dvr104 svl-cam110 manual.
Page 2
2 english contents safety instruction 5 chapter 1: features and functions 6 chapter 2: overview ...
Page 3
3 english 5.2.4.5 email set ................................................................................................................................ 26 5.2.4.6 ddns set ..............................................................................................................................
Page 4
4 english 6.3.3.6 system ................................................................................................................................... 46 6.3.3.7 advanced ..............................................................................................................................
Page 5
5 english safety instruction 1. Read instruction all the safety and operating instruction should be read before the equipment is operated. 2. Power sources this equipment should be operated only from the type of power source indicated on the marking label. If you are not sure of the type of power, p...
Page 6
6 english chapter 1: features and functions function brief and description real time monitoring double video output; with monitor, vga virtual output port or hdmi output; support net-viewer and mp live surveillance and also support zoom in/out, auto sequence and pip display. Record h.264 video compr...
Page 7
7 english chapter 2: overview 2 1 4ch dvr front panel 1. Hdd indicator 2. Pwr indicator 3. Usb connector for mouse 2 2 4ch dvr rear panel 1. Video (camera) input 2. Video output (composite) 3. Audio input 4. Ethernet port (lan) 5. Rs485 6. Dc 12v input 7. Audio output 8. Video output (hdmi) 9. Video...
Page 8
8 english 2 3 4ch remote controller item key title key function 1 mute mute on/off 2 all multiple display mode 3 1-8 9, 0 channel select 1-8 clicking numeric “0” allows you switch to output device 4 menu enter into main menu/exit 5 submenu enter into submenu (toolbar) 6 av up arrow key, volume adjus...
Page 9
9 english 2 4 mouse operation except using buttons of front panel or remote controller, you also can use mouse to perform system operation. Type function click left key of mouse in menu lock mode, enter into pop-up menu and click any sub menu to pop up log-in window; on menu unlock mode, enter into ...
Page 10
10 english chapter 3: dvr connection 3 1 hdd installation caution: please do not install or take out hard drive when dvr is running! Hdd installation: (1) cut power firstly, and then remove screws and open dvr upper cover carefully; (2) insert power cord and data cable into pin of hard drive securel...
Page 11
11 english 4 2 live interface picture 4-2 after finishing initialization the system will enter into screen. Picture 4-2 is the 16-split display defaulted by system, which is showing no video input status. Once there are video inputs, the screen will display live images from the cameras. In live mode...
Page 12
12 english 5 1 main menu guide search record search record playback event search display main menu live set privacy zone backup clip set record parameters schedule main stream record sub stream network set email set mobile set ddns set network motion detection alarm set alarm device ptz set serial s...
Page 13
13 english 5 2 main menu picture 5-2 on mode, click [menu] button on the front panel or remote controller to enter into main menu interface shown as picture 5-2. And also you can click [ ] icon to enter the main menu screen. In main menu mode, you can control device management settings, such as disp...
Page 14
14 english 5 2 1 2 output mode go to [main menudisplayoutput] to enter into the output set interface shown as picture 5-5. Go to [main menudisplayoutput] to enter into the output set interface shown as picture 5-5. Click [live] to pop up the interface shown as picture 5-6. Now you could perform ...
Page 15
15 english ¾ transparency: allow you adjust menu’s transparency, and its range is 1~128. ¾ margin: allow you adjust the whole screen’s margin. Details operations please refer to the picture 5-10. Volume: allow you adjust the dvr volume shown as picture 5-11. Picture 5-10 picture 5-11 5 2 1 3 privacy...
Page 16
16 english 5 2 2 record set 5 2 2 1 record parameters picture 5-14 click [main menurecordrecord para] to enter into the interface shown as picture 5-14. ¾ channel: allow you setup the channel you desired. ¾ record: allows you set up record status (enable/ disable) of each channel ¾ pack duration: ...
Page 17
17 english 5 2 2 3 main stream go to [main menurecordmain stream] to enter into the interface shown as picture 5-16. Picture 5-16 ¾ resolution: support 960h and d1. 960h: includes wd1, whd1 and wcif; d1: include d1, hd1 and cif ¾ frame rate: pal: 1-25 f/s; ntsc: 1-30 f/s. ¾ bit rate: user could se...
Page 18
18 english ¾ time search: in the , user can search for a specific date and time for a recording and view it in playback mode. This is useful for hunting a specific recording of an incident if you know the date and time it occurred. ¾ file list: click [file list] button to enter into the [event searc...
Page 19
19 english 5 2 3 3 time axis setup, file clip and zoom in/out 1) the dvr supports the processing control bar function when playing back record files shown as picture 5-19a (up to 4ch is available). 2) click [ ] icon beside the processing bar to pop up the interface shown as picture 5-19a-1. Picture ...
Page 20
20 english • record clip and backup function and zoom in/out function picture 5-19b-2 picture 5-19c ¾ clip and backup: when one channel is playing-back, the [ ] icon will appear in the [play control] bar shown as picture 5-19b-1. Click the icon to start video clip function, click it again to end the...
Page 21
21 english 5 2 3 5 1 back-up file based on event in the [file list] mode, if you wish to backup records, please tick-select the bak check-boxes which correspond to the records and click [backup] button to enter into the below windows illustrated in picture 5-21. In the [file list] mode, if you wish ...
Page 22
22 english picture 5-25 picture 5-26 play button: click the icon to playback the backup record pause button: click the icon to pause the backup record stop button: click the icon to stop the backup record next: click the icon to play next record prev.: click the icon to play previous record ff butto...
Page 23
23 english 5 2 3 6 log search go to [main menusearchlog] option to enter into the log search interface shown as picture 5-28. Herein allow you preview the log information you have searched. And click [backup] to export all the log information which is listed. For other button functions please refe...
Page 24
24 english 5. Visit a remote dvr http: // public net ip: http port (such as: 19010) http: //intranet ip: http port (such as: 19010 - only use for intranet) 6. Input the ip address of your domain name server friendly reminder: 1. All the parameters you set are available only when you click [apply] an...
Page 25
25 english picture 5-34 when selecting 3g from the type. Details please follow below steps: 1. Input mobile port (china telecom:#777;others: *99#) 2. Click . System will automatically capture ip. 3. Enter ip address:web port to visit dvr remotely. Under the above four net mode, you can visit your re...
Page 26
26 english picture 5-35 friendly reminder: the router’s port forwarding interface may be different, however, when entering into virtual server, user will always need forward port (range: 1025~65535) of router to ip address of dvr allocated or automatically captured, and select [all] or [both] in cor...
Page 27
27 english picture 5-38 ¾ sender address: indicates sender’s email address. The email address should be consistent with the server you use. That is to say, when you use email address – aaa@gmail.Com, the according server should be smtp.Gmail.Com. ¾ receiver address: indicates receiver’s email addres...
Page 28
28 english ¾ buzzer time: you can set how long the buzzer will sound when motion is detected (off, 10s, 30s, 40s, 60s). ¾ send email: allows you set the alarm images is issued to a specified email. ¾ full screen alarm: the function is defaulted to “on”. When the motion is detected, the corresponding...
Page 29
29 english ¾ record channel: allow you select channels you want to record. ¾ post recording: you can set how long alarm record will last when alarm ends (30s, 1minute, 2minutes, 5minutes). ¾ copy: allow you copy all the setting of one channel to other ones. Alarm type function video loss sends alarm...
Page 30
30 english ¾ auto-overwrite: when set to enable the dvr will record over the oldest files on the hard drive. The dvr will always be able to record events as they happen, however, it does means that you’ll need to get important events off the hdd before they’re overwritten; and if overwrite is set to...
Page 31
31 english 5 2 7 system 5 2 7 1 general click [main menusystemgeneral] to enter into the interface shown as picture 5-49 picture 5-49 you will be allowed to modify system date/time, date/time format, time zone, language, video format and menu time out. And click [dst setup] button to enter into th...
Page 32
32 english the model supports up to seven users with one admin and six users. Click [edit] button to enter into the [user edit] interface shown as picture 5-53. And input user name and password. Select one and click , and then enter into interface shown as picture 5-54. [admin] is authorized to set ...
Page 33
33 english picture 5-56 ¾ auto reboot: you can enable the auto maintain function regularly as per user’s need. ¾ system upgrade: after decompressing update file package, copy the file named “dvrupgrade” to root directory of u flash disk; insert the u flash disk into usb port of dvr; click . ¾ load d...
Page 34
34 english picture 5-59 friendly reminder: administrator has full authority over main menu operations and has an authority to limit common user’s operation. 5 4 split mode the model displays 4/8 live images in the sequence of single, 4-split and 9-split modes. If you enter into 4-split mode, the liv...
Page 35
35 english 5 6 pip mode you can display a picture-in-picture in live mode. Pip has two display modes, including 1x1 display mode and 1x2 display mode. 1x1 display mode 1x2 display mode 5 7 record search you could enter into [record search] menu from pop-up menu conveniently and quickly and search/pl...
Page 36
36 english chapter 6: web application manager 6 1 activex control download and installation open your web browser and input the ip address and web port of dvr, such as: http://172.18.6.202:8080/. If your computer is connected to internet, it will download and install “activex” plug-in automatically....
Page 37
37 english picture 6-1 if running the web application for the first time, you need about one minute to finish download and install the activex controls, please wait patiently. Note: if you want to use the undated webcam at one computer which you already login before, please delete the old ie webcam ...
Page 38
38 english 6 3 live interface after successful logging-in web manager, you will enter into the live interface shown as picture 6-3 picture 6-3 6 3 1 menu bar menu bar include [live], [replay], [configuration], [path configuration] and [logout] options 6 3 1 1 live display after running the web appli...
Page 39
39 english 6 3 1 2 ptz control picture 6-5 ① ptz moving direction control: allow you control ptz camera’s direction. And the middle button is called [auto-cruise] button. ② : ptz speed control bar ③ : iris, focus and zoom control ④ : preset setting/clear; start cruise/stop cruise 6 3 1 3 video contr...
Page 40
40 english 6 3 2 1 record search firstly, select one day you want to check and tick-select and the channels you desire to playback shown as picture 6-8. Picture 6-8 secondly, select record type (normal record, alarm record and all) and then click > button shown as picture 6-9. On the time axis, red ...
Page 41
41 english detail brief description is shown as below list key description key description play open/close audio pause volume adjust stop playback control bar (x1/2,1/4,1/8, normal, x2, x4, x8) by frame stop all the play clip single channel mode snapshot quad mode download full screen open all the c...
Page 42
42 english record file download click [ ] icon to enter into the below interface shown as picture 6-12. Picture 6-12 tick-select the record file you want to download and click [start download]. System will download the record file in turn and save to local pc. 6 3 3 configuration 6 3 3 1 display con...
Page 43
43 english 6 3 3 2 record click option to unfold its sub-options: record parameter, schedule and main stream. Picture 6-15 picture 6-16 picture 6-17 1. Record parameters: under [record parameters] option, allow you set channel, record enable, pack time and pre-record status shown as picture 6-15; 2....
Page 44
44 english picture 6-19 picture 6-20 2. Sub stream (shown as picture 6-21): relative parameters should be consistent with dvr local setting. Picture 6-21 3. Email setting: click [email setting] option to allow you set alarm email configuration parameters shown as picture 6-22. Detailed parameters sh...
Page 45
45 english 6 3 3 4 alarm set click option to unfold its sub-options: motion, i/o alarm shown as picture 6-24. Picture 6-24 1. Motion detection: allow you configure its , , and etc.. Details setting should be consistent with dvr local setting (shown as picture 6-25). Picture 6-25 2. I/o alarm: allow ...
Page 46
46 english 6 3 3 5 device click to unfold its sub-options: hdd and ptz. 1. Hdd: allow you check out hdd status and overwritten time shown as picture 6-27. Detail setting should be consistent with dvr local setting. Picture 6-27 2. Ptz: configuration (shown as picture 6-28): details setting should be...
Page 47
47 english 2. Users: allow you configure user name and password shown as picture 6-30. Details setting should be consistent with dvr local setting. Picture 6-30 3. Information: allow you check out device name, number, type, mac address, software version, ie version and hardware version shown as pict...
Page 48
48 english please follow below steps to upgrade the system: a. Select the upgrade file’s path shown as picture 6-33. Please note that the format of upgrade file is *.Sw. Picture 6-33 b. Click , now processing bar will display current upgrade status shown as picture 6-34. Picture 6-34 2. Load default...
Page 49
49 english 3. Events: allow you configure abnormal type, buzzer output time, and alarm email and show message shown as picture 6-36. Details setting should be consistent with dvr local setting. Picture 6-36 4. Maintain: allow you set auto system maintain for dvr remotely shown as picture 6-37. Detai...
Page 50
50 english chapter 7: appendix 7 1 operation function table type title description basic setting time setting set system date/time, display format and day-light saving time. Language select set system language. Channel setting set ch title and position; adjust image color parameter value; set ch dis...
Page 51
51 english type title description network function live display rea-time video surveillance remotely. Remote record set record mode and status of dvr remotely. Remote playback check local record history via network. Ptz control remotely control ptz camera, position, focus, zoom and iris etc. Paramet...
Page 52
52 english 7 2 record alarm setting under the record mode, [ ] icon or [ ] icon will appear on the screen, and alarm will be issued. You have configured record type to on the mode, once one alarm occurred, the record will be saved as normal record, on the contrary, configured to , once one alarm occ...
Page 53
53 english 7 4 troubleshooting 1. Q: what can i do if the system does not detect the hdd? A: check if the power supply system is properly connected and data cord and power cables are securely connected. 2. Q: we have changed the password but do not remember the new password, how can we access the sy...
Page 54
54 english 7 6 system connection diagram to camera input to dc 12 v input connect divider cable to power supply max. 4 camera inputs to ac 220 v power outlet connection cable ac/dc power supply divider cable with 5x dc output dvr 4x camera.
Page 55
55 english chapter 8: cameras svl-cam110 specifications: • image chip: 1/4” cmos • lens: 6.0 mm • horizontal resolution: 700 tvl • view angle: 45° • infrared led: 11 pcs, 5~10 m • light sensitivity: 1.5 lux • electronic shutter: 1/50(1/60)~1/100,000 sec. • s/n ratio: > 48 db • gain: auto • gamma cor...
Page 56
56 english chapter 10: general information warranty: any changes and/or modifications to the product will void the warranty. We cannot accept any liability for damage caused by incorrect use of this product. Disclaimer: designs and specifications are subject to change without notice. All logos, bran...