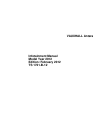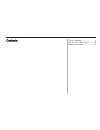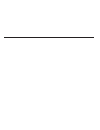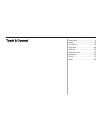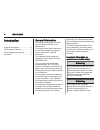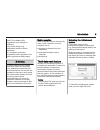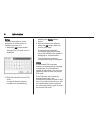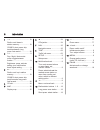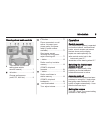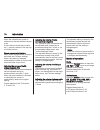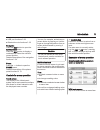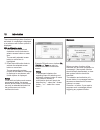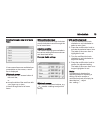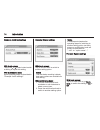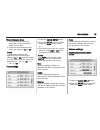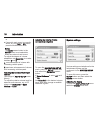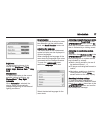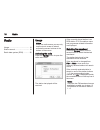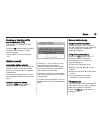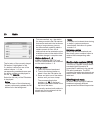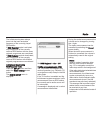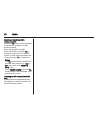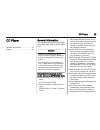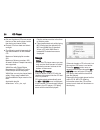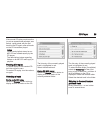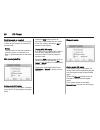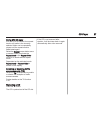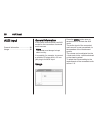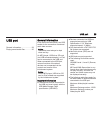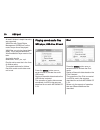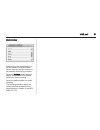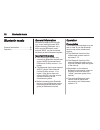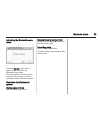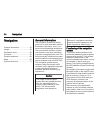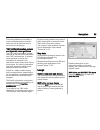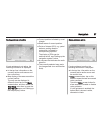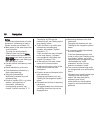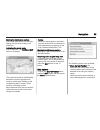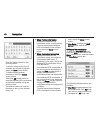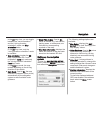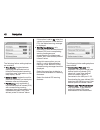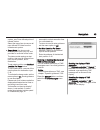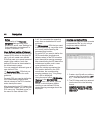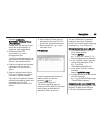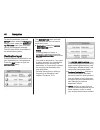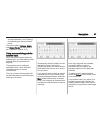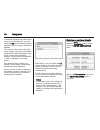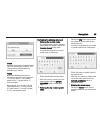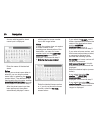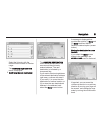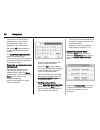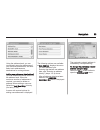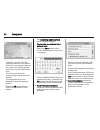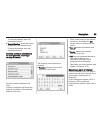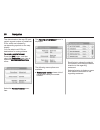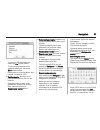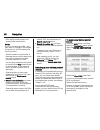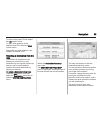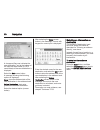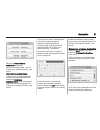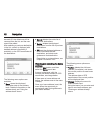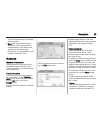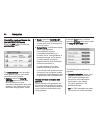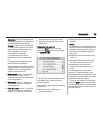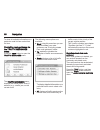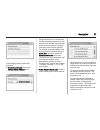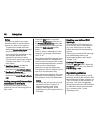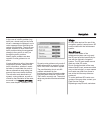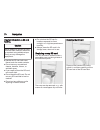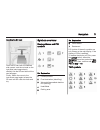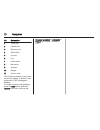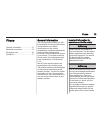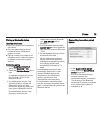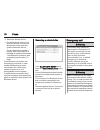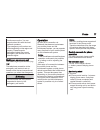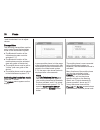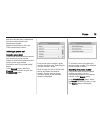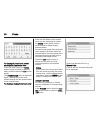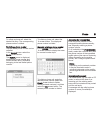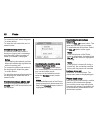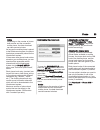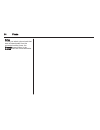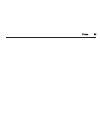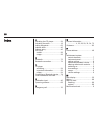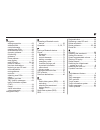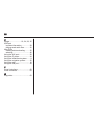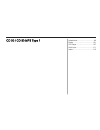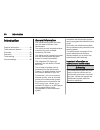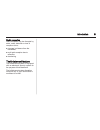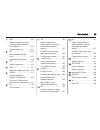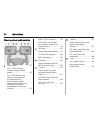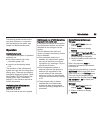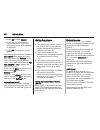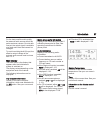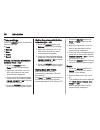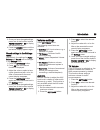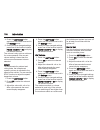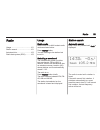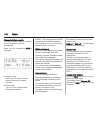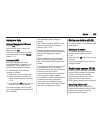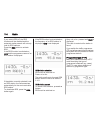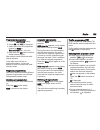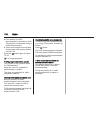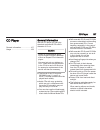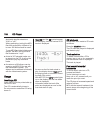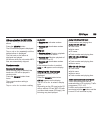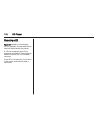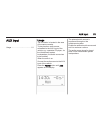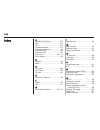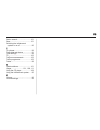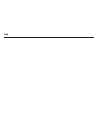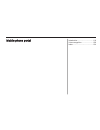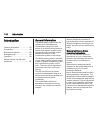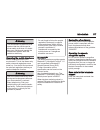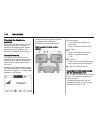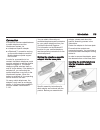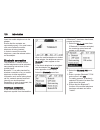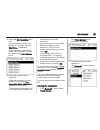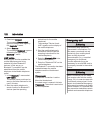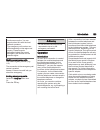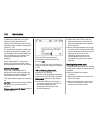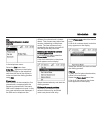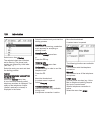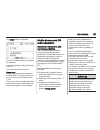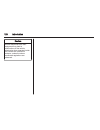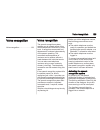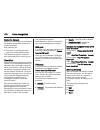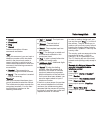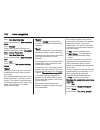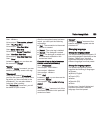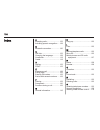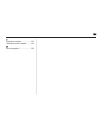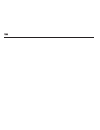- DL manuals
- Vauxhall
- Automobile
- Antara
- Infotainment Manual
Vauxhall Antara Infotainment Manual
Summary of Antara
Page 1
0 - 1 infotainment manual model year 2012 edition: february 2012 ts 1721-b-12 vauxhall antara infotainment manual model year 2012 edition: february 2012 ts 1721-b-12.
Page 2
Touch & connect ........................... 3 cd 30 / cd 30 mp3 type 1 ......... 89 mobile phone portal ................... 115 contents.
Page 4
Introduction .................................... 4 radio ........................................... 18 cd player .................................... 23 aux input ..................................... 28 usb port ...................................... 29 bluetooth music ..............................
Page 5
4 introduction introduction general information ....................... 4 theft-deterrent feature ................... 5 control elements overview ............ 7 operation ....................................... 9 general information the infotainment system provides you with state-of-the-art in-car i...
Page 6
Introduction 5 traffic.The related traffic regulations must always be followed. Only make entries (e.G. Addresses) with the vehicle stationary. If a navigation instruction contradicts traffic regulations, the traffic regulations always apply. 9 warning in some areas one-way streets and other roads a...
Page 7
6 introduction notice detailed description of menu operation via touch screen or multifunction knob 3 9. 1. Select the ok screen button. A keypad for pin code input is displayed. 2. Enter the numbers of your pin code. If required already entered numbers can be deleted by selecting the delete screen ...
Page 8
Introduction 7 control elements overview instrument panel.
Page 9
8 introduction 1 l ......................................... 19 radio: scroll down in station memory ..................... 19 cd/mp3: short press: skip track backwards; long press: fast rewind .................. 24 2 w ........................................... 9 day / night / auto mode: press: tog...
Page 10
Introduction 9 steering wheel audio controls 1 thumbwheel: manual time setting (see vehicle owner's manual) ...................... 7 2 q button ................................. 9 change audio source (radio, cd, aux etc.) .............. 9 3 p button .............................. 77 phone connected,...
Page 11
10 introduction when the infotainment system is switched on, the last selected volume is set. If the volume is muted (set to zero), the \ symbol is shown in the top line of all main menus. Speed compensated volume when speed compensated volume is activated, see "volume settings" below, the volume is...
Page 12
Introduction 11 ■ usb port functions 3 29 ■ bluetooth music functions 3 32 navigation press the nav button to open the navigation menu. Press the map button to display a roadmap that shows the vehicle's current position. Detailed description of the navigation functions 3 34. Phone press the i button...
Page 13
12 introduction the corresponding system function is activated, or a message is displayed, or a submenu with further options is displayed. With multifunction knob: 1. Turn the multifunction knob clockwise or anti-clockwise to select a screen button or menu item. The currently selected screen button ...
Page 14
Introduction 13 scrolling through a long list of menu items if more menu items are available than presentable on the screen, a scroll bar is displayed. With touch screen: ■ tap on the ∧ or ∨ screen button of the scroll bar, or ■ move the slider of the scroll bar with your finger up or down to scroll...
Page 15
14 introduction example: avoid road settings with touch screen: tap on the - or + screen button beside a setting to adjust this setting. With multifunction knob: same operating steps as described in "example: audio settings". Example: display settings with touch screen: tap on a menu item to switch ...
Page 16
Introduction 15 with multifunction knob: 1. Turn the multifunction knob clockwise or anti-clockwise to select a menu item. 2. Press the multifunction knob to switch the setting to on or off. Notice in subsequent chapters the operating steps for switching a setting to on or off via touch screen or mu...
Page 17
16 introduction or ■ if an audio main menu is currently active, e.G. The fm1 or cd menu, press the multifunction knob. Notice the audio screen button in the setup menu is not selectable, when the volume is set to zero. To adjust the degree of volume adaptation: set speed vol. To a value between 0 an...
Page 18
Introduction 17 brightness to adjust the brightness of the display: set brightness to very bright, bright, medium, dark, or very dark. Display mode to adjust the display to the current external lighting conditions: set display mode to day, night, or automatic. When automatic is selected, the display...
Page 19
18 radio radio usage .......................................... 18 station search .............................. 19 radio data system (rds) ............ 20 usage notice within the radio menus you can only use the touch screen to select/ activate the screen buttons at the bottom of the menus. Activat...
Page 20
Radio 19 enabling or disabling traffic announcements (ta) (ta function not available for am waveband) select the ta screen button to enable or disable the reception of traffic announcements. Further details on the ta function 3 20. Station search automatic station search briefly press the l or m but...
Page 21
20 radio the list entry of the currently played fm station is highlighted in red. If a station is stored on one of the station buttons 1...6, the corresponding waveband name and the button number are displayed in the list, e.G. Fm1-p3. Select the list entry of the fm station to be played. Notice the...
Page 22
Radio 21 the infotainment system always tunes into the best receivable frequency of the currently played rds station. If rds regional mode is activated, only frequencies of the currently received rds station with the same regional programme are considered. If rds regional mode is deactivated, also f...
Page 23
22 radio enabling or disabling traffic announcements select the ta screen button to enable or disable the reception of traffic announcements. When the reception of traffic announcements is enabled, ta is displayed in the top line of all main menus. If traffic announcements can not be received, ta is...
Page 24
Cd player 23 cd player general information ..................... 23 usage .......................................... 24 general information the infotainment system's cd player can replay audio cds and mp3/wma cds. Caution under no circumstances place dvds, single-cds with a diameter of 8 cm or shape...
Page 25
24 cd player ■ dirt and liquids on cds can smear the lens of the audio player inside the device and cause faults. ■ protect cds from heat and direct sunlight. ■ the following restrictions apply for the data stored on an mp3/wma cd: maximum folder/playlist number: 200. Maximum file/song number: 800. ...
Page 26
Cd player 25 if the normal cd replay mode is active (no mix or repeat mode activated, see below): replay starts with the first track on the cd again, after all tracks on the cd have been played. Notice folders and playlists stored on an mp3 cd are treated equally by the cd player. The descriptions b...
Page 27
26 cd player fast forward or rewind press the l or m button and hold it down to fast forward or rewind the current track. Notice the activation of the fast forward or rewind function is indicated by a beep, if system sounds are activated 3 9. Mix mode (shuffle) during audio cd replay if the mix mode...
Page 28
Cd player 27 during mp3 cd replay if an mp3 cd is inserted, the current track or all tracks in the currently selected folder can be repeatedly played until the repeat mode is deactivated again. Select the repeat screen button once or several times to activate the repeat track or the repeat folder mo...
Page 29
28 aux input aux input general information ..................... 28 usage .......................................... 28 general information in the centre console there is an aux socket for the connection of external audio sources. Notice the socket must always be kept clean and dry. It is possible, ...
Page 30
Usb port 29 usb port general information ..................... 29 playing saved audio files ............. 30 general information in the centre console there is an usb socket for the connection of external audio data sources. Notice the socket must always be kept clean and dry. An mp3 player, usb dri...
Page 31
30 usb port at least 8 folders in depth hierarchy are supported. Wma files with digital rights management (drm) from online music shops cannot be played. Wma files can only be played back safely, if they were created with windows media player version 9 or later. Applicable playlist extensions: .M3u,...
Page 32
Usb port 31 music browser depending on the model/version of the connected ipod and the data stored, there are various options for the selection and playing of tracks. Select the browse screen button to display a menu with the available options for music browsing. Select the desired option for music ...
Page 33
32 bluetooth music bluetooth music general information ..................... 32 operation ..................................... 32 general information bluetooth enabled audio sources (e.G. Music mobile phones, mp3 players featuring bluetooth, etc.), which support bluetooth music protocol a2dp, can b...
Page 34
Bluetooth music 33 activating the bluetooth music mode press the media button once or several times to activate the bluetooth music mode. The most important functions of the external audio source can now be operated via the infotainment system. Operation via infotainment system starting replay of tr...
Page 35
34 navigation navigation general information ..................... 34 usage .......................................... 35 destination input .......................... 46 guidance ..................................... 63 dynamic guidance ....................... 68 maps ..................................
Page 36
Navigation 35 the route guidance is provided by voice commands and an direction arrow, as well as with the aid of a multi-colour map display. Tmc traffic information system and dynamic route guidance the tmc traffic information system receives all current traffic information from tmc radio stations....
Page 37
36 navigation the navigation menu provides access to all system functions for destination input 3 46 and route guidance 3 63. Traf button and traffic messages menu press the traf button to open the traffic messages menu. The traffic messages menu shows all traffic events on the current route (if rou...
Page 38
Navigation 37 route guidance not active if route guidance is not active, the following information is displayed: ■ in the top line: information on the currently active audio source and the current time. ■ map display of the area around the current position. The map can be displayed in different view...
Page 39
38 navigation notice the activation/deactivation of voice guidance is indicated by a beep, if system sounds are activated 3 9. ■ map display of the area around the current position. The map can be displayed in different views: tap on the menu screen button and then select the map setup menu item to ...
Page 40
Navigation 39 moving the visible map section the visible map section on the map display can be moved freely in all directions. Activating the move mode tap on the map. The scroll map menu is displayed. The map view mode is automatically switched to the two-dimensional/ north-up mode (see "setting up...
Page 41
40 navigation enter the desired name for the current position. To display a keypad for input of numbers and special characters: select the more screen button. To delete already entered characters: select the delete screen button. Select the ok screen button to store the address/gps coordinates of th...
Page 42
Navigation 41 in the 2d map view, you can toggle between the "north orientation", and the "driving direction orientation" mode, see map orientation below. In the 3d map view, only the "driving direction orientation" mode is available. ■ map orientation: toggles the 2d map view between the "north ori...
Page 43
42 navigation the following further settings/options are available: ■ time display: toggles between displaying the estimated arrival time and the estimated remaining travel time, see "information on the map display" above. ■ distance units: toggles the unit for distance information on the display be...
Page 44
Navigation 43 system, see "user defined points of interest" below. Select the menu item to remove all user defined poi data from the infotainment system. ■ demo mode: the demo mode enables you to plan your trip, and provides an overview of the route. The demo mode requires a start position, that may...
Page 45
44 navigation notice functionality of the dynamic navigation settings when route guidance is active, see "settings for route calculation and guidance" in chapter "guidance" 3 63. User defined points of interest in addition to the predefined points of interest (poi) stored on the map sd card, you can...
Page 46
Navigation 45 example: 9.9800000, 52.0150000, "michaels house [ fleet street ]" please note, that the text shown above has to be entered in a single line, see image above. 3. Get the required gps coordinates, e.G. From a topographical map. The gps coordinates need to be expressed in decimal degrees,...
Page 47
46 navigation to start the download: press the setup button, select the navigation screen button, select the download my pois now menu item, and then confirm the displayed message. The poi data will be downloaded to the infotainment system. Destination input various methods are available to set your...
Page 48
Navigation 47 as new destination, see "entering and selecting the home address" below. The menu options options, route, and cancel route are described in the "guidance" chapter 3 63. Using menus with keypads for address input when using the various options for address input, you often need to enter ...
Page 49
48 navigation in case the displayed city name is the one you are searching for, you can select the ok screen button to directly add that city name to your destination address. The number in the menu's top right corner shows, how many city names starting with the entered letters were found in the sys...
Page 50
Navigation 49 notice detailed description of address data input via menus with keypads, see "using menus with keypads for address input" above. Notice below the address data input is described using the input sequence: 1.) country name, 2.) city name/ postal code, 3.) street name, 4.) house number. ...
Page 51
50 navigation a menu with keypad for street name input is displayed. Enter the name of the desired street. Notice as long as no street name letter is entered, you can skip the street name input by selecting the centre screen button. The destination will then be set to the city centre, and the confir...
Page 52
Navigation 51 select the list entry with the desired house number or number range. The confirm destination menu is displayed. 5. Confirming the new destination: the confirm destination menu shows a map view of the area around the previously entered address. The new destination is indicated by a cheq...
Page 53
52 navigation tap on the map to move the destination to a new location. The destination flag is now displayed at the new location. Select the ok screen button to confirm the destination's new location. The confirm destination menu is displayed again. If you want to start route guidance to the new de...
Page 54
Navigation 53 using the address book, you can conveniently store the addresses of your favourite destinations, and later select such addresses as destinations for route guidance. Adding new addresses (destinations) up to 50 addresses can be stored in the address book. When the maximum number of addr...
Page 55
54 navigation if required, you can move the visible map section in an arbitrary direction by moving your finger on the screen, and change the map scale by turning the multifunction knob. Tap on the map to set the corresponding location as a new address. The chequered flag is now displayed at that ne...
Page 56
Navigation 55 to store the address data: see descriptions above. ■ current position: stores the current destination in the address book. To store the address data: see descriptions above. Selecting addresses (destinations) for route guidance, renaming or deleting addresses select the desired address...
Page 57
56 navigation the data stored on the map sd card contain a great number of predefined pois, which are indicated by corresponding symbols on the map display. You can select such pois as destinations for route guidance. To select a point of interest: press the nav button, and then select the destinati...
Page 58
Navigation 57 to return to the restaurant list: select the list screen button. To start route guidance to the selected restaurant: select the start screen button. Description on route guidance, see chapter "guidance" 3 63. ■ parking nearby: shows a list of parking areas nearby the current location. ...
Page 59
58 navigation pois which names contain the entered letter combination. Notice if you do not enter any letter, and then start a poi search, the system will search for all pois nearby the current position. While the search is performed, a message shows, how far away from the current position the syste...
Page 60
Navigation 59 to return to the user poi list: select the list screen button. To start route guidance to the selected user poi: select the start screen button. Description on route guidance, see chapter "guidance" 3 63. Selecting a destination from the map this method of destination input allows you ...
Page 61
60 navigation a chequered flag now indicates the new destination, and at the bottom of the map the street name (or gps coordinates) of the new destination is displayed. Select the set screen button. A message showing the following options is displayed: save: store the address data of the new destina...
Page 62
Navigation 61 select the intersection as destination menu item. Perform operating steps 1 to 3 of "entering an address directly", see above. After entering a street name: if there is only a single street that crosses the previously specified street, the confirm destination menu is displayed. Continu...
Page 63
62 navigation exceeds 50, the oldest one will be removed from the list, and the new one will be added. After selecting a previous destination in the list, a menu is displayed with detailed address information (if available), or the gps coordinates of the destination: the following menu options are a...
Page 64
Navigation 63 the old home address (if available) will be deleted. ■ start: sets the displayed home address or gps coordinates as new destination, and starts route guidance to that destination. Description on route guidance, see chapter "guidance" 3 63. Guidance general information route guidance is...
Page 65
64 navigation controlling route guidance via the navigation menu press the nav button to open the navigation menu. The navigation menu provides three options that you can use for controlling route guidance: ■ options: opens the route options menu that provides several settings for route calculation/...
Page 66
Navigation 65 automatic: all tmc messages are automatically taken into account for route calculation/recalculation. Prompt: in the event of a traffic jam or other traffic incidents, for which the navigation system receives a tmc message, you will be prompted by a message: if an alternative route to ...
Page 67
66 navigation to show all available information on a particular route list item: select that list item. Controlling route guidance via the traffic messages menu press the traf button to open the traffic messages menu. The traffic messages menu displays the closest traffic event (if existent), e.G. A...
Page 68
Navigation 67 the following menu options are available: ■ avoid road ahead: opens the avoid road ahead menu. Using that menu you can exclude the first upcoming streets from the current route by defining the length of the exclusion section, starting from the current vehicle position. To exclude upcom...
Page 69
68 navigation notice you can only define one single exclusion street or one exclusion section at a time in the route list. To perform the street exclusion: select the recalculate route menu item (first entry in route list). The route will be recalculated, and the excluded streets will be indicated b...
Page 70
Navigation 69 in the case of a traffic problem (e.G. Traffic jam, closed road) on the route driven, a message is displayed, and a voice message output indicating the nature of the problem. The driver can decide, whether to drive around the traffic problem taking the suggested change to the route or ...
Page 71
70 navigation important information on sd card handling caution never attempt to use an sd card that has been cracked, deformed or repaired using adhesive tape. Doing so may damage the equipment. ■ handle the sd card with care. Never touch the metal contacts. ■ do not use any conventional cleaner, b...
Page 72
Navigation 71 inserting the sd card push the sd card with the labelled side upward, and the cut-outs on the right side (see image above), carefully into the sd card slot until the card engages. Finally, attach the cover to the instrument panel again to keep the sd card and sd card slot clean and dry...
Page 73
72 navigation no. Explanation 1 traffic jam 2 closed road 3 slippery road 4 road works 5 icy road 6 fog 7 cross winds 8 narrowing 9 accident 10 danger 11 uneven road tmc (traffic) symbols are only shown on the map display, if dynamic route guidance via tmc messages is enabled. To enable dynamic rout...
Page 74
Phone 73 phone general information ..................... 73 bluetooth connection ................... 74 emergency call ............................ 76 operation ..................................... 77 general information the phone portal provides you with the possibility of having mobile phone conv...
Page 75
74 phone phones is prohibited, if interference is caused by the mobile phone or if dangerous situations can occur. Bluetooth the bluetooth profiles hfp 1.1, pbap, gap, sdp, and spp are implemented according to the bluetooth standard 2.0, and the phone portal is certified by the bluetooth special int...
Page 76
Phone 75 pairing a bluetooth device important information ■ up to four devices can be paired to the system. ■ only one paired device can be connected to the infotainment system at a time. ■ pairing normally only needs to be carried out once, unless the device is deleted from the list of paired devic...
Page 77
76 phone 2. Select the desired device. 3. On the bluetooth device: if not activated already, activate the bluetooth function (see user guide of bluetooth device). On the infotainment system's display: after a few seconds a message is displayed that shows, if the bluetooth connection was successfully...
Page 78
Phone 77 functions are active. You can enquire about this with the local network operators. The emergency call number can differ depending on the region and country. Please enquire beforehand about the correct emergency call number for the relevant region. Making an emergency call dial the emergency...
Page 79
78 phone o thumbwheel: turn to adjust volume. Prerequisites the following prerequisites must be met in order to use the handsfree mode of the infotainment system: ■ the bluetooth function of the infotainment system must be activated 3 74. ■ the bluetooth function of the mobile phone must be activate...
Page 80
Phone 79 data and call lists data is transferred from the mobile phone to the infotainment system. Detailed information on this, see "phone book setup" below. Initiating a phone call using the phone book in the phone book contacts are stored with name and phone number. Details on phone book download...
Page 81
80 phone to display all phone book entries starting with a particular letter: enter this letter (select the delete screen button to delete an entered letter), and then select the list screen button. The phonebook menu is displayed again, showing the phone book entries starting with the entered lette...
Page 82
Phone 81 to initiate a phone call: select the desired list entry. The corresponding phone number is dialled. Redialling a phone number the last dialled phone number can be redialled. In the phone menu: select the redial screen button. The redial menu is displayed, showing the phone number and furthe...
Page 83
82 phone to answer the call: select the green { screen button. To reject the call: select the red } screen button. Second incoming phone call if a second phone call comes in during an ongoing call, a message with the caller's phone number or name (if available) is displayed. Notice if provided by th...
Page 84
Phone 83 notice depending on the number of phone book entries and the connected mobile phone, the data download can take several minutes. As long as the mobile phone is paired to the infotainment system, the phone book stays permanently stored on the infotainment system. If there were new phone book...
Page 85
84 phone notice in case you select a phone book that was not downloaded from the connected mobile phone, the phonebk screen button in the phone menu will not be selectable..
Page 86
Phone 85.
Page 87
86 index a activating the cd player............... 24 activating the radio....................... 18 adding waypoints......................... 63 address book................................ 46 address entry............................... 46 aux input socket........................................ 2...
Page 88
87 n navigation adding waypoints...................... 63 address book............................. 46 control elements........................ 35 creating user pois.................... 35 direct address entry................... 46 dynamic guidance..................... 68 functioning...................
Page 89
88 u usage......................... 18, 24, 28, 35 usb port important information................ 29 playing saved audio files........... 30 user pois creating and downloading......... 35 selecting.................................... 46 using the aux input..................... 28 using the cd player...
Page 90
Introduction .................................. 90 radio ......................................... 101 cd player .................................. 107 aux input ................................... 111 index .......................................... 112 cd 30 / cd 30 mp3 type 1.
Page 91
90 introduction introduction general information ..................... 90 theft-deterrent feature ................. 91 overview ...................................... 92 operation ..................................... 95 tone settings ............................... 98 volume settings .................
Page 92
Introduction 91 radio reception radio reception may be disrupted by static, noise, distortion or loss of reception due to ■ changes in distance from the transmitter, ■ multi-path reception due to reflection, ■ shadowing. Theft-deterrent feature the infotainment system is equipped with an electronic ...
Page 93
92 introduction overview control elements on instrument panel.
Page 94
Introduction 93 1 rds .................................... 103 display programme name or transmission frequency of the station ....................... 103 update station list ............... 101 2 as ....................................... 103 activate/deactivate as level ..............................
Page 95
94 introduction steering wheel audio controls 1 thumbwheel ......................... 95 turn: tid (triple-info- display): manual station search ................................... 95 turn: gid (graphic-info- display): previous/next trip computer entry, manual station search (when combined with a tri...
Page 96
Introduction 95 the steering wheel remote control has other functions in conjunction with the mobile phone portal, see chapter for mobile phone portal. Operation control elements the infotainment system is operated optionally via: ■ the central control unit in the instrument panel 3 92 ■ controls on...
Page 97
96 introduction 3. Press ok to select system. 4. Press m until a selected or unselected box for "ign.Logic" (depending on the current setting) is displayed. 5. Press ok to change the current setting. After changing the settings, press the settings button again and move back one level in the settings...
Page 98
Introduction 97 for the best possible audio quality, the external audio source should be set to maximum volume. On units with line-out, the output signal is available at a fixed audio level and cannot be changed. To avoid overriding the aux input, the effective output voltage of the external audio s...
Page 99
98 introduction tone settings press the sound button to make the following settings: ■ fader ■ balance ■ bass ■ treble ■ sound setting the volume distribution between front - rear 1. Press the sound button. Fader appears on the display. 2. Adjust the value with m or n . After a few seconds the most ...
Page 100
Introduction 99 3. Once you have changed settings, press one of the function buttons fm/am, cd/mp3 or bc to display the relevant function. 4. Press the sound button until the last active display appears again. Sound settings in the settings menu alternatively, the settings for fader, balance and sou...
Page 101
100 introduction 4. Press the settings button again and move back one level in the settings menu. 5. Once you have changed settings, press one of the function buttons fm/am, cd/mp3 or bc to display the relevant function. The volume is only set to a minimum for announcements if the current volume set...
Page 102
Radio 101 radio usage ........................................ 101 station search ............................ 101 autostore lists ............................ 103 radio data system (rds) .......... 103 usage radio mode switch from cd or aux mode to radio mode as shown below: press fm/am button. You...
Page 103
102 radio manual station search the manual station search is used to tune in to stations of known frequencies. Keep m or n pressed until man is displayed. ■ coarse tuning: hold m or n down until the desired frequency is almost reached. ■ fine tuning: tap m or n until the exact frequency is reached. ...
Page 104
Radio 103 autostore lists activate/deactivate as level tap the as button. When the as level is active, the display shows as. The as level can also be activated and deactivated using the fm/am button 3 101. Autostore (as) automatic storing (as) of any receivable station is possible in all wavebands. ...
Page 105
104 radio if you switch rds off, the rds functions will be disabled and the automatic station search will not only look for rds stations. Press the rds button to activate rds. If the rds function is switched on, rds and the programme name of an rds station is displayed. If the station currently sele...
Page 106
Radio 105 programme type selection 1. Press the settings button. 2. Press ok until pty is displayed. 3. Select one of the 29 programme types e.G. News or entertainment with m or n . 4. Hold down the ok button until the station search begins. After station search starts the radio display appears. If ...
Page 107
106 radio ■ if on standby for traffic announcement is switched on, then cd playback is interrupted during a traffic announcement. ■ traffic announcements are played at the preset traffic announcement volume 3 99. Press the tp button again to switch tp off. [ ] is no longer displayed. Traffic program...
Page 108
Cd player 107 cd player general information ................... 107 usage ........................................ 108 general information with the cd player you can play standard commercial cds with a diameter of 12 cm. Caution under no circumstances place dvds, single-cds with a diameter of 8 cm o...
Page 109
108 cd player applicable playlist extensions: "m3u" or "pls". When generating (coding) the mp3 files from audio data, a bitrate of up to max. 256 kbit/s should be used. To use mp3 files in the infotainment system, the mp3 files must have the file extension ".Mp3". ■ a total of 367 playable tracks ca...
Page 110
Cd player 109 album selection for mp3 cds you are listening to a track from an album. Press the cd/mp3 button. The cd track last played is displayed. Tap on m or n repeatedly until the desired album is displayed. The first track on the album is displayed and played. All albums which do not contain m...
Page 111
110 cd player removing a cd press the j button. Eject cd appears on the display. If a cd is ejected, the last radio station used will automatically be played. A cd can be ejected even if the appliance is turned off. The appliance switches off after the cd has been removed. If the cd is not removed, ...
Page 112
Aux input 111 aux input usage ........................................ 111 usage the connector is located in the area of the centre console. To play back an audio source connected to the aux input of the vehicle, e.G. A portable cd player, via the infotainment system loudspeakers, the audio source h...
Page 113
112 index a activating cd player................... 108 am.............................................. 101 as............................................... 103 automatic search........................ 101 automatic switch off...................... 95 autostore level............................ 10...
Page 114
113 station search............................. 101 store........................................... 101 switching the infotainment system on or off......................... 95 t ta volume.................................... 99 theft-deterrent feature ................. 91 tone settings.................
Page 115
114.
Page 116
Introduction ................................ 116 voice recognition ....................... 129 index .......................................... 134 mobile phone portal.
Page 117
116 introduction introduction general information ................... 116 connection ................................. 119 bluetooth connection ................. 120 emergency call .......................... 122 operation ................................... 123 mobile phones and cb radio equipment ....
Page 118
Introduction 117 9 warning the infotainment system has to be used so that the vehicle can be driven safely at all times. If in doubt stop your vehicle and operate the infotainment system while the vehicle is stationary. Operating the mobile telephone mobile telephones affect your environment. This i...
Page 119
118 introduction charging the telephone batteries as soon as the mobile phone portal has been switched on and the telephone has been slotted into the telephone-specific adapter, the telephone's batteries are charging. Control elements the mobile phone portal can be operated via a steering wheel remo...
Page 120
Introduction 119 connection a connection can be created between a mobile telephone and the infotainment system via: ■ a telephone-specific adapter ■ a bluetooth™ connection as long as the mobile telephone and the mobile telephone portal support this function in order for a connection to be created, ...
Page 121
120 introduction insert the mobile telephone into the adapter ensure that the contacts are connected properly. You must hear a click sound when the mobile telephone is being inserted in order to remove the mobile telephone, press the release button on the adapter. Bluetooth connection the bluetooth™...
Page 122
Introduction 121 5. Select the start searching menu item. During the search process for bluetooth™ devices, the word searching... Is displayed. When the search process has ended, the bluetooth™ devices are listed in the found devices menu. 6. Select the required mobile telephone. While the connectio...
Page 123
122 introduction 3. Deactivate connect. The message disconnected! Appears followed once again by the bluetooth™ menu. 4. Select remove. The message removed! Appears followed once again by the bluetooth™ menu. Uhp visible activating this function enables the mobile telephone portal to be detected by ...
Page 124
Introduction 123 functions are active. You can enquire about this with the local network operators. The emergency call number can differ depending on the region and country. Please enquire beforehand about the correct emergency call number for the relevant region. Making emergency calls dial the eme...
Page 125
124 introduction in addition to operating using the steering wheel remote control system, some functions can also be operated using a speech recognition system 3 129. If a connection has been created via the telephone-specific adapter, the functionality of the mobile telephone can be limited (in thi...
Page 126
Introduction 125 dial dialling the telephone number manually in the telephone menu: select the dial menu item. Enter no... Appears on the display. Select the digits for the telephone calls from the foot of the display in order and start the dialling process using dial. Phone book after creation of t...
Page 127
126 introduction select menu item filtering. The selected check box indicates active filtering. The phone book entries are grouped by initial letter (abc, def, …). Select the entry you want and start the dialling process. Call list selecting telephone numbers from the list of calls select the call l...
Page 128
Introduction 127 the dtmf menu is displayed. You can now enter numbers using the thumbwheel. In the display footer, select the figures required. The signal tones are now sent. Freespeech with a mobile telephone connected via bluetooth™, with this function you can turn off the hands-free function 3 1...
Page 129
128 introduction caution mobile telephones and radio equipment may lead to malfunctions in the vehicle electronics when operated inside the vehicle with no exterior antenna, unless the above mentioned regulations are observed..
Page 130
Voice recognition 129 voice recognition voice recognition ....................... 129 voice recognition the speech recognition system enables you to operate some of the mobile telephone's functions by voice input. It recognises commands and sequences of numbers independently of the person speaking. ...
Page 131
130 voice recognition ending the dialogue there are various ways to deactivate the speech recognition system and end the dialogue: ■ by pressing q ■ time-outs: if nothing has been input for a certain period of time the speech recognition system is also interrupted by an incoming call. Operation with...
Page 132
Voice recognition 131 ■ "delete" ■ "phonebook" ■ "help" ■ "cancel" detailed description of these commands see below. "call" using this command, you can input a telephone number which has been saved in the phone book under a name (voice tag) or which is to be used to create a connection. After this c...
Page 133
132 voice recognition user: "one one nine nine" voice output repeats: "one one nine nine" user: "change" voice output repeats the blocks of numbers previously input: "plus four nine – seven three one" user: "one one nine one" voice output repeats: "one one nine one" user: "call" voice output: "the n...
Page 134
Voice recognition 133 user: voice output: "the number, please!". User: "plus four nine" voice output: "plus four nine" user: seven three one. Voice output: "seven three one" user: "one one nine one" voice output: "one one nine one" user: "save" instead of "save" you can also use the command "accept"...
Page 135
134 index a accepting calls............................ 123 activating speech recognition..... 129 b bluetooth connection.................. 120 c call lists...................................... 123 changing the language.............. 129 connection................................. 119 cradle..........
Page 136
135 t telephone numbers................... 123 telephone-specific adapter........ 119 v voice recognition ....................... 129.
Page 137
136.