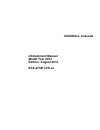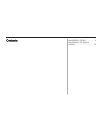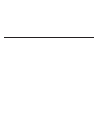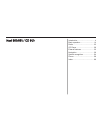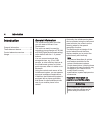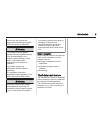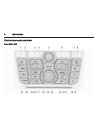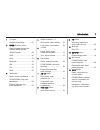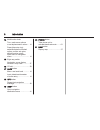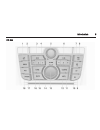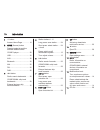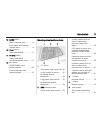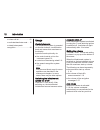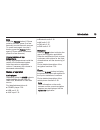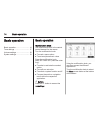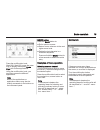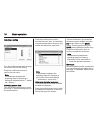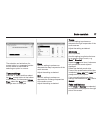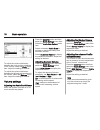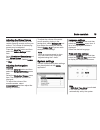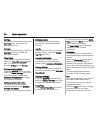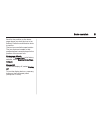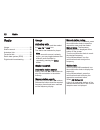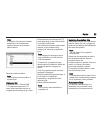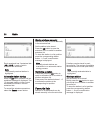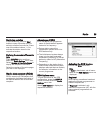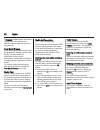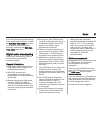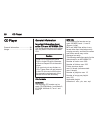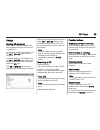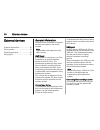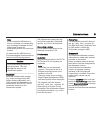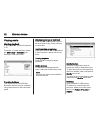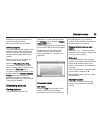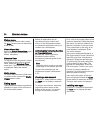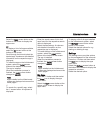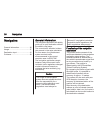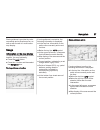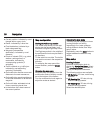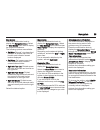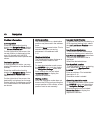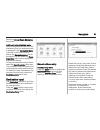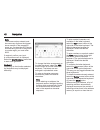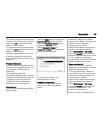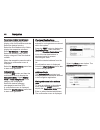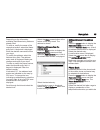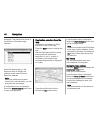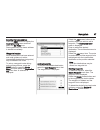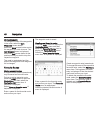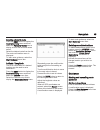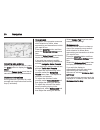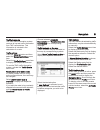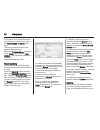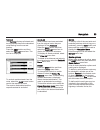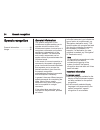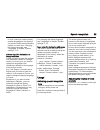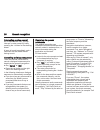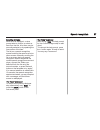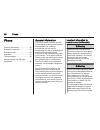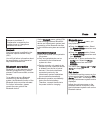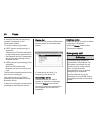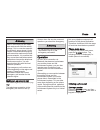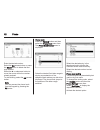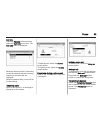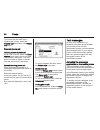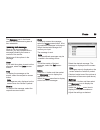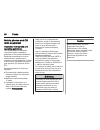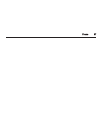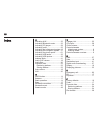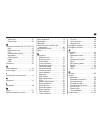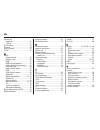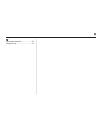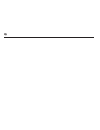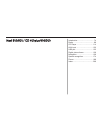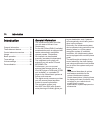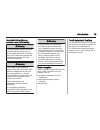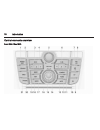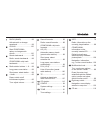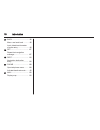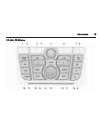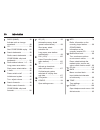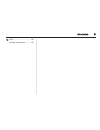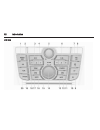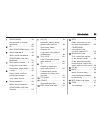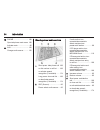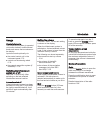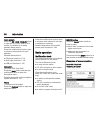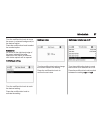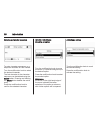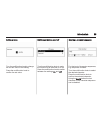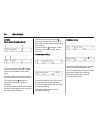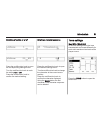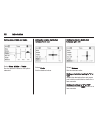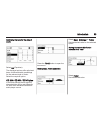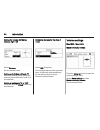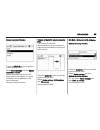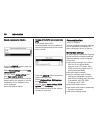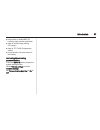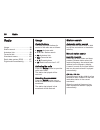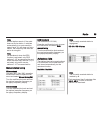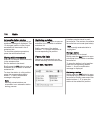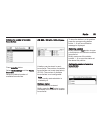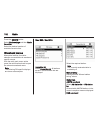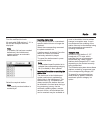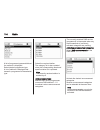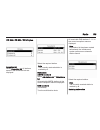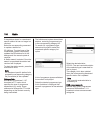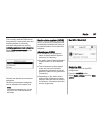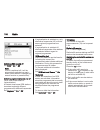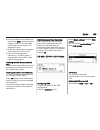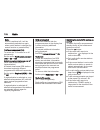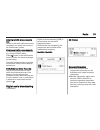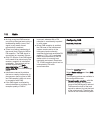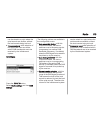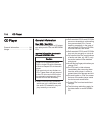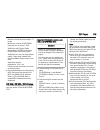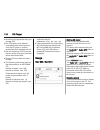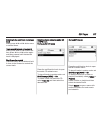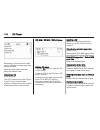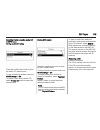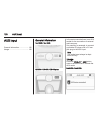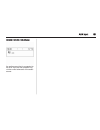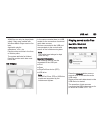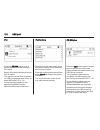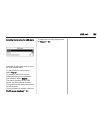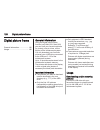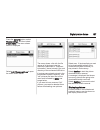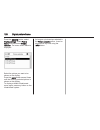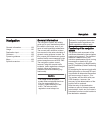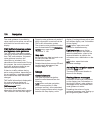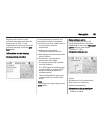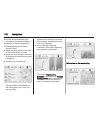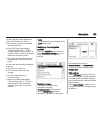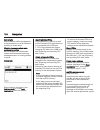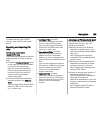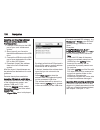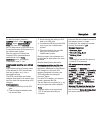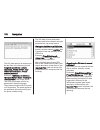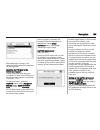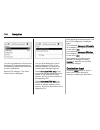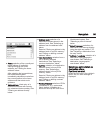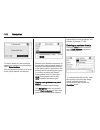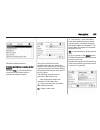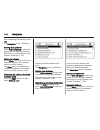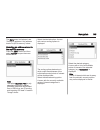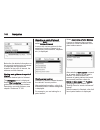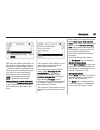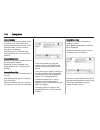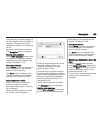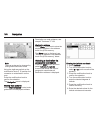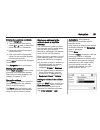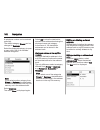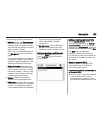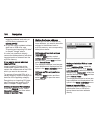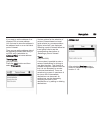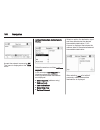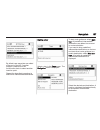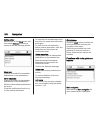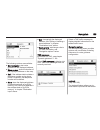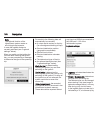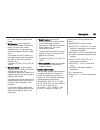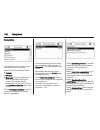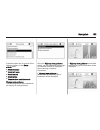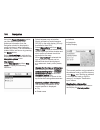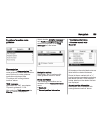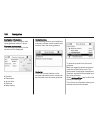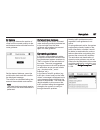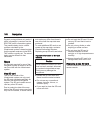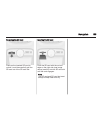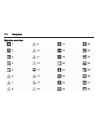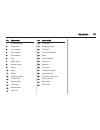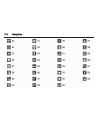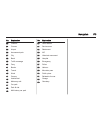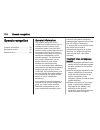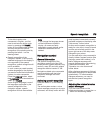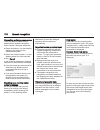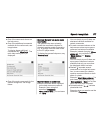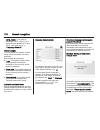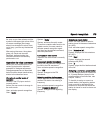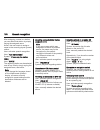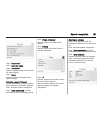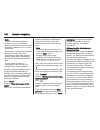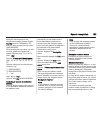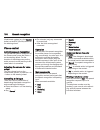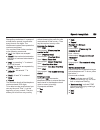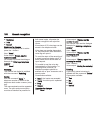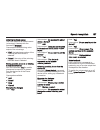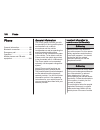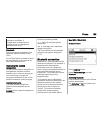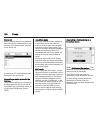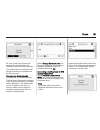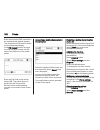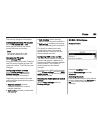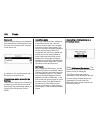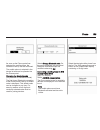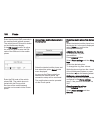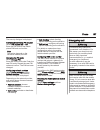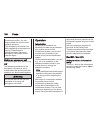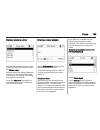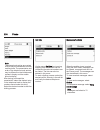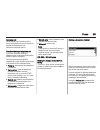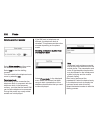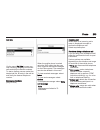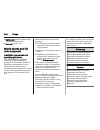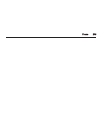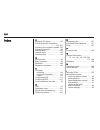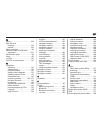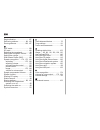- DL manuals
- Vauxhall
- Automobile
- Astra 2014
- Owner's Manual
Vauxhall Astra 2014 Owner's Manual
Summary of Astra 2014
Page 1
0 - 1 infotainment manual model year 2014 edition: august 2013 kta-2748/1-vx-en vauxhall cascada infotainment manual model year 2014 edition: august 2013 kta-2748/1-vx-en.
Page 2
Navi 950/650 / cd 600 .................. 3 navi 900/600 / cd 400plus/ 400/300 ........................................ 73 contents.
Page 4
Introduction .................................... 4 basic operation ............................ 14 radio ........................................... 22 cd player .................................... 28 external devices .......................... 30 navigation .................................... 36...
Page 5
4 introduction introduction general information ....................... 4 theft-deterrent feature ................... 5 control elements overview ............ 6 usage .......................................... 12 general information the infotainment system provides you with state-of-the-art in-car i...
Page 6
Introduction 5 doubt, stop the vehicle and operate the infotainment system while the vehicle is stationary. 9 warning the usage of the navigation system does not release the driver from the responsibility for a correct, vigilant attitude in road traffic. The related traffic regulations must always b...
Page 7
6 introduction control elements overview navi 950 / 650
Page 8
Introduction 7 1 ; button access home page .............. 14 2 srce (source) button press to toggle through the different audio sources cd/mp3 player ...................... 28 usb ....................................... 30 aux ....................................... 30 bluetooth .......................
Page 9
8 introduction 14 multifunction knob turn: mark menu options or set alphanumeric values .. 14 press (the outer ring): select/activate the marked option; confirm set value; switch function on/off; open audio or navigation menu ..................................... 14 15 eight-way switch navigation: m...
Page 10
Introduction 9 cd 600
Page 11
10 introduction 1 ; button access home page .............. 14 2 srce (source) button press to toggle through the different audio sources cd/mp3 player ...................... 28 usb ....................................... 30 aux ....................................... 30 bluetooth ......................
Page 12
Introduction 11 15 back button menu: one level back ............ 14 input: delete last character or entire entry ........................ 14 16 tone button open tone settings ................ 17 17 phone button take phone call or activate/deactivate mute ....... 61 18 r button cd/mp3/wma: start/ pau...
Page 13
12 introduction or close call list ...................... 61 or activate/deactivate mute ... 12 or deactivate speech recognition ............................ 54 usage control elements the infotainment system is operated via function buttons, a multifunction knob and menus that are shown on the displ...
Page 14
Introduction 13 mute press the phone button (if phone portal is available: press for a few seconds) to mute the audio sources. To cancel mute again: turn the x knob or press the phone button again (if phone portal is available: press for a few seconds). Volume limitation at high temperatures at very...
Page 15
14 basic operation basic operation basic operation ............................ 14 tone settings ............................... 17 volume settings ........................... 18 system settings ........................... 19 basic operation multifunction knob the multifunction knob is the central c...
Page 16
Basic operation 15 press the multifunction knob (navi 950 / navi 650: press the outer ring) to display the second home page with further applications. Using the multifunction knob, you may then access the different applications. Note most of the applications or application menus may also be directly...
Page 17
16 basic operation adjusting a setting turn the multifunction knob to change the current value of the setting. Press the multifunction knob to confirm the set value. Note in subsequent chapters the operating steps for adjusting a setting will be described as "...Adjust the...Setting...". Activating ...
Page 18
Basic operation 17 the selection and activation of a screen button in a message function are the same as described for selecting an option in a menu. Tone settings press the ; button and then select the more screen button at the bottom of the screen. On the second home page, select the tone icon. Th...
Page 19
18 basic operation to adjust the volume distribution between the front and rear speakers in the vehicle, select the fade menu item. Adjust the setting as desired. To adjust the volume distribution between the left and right speakers in the vehicle, select the balance menu item. Adjust the setting as...
Page 20
Basic operation 19 adjusting the chime volume when operating the controls in the vehicle, beeping sounds confirm your actions. The volume of the beeping sounds may be adjusted. Press the config button and then select the vehicle settings menu item. Select comfort and convenience and then chime volum...
Page 21
20 basic operation set time to adjust the time settings, select the set time menu item. Adjust the settings as desired. Set date to adjust the date settings, select the set date menu item. Adjust the settings as desired. Time format to choose the desired time format, select the 12 hr / 24 hr format ...
Page 22
Basic operation 21 scroll to the position on the home page where you wish the icon to be located. Press the multifunction knob to confirm. The icon is moved to the new location. The icon that was located in that position before is now displayed in the position of the moved icon. Home page defaults t...
Page 23
22 radio radio usage .......................................... 22 station search .............................. 22 autostore lists .............................. 23 favourite lists ............................... 24 radio data system (rds) ............ 25 digital audio broadcasting ........... 27 u...
Page 24
Radio 23 note if no station list has been created beforehand, the infotainment system performs an automatic station search. Select the desired station. Note the currently received station is marked by i. Category list numerous rds 3 25 and dab 3 27 stations broadcast a pty code, which specifies the ...
Page 25
24 radio each waveband has 2 autostore lists (as 1, as 2), in each of which 6 stations can be stored. Note the currently received station is highlighted. Automatic station storing keep the as button pressed until an autostore message is displayed. The 12 strongest stations in the current waveband ar...
Page 26
Radio 25 retrieving a station if required, briefly press the fav button to open a favourite list or to switch to another favourite list. Press one of the station buttons 1...6 to activate the station stored in the respective location. Defining the number of favourite lists press config button and th...
Page 27
26 radio if regional is deactivated, alternative frequencies of the stations are selected without regard to regional programmes. Text scroll freeze some rds stations do not only show the programme service name on the display, but also additional information on the current programme. If additional in...
Page 28
Radio 27 if you wish the time and date settings to be updated automatically, activate the rds auto time adjust menu item. If you wish to set time and date manually, deactivate the rds auto time adjust menu item. Digital audio broadcasting digital audio broadcasting (dab) is an innovative and univers...
Page 29
28 cd player cd player general information ..................... 28 usage .......................................... 29 general information important information about audio cds and mp3/wma cds the infotainment system's cd player can play audio cds and mp3/wma cds. Caution under no circumstances pla...
Page 30
Cd player 29 usage starting cd playback push the cd with the labelled side facing upwards into the cd slot until it is pulled in. Cd playback starts automatically and the cd or mp3 cd main menu is displayed. If there is already a cd inserted, but the cd or mp3 cd main menu is not active, press the ;...
Page 31
30 external devices external devices general information ..................... 30 playing audio ............................... 32 displaying pictures ....................... 33 using apps ................................... 34 general information sockets for the connection of external devices are l...
Page 32
External devices 31 note if a non-readable usb device or ipod is connected, a corresponding error message will appear and the infotainment system will automatically switch to the previous function. To disconnect the usb device or ipod, select another function and then remove the usb storage device. ...
Page 33
32 external devices playing audio starting playback if not connected, connect the device 3 30. Press the ; button and then select the usb, aux or bluetooth icon. Example: usb main menu function buttons the media files on the usb and bluetooth devices may be operated using the buttons on the instrume...
Page 34
External devices 33 browse through the structure until you find the desired track. Select the track to start playback. Individual playlists the system allows new playlists to be created via the gracenote function. Similar tracks are put together on a list automatically generated by the system. Selec...
Page 35
34 external devices picture menu to display the picture menu, select the menu screen button at the bottom of the screen. Picture viewer main select the picture viewer main menu item to display a list of all picture folders, see above. Slideshow timer to adjust the time sequence in which one picture ...
Page 36
External devices 35 select the apps screen button at the bottom of the screen to display the apps menu. All to display a list of all apps available, select the all screen button at the bottom of the screen. Scroll through the list and select the desired app. A submenu with detailed information on th...
Page 37
36 navigation navigation general information ..................... 36 usage .......................................... 37 destination input .......................... 41 guidance ..................................... 49 general information the navigation application will reliably guide you to your d...
Page 38
Navigation 37 route guidance is provided by voice commands and a direction arrow, as well as with the aid of a multi-colour map display. Usage information on the map display to display the map around the current location, you may optionally: ■ press the navi button. ■ press the ; button and then sel...
Page 39
38 navigation ■ current position: indicated by a red triangle within a grey circle. ■ route: indicated by a blue line. ■ final destination: indicated by a black chequered flag. ■ waypoint (intermediate destination): indicated by a red diamond. ■ points of interest (poi), e.G. Petrol stations, parkin...
Page 40
Navigation 39 map modes press the multifunction knob to display the navigation menu. Select the map modes menu item to display the respective submenu. The following options are available: ■ full map ("normal" view described above): full screen map view, all function and indication screen buttons dis...
Page 41
40 navigation position information current position press the multifunction knob to display the navigation menu. Select the current position info menu item. On the right side of the screen, the current position is displayed on the map. On the left side, the gps coordinates of the current position ar...
Page 42
Navigation 41 select the cancel route simulation menu item. Additional route simulation menu when route guidance is active in the simulation mode, an additional menu is displayed in the navigation menu. Press the multifunction knob to display the navigation menu. Scroll through the list and select t...
Page 43
42 navigation note the house number entered must have as many digits as the biggest house number in the respective street, e.G. If a street has 4275 house numbers and you wish to be guided to number eight, you must enter 0008. If required, confirm your input. A confirmation menu is displayed. Select...
Page 44
Navigation 43 to manually display a list of matching entries for the current input, select the respective list screen button at the bottom of the keyboard. To display the last five entries made, select the last 5 screen button at the bottom of the keyboard. Select the desired entry from the list. If...
Page 45
44 navigation telephone number search mask select the country entry field to display a list of all available countries. Select the desired country. Select the sort method entry field to display the respective submenu. Select by distance or by name. Select the number entry field to display a keypad. ...
Page 46
Navigation 45 depending on the information available, the different entry fields are already filled. To enter or modify the name of the respective location, select the name entry field. A keyboard is displayed. Enter the desired name and confirm your input. To modify the address, select the address ...
Page 47
46 navigation displayed. The phone book jumps to the position of the letter range selected. Select the desired entry in the telephone book to display the address saved under this entry. Select the address. Note when the infotainment system cannot find a valid address, you are prompted with a message...
Page 48
Navigation 47 selecting the home address press the dest button to display the destination entry menu and then select the my home icon. Route guidance to the home address is started immediately. Waypoint routes when a destination has been entered and route guidance is active, intermediate destination...
Page 49
48 navigation moving waypoints to change the order of the waypoints in the route, select the sort waypoints screen button. Select the move screen button next to the waypoint you wish to move. The add waypoint menu is displayed. Select the add screen button at the position where you wish to drop the ...
Page 50
Navigation 49 selecting a favourite route press the dest button to display the destination entry menu and then select the favourite routes icon to display a list of the favourite routes saved. Select the desired route from the list. The route confirmation menu is displayed. To start route guidance, ...
Page 51
50 navigation cancelling route guidance when route guidance is active, press the dest button to display the route menu. Select the cancel route menu item to cancel the current navigation session. Guidance instructions route guidance is provided by voice prompts and visual instructions on the map (if...
Page 52
Navigation 51 traffic incidents the tmc traffic information system receives all current traffic information from tmc radio stations. This information is included in the calculation of a route. Traffic settings press the config button and then select the navigation settings menu item. Select the traf...
Page 53
52 navigation to display a list of the traffic events concerning the current route, select the traffic events on route menu item. The traffic incidents lists may be sorted in different ways. Select the traffic settings menu item in the traffic menu and then sort method:. The respective submenu is di...
Page 54
Navigation 53 turn list the turn list displays all streets and turning manoeuvres on the calculated route starting from the current location. Press the dest button and then select the turn list menu item. The turn list is displayed. To exclude certain streets from the route, select the avoid screen ...
Page 55
54 speech recognition speech recognition general information ..................... 54 usage .......................................... 55 general information the speech recognition of the infotainment system enables you to operate various functions of the infotainment system via voice input. It reco...
Page 56
Speech recognition 55 in such a case you need to select another language for the display if you want to control the infotainment system via voice input. Changing the display language, see "language" in chapter "system settings" 3 19. Address input for destinations in foreign countries in case you wa...
Page 57
56 speech recognition interrupting a voice prompt as an experienced user, you can interrupt a voice prompt by briefly pressing the w button on the steering wheel. A beep is heard immediately, and a command can be stated without having to wait. Cancelling a dialogue sequence there are several possibi...
Page 58
Speech recognition 57 selecting list items when a list is displayed, a voice prompt asks to confirm or select an item from that list. A list item may be manually selected, or by speaking the line number of the item. The list on a speech recognition screen functions the same as a list on other screen...
Page 59
58 phone phone general information ..................... 58 bluetooth connection ................... 59 emergency call ............................ 60 operation ..................................... 61 text messages ............................ 64 mobile phones and cb radio equipment ..................
Page 60
Phone 59 phones is prohibited, if interference is caused by the mobile phone or if dangerous situations can occur. Bluetooth the phone portal is certified by the bluetooth special interest group (sig). You will find further information about the specification on the internet at http://www.Bluetooth....
Page 61
60 phone a six-digit pin code for the pairing process is displayed on the infotainment system. To confirm the pairing process: ■ if ssp (secure simple pairing) is supported: compare the pin codes displayed on the infotainment system and on the bluetooth device (if demanded) and confirm the message o...
Page 62
Phone 61 9 warning bear in mind that you can make and receive calls with the mobile phone, if it is in a service area with a sufficiently strong signal. Under certain circumstances emergency calls cannot be made on all mobile phone networks; it is possible that they cannot be made when certain netwo...
Page 63
62 phone enter the desired number. Select the del screen button or press the back button to delete the last digit entered. Select the l or k screen button to move the cursor within the number already entered. To start dialling, select the ok screen button. Note you may access the phone book from the...
Page 64
Phone 63 call lists press the phone button and then select the call lists menu item. The call lists menu is displayed. Select the desired call list. Depending on the list selected, the last incoming, outgoing or missed calls are displayed. Select the desired entry in the call list to start dialling....
Page 65
64 phone to transfer the call back to the infotainment system, select the transfer call menu item in the private call menu. Second phone call initiating a second phone call while a call is active, select the enter number menu item in the in-call view. The keypad is displayed. You may enter a number ...
Page 66
Phone 65 the messages icon in the home menu of the infotainment system is then selectable. Incoming text message when a new text message is received, you are prompted with a message indicating the name or number of the sender. Select one of the options in the message. Listen if you wish the system t...
Page 67
66 phone mobile phones and cb radio equipment installation instructions and operating guidelines the vehicle specific installation instructions and the operating guidelines of the mobile phone and handsfree manufacturer must be observed when installing and operating a mobile telephone. Failure to do...
Page 68
Phone 67.
Page 69
68 index a activating aux.............................. 32 activating bluetooth music........... 32 activating cd player..................... 29 activating radio............................. 22 activating the infotainment system 12 activating the navigation system. . 37 activating the phone portal.....
Page 70
69 audio files.................................. 30 picture files................................ 30 g general information 28, 30, 36, 54, 58 aux........................................... 30 bluetooth music......................... 30 cd............................................. 28 infotainment ...
Page 71
70 phone call initiating..................................... 61 taking....................................... 61 picture files................................... 30 pictures......................................... 33 playing audio................................ 32 pois...............................
Page 72
71 w waveband selection..................... 22 waypoint trip................................. 41.
Page 73
72.
Page 74
Introduction .................................. 74 radio ........................................... 98 cd player .................................. 114 aux input ................................... 120 usb port .................................... 122 digital picture frame ................... 126 n...
Page 75
74 introduction introduction general information ..................... 74 theft-deterrent feature ................. 75 control elements overview .......... 76 usage .......................................... 85 basic operation ............................ 86 tone settings ..............................
Page 76
Introduction 75 important information on operation and traffic safety 9 warning the infotainment system has to be used so that the vehicle can be driven safely at all times. If in doubt stop your vehicle and operate the infotainment system while the vehicle is stationary. 9 warning the usage of the ...
Page 77
76 introduction control elements overview navi 600 / navi 900
Page 78
Introduction 77 1 radio (band) ..................... 98 activate radio or change waveband .............................. 98 2 cd/aux .............................. 120 start cd/mp3/wma replay or change audio source ................................. 120 3 search backwards ................ 98 radio: s...
Page 79
78 introduction 17 back .................................... 86 menu: one level back ............ 86 input: delete last character or entire entry ........................ 86 18 rpt ..................................... 167 repeat last navigation message ............................. 167 19 dest .......
Page 80
Introduction 79 cd 400 / cd 400plus.
Page 81
80 introduction 1 radio (band) ..................... 98 activate radio or change waveband .............................. 98 2 cd ....................................... 120 start cd/mp3/wma replay . 120 3 search backwards ................ 98 radio: search backwards ..... 98 cd/mp3/wma: skip track ba...
Page 82
Introduction 81 18 aux ..................................... 120 change audio source .......... 120
Page 83
82 introduction cd 300
Page 84
Introduction 83 1 radio (band) ..................... 98 activate radio or change waveband .............................. 98 2 cd ....................................... 120 start cd/mp3/wma replay . 120 3 search backwards ................ 98 radio: search backwards ..... 98 cd/mp3/wma: skip track ba...
Page 85
84 introduction 19 phone ............................... 188 open telephone main menu 198 activate mute ........................ 85 20 aux ..................................... 120 change audio source .......... 120 steering wheel audio controls 1 short press: take phone call 188 or dial number in c...
Page 86
Introduction 85 usage control elements the infotainment system is operated via function buttons, multifunctional knobs and menus that are shown on the display. Inputs are made optionally via: ■ the central control unit in the instrument panel 3 76 ■ controls on the steering wheel 3 76 ■ the speech r...
Page 87
86 introduction audio players press the cd / aux / cd/aux button to open the cd, usb, ipod or aux menus (if available) or to swap between these menus. Press the multifunction knob to open a submenu with options for track selection. Detailed description of: ■ cd player functions 3 116 ■ aux input fun...
Page 88
Introduction 87 turn the multifunction knob to move the cursor (= coloured background) to the desired option. Press the multifunction knob to select the marked option. Submenus an arrow on the right-hand edge of the menu indicates that after selection of the option a submenu with further options wil...
Page 89
88 introduction entering a character sequence to enter character sequences, e.G. Telephone numbers or road names: turn the multifunction knob to select the desired character. The last character in the character sequence can be deleted using the back button. Pressing and holding the back button delet...
Page 90
Introduction 89 setting a value turn the multifunction knob to change the current value of the setting. Press the multifunction knob to confirm the set value. Switching a function on or off turn the multifunction knob to mark the function to be switched on or off. Press the multifunction knob to swi...
Page 91
90 introduction cd 300 menu elements and symbols the up and down arrows 1 indicate: the top menu level is active. Further options are available in the active menu. Turn the multifunction knob to display the other options in the active menu. The angled arrow 2 indicates: a submenu with further option...
Page 92
Introduction 91 switching a function on or off press the multifunction knob to open the corresponding settings menu. Turn the multifunction knob to mark the setting on or off. Press the multifunction knob to confirm the marked setting. Entering a character sequence press the multifunction knob to op...
Page 93
92 introduction setting bass, middle and treble select bass, middle or treble. Set the desired value for the option selected. Setting the volume distribution between front - rear select fader. Set the desired value. Setting the volume distribution between right - left select balance. Set the desired...
Page 94
Introduction 93 optimising the tone for the style of music select eq (equalizer). The displayed options offer optimised bass, middle and treble presettings for the relevant style of music. Select the required option. Cd 300 / cd 400 / cd 400plus in the tone settings menu the tone characteristics can...
Page 95
94 introduction setting the volume distribution between right - left select balance:. Set the desired value. Setting an individual setting to “0” select the desired option and press and hold the multifunction knob for a few seconds. Setting all settings to "0" or "off" press and hold the tone button...
Page 96
Introduction 95 speed dependent volume press the config button to open the system settings menu. Select radio settings and then speed dependent volume. Speed dependent volume can be deactivated or the degree of volume adaptation can be selected in the menu displayed. Select the required option. Volu...
Page 97
96 introduction speed compensated volume press the config button to open the system settings menu. Select radio settings and then auto volume control. Cd 300: select audio settings and then auto volume control. Speed compensated volume can be deactivated or the degree of volume adaptation can be sel...
Page 98
Introduction 97 ■ last position in audio/mp3 cd including track number and folder ■ state of shuffle songs setting (cd player) ■ state of tp (traffic programme) setting ■ cursor position for each menu on the display activating/deactivating personalization press the config button to open the system s...
Page 99
98 radio radio usage .......................................... 98 station search .............................. 98 autostore lists .............................. 99 favourite lists ............................. 100 waveband menus ...................... 102 radio data system (rds) .......... 107 dig...
Page 100
Radio 99 note manual station search: if the radio does not find a station, it switches automatically to a more sensitive search level. If it still does not find a station, the frequency that was last active is set again. Note fm waveband: when the rds function is activated, only rds stations 3 107 a...
Page 101
100 radio automatic station storing keep the as button pressed until an autostore message is displayed. The 12 strongest stations in the current waveband will be stored in the 2 autostore lists. To abort the autostore procedure, press the multifunction knob. Storing stations manually stations can al...
Page 102
Radio 101 defining the number of available favourite lists press config button. Select radio settings and then radio favourites. Select the desired number of available favourite lists. Cd 300 / cd 400 / cd 400plus 6 stations can be stored in each favourite list. The number of available favourite lis...
Page 103
102 radio press the config button. Select radio settings and then radio favourites. Select the desired number of available favourite lists. Waveband menus alternative facilities for station selection are available via waveband specific menus. With the radio main menu active press the multifunction k...
Page 104
Radio 103 turn the multifunction knob. All receivable dab stations 3 111 in the current reception area are displayed. Note if no station list has been created beforehand, the infotainment system performs an automatic station search. Select the required station. Note the currently received station is...
Page 105
104 radio a list of programme types available at the moment is displayed. Select desired programme type. A list of stations is displayed that transmit a programme of the selected type. Select the required station. The category list is also updated when the corresponding waveband specific station lis...
Page 106
Radio 105 cd 300 / cd 400 / cd 400plus favourites list select favourites list. All stations saved in the favourites lists are displayed. Select the required station. Note the currently received station is marked by i. Stationslists am/fm waveband select am stations list or fm stations list. All rece...
Page 107
106 radio if the stations stored in a waveband- specific station list can no longer be received: select the corresponding command to update a station list. Cd 400plus: the dual tuner of the infotainment system continuously updates the fm stations list in the background. No manual update is required....
Page 108
Radio 107 the currently received dab service (programme) is interrupted when any announcements of previously activated categories are pending. Activating announcement categories select dab announcements in the dab menu. Activate the desired announcement categories. Several announcement categories ca...
Page 109
108 radio switching rds on and off set rds to on or off. Note if rds is switched off, it will be automatically switched on again when a radio station is changed (by search function or preset button). Switching regionalization on and off (rds must be activated for regionalization.) at certain times s...
Page 110
Radio 109 ■ if a radio traffic service station has been found, [tp] is indicated on the display in black. If no radio traffic service stations are found, tp is displayed in grey. ■ traffic announcements are played at the preset ta volume 3 94. ■ if the radio traffic service is switched on, cd/mp3 re...
Page 111
110 radio note if rds is switched off, it will be automatically switched on again when a radio station is changed (by search function or preset button). Traffic announcement (ta) to switch the ta function on or off permanently: set the option traffic announcement (ta) to on or off. Switching regiona...
Page 112
Radio 111 listening to traffic announcements only switch on the radio traffic service and completely turn down the volume of the infotainment system. Blocking out traffic announcements to block out a traffic announcement, e.G. During cd/mp3 replay: press tp button or the multifunction knob to confir...
Page 113
112 radio ■ as long as a given dab receiver can pick up the signal sent out by a broadcasting station (even if the signal is very weak), sound reproduction is ensured. ■ there is no fading (weakening of the sound) that is typical of am or fm reception. The dab signal is reproduced at a constant volu...
Page 114
Radio 113 can be raised to a point where the quiet sounds are audible, without the loud sounds being too loud. ■ frequency band: after selection of this option the user can define which dab wavebands are to be received by the infotainment system. Cd 400plus press the config button. Select radio sett...
Page 115
114 cd player cd player general information ................... 114 usage ........................................ 116 general information navi 600 / navi 900 the infotainment system’s cd player can replay audio cds and mp3/wma cds. Important information about audio cds and mp3/wma cds caution under...
Page 116
Cd player 115 maximum folder structure depth: 11 levels. Maximum number of mp3/wma files that can be saved: 1000. Wma files with digital rights management (drm) from online music shops cannot be played. Wma files can only be played back safely if they were created with windows media player version 8...
Page 117
116 cd player ■ avoid leaving fingerprints when you change cds. ■ put cds back in their sleeves immediately after removing them from the cd player in order to protect them from damage and dirt. ■ dirt and liquids on cds can smear the lens of the cd player inside the device and cause faults. ■ protec...
Page 118
Cd player 117 skipping to the next track or previous track briefly press s or u button once or several times. Track search forward or backward briefly press s or u button and then press s or u button again and keep pressed until the desired track is displayed. Fast forward or rewind press the button...
Page 119
118 cd player depending on the amount of tracks saved, the search process may take several minutes. Select a search option and then select the desired track. Removing a cd press d button. The cd is pushed out of the cd slot. If the cd is not removed after ejection, it will be drawn back in again aut...
Page 120
Cd player 119 selecting tracks using the audio cd or mp3 menu during audio cd replay press the multifunction knob to open the audio cd related menu. To play all tracks in random order: set shuffle songs to on. To select a track on the audio cd: select tracks list and then select the desired track. D...
Page 121
120 aux input aux input general information ................... 120 usage ........................................ 120 general information navi 600 / navi 900: cd 300 / cd 400 / cd 400plus: in the centre console there is an aux socket for the connection of external audio sources. It is possible, for...
Page 122
Aux input 121 cd 300 / cd 400 / cd 400plus: an audio source that is connected to the aux input can be operated only via the control elements of the audio source..
Page 123
122 usb port usb port general information ................... 122 playing saved audio files ........... 123 general information navi 600 / navi 900 in the centre console there is a usb socket for the connection of external audio data sources. Note the socket must always be kept clean and dry. An mp3...
Page 124
Usb port 123 wma files can only be played back safely if they were created with windows media player version 8 or later. Applicable playlist extensions: .M3u, .Pls playlist entries must be in the form of relative paths. The system attribute for folders/ files that contain audio data must not be set....
Page 125
124 usb port ipod press the cd/aux button once or several times to activate the audio ipod mode. Replay of the audio data stored on the ipod is started. The operation of the ipod connected via usb is mainly the same as for an audio mp3/wma cd 3 116. On the following pages only the aspects of operati...
Page 126
Usb port 125 selecting tracks using the usb menu press the multifunction knob to open the usb related menu. To play all tracks in succession: select play all. To display a menu with various additional options for track search and selection: select search. The search process on the usb device may tak...
Page 127
126 digital picture frame digital picture frame general information ................... 126 usage ........................................ 126 general information using the digital picture frame function (only navi 600 / navi 900) you can view your favourite pictures (or photos), one at a time, on t...
Page 128
Digital picture frame 127 press the config button, select display settings, and then select picture frame. The menu shown below is displayed. Select add / remove pictures to open the menu shown below. The menu shows a list with the file names of all pictures (note the restrictions described in "impo...
Page 129
128 digital picture frame press the config button, select display settings, select picture frame, and then select picture selection. The menu shown below is displayed. Select the picture you want to be shown on the display. Press the info button several times until the currently selected picture is ...
Page 130
Navigation 129 navigation general information ................... 129 usage ........................................ 130 destination input ........................ 140 guidance ................................... 158 dynamic guidance ..................... 167 maps ......................................
Page 131
130 navigation the route guidance is provided by voice output and an arrow, as well as with the aid of a multi-colour map display. Tmc traffic information system and dynamic route guidance the tmc traffic information system receives all current traffic information from tmc radio stations. If dynamic...
Page 132
Navigation 131 adjusting the volume of route guidance messages while they are announced: turn the x knob. Repeating the last announced route guidance message: press the rpt nav button. Information on the display route guidance not active if route guidance is not active, the following information is ...
Page 133
132 navigation ■ a small arrow representing the overnext driving recommendation. ■ distance to the next intersection. ■ streets leading off the current street to follow. ■ below the arrow symbol: the name of the current street to follow. ■ above the arrow symbol: the name of the street to follow aft...
Page 134
Navigation 133 on the right side of the display the following information is shown: ■ a compass symbol that indicates the north direction. ■ if no gps signal (see chapter "general information" 3 129) is available at the current position: a crossed "gps" symbol is displayed below the compass symbol. ...
Page 135
134 navigation sort criteria select whether traffic messages are to be displayed in an order based on distance or street name. Warning messages when route guidance is inactive decide whether the infotainment system should announce warning messages even if no route guidance is active. Delete lists se...
Page 136
Navigation 135 of interest stored in the mypois memory, see "mypois announcer" below. Exporting and importing poi data introductory explanations types of poi data the infotainment system provides the following types of points of interest data: ■ predefined points of interest stored on the map sd car...
Page 137
136 navigation exporting and importing individual pois and address book entries brief description: 1. Connect a usb drive to the usb port of your car's infotainment system. 2. Store (export) your favourite destination addresses on the usb drive. 3. Connect the usb drive to the usb port of a car equi...
Page 138
Navigation 137 to start the import: press the config button, select navigation settings, select import individual pois and then select continue. All poi data stored on the usb drive is imported to the mypois memory of the infotainment system. After the import is finished, the imported pois are selec...
Page 139
138 navigation the poi data need to be entered into the text files in the following format: longitude coordinate, latitude coordinate, "name of poi", "any additional information", "phone number (optional)" example: 7.0350000, 50.6318040, "michaels home", "bonn - hellweg 6", "02379234567", see image ...
Page 140
Navigation 139 after selecting a submenu, the related list of imported poi categories will be displayed. Importing the poi data to the infotainment system connect the usb drive with your individual poi data to the usb port of the infotainment system, see chapter "usb port" 3 122. To start the import...
Page 141
140 navigation you can now determine, which of the displayed poi categories should be considered by the mypois announcer for later notifications. Select a poi category. The menu shown below is displayed. You can now determine in which relative distance to pois of the selected category you want to be...
Page 142
Navigation 141 ■ home: selection of the currently set home address (if available). Setting/changing the home address, see "setting the home address" below. After selecting the home address, the infotainment system immediately calculates a route from the current position to the home address and then ...
Page 143
142 navigation to start a search for petrol stations close to the vehicle's current position: select petrol stations. After the search is finished, a list of all found petrol stations is displayed. Below the list detailed information on the currently marked petrol station is displayed: the approxima...
Page 144
Navigation 143 select the desired country. Entering an address using the speller function mark the city: input field and then press the multifunction knob to activate the speller function. Using the multifunction knob, successively mark and accept the letters for the desired city. During this proces...
Page 145
144 navigation after completing the address, select ok. The navigation menu is displayed. Starting route guidance select start navigation to start route guidance to the displayed address. Description on route guidance, see chapter "guidance" 3 158. Storing the address select store if you want to sto...
Page 146
Navigation 145 the store menu is displayed, see "storing an address in the address book or mypois memory" below. Selecting an address stored in the mypois memory press the dest button and then select mypois to open the menu shown below. Note the option imported pois is only selectable if points of i...
Page 147
146 navigation below the list detailed information on the currently marked point of interest is displayed: the approximate direction to the point of interest, the address and the distance. Starting route guidance to a point of interest select the desired point of interest. The navigation menu is dis...
Page 148
Navigation 147 below the list detailed information on the currently marked petrol station is displayed: the approximate direction to the petrol station, the address, the distance and the available fuel types (in addition to petrol and diesel). Abbreviations used for fuel types: cng (compressed natur...
Page 149
148 navigation along freeway selection of motorway related points of interest (e.G. Petrol stations or service areas) along the route. Only available when you are currently driving on a motorway. Selecting a point of interest: see example above for „vicinity current position“. Around destination sel...
Page 150
Navigation 149 once the entry is specific enough, a list with possible points of interest is displayed. Sometimes it may be necessary to select j for displaying the list. Select the desired point of interest. The navigation menu is displayed. Starting route guidance select start navigation to start ...
Page 151
150 navigation note the map scale can be changed by turning the multifunction knob. Using the eight-way switch on the multifunction knob 3 76 position the crosswire on a destination on the map. Press the multifunction knob to confirm the selection. The navigation menu is displayed. Starting route gu...
Page 152
Navigation 151 entering the longitude coordinate 1. Select longitude. 2. Turn the multifunction knob to select w or e (west or east of the prime meridian in greenwich). 3. Press the multifunction knob to confirm the entry. 4. Enter and confirm the desired values for the longitude degrees, minutes an...
Page 153
152 navigation a telephone number can be entered optionally. The default category private can be changed to business: select the displayed category to open a menu with a list of all available address categories. Note if you select another category than private or business, the destination address wi...
Page 154
Navigation 153 the following options are available: ■ address: opens the enter address menu. You can edit the displayed address using the speller function, see "entering an address using the speller function" above. After confirming the edited address, the navigation menu is displayed again. If you ...
Page 155
154 navigation regarding address book entry or mypois entry (selectable via individual pois). ■ or you can import updated address data from a usb drive, see "exporting and importing poi data" in chapter "usage" above. It is also not possible to directly remove the address data of individual imported...
Page 156
Navigation 155 if you want to set the address of an imported poi as home address: you first need to store the address in the address book or as an individual point of interest. Then you can set the address data of the regarding address book entry or mypois entry (selectable via individual pois) as h...
Page 157
156 navigation accept the entered name using ok. The name is displayed on the tours menu. Adding intermediate destinations to the tour select the new tour and then add new waypoint. In the submenu add waypoint the following options for selecting/ entering intermediate destinations are displayed: ■ e...
Page 158
Navigation 157 by default new waypoints are added at the end of the list. If another position is desired turn the multifunction knob to select another insertion point. Repeat the described procedure to add further intermediate destinations. Starting a tour select a tour in the tours menu. The naviga...
Page 159
158 navigation editing a tour select a tour in the tours menu and then select edit tour to display a submenu with the following options: show tour displays a list with all intermediate destinations on the selected tour. Move waypoints displays a list with all intermediate destinations on the selecte...
Page 160
Navigation 159 the following options are available: ■ start navigation: start route guidance to the displayed address. ■ show on map: show the location of the displayed address on the map. ■ call: if the address data includes a telephone number and a phone portal is available, the telephone number w...
Page 161
160 navigation note the logbook function of the infotainment system meets no official legal requirements. In case the logbook feature is currently activated (see "logbook settings" below): when you switch on the ignition the first time after inserting the ignition key, you are prompted by a message ...
Page 162
Navigation 161 a "1", see "sample logbook data" below. ■ set filename: using the speller function (see chapter "destination input") you can enter a base filename (max. 15 characters) for storing the logbook data on a usb drive. The system will add "logbook" in the beginning and the current date and ...
Page 163
162 navigation route criteria the calculation of the route can be controlled by various criteria. Select one of the following criteria: ■ fastest ■ shortest ■ economic: an energy-optimized route is calculated, taking into account the vehicle-specific parameters that are currently set in the vehicle ...
Page 164
Navigation 163 if desired select one or several of the following options in the route criteria menu: ■ avoid freeways ■ avoid toll roads ■ avoid tunnels ■ avoid ferries ■ consider time restricted roads display route guidance the following options are available for the display of route guidance: usin...
Page 165
164 navigation using the popup information option, you can select whether route guidance information from the navigation should be displayed in popup windows in other operating modes (e.G. Radio). The information is hidden after a set time or by pressing the back button. Select apply settings to act...
Page 166
Navigation 165 functions for active route guidance stop navigation after selecting stop navigation, the route guidance is deactivated and the menu options for route guidance inactive are displayed, see "functions with route guidance inactive" above. Tmc messages information on tmc, see chapter "dyna...
Page 167
166 navigation destination information description, see "functions with route guidance inactive" above. Overview current route the following information on the current route is displayed: ■ position ■ destination ■ arrival time ■ distance ■ map display route blocking the following options are availa...
Page 168
Navigation 167 by distance by setting a distance the section of route from the current position to the set distance can be excluded from the route guidance. Set the desired distance, press the multifunction knob and then confirm the displayed message. The route is re-calculated taking into account t...
Page 169
168 navigation dynamic route guidance only works if traffic information is received via the rds-tmc traffic information system. The possible delay due to a traffic problem calculated by the infotainment system is based on data that the system receives via the rds- tmc station currently set. The actu...
Page 170
Navigation 169 removing the sd card press on the inserted sd card to unlock it, and then carefully pull the sd card out of the sd card slot. Inserting the sd card push the sd card with the cut-out edge on the right side (see image above) carefully into the sd card slot until the card engages. Note t...
Page 171
170 navigation symbols overview.
Page 172
Navigation 171 no. Explanation 1 current position 2 destination 3 not available 4 not available 5 not available 6 fog 7 road works 8 slippery road 9 smog 10 snow 11 storm 12 caution/warning 13 closed road 14 dense traffic 15 traffic jam 16 narrow lanes 17 open list no. Explanation 18 closed list 19 ...
Page 173
172 navigation.
Page 174
Navigation 173 no. Explanation 33 chemist 34 cinema 35 airport 36 amusement park 37 city 38 bank 39 traffic message 40 ferry 41 border 42 tunnel 43 kiosk 44 grocery 45 hotel/motel 46 motorway exit 47 car park 48 park & ride 49 multi-storey car park no. Explanation 50 petrol station 51 service area 5...
Page 175
174 speech recognition speech recognition general information ................... 174 navigation control ...................... 175 phone control ............................ 184 general information the speech recognition of the infotainment system enables you to operate various functions of the nav...
Page 176
Speech recognition 175 to be able to enter voice commands in english, you first need to activate the phone main menu by pressing the phone button on the infotainment system, and then activate the speech recognition of the phone portal by pressing the button w on the steering wheel. ■ speech recognit...
Page 177
176 speech recognition cancelling a dialogue sequence there are various possibilities to deactivate the speech recognition and to cancel a dialogue sequence: ■ press the button x on the steering wheel or any button on the infotainment system. ■ press and hold the button w on the steering wheel for a...
Page 178
Speech recognition 177 ■ one of the commands shown on the help menu. ■ one of the additional commands available for the radio mode, see image below. To display these additional commands say "more help". The radio help menu (part 2) is displayed. ■ one of the main commands for the speech recognition,...
Page 179
178 speech recognition ", you need to exchange "" for a specific figure between 87.5 and 108.0. You could say, e.G., "frequency 96 dot 3". Help messages you can induce the system to read out all voice commands currently available. After saying the command: ■ "help": the system reads out the most imp...
Page 180
Speech recognition 179 as soon as you hear a beep and the symbol in the upper right corner of the on-screen message (see image above) has changed its colour from red to grey, you can say the desired name. After saying the name, the system gives you visual and acoustic feedback, stating whether the c...
Page 181
180 speech recognition after assigning a name to a station, you can select that station by simply saying the assigned name. Action: the user wants to assign a name to the currently played (preset) station. User: activates speech recognition. User: "add station name". System: "please say the station ...
Page 182
Speech recognition 181 user: "economical". User: "avoid toll roads". User: "use ferries". System: displays check marks next to the new settings. User: "apply". System: stores all changed route option settings. Selecting a point of interest action: user wants to select a nearby petrol station as dest...
Page 183
182 speech recognition note the last calculated destination possibly has no valid address elements available that can be used as basis for address input via voice commands. For example, not all points of interest stored on the map sd card or destinations picked from the map display (see chapter "nav...
Page 184
Speech recognition 183 example: the language of the infotainment system is set to english, country is set to "germany (d)", and you want to enter the city name "bad mÜnder". When spelling the city name, you can omit the space and replace the special german letter "Ü" by an "u". User: "city". System:...
Page 185
184 speech recognition infotainment system (e.G. The radio button) or the src (source) button on the steering wheel. Phone control activating speech recognition to activate the speech recognition of the phone portal, press the button w on the steering wheel. For the duration of the dialogue any acti...
Page 186
Speech recognition 185 recognition works best, if a pause of at least half a second is made after every three to five digits. The infotainment system then repeats the numbers recognised. You can then enter further numbers or the following commands: ■ "dial": the inputs are accepted. ■ "delete": the ...
Page 187
186 speech recognition ■ "redialing" ■ "help" ■ "cancel" example of a dialogue user: press the w button> user: "send" voice output: "please, say the number to send." (for number input see the dialogue example for entering a telephone number) user: "send" redialing the number last dialled is redialle...
Page 188
Speech recognition 187 listening to stored names the voice output of all stored names (voice tags) is started with the command "directory". Commands available during voice output of the voice tags: ■ "call": the telephone number of the voice tag last read aloud is selected. ■ "delete": the entry of ...
Page 189
188 phone phone general information ................... 188 bluetooth connection ................. 189 emergency call .......................... 197 operation ................................... 198 mobile phones and cb radio equipment .................................. 204 general information the p...
Page 190
Phone 189 phones is prohibited, if interference is caused by the mobile phone or if dangerous situations can occur. Bluetooth the phone portal is certified by the bluetooth special interest group (sig). You will find further information about the specification on the internet at http://www.Bluetooth...
Page 191
190 phone device list when a mobile phone is connected to the phone portal via bluetooth for the first time, the mobile phone is saved in the device list. A maximum of 5 mobile phones can be saved in the device list. Connecting a mobile phone for the first time there are two options for connecting a...
Page 192
Phone 191 as soon as the phone portal has detected the mobile phone, the connection set-up can be confirmed. The mobile phone is adopted in the device list and can be operated via the phone portal. Changing the bluetooth code (only relevant for handsfree mode) the first time a bluetooth connection t...
Page 193
192 phone enter the displayed sap passcode in the mobile phone (without spaces). The mobile phone pin code is shown on the infotainment display. If the pin request function is active, the user will have to enter the pin code of the sim card in the mobile phone. Enter the pin code of the mobile phone...
Page 194
Phone 193 the security dialogue is displayed. Activating/deactivating pin request select pin request on or off. Enter the pin code of the mobile phone sim card and confirm. Note this option depends on the individual network provider. Changing the pin code select change pin. Enter the current pin cod...
Page 195
194 phone device list when a mobile phone is connected to the phone portal via bluetooth for the first time, the mobile phone is stored in the device list. A maximum of 5 mobile phones can be stored in the device list. Connecting a mobile phone for the first time there are two options for connecting...
Page 196
Phone 195 as soon as the phone portal has detected the mobile phone, the connection set-up can be confirmed. The mobile phone is adopted in the device list and can be operated via the phone portal. Changing the bluetooth code (only relevant for handsfree mode) the first time a bluetooth connection t...
Page 197
196 phone enter the displayed sap passcode in the mobile phone (without spaces). The mobile phone pin code is shown on the infotainment display. If the pin request function is active, the user will have to enter the pin code of the sim card in the mobile phone. Enter the pin code of the mobile phone...
Page 198
Phone 197 the security dialogue is displayed. Activating/deactivating pin request select pin request on or off. Enter the pin code of the mobile phone sim card and confirm. Note this option depends on the individual network provider. Changing the pin code select change pin. Enter the current pin cod...
Page 199
198 phone functions are active. You can enquire about this with the local network operators. The emergency call number can differ depending on the region and country. Please enquire beforehand about the correct emergency call number for the relevant region. Making an emergency call dial the emergenc...
Page 200
Phone 199 dialling a telephone number with the telephone main menu active, press the multifunction knob to open the phone menu. Several options for dialling telephone numbers, for using the phone book and call lists, for viewing and editing messages are available. Using the phone off command the con...
Page 201
200 phone note telephone book entries are carried over as they are transferred from the mobile phone. The presentation and order of the telephone book entries may be different on the infotainment system's display and the mobile phone's display. After having performed the preselection: select the des...
Page 202
Phone 201 incoming call when there is an incoming call a menu is displayed for you to accept or decline the telephone call. Select the required option. Functions during a telephone call if you are currently making a telephone call, press the multifunction knob to open a submenu. Various options are ...
Page 203
202 phone entering a number manually select enter number and then enter the desired number sequence. Select call to start the dialling process. You can switch to the telephone book menu by selecting pb. Telephone book after setting up the connection the telephone book is compared with the telephone ...
Page 204
Phone 203 call lists via the menu call lists the user can view incoming, outgoing and missed calls and dial the relevant numbers. To start a dialling process: select the desired call list, an entry in the call list and finally the desired telephone number. Messaging functions (only cd 400) when the ...
Page 205
204 phone ■ switch calls: switch between calls, if there are several calls. ■ mute call: mute a call. Mobile phones and cb radio equipment installation instructions and operating guidelines the vehicle specific installation instructions and the operating guidelines of the mobile phone and handsfree ...
Page 206
Phone 205.
Page 207
206 index a activating cd player................... 116 activating speech recognition.... ........................................ 175, 184 activating the navigation system 130 activating the radio....................... 98 address book.............................. 140 address input...................
Page 208
207 m maps .......................................... 168 map sd card handling.................................. 168 replace.................................... 168 menu operation............................. 86 mobile phones and cb radio equipment .............................. 204 multifunction kn...
Page 209
208 regionalization........................... 107 retrieving stations................ 99, 100 route guidance.................. 158, 167 s sap mode.................................. 189 sd card....................................... 168 selecting the waveband............... 98 setting the navigation...