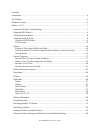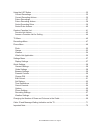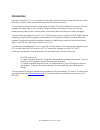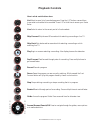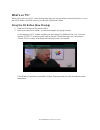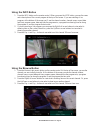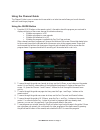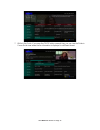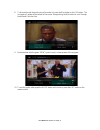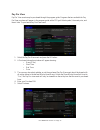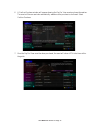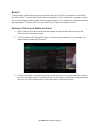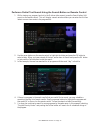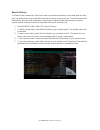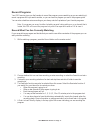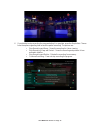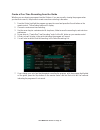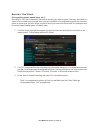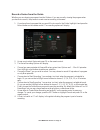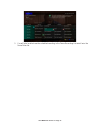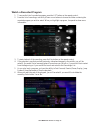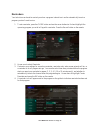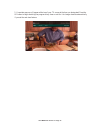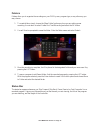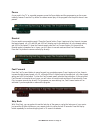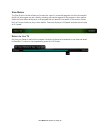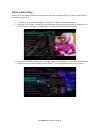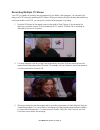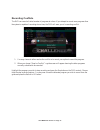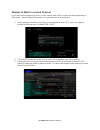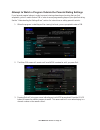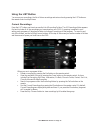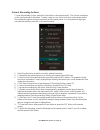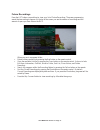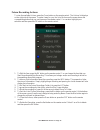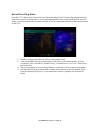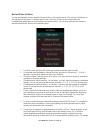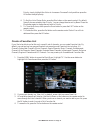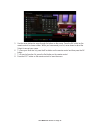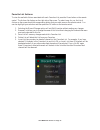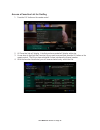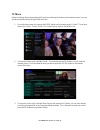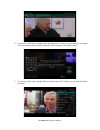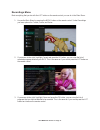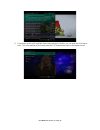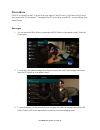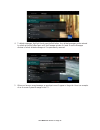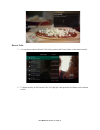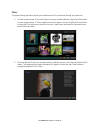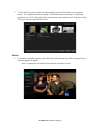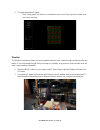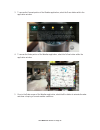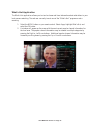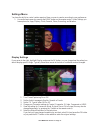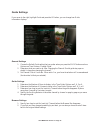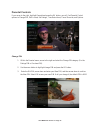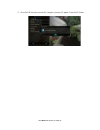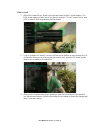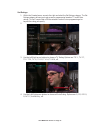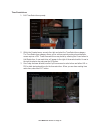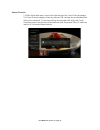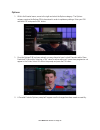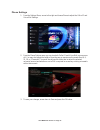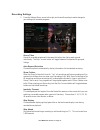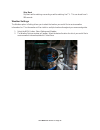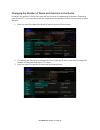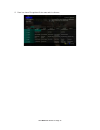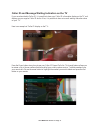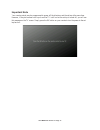- DL manuals
- Venture
- TV Accessories
- Remote Control & DVR
- User Manual
Venture Remote Control & DVR User Manual
Summary of Remote Control & DVR
Page 1
Remote control & dvr user guide version 7.0 iptv middleware version 7.0 page 1.
Page 2
Contents introduction ................................................................................................................................ 4 the remote ............................................................................................................................... 5 playba...
Page 3
Using the list button ...........................................................................................................35 current recordings ............................................................................................................35 current recording actions ...............
Page 4: Introduction
Introduction get ready to free your tv. You’re going to love the new control you have over how and when you watch television once you’re free from the usual constraints of ordinary television. This extraordinary television service offers a powerful new dvr-giving freedom to record your favorite prog...
Page 5: The Remote
Iptv middleware version 7.0 page 5 the remote *.
Page 6: Playback Controls
Iptv middleware version 7.0 page 6 playback controls here’s what each button does: list select to see a list of recorded programs. Press the list button a second time to see what is scheduled to be recorded. Press list a third time to access your series rules. Live select to return to the current pa...
Page 7: What’S On Tv?
Iptv middleware version 7.0 page 7 what’s on tv? When you first turn on the tv, there are three easy ways you can see what is currently showing. You can use the ok button, the info button, or the browse (right arrow) button. Using the ok button (now playing) 1. Press the ok button on the remote cont...
Page 8
Using the info button 1. Press the info button on the remote control. When you press the info button, you see the name and a description of the current program at the top of the screen. If you are watching a live program, at the bottom of the screen you’ll see the channel number, channel name, curre...
Page 9
Using the channel guide the channel guide is your on-screen tool to see what is on television and allows you to surf channels while still watching a program. Using the guide button 1. Press the guide button on the remote control. Information about the program you are tuned to displays at the top of ...
Page 10
7. While in the guide, if you press the guide button a second time, you can view the guide in corner guide view where similar information is displayed in a different format. Iptv middleware version 7.0 page 10
Page 11
8. To browse through the guide using a favorites list, press the blue button or the fav button. The list name will appear at the bottom of the screen. Keep pushing the blue button to scroll through the different favorites lists. 9. Events marked with the green “new” symbol signify a new episode of t...
Page 12
Pay per view pay per view events may be purchased through the program guide. Programs that are available for pay per view purchase will appear in the program guide with a ppv gold ticket symbol, the event price, and the air time. To purchase a pay per view event: 1. Select the pay per view event and...
Page 13
6. A confirm purchase window will appear showing the pay per view event purchase information. The event will have a reminder automatically added once the purchase is confirmed. Select confirm purchase. 7. Once the pay per view event has been purchased, the event will show a ppv ticket icon within th...
Page 14
Search there are search capabilities that allow you to either search for a full title of a program or for a word or two within a title. You can use the search feature in the guide to find all instances of a program by title or, you can use the search feature to enter a partial name and search for al...
Page 15
Perform a partial text search using the search button on remote control 1. While viewing any program (and not in the guide or other menus), press the search button (left arrow) on the remote control. This will display a search window where you can enter the first few letters or one or two words in t...
Page 16
Search history the search history feature will allow you to save your searches so that they can be used again at a later time. Up to 18 searches may be retained in the search history at any given time. The oldest searches will automatically be removed as a new search is performed. Frequently used se...
Page 17
Record programs your dvr service gives you the freedom to record the program you are watching as you are watching it, record a program while you watch another, or you can record a program you see in the program guide. You can also schedule a series recording so you always catch all episodes of your ...
Page 18
6. If you decide to stop recording the program before it is complete, press the stop button. Choose from the options regarding how to save the partial recording. The options are: • stop recording and keep – saves the recording for future viewing. • stop recording, keep and protect – saves the record...
Page 19
Create a one-time recording from the guide whether you are choosing a program from the guide or if you are currently viewing the program when you decide to record it, the process to create a one-time recording is the same: 1. From the guide, highlight the program you want to record and press the rec...
Page 20
Record a ‘live’ event (live sporting event, award show, etc.)* recording a live event is essentially the same as recording any other program. However, since there is a chance of a live event running longer than originally scheduled in the programming guide, you have the option to record up to one ho...
Page 21
Record a series from the guide whether you are choosing a program from the guide or if you are currently viewing the program when you decide to record it, the process to create a series recording is the same: 1. If you have found a program that you would like to record in the guide, highlight it and...
Page 22
5. You will also be able to see the scheduled recording in the future recordings list as well as in the series rules list. Iptv middleware version 7.0 page 22.
Page 23
Watch a recorded program 1. To access the list of recorded programs, press the list button on the remote control. 2. From the list of recordings, use the up/down arrow buttons to choose the folder containing the recorded program you wish to watch. When you highlight a program, it expands to show mor...
Page 24
Reminders your television can be set to remind you when a program is about to air and to automatically tune to a program you don’t want to miss. 1. To set a reminder, press the guide button and use the arrow buttons to find and highlight the upcoming program you wish to flag with a reminder. Press t...
Page 25
5. A reminder pop-up will appear at the top of your tv screen at the time you designated. Press the ok button to begin watching the program at any time or wait for it to change channels automatically if you set the auto tune feature. Iptv middleware version 7.0 page 25.
Page 26
Folders folders allow you to organize the recordings on your dvr by user, program type, or any other way you may choose. 1. To create folders, simply choose the [new folder] option any time you are setting a new recording. Arrow down to select create one time recording and select the ok button. 2. Y...
Page 27
Pause as you watch live tv or recorded programs, press the pause button and the programming on the screen instantly freezes. Press the play button to resume normal play of the program from the point where it was paused. Rewind do you need to see something again? Press the rewind button. Press it aga...
Page 28
Slow motion the slow motion function allows you to rewind to a point in a recorded program or within the recorded (buffer) of the program you are currently watching and watch a segment of the program in slow motion. Select the pause button at the point in the program that you would like to watch in ...
Page 29
Delete a recording in addition to the option to delete a recording when you have finished viewing it, there are other options for deleting a recording. 1. To access a list of recorded programs, press the list button on the remote control. 2. From the list of folders, choose the folder that contains ...
Page 30
Using bookmarks your dvr is capable of marking specific spots in a recorded program, called bookmarks. It is an easy way for you to mark your spot in a program that you might not be able to watch in its entirety, bookmark a great play in a sporting event, or the end of a commercial. 1. To work with ...
Page 31
Recording multiple tv shows your dvr is capable of recording two programs while you watch a third program. You can easily tell what your dvr is doing by pressing the ok button. When you see the red light indicating that something is being recorded on the dvr, you can quickly find out what program is...
Page 32
Recording conflicts the dvr can record a limited number of programs at a time. If you attempt to record more programs than the system is capable of recording at one time, the dvr will warn you of a recording conflict. 1. You may choose to either resolve the conflict or to cancel your option to recor...
Page 33
Attempt to watch a locked channel if you have locked channels from view, you will need to enter a pin in order to access programming on that channel. See the settings menu section for instructions on locking channels. 1. In this example, the channel is locked; you are prompted to enter a pin. Until ...
Page 34
Attempt to watch a program outside the parental rating settings if you have set parental ratings in order to prevent viewing shows beyond a rating that you find acceptable, you will need to enter a pin in order to access programming beyond your specified rating. See the “understanding the settings m...
Page 35
Using the list button you access your recordings, the list of future recordings and series rules by pressing the list button on the remote control multiple times. Current recordings press the list button one time to access the list of recording folders. The all recordings folder appears first and in...
Page 36
Current recording actions to view the available actions, press the green button on the remote control. The actions list displays on the right hand side of the screen. To make it easy for you, the list of actions on the screen shows the corresponding button that you could press on the remote control....
Page 37
Future recordings press the list button a second time to view your list of future recordings. These are programming events that are waiting to happen. At the top of the screen you see the number of recordings and the amount of space you have free on the dvr. When you are in a program folder: • delet...
Page 38
Future recording actions to view the available actions, press the green button on the remote control. The actions list displays on the right side of the screen. To make it easy for you, the list of actions on the screen shows the corresponding button that you could press on the remote control. You c...
Page 39
Series recording rules press the list button a third time to view your series recording rules. These are the programs that you have set to record on a regular basis. You can make adjustments to your series recording rules from this screen. At the top of the screen you see the number of series rules ...
Page 40
Series rules actions to view the available actions, press the green button on the remote control. The actions list displays on the right side of the screen. To make it easy for you, the list of actions on the screen shows the corresponding button that you could press on the remote control. You can a...
Page 41
Priority, simply highlight the action to increase or decrease priority and then press the ok button to adjust priority. 4. To sort the list of series rules, press the blue button on the remote control. By default series rules are sorted by their priority. You can change them to sort by name. Press t...
Page 42
5. Use the arrow buttons to move through the letters on the screen. Press the ok button on the remote control to choose a letter. When you have named your list, arrow down to select the submit to accept your name. 6. To save your favorites list, press the blue button on the remote control and then p...
Page 43
Favorite list actions to view the available actions associated with each favorites list, press the green button on the remote control. The actions list displays on the right side of the screen. To make it easy for you, the list of actions on the screen shows the corresponding button that you could p...
Page 44
Access a favorites list for surfing 1. Press the fav button on the remote control. 2. All favorites lists will display. Lists that you have created will display with a star. 3. Arrow down to highlight the favorites list you want to use and then press the ok button on the remote control. The list you...
Page 45
Tv menu along with being able to access almost all functions with specific buttons on the remote control, you can also access these controls through the main menu. 1. Access the main menu by pressing the menu button on the remote control. Under tv you have options for guide – corner, guide - full, n...
Page 46
4. If you arrow to the right, highlight search and press the ok button, you can search for a program. This is the same as when you would press the search button on the remote control. 5. If you arrow to the right, highlight what’s hot and press the ok button, you can view the what’s hot menu. Iptv m...
Page 47
Recordings menu most everything that you do with the list button on the remote control you can do in the main menu. 1. Access the main menu by pressing the menu button on the remote control. Under recordings you have options for current, future, and series. 2. If you arrow to the right, highlight cu...
Page 48
4. If you arrow to the right, highlight series and press the ok button, you can view the list of series rules. This is the same as if you would press the list button three times on the remote control. Iptv middleware version 7.0 page 48.
Page 49
Phone menu caller id will display on the tv as well as on your regular caller id device. The recent calls list will store recent caller id information. To manage caller id functionality press menu, choose settings, then choose phone. Messages 1. You can access the main menu by pressing the menu butt...
Page 50
4. To delete a message, highlight it and press the red button. Any deleted messages can be restored by selecting the red button again until the messages window is closed. Once the messages window is exited, deleted messages will be permanently removed. 5. When you have an unread message, an envelope...
Page 51
Recent calls 1. You can also access the recent calls list by pressing the green button on the remote control. 2. To delete an entry on the recent calls list, highlight it and press the red button on the remote control. Iptv middleware version 7.0 page 51.
Page 52
Flickr this photo sharing application allows you to add and view flickr accounts through your television. 1. In order to select a new flickr photo library from your available albums, select the yellow button on your remote control. A library selection menu will appear. Use your right/left arrow butt...
Page 53
3. To view the flickr user accounts you have available, press the blue button on your remote control. All available accounts will appear in the people menu on the screen. To add a new account to your flickr library select the green button on your remote control. Enter the existing flickr user accoun...
Page 54
2. The game selected will appear. Note: some games may feature an imbedded screen view of the program the viewer was previously watching. Weather the weather application allows the current weather statistics to be viewed through multiples guides and menus. It can be accessed through the apps categor...
Page 55
3. To access the forecast portion of the weather application, select the green button within the application window. 4. To access the radar portion of the weather application, select the yellow button within the application window. 5. Once in the radar screen of the weather application, select the b...
Page 56
What’s hot application the what’s hot application allows you to view local area real time information about what others in your local area are watching. The end user can easily tune to one of the “what’s hot” programs or set a recording. 1. Select the menu button on your remote control. Select apps,...
Page 57
Settings menu you have the ability to control certain aspects of how your service works according to your preferences. 1. Access the main menu by pressing the menu button on the remote control. Under settings you have options for apps, display, guide, parental, phone, recording, and weather. Display...
Page 58
Guide settings if you arrow to the right, highlight guide and press the ok button, you can change how guide information displays. General settings 1. Choose the default guide setting that you prefer when you press the guide button one time. Options are time guide or channel guide. 2. Determine what ...
Page 59
Parental controls if you arrow to the right, highlight parental and press the ok button, you will find parental control options to change pin, edit locked, set ratings, time restrictions, cancel override, and options. Change pin 1. Within the parental menu, arrow to the right and select the change p...
Page 60
4. Once the pin has been successfully changed, a prompt will appear. Press the ok button. Iptv middleware version 7.0 page 60
Page 61
Edit locked 1. Within the parental menu, arrow to the right and select the edit locked category. The edit locked category allows you to lock specific channels. This will require you to enter a pin in order to view programming on that channel. 2. A list of channels will display. Use the up/down arrow...
Page 62
Set ratings 1. Within the parental menu, arrow to the right and select the set ratings category. The set ratings category allows you to set access to programming based on tv and movie ratings. This will require that a pin be entered in order to view programming at or beyond the rating you specify. 2...
Page 63
Time restrictions 1. Edit time restrictions prompt 2. Within the parental menu, arrow to the right and select the time restrictions category. The time restrictions category allows you to set time periods per day where television access requires a pin. These time restrictions may be set by selecting ...
Page 64
Cancel override 1. Within the parental menu, arrow to the right and select the cancel override category. The cancel override category allows any previous pin overrides for an extended period of time to be cancelled. To cancel an existing override, select ok within the cancel override prompt. Once th...
Page 65
Options 1. Within the parental menu, arrow to the right and select the options category. The options category requires the ratings pin to be entered in order to update any settings. Enter your pin and select ok and press the ok button. 1. Once the ratings pin has been entered, you may choose to have...
Page 66
Phone settings 1. From the settings menu, arrow to the right and choose phone to adjust the caller id and voice mail settings. 2. From the phone options menu you can turn both caller id and voice mail pop-ups on or off. You may also adjust the length of time the pop-up remains on the screen from 6, ...
Page 67
Recording settings 1. From the settings menu, arrow to the right and choose recording to make changes to your settings for recorded programs. Group titles group all recorded episodes with the same title rather than listing each episode individually. The skip forward button will toggle between groupe...
Page 68
Skip back skip back while watching a recording or while watching live tv. This can be set from 1- 999 seconds. Weather settings the weather option in setting allows you to select the location you would like to receive weather information for. This information will be visible in multiple locations th...
Page 69
Changing the number of rows and columns in the guide by default, the guide will display four rows and four columns of programming information. Depending upon the size of tv you are viewing and your preferences, you may want to show more or fewer columns and rows. 1. Here is a view of the default gui...
Page 70
4. Here is a view of the guide with six rows and six columns. Iptv middleware version 7.0 page 70
Page 71
Caller id and message waiting indication on the tv if you are subscribed to caller id, it is possible to have your caller id information display on the tv as it displays on your regular caller id device. Also, it is possible to have voice mail waiting indication show on your tv. Here is an example o...
Page 72
Important note your remote control may be programmed to power off the television and the set top at the same time. However, if they do become out of synch and the tv is still on but the set top is turned off, you will see this message on the tv screen. Simply press the ok button on your remote to tu...