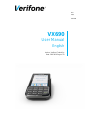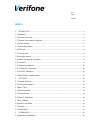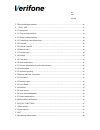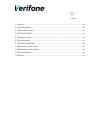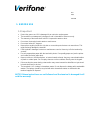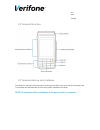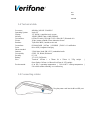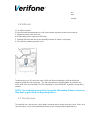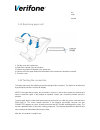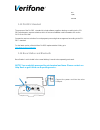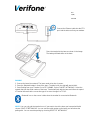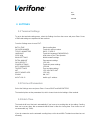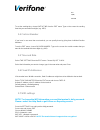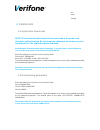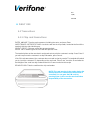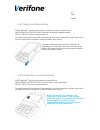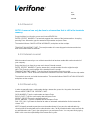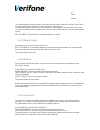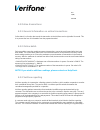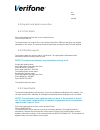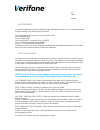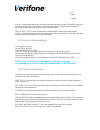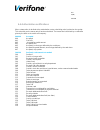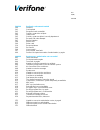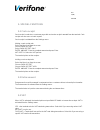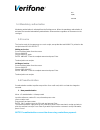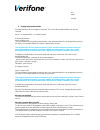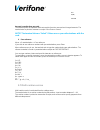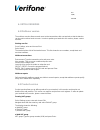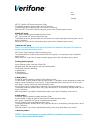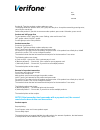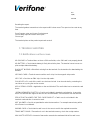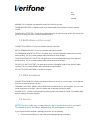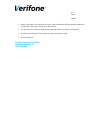- DL manuals
- VeriFone
- Payment Terminal
- VX690
- User Manual
VeriFone VX690 User Manual
Summary of VX690
Page 1
Sivu 1(36) 28.9.2016 vx690 user manual english author: verifone finland oy date: 28.9.2016 pages: 20
Page 2
Sivu 2(36) 28.9.2016 index: 1. Before use ............................................................................................................................... 5 1.1 important .....................................................................................................................
Page 3
Sivu 3(36) 28.9.2016 3.2 downloading parameters ........................................................................................................... 16 4. Daily use....................................................................................................................................
Page 4
Sivu 4(36) 28.9.2016 5.5 invoice ........................................................................................................................................... 28 5.6 preauthorization ..........................................................................................................
Page 5
Sivu 5(36) 28.9.2016 1. Before use 1.1 important protect the power cord. If it is damaged it can not to be used anymore. the terminal is not waterproof or dustproof, and is intended for indoor use only. the warranty of the terminal will void if it is exposed to water or dust. do not use the ...
Page 6
Sivu 6(36) 28.9.2016 1.2 terminal structure 1.3 terminal start-up and shutdown the terminal is switched on by pressing the enter key for a while or by connecting it to the power cord. To shut down the terminal press the cancel key until the terminal shuts down. Note! The terminal will not shutdown i...
Page 8
Sivu 8(36) 28.9.2016 1.6 sim-card 1 turn off the terminal. 2 place the terminal upside down on a soft, clean surface to protect the lens from scratches. 3. Remove the back cover of the unit. 4 lift the battery pack to expose the sim slots. 5. Carefully slide sim card into the slot until fully insert...
Page 9
Sivu 9(36) 28.9.2016 1.8 using the menus to see the terminal’s various settings and functions, press the desired menu icon from the screen. To scroll inside the menu’s press the arrow keys from the screen, or numbers 1 and 3 from the keypad. To select a particular function or setting, press its text...
Page 10
Sivu 10(36) 28.9.2016 1.11 replacing paper roll 1. Pull the cover of the paper tray. 2 gently lift the printer cover up and back. 3 remove any partial roll of paper in the printer tray. 4 hold the roll so the paper feeds from the bottom of the roll when the terminal is inverted. 5. Close the cover. ...
Page 11
Sivu 11(36) 28.9.2016 1.13 pa-dss standard the purpose of the pa-dss –standard is to help software suppliers develop, according to the pci- dss requirements, payment solutions which do not save forbidden card information such as the cvv2 or the pin-code. Companies must use solutions for card payment...
Page 12
Sivu 12(36) 28.9.2016 connect the ethernet cable into the eth port. And the other end into your modem. Place the terminal to the base as shown in the image. The battery will load while on the base. Pairing 1. Connect the base into network. The base needs to be also in power. 2. Press the bluetooth b...
Page 13
Sivu 13(36) 28.9.2016 2. Settings 2.1 terminal settings to get to the terminals setting menu, select the settings icon from the screen and press enter. Some of the listed settings are explained in later sections. From the settings menu choose edit. Batch time batch sending time cashier number termin...
Page 14
Sivu 14(36) 28.9.2016 to set the sending time, choose batch time from the edit menu. Type on the screen the sending time that you want with four digits (e.G. 0315). 2.4 cashier number if you have in use more than one terminal, you can specify them by giving them individual cashier numbers. From the ...
Page 15
Sivu 15(36) 28.9.2016 channel = number for the channel in use find wifi networks = the terminal seeks all available networks from the area and lists them on the display. After choosing a network the terminal asks for the wep key. Input the correct wep key and press enter. The terminal connects to th...
Page 16
Sivu 16(36) 28.9.2016 3. Downloads 3.1 application downloads note! The terminal should be kept still and connected to the power cord during the entire download. Do not download software to the terminal e.G. In a moving vehicle. This might disrupt the download. Send the batch from the terminal before...
Page 17
Sivu 17(36) 28.9.2016 4. Daily use 4.1 transactions 4.1.1 chip card transactions enter amount: type the precise amount, including the cents, and press enter. Insert/swipe or present card: insert the card into the chip reader, located at the front of the terminal, with the chip side facing up. Credit...
Page 18
Sivu 18(36) 28.9.2016 4.1.2 swipe card transactions enter amount: type the precise amount, including the cents, and press enter. Insert/swipe or present card: swipe the card from the magnetic reader. Credit / debit: choose the payment method the terminal prints out the merchant’s receipt and asks to...
Page 19
Sivu 19(36) 28.9.2016 4.1.4 reversal note! A reversal can only be done to a transaction that is still in the terminals memory. Press the menu icon from the screen and choose reversal. Enter receipt number: the terminal suggests the number of the last transaction. Accept by pressing enter. Otherwise,...
Page 20
Sivu 20(36) 28.9.2016 the terminal prints out the merchant’s receipt and asks to print the customer’s receipt. Press enter if you wish to print out the customer’s receipt. Otherwise, press cancel. The terminal will remind you to check the customer’s id, depending on the card used. Press enter, check...
Page 21
Sivu 21(36) 28.9.2016 4.2 online transactions 4.2.1 general information on online transactions online batch is a function that sends the transaction to the verifone service right after it is made. This is to prevent the loss of information from the payment terminal. 4.2.2 online batch during possibl...
Page 22
Sivu 22(36) 28.9.2016 4.3 reports and bank connection 4.3.1 print batch select the reports icon from the screen and press enter. Choose print batch. The terminal prints out a report of the current days transactions. Different card types are grouped separately on the receipt. The terminal resets the ...
Page 23
Sivu 23(36) 28.9.2016 4.3.4 blacklist the terminal updates the blacklist automatically during the batch sending. You can also download the blacklist manually if it is missing from the terminal. Select the settings menu from the screen and press enter. Choose download choose from host choose blacklis...
Page 24
Sivu 24(36) 28.9.2016 actions = contact the acquirer and check why the batch has been rejected. If the batch needs to be sent again, it will be done by verifone, contact customer service. If the batch has already been processed through other ways, the issue can be acknowledged. Partly rejected = par...
Page 25
Sivu 25(36) 28.9.2016 4.4 authorization notifications when a transaction is declined at the authorization centre a declining code is printed on the receipt. This code tells you the reason why it has been declined. The transaction is declined by a notification given by the bank or the credit card com...
Page 26
Sivu 26(36) 28.9.2016 200-299 declined, card removal needed 200 declined 201 card expired 202 suspected card counterfeit 203 cashier, contact the recipient 204 limited card 205 cashier, contact recipients’ security department 206 exceeds pin-code attempts 207 special situation 208 extinct card 209 s...
Page 27
Sivu 27(36) 28.9.2016 5. Special functions 5.1 cash receipt cash receipt is used when a customer pays with cash and a receipt is wanted from the terminal. Cash receipts are also seen on batch reports. Cash receipt is activated from the settings menu. Making a cash receipt sale: select the menu icon ...
Page 28
Sivu 28(36) 28.9.2016 5.4 mandatory authorization mandatory authorization is activated from the settings menu. When the mandatory authorization is activated, the terminal automatically authenticates all transactions regardless of the amount or the card type. 5.5 invoice the invoice works in the same...
Page 29
Sivu 29(36) 28.9.2016 2. Ending the preauthorization pre-authorizations can be charged or reversed. The sum of the preauthorization can also be changed. Menu -> preauthorization -> finalize pre-auth a) reversal pre-auth insert or swipe card the card number can be typed by pressing the * key, preauth...
Page 30
Sivu 30(36) 28.9.2016 amount is smaller than pre-auth: the terminal prints out separate merchant receipt’s from the reversed and charged amounts. The terminal asks to print the customer’s receipt. Press enter or cancel. Note! The terminal informs “failed” if there are no pre-authorizations with the ...
Page 31
Sivu 31(36) 28.9.2016 6. Extra versions 6.1 multiuser version the multiuser version allows several users to take transactions with one terminal so that the batches can be sent to various bank accounts. In order to update your terminal to this version, please contact verifone. Printing user list pres...
Page 32
Sivu 32(36) 28.9.2016 vat%: type the vat percent and press enter. The display shows the group number and vat percent. Accept this group by pressing enter; cancel by the cancel-key. Add next vat: if you wish to add a new group, press enter. Otherwise press cancel. B) edit vat group vat group: type th...
Page 33
Sivu 33(36) 28.9.2016 product id: type the products number and press enter. The display shows the product name, vat group and the price. Accept the removal by pressing enter; cancel by the cancel-key. Delete next product: if you wish to remove another product, press enter. Otherwise, press cancel. P...
Page 34
Sivu 34(36) 28.9.2016 resetting the report: the terminal gathers transactions to the report until it is been reset. The report can be reset at any time. Press reports, enter and choose product report. Choose daily report and select reset report. Choose yes. The terminal prints out the product report...
Page 35
Sivu 35(36) 28.9.2016 wrong pin = customer has typed the wrong pin-code for the card. Download needed = software needs to be downloaded to the terminal. Contact customer service. Tampering detected = terminal has suffered a knock or a power surge, which has caused it to go into a security lock mode....
Page 36
Sivu 36(36) 28.9.2016 attach a description of the problem and your contact information with the terminal. Attach also a notification if there are transactions in the terminal. you do not have to send the cables with the terminal unless you want them tested too. send the terminal by post. The p...