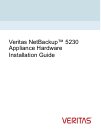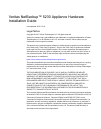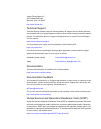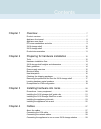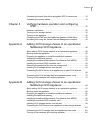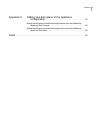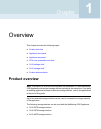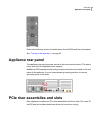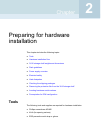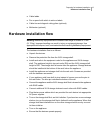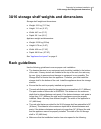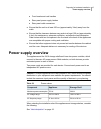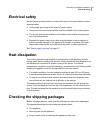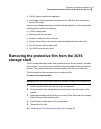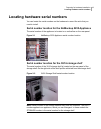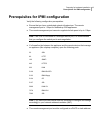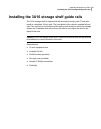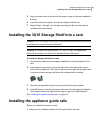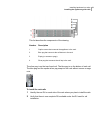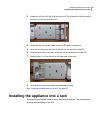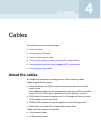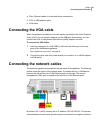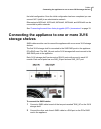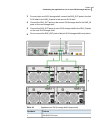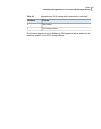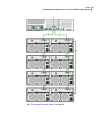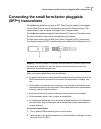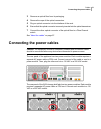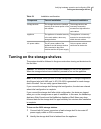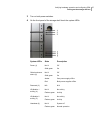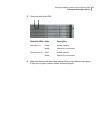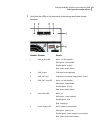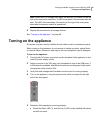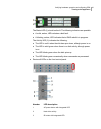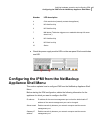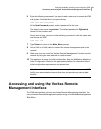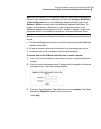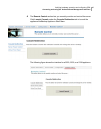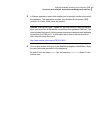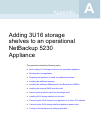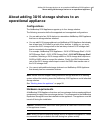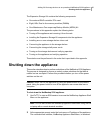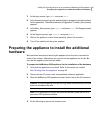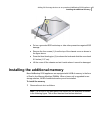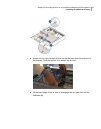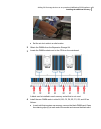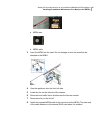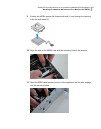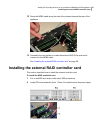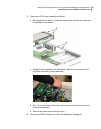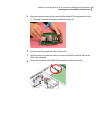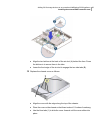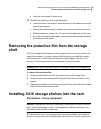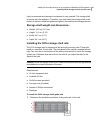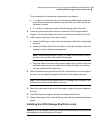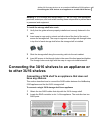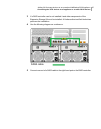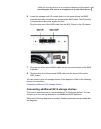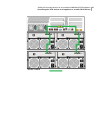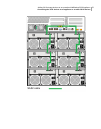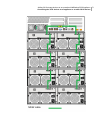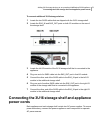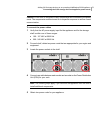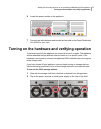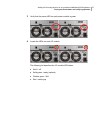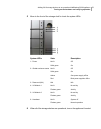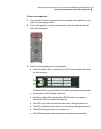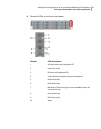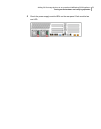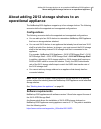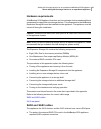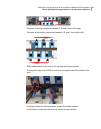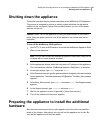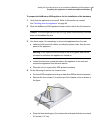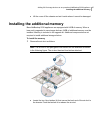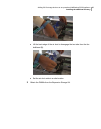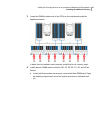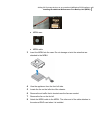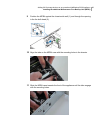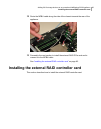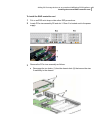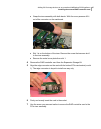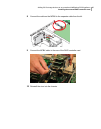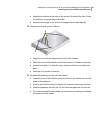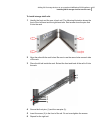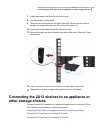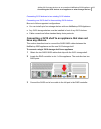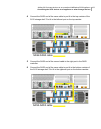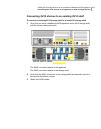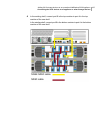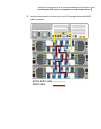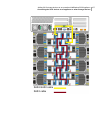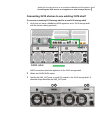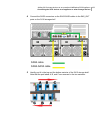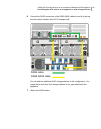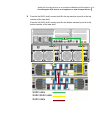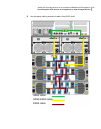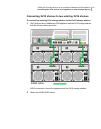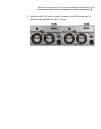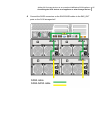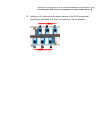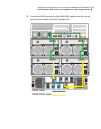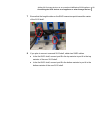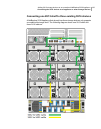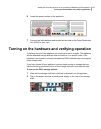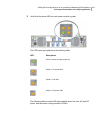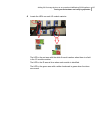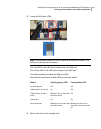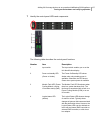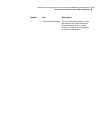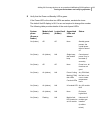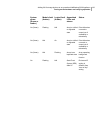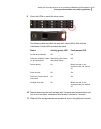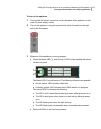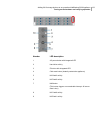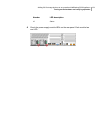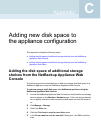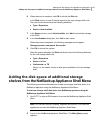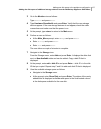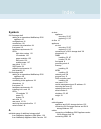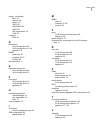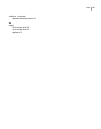- DL manuals
- VERITAS
- Storage
- NetBackup 5230
- Hardware Installation Manual
VERITAS NetBackup 5230 Hardware Installation Manual
Summary of NetBackup 5230
Page 1
Veritas netbackup™ 5230 appliance hardware installation guide.
Page 2
Veritas netbackup™ 5230 appliance hardware installation guide last updated: 2017-07-19 legal notice copyright © 2017 veritas technologies llc. All rights reserved. Veritas, the veritas logo, and netbackup are trademarks or registered trademarks of veritas technologies llc or its affiliates in the u....
Page 3
Veritas technologies llc 500 e middlefield road mountain view, ca 94043 http://www.Veritas.Com technical support technical support maintains support centers globally. All support services will be delivered in accordance with your support agreement and the then-current enterprise technical support po...
Page 4
Chapter 1 overview ................................................................................ 7 product overview ........................................................................... 7 appliance front panel ...................................................................... 8 applianc...
Page 5
Connecting the small form-factor pluggable (sfp+) transceivers ............ 33 connecting the power cables .......................................................... 34 chapter 5 verifying hardware operation and configuring ipmi ..........................................................................
Page 6
Appendix c adding new disk space to the appliance configuration ................................................................ 135 adding the disk space of additional storage shelves from the netbackup appliance web console ......................................................... 135 adding the d...
Page 7: Product Overview
Overview this chapter includes the following topics: ■ product overview ■ appliance front panel ■ appliance rear panel ■ pcie riser assemblies and slots ■ 3u16 storage shelf ■ 2u12 storage shelf ■ product documentation product overview note: the majority of this document explains the installation of...
Page 8: Appliance Front Panel
Any combination of these shelves can be used, however they must be connected in a specific order. A total of four storage shelves is supported for each netbackup 5230 appliance. Refer to the veritas netbackup 5230 appliance product description for information about: ■ storage capacities ■ disk drive...
Page 9: Appliance Rear Panel
Refer to the following section for details about the disk leds and the control panel. See “turning on the appliance ” on page 40. Appliance rear panel the appliance rear panel provides access to the communication ports, pcie add-in cards, and the hot-swappable power supplies. Netbackup 5230 applianc...
Page 10: 3U16 Storage Shelf
3u16 storage shelf the 3u16 storage shelf front panel contains 16 disk drives. The 16 disk drives in the 3u16 storage shelf are numbered from 1 to 16 starting at the top left corner. The storage shelf front panel includes two sets of three leds embedded in the handle on the right side of the shelf. ...
Page 11: Product Documentation
The rear panel of the 2u12 storage shelf contains two power cooling modules and two i/o modules. The power modules are on the left and the right sides of the rear panel. The i/o modules are horizontally placed in the center of the rear panel. Product documentation the following table describes the h...
Page 12: Tools
Preparing for hardware installation this chapter includes the following topics: ■ tools ■ hardware installation flow ■ 3u16 storage shelf weights and dimensions ■ rack guidelines ■ power supply overview ■ electrical safety ■ heat dissipation ■ checking the shipping packages ■ removing the protective...
Page 13: Hardware Installation Flow
■ cable labels ■ pen or pencil with which to write on labels ■ cable ties and diagonal cutting pliers (optional) ■ multimeter (optional) hardware installation flow warning: netbackup equipment and containers can weigh in excess of 70 lbs (31.75 kg). Improper handling can result in injury or equipmen...
Page 14: Rack Guidelines
3u16 storage shelf weights and dimensions storage shelf weight and dimensions: ■ weight: 32.5 kg (71.7 lbs) ■ height: 13.1 cm (5.15”) ■ width: 44.7 cm (17.6”) ■ depth: 56.1 cm (22.1”) appliance weight and dimensions: ■ weight: 23.58 kg (52 lbs) ■ height: 8.76 cm (3.45") ■ width: 43.8 cm (17.24") ■ d...
Page 15: Power Supply Overview
Front bezels and rack handles ■ ■ rear panel power supply latches ■ rear panel cable connectors ■ ensure that the rack is at least 100 cm (approximately 3 feet) away from the walls. ■ ensure that the clearance between any racks is at least 120 cm (approximately 4 feet) for maintenance, adequate vent...
Page 16: Electrical Safety
Electrical safety use the following best practices to ensure that your environment has the correct electrical setup. ■ verify proper grounding for the main ac power supply. ■ overcurrent and overload protection must be available for the entire system. ■ the circuits and the associated circuit breake...
Page 17: Storage Shelf
■ two ac-power cords for the appliance ■ a envelope containing license information and a usb stick that contains the factory iso image. If one or more storage shelves are included with the appliance, each storage shelf package should contain the following: ■ a 3u16 storage shelf ■ mounting rails for...
Page 18
Locating hardware serial numbers you can locate the serial numbers on the hardware to record the units that you need to install. Serial number location for the netbackup 5230 appliance the serial number of the appliance is located on a vertical bar on the rear panel. Figure 2-1 netbackup 5230 applia...
Page 19
Prerequisites for ipmi configuration verify the following configuration prerequisites: ■ ensure that you have a dedicated network infrastructure. The remote management port is 1 gbps for netbackup 5230 appliances. ■ the remote management port can auto-negotiate its link speed of up to 1 gbps. Note: ...
Page 20
Installing hardware into racks this chapter includes the following topics: ■ precautions - heavy equipment ■ installing the 3u16 storage shelf guide rails ■ installing the 3u16 storage shelf into a rack ■ installing the appliance guide rails ■ installing the appliance into a rack precautions - heavy...
Page 21
Installing the 3u16 storage shelf guide rails the 3u16 storage shelf is shipped with left and right mounting rails. These rails install in a standard 19-inch rack. The front plates of the rails are marked left and right. Two-inch lips on the bottoms of the rails provide a shelf on which the storage ...
Page 22
To install the 3u16 storage shelf guide rails 1 determine the installation positions of the guide rails in the rack. This list describes the components in the diagram. Description number location of a screw on the rear of the storage shelf handle. Insert the screw here to connect the bottom of the r...
Page 23
5 align the screw holes in the rail with the snap-in cage nut that you installed in the rack. 6 insert m5 screws and tighten. Screws are shipped with the unit. 7 repeat steps 1 through 6 for the right mounting rail. Be sure that rails are installed at the same height. Installing the 3u16 storage she...
Page 24
This list describes the components of the drawing. Description number captive screw that connects the appliance to the rack. 1 blue peg that connects the rail bottom to the rack. 2 empty (no screws or pegs). 3 silver peg that connects the rail top to the rack. 4 the silver peg is on the top of each ...
Page 25
3 locate the left rail, with the l at the front end. The l faces the left side wall of the rack, not the center of the rack. 4 guide the rail into the two holes in the one ru that you selected. 5 hook the silver peg on the front of the rail into the top hole in the ru. 6 snap the blue peg on the fro...
Page 26
To install the netbackup appliance into a rack 1 verify that the guide rails are properly installed and securely fastened. 2 insert two snap-in screw locks into the rack immediately underneath the guide rails. These locks secure the appliance when it is fully installed into the rack. 3 pull out both...
Page 27: About The Cables
Cables this chapter includes the following topics: ■ about the cables ■ connecting the vga cable ■ connecting the network cables ■ connecting the appliance to one or more 3u16 storage shelves ■ connecting the small form-factor pluggable (sfp+) transceivers ■ connecting the power cables about the cab...
Page 28: Connecting The Vga Cable
■ fibre channel cables for client and device connections ■ ps/2 to usb adapter cable ■ kvm cable connecting the vga cable when the appliance is initialized, a monitor can be connected to the video graphics array (vga). You can attach a keyboard to the usb port. Alternatively, you can connect the vga...
Page 29: Storage Shelves
The initial configuration. Once the initial configuration has been completed you can connect nic1 (eth0) to an administrative network. Ethernet ports nic2/eth1, nic3/eth2, nic4/eth3, nic5/eth4, and nic6/eth5 can be connected to public networks. See “connecting the small form-factor pluggable (sfp+) ...
Page 30
3 for more than one 3u16 storage shelf, connect the sas_out ports in the first 3u16 shelf to the sas_in ports in the second 3u16 shelf. 4 connect the sas_out ports on the second 3u16 storage shelf to the sas_in ports on the next storage shelf. 5 connect the sas_out ports of each 3u16 storage shelf t...
Page 31
Table 4-1 appliance and 3u16 storage shelf components (continued) feature numbers sas2 cables 2 3u16 storage shelves 3 the following diagram shows a netbackup 5230 appliance that is attached to the maximum number of four 3u16 storage shelves. 31 cables connecting the appliance to one or more 3u16 st...
Page 32
See “connecting the power cables” on page 34. 32 cables connecting the appliance to one or more 3u16 storage shelves.
Page 33: (Sfp+) Transceivers
Connecting the small form-factor pluggable (sfp+) transceivers the netbackup appliance requires an sfp fibre channel adapter to be plugged into the fibre channel ports if the appliance uses a fibre channel plug-in. The adapter allows usage of optical and copper fibre channel cables. The netbackup ap...
Page 34
3 remove an optical fiber from its packaging. 4 remove the caps of the optical connectors. 5 plug an optical connector into the interface of the card. 6 ensure that the optical connector is securely inserted into the optical transceiver. 7 connect the other optical connector of the optical fiber to ...
Page 35: Hardware Verification
Verifying hardware operation and configuring ipmi this chapter includes the following topics: ■ hardware verification ■ turning on the storage shelves ■ turning on the appliance ■ configuring the ipmi from the netbackup appliance shell menu ■ accessing and using the veritas remote management interfa...
Page 36
Table 5-1 installation confirmation incorrect installation correct installation component the storage shelves are insecurely mounted or mounted too high within the rack cabinet. The storage shelves are installed securely in the lowest portion of the rack cabinet. Storage shelves the appliance is ins...
Page 37
3 turn on both power switches. 4 on the front panel of the storage shelf check the system leds. Description state system leds off on not lit solid green power (1) off on one power supply offline both power supplies offline not lit solid green amber red global enclosure status (2) n/a n/a reserved (3...
Page 38
5 check the disk drive leds. Description state disk drive leds normal operation abnormal or no operation green amber disk status (1) normal operation abnormal or no operation green amber power/activity (2) 6 make sure that the disk status and activity leds on each disk drive are green. If they are n...
Page 39
7 verify that the leds on the rear panel of the storage shelf show correct operation. Details element number not lit - no link available sas_in port led 1 solid green - link available flashes green - activity red - power supply failure connected to the appliance sas_in port 2 connected to a second s...
Page 40: Turning On The Appliance
Note: when the 3u16 storage shelf starts, the primary i/o module (on the left side of the rear panel) starts first. Its led turns green a few seconds after the start. The led of the secondary i/o module (on the right of the rear panel) starts after the primary module is operational. 8 repeat this pr...
Page 41
The status led (1) should not be lit. The following indications are possible: ■ a solid, amber, led indicates a disk fault. ■ a blinking, amber, led indicates that a raid rebuild is in progress. The activity led (2) indicates the following: ■ the led is not lit when the disk has spun down, although ...
Page 42: Appliance Shell Menu
Led description number cold reset button (instantly restarts the appliance) 4 nic4/eth3 activity 5 nic3/eth2 activity 6 nmi button (this button triggers a non-maskable interrupt. All server data is lost.) 7 nic1/eth0 activity 8 nic2/eth1 activity 9 status 10 ■ check the power supply module leds on t...
Page 43
The defaults for the remote management port are: ■ ip address: 192.168.0.10 ■ subnet mask: 255.255.255.0 also review the following section on the ipmi prerequisites. See “prerequisites for ipmi configuration” on page 19. To configure the ipmi port by using a keyboard and monitor 1 connect the follow...
Page 44: Management Interface
6 enter the following command if you want to add a new user to access the ipmi sub-system. Note that this is an optional step. Ipmi user add user_name> at the new password prompt, enter a password for the user. The default user name is sysadmin. The default password is p@ssw0rd, where 0 is the numbe...
Page 45
Note: alert configuration is not supported using the veritas remote management interface. Alert configuration is supported from either the settings > notification > alert configuration menu in the netbackup appliance web console or the settings > alerts command view in the netbackup appliance shell ...
Page 46
4 the remote control section lets you remotely monitor and control the server. Click launch console under the console redirection tab to launch the appliance netbackup appliance shell menu. The following figure shows the interface for a 5220, 5230, or a 5330 appliance. 46 verifying hardware operatio...
Page 47
5 a jviewer application opens that enables you to remotely monitor and control the appliance. This application requires java runtime environment (jre) version 6.0 or later. Install java (as needed). Caution: starting with java 7 update 45, you may receive a security warning when you launch the kvm r...
Page 48
Adding 3u16 storage shelves to an operational netbackup 5230 appliance this appendix includes the following topics: ■ about adding 3u16 storage shelves to an operational appliance ■ shutting down the appliance ■ preparing the appliance to install the additional hardware ■ installing the additional m...
Page 49: Operational Appliance
About adding 3u16 storage shelves to an operational appliance configurations the netbackup 5230 appliance supports up to four storage shelves. The following scenarios define the supported and unsupported configurations. ■ you can add up to four 3u16 shelves to a standalone netbackup 5230 appliance t...
Page 50
The expansion storage kit contains the following components. ■ one external raid controller pcie card ■ eight, 8gb, dual in-line memory modules (dimms) ■ one maintenance free super-cap backup module (mfbu) kit the procedures in this appendix explain the following tasks. ■ turning off the appliance a...
Page 51: Hardware
3 at the login prompt, type admin and press enter . 4 at the password prompt, type the password that is assigned to the administrator for this application. The default password is p@ssw0rd. The main_menu prompt appears. 5 at the main_menu prompt, type support and press enter . The support prompt app...
Page 52
■ put on a grounded esd wrist strap or take other precautions against esd damage. ■ remove the four screws (1) from the top of the chassis cover as shown in the figure above. ■ press the blue thumb grips (2) to release the locks and slide the cover back 0.5 inches (1.27 cm). ■ lift the cover off the...
Page 53
■ locate the two, blue latches (a) that secure the back end of the air duct to the chassis. Push the latches in to release the air duct. ■ lift the back edge of the air duct to disengage the two tabs from the fan bulkhead (b). 53 adding 3u16 storage shelves to an operational netbackup 5230 appliance...
Page 54
■ set the air duct aside in a safe location. 2 obtain the dimms from the expansion storage kit. 3 locate the dimm sockets next to the cpus on the mainboard. A blank card is installed in each memory socket that is not used. 4 install the new dimm cards in slots a2, b2, c2, d2, e2, f2, g2, and h2 as f...
Page 55: Unit (Mfbu)
■ grasp a dimm card by the edges and remove it from the anti-static package. Do not touch the components or gold fingers on the card. ■ position the dimm card over a socket. Align the notch on the bottom edge of the dimm card with the key in the dimm socket. (b) ■ push the card straight down (c). ■ ...
Page 56
■ mfbu case ■ mfbu cable 3 insert the mfbu into the case. Do not damage or twist the wires that are attached to the mfbu. 4 view the appliance from the front left side. 5 locate the fan on the left side of the chassis. 6 remove the air baffle that is located near the fans as needed. 7 remove the fan...
Page 57
9 position the mfbu against the chassis side wall (1) and through the opening in the fan bulk-head (2). 10 align the tabs on the mfbu case with the mounting holes in the chassis. 11 slide the mfbu case towards the front of the appliance until the tabs engage with the mounting holes. 57 adding 3u16 s...
Page 58
12 route the mfbu cable along the side of the chassis towards the rear of the appliance. 13 proceed to the next section to install the external raid pcie card and to connect it to the mfbu cable. See “installing the external raid controller card” on page 58. Installing the external raid controller c...
Page 59
3 remove the pcie riser assembly as follows. ■ disengage the two hooks (1) from the chassis slots (2) that secure the riser 2 assembly to the chassis. ■ grasp the riser assembly with both hands. With firm even pressure lift it out of the connector on the mainboard. ■ slot 1 is on the bottom of the r...
Page 60
5 align the edge connector on the card with the bottom pcie-card socket (or slot 1). The edge connector is keyed to install one way only. 6 firmly and evenly insert the card in the socket. 7 use the screw you removed earlier to secure the raid controller card in the pcie riser assembly. 8 connect th...
Page 61
9 connect the mfbu cable to the rear of the raid controller card. 10 reinstall the riser into the chassis. ■ insert the hooks on the riser (1) into the slots on the chassis (2). ■ firmly push down on edges of the assembly to engage the mainboard connector with the riser. 11 replace the air duct as f...
Page 62
■ align the two latches at the back of the air duct (a) behind the fans. Press the latches in to secure them in the tabs. ■ lower the front edge of the air duct to engage the two side tabs (b). 12 replace the chassis cover as follows. ■ align the cover with the edge along the top of the chassis. ■ p...
Page 63: Shelf
■ insert the four screws (2) and secure. 13 reinstall the appliance into the rack as needed. ■ toward the rear of the chassis, locate the levers in the extensions on both sides of the appliance. ■ push up and hold the levers to release the extension locking mechanism. ■ slide the appliance into the ...
Page 64
Injury to personnel and damage to equipment is very possible. The storage shelf is heavier than the appliance. Therefore, you must install the storage shelf in the bottom of the rack. Install the appliance higher in the rack than the storage shelves. Storage shelf weight and dimensions: ■ weight: 32...
Page 65
This list describes the numbered components in the diagram. ■ 1 - location of a screw on the rear of the storage shelf handle. Insert the screw here to connect the bottom of the rail to the rack. The shelf sits on the ledge of the rail. ■ 2 - location of a second screw to hold the storage shelf to t...
Page 66: To Other 3U16 Shelves
Warning: a 3u16 storage shelf weighs about 71.7 lbs (32.5 kg). Use appropriate practices, techniques, and tools when handling these components to prevent harm to personnel and equipment. To install the storage shelf into a rack 1 verify that the guide rails are properly installed and securely fasten...
Page 67
3 if a raid controller card is not installed it and other components of the expansion storage kit must be installed. A veritas-authorized field technician performs the installation. 4 use the following diagram as a reference. Sas2 cable 5 connect one end of a sas2 cable to the right-hand port on the...
Page 68
6 locate the storage shelf i/o module that is on the same side as the raid controller connector into which you connected the sas2 cable. The i/o module is located above the power supply and fans. Plug the other end of the sas2 cable into the sas_in port in the i/o module. 7 plug one end of the secon...
Page 69
Sas2 cable 69 adding 3u16 storage shelves to an operational netbackup 5230 appliance connecting the 3u16 shelves to an appliance or to other 3u16 shelves.
Page 70
Sas2 cable 70 adding 3u16 storage shelves to an operational netbackup 5230 appliance connecting the 3u16 shelves to an appliance or to other 3u16 shelves.
Page 71
Sas2 cable 71 adding 3u16 storage shelves to an operational netbackup 5230 appliance connecting the 3u16 shelves to an appliance or to other 3u16 shelves.
Page 72: Power Cords
To connect additional 3u16 storage shelves 1 locate the two sas2 cables that are shipped with the 3u16 storage shelf. 2 locate the sas_in and sas_out ports on both i/o modules on the rear of the storage shelf. 3 locate the left i/o module of the 3u16 storage shelf that is connected to the appliance....
Page 73
Caution: do not turn on the power to any components while connecting the power cords. The components must be turned on in a specific sequence to ensure correct communication. To connect the power cables 1 verify that the ac power supply input for the appliance and for the storage shelf is within one...
Page 74
6 locate the power sockets in the appliance. 7 connect one cable between each socket and a socket on the power distribution unit (pdu) for your rack. Turning on the hardware and verifying operation if you have turned off your appliance you must wait to turn it on again. The appliance and the attache...
Page 75
3 verify that the power led on each power module is green. 4 locate the leds on each i/o module. The following list describes the i/o module led states. ■ not lit - off ■ solid green - ready (optimal) ■ flashes green - n/a ■ red - starting up 75 adding 3u16 storage shelves to an operational netbacku...
Page 76
5 move to the front of the storage shelf to check the system leds. Description state system leds off on not lit solid green 1 - power off on one power supply offline both power supplies offline not lit solid green amber red 2 - global enclosure status n/a n/a 3 - reserved (n/a) no activity activity ...
Page 77
To turn on the appliance 1 connect both ac power connectors on the rear panel of the appliance to two main ac power supply outlets. 2 turn on the appliance, using the power button which is located on the right side of the front panel. 3 determine if the appliance is running properly. ■ check the sta...
Page 78
4 review all leds on the front control panel. Led description number ac power button with integrated led 1 hard drive activity 2 id button with integrated led 3 cold reset button (instantly restarts the appliance) 4 nic4/eth3 activity 5 nic3/eth2 activity 6 nmi button (this button triggers a non-mas...
Page 79
5 check the power supply module leds on the rear panel. Each module has one led. 79 adding 3u16 storage shelves to an operational netbackup 5230 appliance turning on the hardware and verifying operation.
Page 80
Adding 2u12 storage shelves to an operational netbackup 5230 appliance this appendix includes the following topics: ■ about adding 2u12 storage shelves to an operational appliance ■ shutting down the appliance ■ preparing the appliance to install the additional hardware ■ installing the additional m...
Page 81: Operational Appliance
About adding 2u12 storage shelves to an operational appliance the netbackup 5230 appliance supports up to four storage shelves. The following scenarios define the supported and unsupported configurations. Configurations the following scenarios define the supported and unsupported configurations. ■ y...
Page 82: Hardware Requirements
Hardware requirements a netbackup 5230 appliance that does not have storage shelves needs additional components to support the new storage shelves. The components in the netbackup expansion storage kit must be installed into the appliance. The appliance must be turned off during the installation. Ca...
Page 83: 2U12 Rear Panel
■ a 2u12 shelf requires sas3 compliant connectors. ■ a 3u16 shelf requires sas2 compliant connectors. Sas2-to-sas3 cables have a sas2 connector on one end and a sas3 connector on the other end. This arrangement enables a connection between the sas2 ports and the sas3 ports. Note the difference betwe...
Page 84
The ports in the top canister are labeled a, b, and c from left to right. The ports in the bottom canister are labeled a, b, and c from right to left. Sas3 cables attach to the ports in the top and the bottom canister. The long blue tabs on the sas3 connectors must point toward the center of the she...
Page 85: Hardware
Shutting down the appliance this section describes how to perform a shutdown of the netbackup 5230 appliance. The process is designed to ensure an orderly system shutdown so that data is neither lost nor corrupted. Perform this procedure before you turn off the power switches on the unit. Caution: n...
Page 86
To prepare the netbackup 5230 appliance for the installation of the hardware 1 verify that the appliance is turned off. Refer to this section as needed. See “shutting down the appliance” on page 85. 2 slide the netbackup 5230 appliance forward on the rails to the full extension. Caution: the unit we...
Page 87
■ lift the cover off the chassis and set it aside where it cannot be damaged. Installing the additional memory base netbackup 5230 appliances are equipped with 64gb of memory. When a base unit is upgraded to use storage shelves, 64gb of additional memory must be installed. Memory is included in the ...
Page 88
■ lift the back edge of the air duct to disengage the two tabs from the fan bulkhead (b). ■ set the air duct aside in a safe location. 2 obtain the dimms from the expansion storage kit. 88 adding 2u12 storage shelves to an operational netbackup 5230 appliance installing the additional memory.
Page 89
3 locate the dimm sockets next to the cpus on the mainboard inside the appliance chassis. A blank card is installed in each memory socket that is not currently used. 4 install the new dimm cards in slots a2, b2, c2, d2, e2, f2, g2, and h2 as follows: ■ in each slot that requires new memory, remove t...
Page 90: Unit (Mfbu)
■ grasp an expansion dimm card by the edges and remove it from the anti-static package. Do not touch the components or gold fingers on the card. ■ position the dimm card over a socket. Align the notch on the bottom edge of the dimm card with the key in the dimm socket. (b) ■ push the card straight d...
Page 91
■ mfbu case ■ mfbu cable 3 insert the mfbu into the case. Do not damage or twist the wires that are attached to the mfbu. 4 view the appliance from the front left side. 5 locate the fan on the left side of the chassis. 6 remove the air baffle that is located near the fans as needed. 7 remove the fan...
Page 92
9 position the mfbu against the chassis side wall (1) and through the opening in the fan bulk-head (2). 10 align the tabs on the mfbu case with the mounting holes in the chassis. 11 slide the mfbu case towards the front of the appliance until the tabs engage with the mounting holes. 92 adding 2u12 s...
Page 93
12 route the mfbu cable along the side of the chassis towards the rear of the appliance. 13 proceed to the next section to install the external raid pcie card and to connect it to the mfbu cable. See “installing the external raid controller card” on page 93. Installing the external raid controller c...
Page 94
To install the raid controller card 1 put on an esd wrist strap or take other esd precautions. 2 locate pcie riser assembly r2 and slot 1. Riser 2 is located next to the power supply. 3 remove the pcie riser assembly as follows. ■ disengage the two hooks (1) from the chassis slots (2) that secure th...
Page 95
■ grasp the riser assembly with both hands. With firm even pressure lift it out of the connector on the mainboard. ■ slot 1 is on the bottom of the riser. Remove the screw that secures slot 1 to the riser assembly. ■ remove the metal cover plate from slot 1. 4 remove the raid controller card from th...
Page 96
8 connect the cable on the mfbu to the separate cable from the kit. 9 connect the mfbu cable to the rear of the raid controller card. 10 reinstall the riser into the chassis. 96 adding 2u12 storage shelves to an operational netbackup 5230 appliance installing the external raid controller card.
Page 97
■ insert the hooks on the riser (1) into the slots on the chassis (2). ■ firmly push down on edges of the assembly to engage the mainboard connector with the riser. 11 replace the air duct as follows: 97 adding 2u12 storage shelves to an operational netbackup 5230 appliance installing the external r...
Page 98
■ align the two latches at the back of the air duct (a) behind the fans. Press the latches in to secure them in the tabs. ■ lower the front edge of the air duct to engage the two side tabs (b). 12 replace the chassis cover as follows. ■ align the cover with the edge along the top of the chassis. ■ p...
Page 99
Installing 2u12 storage shelves into the rack warning: inappropriate handling of netbackup components can result in serious injury, equipment damage, or both. Use appropriate practices, techniques, and tools when handling these components. The heaviest devices in any equipment rack should be install...
Page 100
To install storage shelf rails 1 identify the front and the rear of each rail. The following illustration shows the front of the left-hand and the right-hand rails. Red arrows show the pins that fit into the rack. 2 align the rails with the rack holes. Be sure to use the same holes on each side of t...
Page 101: Other Storage Shelves
7 install the storage shelf from the front of the rack. 8 use two people to lift the shelf. 9 slide the rear of the shelf into the front of the rails. Be sure that the shelf is straight and even inside the rack. Do not force the shelf to fit. 10 carefully push the shelf towards the rear of the rails...
Page 102: Have Any Shelves
Connecting 2u12 shelves to two existing 3u16 shelves connecting one 2u12 shelf to three existing 3u16 shelves be sure to follow supported configurations. ■ you can install up to four storage shelves with one netbackup 5230 appliance. ■ any 3u16 storage shelves must be installed in front of any 2u12 ...
Page 103
4 connect the sas3 end of the same cable to port a in the top canister of the 2u12 storage shelf. Port a is the leftmost port on the top canister. Sas2-sas3 cable 5 connect the sas2 end of the second cable to the right port in the raid controller. 6 connect the sas3 end of the same cable to port a i...
Page 104
Connecting 2u12 shelves to an existing 2u12 shelf to connect an existing 2u12 storage shelf to a new 2u12 storage shelf 1 verify that you have a netbackup 5230 appliance and a 2u12 storage shelf with the correct cabling as shown. Sas2-sas3 cable the sas2 connectors attach to the appliance. The sas3 ...
Page 105
4 in the existing shelf, connect port b in the top canister to port a in the top canister of the new shelf. In the existing shelf, connect port b in the bottom canister to port a in the bottom canister of the new shelf. Sas2-sas3 cable sas3 cable 105 adding 2u12 storage shelves to an operational net...
Page 106
5 use the same scenario to connect up to four 2u12 storage shelves with sas3 cables, as shown. Sas3 cable sas2-sas3 cable 106 adding 2u12 storage shelves to an operational netbackup 5230 appliance connecting the 2u12 shelves to an appliance or other storage shelves.
Page 107
Sas2-sas3 cable sas3 cable 107 adding 2u12 storage shelves to an operational netbackup 5230 appliance connecting the 2u12 shelves to an appliance or other storage shelves.
Page 108
Connecting 2u12 shelves to one existing 3u16 shelf to connect an existing 3u16 storage shelf to a new 2u12 storage shelf 1 verify that you have a netbackup 5230 appliance and a 3u16 storage shelf with the correct cabling as shown. Sas2 cable sas2 connectors attach the appliance to the 3u16 storage s...
Page 109
4 connect the sas2 connectors on the sas2-sas3 cables to the sas_out ports on the 3u16 storage shelf. Sas2 cable sas2-sas3 cable 5 identify port a in the top and the bottom canister of the 2u12 storage shelf. Note that the port labels a, b, and c are reversed in the two canisters. 109 adding 2u12 st...
Page 110
6 connect the sas3 connectors of the sas2-sas3 cables to port a in the top and the bottom canister of the 2u12 storage shelf. Sas2 cable sas2-sas3 cable you can add two additional 2u12 storage shelves to this configuration. You cannot have more than four storage shelves of any type attached to the a...
Page 111
8 from the first 2u12 shelf, connect port b in the top canister to port a in the top canister of the new shelf. From the first 2u12 shelf, connect port b in the bottom canister to port a in the bottom canister of the new shelf. Sas2 cable sas2-sas3 cable sas3 cable 111 adding 2u12 storage shelves to...
Page 112
9 use the same cabling scenario to add a third 2u12 shelf. Sas2 cable sas2-sas3 cable sas3 cable 112 adding 2u12 storage shelves to an operational netbackup 5230 appliance connecting the 2u12 shelves to an appliance or other storage shelves.
Page 113
Connecting 2u12 shelves to two existing 3u16 shelves to connect two existing 3u16 storage shelves to new 2u12 storage shelves 1 verify that you have a netbackup 5230 appliance and two 3u16 storage shelves with the correct cabling as shown. Sas2 cable sas2 connectors connect the appliance and the 3u1...
Page 114
3 identify the sas_out ports on each i/o module in the 3u16 storage shelf. A diamond shape identifies the sas_out ports. 114 adding 2u12 storage shelves to an operational netbackup 5230 appliance connecting the 2u12 shelves to an appliance or other storage shelves.
Page 115
4 connect the sas2 connectors on the sas2-sas3 cables to the sas_out ports on the 3u16 storage shelf. Sas2 cable sas2-sas3 cable 115 adding 2u12 storage shelves to an operational netbackup 5230 appliance connecting the 2u12 shelves to an appliance or other storage shelves.
Page 116
5 identify port a in the top and the bottom canister of the 2u12 storage shelf. Note that the port labels a, b, and c are reversed in the two canisters. 116 adding 2u12 storage shelves to an operational netbackup 5230 appliance connecting the 2u12 shelves to an appliance or other storage shelves.
Page 117
6 connect the sas3 connectors of the sas2-sas3 cables to port a in the top and the bottom canister of the 2u12 storage shelf. Sas2 cable sas2-sas3 cable 117 adding 2u12 storage shelves to an operational netbackup 5230 appliance connecting the 2u12 shelves to an appliance or other storage shelves.
Page 118
7 ensure that the long blue tabs on the sas3 connectors point toward the center of the 2u12 shelf. 8 if you plan to connect a second 2u12 shelf, obtain two sas3 cables. ■ in the first 2u12 shelf, connect port b in the top canister to port a in the top canister of the new 2u12 shelf. ■ in the first 2...
Page 119
Sas2 cable sas2-sas3 cable sas3 cable 119 adding 2u12 storage shelves to an operational netbackup 5230 appliance connecting the 2u12 shelves to an appliance or other storage shelves.
Page 120
Connecting one 2u12 shelf to three existing 3u16 shelves a netbackup 5230 appliance that already has three storage shelves only supports one additional storage shelf. The following diagram shows one 2u12 shelf and three 3u16 shelves. 120 adding 2u12 storage shelves to an operational netbackup 5230 a...
Page 121: Power Cords
Connecting the 2u12 storage shelf and appliance power cords each appliance and each storage shelf contain two ac power supplies. To ensure power redundancy, connect the power supplies on each component to separate ac power sources. Caution: do not turn on the power to any components while connecting...
Page 122
6 locate the power sockets in the appliance. 7 connect one cable between each socket and a socket on the power distribution unit (pdu) for your rack. Turning on the hardware and verifying operation if you have turned off your appliance you must wait to turn it on again. The appliance and the attache...
Page 123
3 verify that the power led on each power module is green. The led icons are explained in the following table. Description led green = power cooling module ok amber = ac power fault amber = fan fault amber = dc power fault the following table provides led status details about the fans, ac and dc pow...
Page 124
Dc power fault (amber) ac power fault (amber) fan fault (amber) pcm ok (green) status off off off off no ac power in either pcm on on off off no ac power in a specific pcm off off off on ac power present in a pcm on off off on pcm fan out of tolerance off off on off pcm fault (over temp., over volta...
Page 125
4 locate the leds on each i/o module canister. The led in the red area with the white x-mark is amber when there is a fault in the i/o module canister. The led in the id area is blue when each module is identified. The led in the green area with a white checkmark is green when functions are normal. ...
Page 126
5 locate the sas port leds. Note: the illustration shows the leds for port b in the top i/o module. The leds for all six ports are the same. The fault led is the led that is farthest from the sas port. The activity led is the led that is closest to the sas port. The following table describes the sas...
Page 127
7 identify the control panel leds and components. The following table describes the control panel functions. Description item number the input switch enables you to set the unit identification display. Input switch 1 the power on/standby led shows amber when only standby power is power on/standby le...
Page 128
Description item number the unit identification display is a dual digit display that provides information about the storage shelf. Its primary function is to assist in the configuration of multiple storage shelves. Unit identification display 5 128 adding 2u12 storage shelves to an operational netba...
Page 129
8 verify that the power on/standby led is green. If the power led or the other two leds are amber, escalate the issue. The default unit id display is 88. You are not required to change this number. The following table provides details of the control panel leds. Status associated leds and alarms logi...
Page 130
Status associated leds and alarms logical fault (amber) module fault (amber) system power (green or amber) drive failure has occurred to cause loss of availability or redundancy array in a failed or degraded state n/a flashing on (green) drive failure has occurred, to cause loss of availability or r...
Page 131
9 check the leds on each disk drive carrier. The following table describes the disk drive carrier leds. Note that the combination of both leds provides the status. Fault (amber) led activity (green) led status off off no disk drive installed. Off blinks during i/o activity and during startup. Drives...
Page 132
To turn on the appliance 1 connect both ac power connectors on the rear panel of the appliance to two main ac power supply outlets. 2 turn on the appliance, using the power button which is located on the right side of the front panel. 3 determine if the appliance is running properly. ■ check the sta...
Page 133
Led description number ac power button with integrated led 1 hard drive activity 2 id button with integrated led 3 cold reset button (instantly restarts the appliance) 4 nic4/eth3 activity 5 nic3/eth2 activity 6 nmi button (this button triggers a non-maskable interrupt. All server data is lost.) 7 n...
Page 134
Led description number status 10 4 check the power supply module leds on the rear panel. Each module has one led. 134 adding 2u12 storage shelves to an operational netbackup 5230 appliance turning on the hardware and verifying operation.
Page 135: Console
Adding new disk space to the appliance configuration this appendix includes the following topics: ■ adding the disk space of additional storage shelves from the netbackup appliance web console ■ adding the disk space of additional storage shelves from the netbackup appliance shell menu adding the di...
Page 136
6 when the scan is complete, click ok to refresh the disk tab. In the disk column, a new id should appear for the new storage shelf units. The new entries should have the following attributes: ■ type = expansion. ■ status = new available 7 in the status column, next to new available, click add to ac...
Page 137
3 go to the monitor view as follows: type monitor and press enter . 4 type hardware showhealth and press enter. Verify that the new storage devices appear. If the new storage devices do not appear, check the cable connections and make sure that the power is on. 5 at the prompt, type return to return...
Page 138: Symbols
Symbols 2u12 storage shelf adding to an operational netbackup 5230 appliance 81 configurations 81 connections 101 connector tab orientation 84 front panel 10 hardware requirements 82 leds disk drive carriers 131 i/o modules 125 power modules 123 sas ports 126 system power 127 rear panel 11, 83 sas3 ...
Page 139
Cables (continued) fiber 33 network 28 power 34 sas2 82 sas2-sas3 82 sas3 82 sfp transceivers 33 vga 28 configure ipmi 42 d dimensions 2u12 storage shelf 99 3u16 storage shelf 14, 64 appliance 14 dimm blank card 52 installing 52, 87 location 89 documentation 11 e expansion storage kit 2u12 storage s...
Page 140
Validation (continued) appliance hardware checks 35 w weight 2u12 storage shelf 99 3u16 storage shelf 64 appliance 51 140 index.