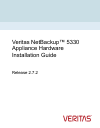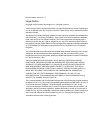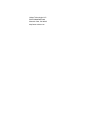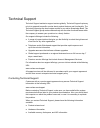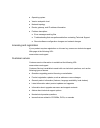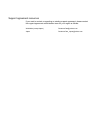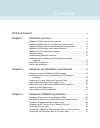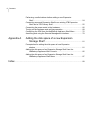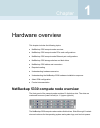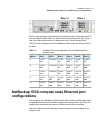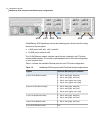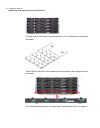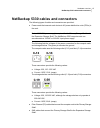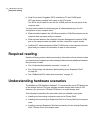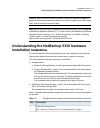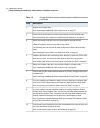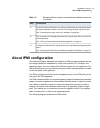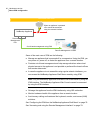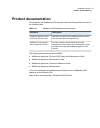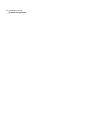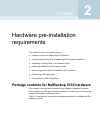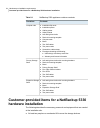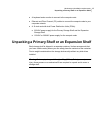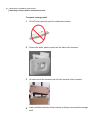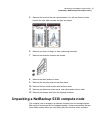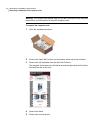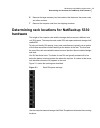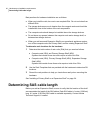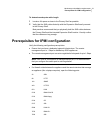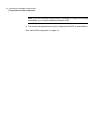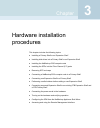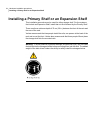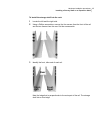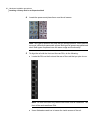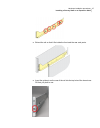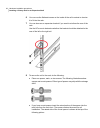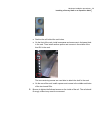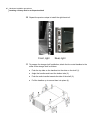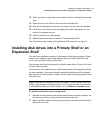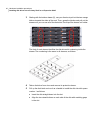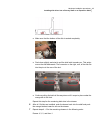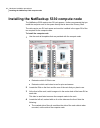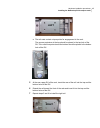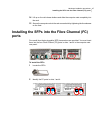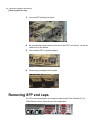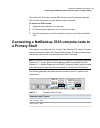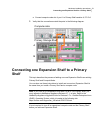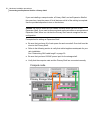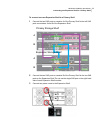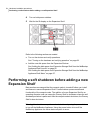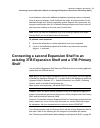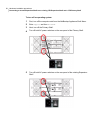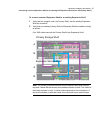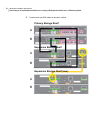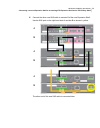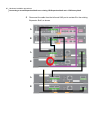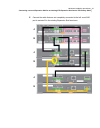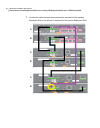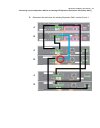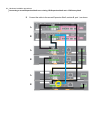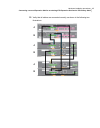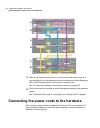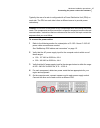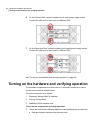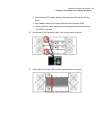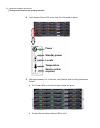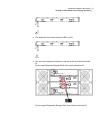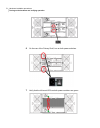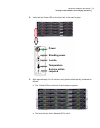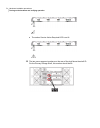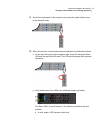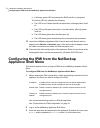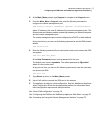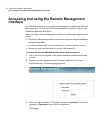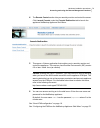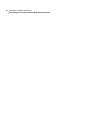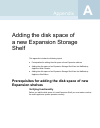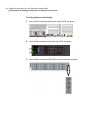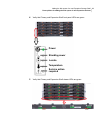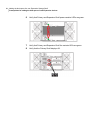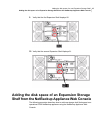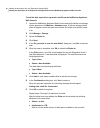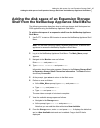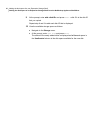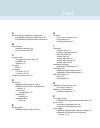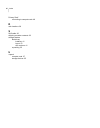- DL manuals
- VERITAS
- Storage
- NetBackup 5330
- Appliance Hardware Installation Manual
VERITAS NetBackup 5330 Appliance Hardware Installation Manual
Summary of NetBackup 5330
Page 1
Veritas netbackup™ 5330 appliance hardware installation guide release 2.7.2.
Page 2
Documentation version: 2.7.2 legal notice copyright © 2016 veritas technologies llc. All rights reserved. Veritas and the veritas logo are trademarks or registered trademarks of veritas technologies llc or its affiliates in the u.S. And other countries. Other names may be trademarks of their respect...
Page 3
Veritas technologies llc 500 e middlefield road mountain view, ca 94043 http://www.Veritas.Com.
Page 4
Technical support technical support maintains support centers globally. Technical support’s primary role is to respond to specific queries about product features and functionality. The technical support group also creates content for our online knowledge base. The technical support group works colla...
Page 5
■ operating system ■ version and patch level ■ network topology ■ router, gateway, and ip address information ■ problem description: ■ error messages and log files ■ troubleshooting that was performed before contacting technical support ■ recent software configuration changes and network changes lic...
Page 6
Support agreement resources if you want to contact us regarding an existing support agreement, please contact the support agreement administration team for your region as follows: customercare@veritas.Com worldwide (except japan) customercare_japan@veritas.Com japan.
Page 7
Technical support ............................................................................................ 4 chapter 1 hardware overview ............................................................. 9 netbackup 5330 compute node overview ........................................... 9 netbackup 53...
Page 8
Performing a soft shutdown before adding a new expansion shelf .................................................................................... 54 connecting a second expansion shelf to an existing 3tb expansion shelf and a 3tb primary shelf .................................................. 55 ...
Page 9
Hardware overview this chapter includes the following topics: ■ netbackup 5330 compute node overview ■ netbackup 5330 compute node pcie card configurations ■ netbackup 5330 compute node ethernet port configurations ■ netbackup 5330 storage shelves and disk drives ■ netbackup 5330 cables and connecto...
Page 10: Configurations
Slots 6 and 7 are currently unconfigured and reserved for future use. Slots 8 through 11 contain blank carriers to maintain airflow. The rear panel of the compute node contains embedded ports and pcie card slots. The embedded ports include the following (with numbers associating the ports to the ite...
Page 11: Configurations
Riser 2 riser 1 slot 1 slot 2 slot 3 slot 4 slot 5 slot 6 all pcie slots are factory-populated. Each slot contains either a fibre channel (fc) host bus adapter (hba) card or an ethernet network interface card (nic). Slots 1 and 4 are reserved exclusively for attachment to the primary storage shelf. ...
Page 12
Eth0 eth1 eth2 eth3 eth4 eth5 eth9 eth8 eth7 eth6 eth13 eth12 eth11 eth10 all netbackup 5330 appliances include the following ports, which are built in along the base of the rear panel: ■ 1-gbe ports: eth0, eth1, eth2, and eth3 ■ 10-gbe ports: eth4 and eth5 the 10-gb ethernet network interface cards...
Page 13
Netbackup 5330 storage shelves and disk drives the netbackup 5330 compute node supports two types of external disk drive storage as follows: ■ primary storage shelf ■ expansion storage shelf note: a 220vac power supply is required for the primary storage shelf and the expansion storage shelf. Each n...
Page 14
The disk slots in each drawer are numbered from 1 to 12 starting at the left side of the drawer. Three leds on the front of each drawer provide information about each column of three slots. See “installing disk drives into a primary shelf or an expansion shelf ” on page 41. Hardware overview netback...
Page 15
Netbackup 5330 cables and connectors the following types of cables and connectors are provided: ■ power cords that connect each device to ac power distribution units (pdus) in the rack. Note: a 220vac power supply is required for the primary storage shelf and the expansion storage shelf. The netback...
Page 16: Required Reading
■ small form-factor pluggable (sfp) modules for fc and 10gbe ports. Sfps are factory-installed in the cards in the pcie risers. Two sfps are provided for use with the 10gbe ports on the rear panel of the compute node. You may need to obtain the following types of cables depending on the i/o configur...
Page 17: Installation Sequence
Caution: when you add a second expansion shelf to an operational appliance system, best practices recommend that you turn off the compute node, the primary shelf, and the existing expansion shelf. Note: before you add a second expansion shelf to your system, you must upgrade to netbackup appliance r...
Page 18
Table 1-3 storage shelf and compute node hardware installation sequence (continued) description step unpack the compute node. See “unpacking a netbackup 5330 compute node” on page 27. 2 determine the rack locations for the storage shelves and the compute node. See “determining rack locations for net...
Page 19: About Ipmi Configuration
Table 1-3 storage shelf and compute node hardware installation sequence (continued) description step connect the power distribution unit (pdu) cords between each storage shelf and the power distribution outlets in the rack. The storage shelves require 220 vac. See “connecting the power cords to the ...
Page 20
How does ipmi work? When an appliance is powered off or cannot be accessed using the network interface netbackup appliance remote management port out of band management using ipmi remote management console some of the main uses of ipmi are the following: ■ manage an appliance that is powered off or ...
Page 21: Product Documentation
Product documentation documents for the netbackup 5330 compute node and storage shelf are listed in the following table. Table 1-4 netbackup 5330 appliance documentation description document describes all aspects of the netbackup 5330 compute node and the attached storage shelves. Netbackup applianc...
Page 22
Hardware overview product documentation 22.
Page 23
Hardware pre-installation requirements this chapter includes the following topics: ■ package contents for netbackup 5330 hardware ■ customer-provided items for a netbackup 5330 hardware installation ■ unpacking a primary shelf or an expansion shelf ■ unpacking a netbackup 5330 compute node ■ determi...
Page 24: Hardware Installation
Table 2-1 netbackup 5330 appliance container contents contents container ■ installation flip cards ■ installation poster ■ cabling poster ■ safety manual ■ left and right rack rails ■ rack rail mounting template ■ compute node ■ bezel ■ two sas cables ■ two power cords ■ screwdriver, cable straps ■ ...
Page 25
■ a keyboard and a monitor to connect to the compute node. ■ ethernet and fiber channel (fc) cables to connect the compute node to your corporate network. ■ a 19-inch rack with dual power distribution units (pdus). ■ 220vac power supply for the primary storage shelf and the expansion storage shelf ■...
Page 26
To unpack a storage shelf 1 do not slice open the top of the cardboard container. 2 remove the white, plastic inserts from the sides of the container. 3 lift up the top of the container and off of the contents of the container. 4 lower and flatten the sides of the container so that you can access th...
Page 27
5 remove the front and the rear rack templates. You will use these to locate holes in the rack where screws and pins are placed. 6 remove any foam, air bags, or other cushioning materials. 7 remove the extension bracket and screws. 8 remove the bezel and set it aside. 9 remove the mounting rails and...
Page 28
Warning: the compute node weighs 30kg (66 lbs). Be sure that you have adequate personnel or a mechanical lift to move the compute node. To unpack the compute node 1 open the cardboard container. 2 remove the open me first box and the posters at the top of the container. 3 remove the rail templates f...
Page 29: Hardware
6 remove the large accessory box that contains the fasteners, the power cords, and other contents. 7 remove the compute node from the shipping container. Determining rack locations for netbackup 5330 hardware the height of the compute node and the storage shelves require a different rack unit (ru) s...
Page 30
Best practices for hardware installation are as follows: ■ when you install the rails, be sure to use complete rus. Do not use holes from different rus. ■ the storage shelves are much heavier than the compute node and should be installed as close to the bottom of the rack as possible. ■ the compute ...
Page 31
To determine adequate cable length 1 locate a 4u space as close to the primary shelf as possible. 2 verify that the sas cables that ship with the expansion shelf easily connect to the primary shelf. Best practices recommend that you physically hold the sas cables between the primary shelf and the in...
Page 32
Note: if you have a private internal network, remember to configure the settings accordingly in your network address translation (nat). ■ the remote management port must be configured as a dhcp or static address. See “about ipmi configuration” on page 19. Hardware pre-installation requirements prere...
Page 33
Hardware installation procedures this chapter includes the following topics: ■ installing a primary shelf or an expansion shelf ■ installing disk drives into a primary shelf or an expansion shelf ■ installing the netbackup 5330 compute node ■ installing the sfps into the fibre channel (fc) ports ■ r...
Page 34
Installing a primary shelf or an expansion shelf this installation procedure can be used for either storage shelf. For the systems that include an expansion shelf, install that unit first followed by the primary shelf. There must be a minimum depth of 76 cm (30 in.) between the front of the rack and...
Page 35
To install the storage shelf into the rack 1 locate the left and the right rails. 2 using a phillips screwdriver, remove the four screws from the front of the rail and the two screws from the rear. Set the screws aside. 3 identify the front, taller end of each rail. Front, left front, right rear not...
Page 36
4 locate the spacers and place them near the rail screws. Note: two types of spacers may ship with the storage shelves. Some spacers are round, while other spacers are square. Both types of spacers are galvanized steel. Both types of spacers have the same usage and functionality. 5 to align the rail...
Page 37
■ extend the rail so that it fits inside the front and the rear rack posts. ■ insert the guide pin on the rear of the rail into the top hole of the lowest rear ru that you plan to use. 37 hardware installation procedures installing a primary shelf or an expansion shelf.
Page 38
6 you can use the flathead screws on the inside of the rail to extend or shorten it to fit into the rack. 7 you can also use an expansion bracket if you need to reinforce the rear of the rack. Use the up arrow to determine whether the bracket should be attached to the rear of the left or the right r...
Page 39
■ position the rail behind the rack holes. ■ on the front of the rack, install one spacer and one screw in the lowest hole in the rack. Then install another spacer and a screw in the middle of the third ru in the rack. The two remaining screws are used later to attach the shelf to the rack. ■ on the...
Page 40
10 repeat the previous steps to install the right-hand rail. Front, right rear, right 11 to prepare for storage shelf installation, attach the four metal handles to the sides of the storage shelf as follows: ■ push the top tabs on the handles into the slots on the shelf (1). ■ angle the handles and ...
Page 41: Expansion Shelf
12 with one person on each side and one person in front, carefully lift the storage shelf. 13 place the rear of the shelf into the rear of the extended rails. 14 slide the shelf partially into the rack and remove the two rear metal handles. 15 lift the front of the storage shelf up slightly, then sl...
Page 42
3 starting with the bottom drawer (5), use your thumbs to pull out the two orange latches towards the sides of the rack. Then, grasp the latches and pull out the drawer until you can see all of the disk slots. Do not pull the drawer out further. The front of each drawer identifies the disk drive slo...
Page 43
■ make sure that the bottom of the disk is seated completely. ■ push down slightly and start to pull the disk latch towards you. This action moves the disk backwards. The connector on the right, rear, of the disk fits into the pins in the rear of the slot. ■ continue pulling the latch all the way do...
Page 44
Installing the netbackup 5330 compute node the netbackup 5330 requires two ru rack spaces. Veritas recommends that you install the compute node in the space directly that is above the primary shelf. The rails require one ru rack space and must be installed in the upper ru of the two required for the...
Page 45
Left ■ the rail ends contain unique points for engagement in the rack. The square protrusion at the top should be placed in the top hole of the ru. The round blue protrusion at the bottom should be placed in the bottom hole of the ru. 5 at the rear upper ru of the rack, insert the rear of the rail i...
Page 46
8 make sure that both rails are parallel and secure. 9 fully extend both rails forward until the release buttons click. 10 carefully lift the compute node and tilt the rear down towards the back of the rails. 11 locate the slots at the back of each rail. 12 insert the two rear standoff pegs that ext...
Page 47: Ports
14 lift up on the rail release buttons and slide the compute node completely into the rack. 15 secure the compute node to the rack on each side by tightening the thumbscrew on the front. Installing the sfps into the fibre channel (fc) ports four small form-factor pluggable (sfp) transceivers are pro...
Page 48: Removing Sfp End Caps
3 insert an sfp partially into a port. 4 be sure that the metal handle on the end of the sfp is on the top. You do not need to lift up the handle. 5 verify that the sfp is seated properly. 6 remove any endcaps from the ports. Removing sfp end caps the pcie riser assemblies in the compute node contai...
Page 49: A Primary Shelf
The cards in the pcie risers include sfp transceivers with protective end caps. The end caps need to be removed before a cable is inserted. To remove an sfp end cap 1 grasp the top and bottom of an end cap. 2 pull the end cap straight back. Do not twist the end cap. 3 keep the end caps in a dust-fre...
Page 50
Xx xx xx xx a b ch1 ch2 ch1 ch2 table 3-2 primary shelf fc ports primary storage shelf fc ports canister a; fc ch1 and fc ch2 canister b; fc ch1 and fc ch2 to connect the compute node to the primary shelf 1 connect the slot 1 fc ports on the compute node to the appropriate primary shelf canister fc ...
Page 51: Shelf
■ connect compute node slot 4, port 1 to primary shelf canister a, fc ch2 3 verify that the connections match the ports in the following diagram. Compute node primary storage shelf a b connecting one expansion shelf to a primary shelf this topic describes the process of adding one new expansion shel...
Page 52
If you are installing a compute node, a primary shelf, and an expansion shelf at the same time, keep the power off to all devices until all of the cabling is complete. Use the provided sequence to turn on the devices. Caution: be sure to install the sas cables correctly before you turn on the expans...
Page 53
To connect one new expansion shelf to a primary shelf 1 connect the two sas ports on canister a of the primary shelf to the left sas ports on canisters a and b of the expansion shelf primary storage shelf a b a b expansion storage shelf 2 connect the two sas ports on canister b of the primary shelf ...
Page 54: Expansion Shelf
4 turn on both power switches. 5 wait for the 00 display on the expansion shelf. Refer to the following sections as needed. ■ turn on the devices and verify operations. See “turning on the hardware and verifying operation” on page 68. ■ add the new disk space from the expansion shelves. See “adding ...
Page 55: Shelf
A soft shutdown informs the netbackup appliance operating system to stop and close all active processes. A soft shutdown also stops all communications to the attached storage shelf. After the operating system stops all of the processes, the compute node powers itself off. All attached storage shelve...
Page 56
To turn off an operating system 1 first, turn off the compute node from the netbackup appliance shell menu. 2 enter support and then shutdown . 3 next, turn off the primary shelf. 4 turn off both ac power switches on the rear panel of the primary shelf. 5 turn off both ac power switches on the rear ...
Page 57
To connect a second expansion shelf to an existing expansion shelf 1 verify that the compute node, the primary shelf, and the existing expansion shelf are turned off. 2 verify that your existing primary shelf and expansion shelf are cabled correctly, as shown. Four sas cables connect the primary she...
Page 58
3 connect one new sas cable as shown in yellow. Primary storage shelf expansion storage shelf expansion storage shelf (new) a a a b b b hardware installation procedures connecting a second expansion shelf to an existing 3tb expansion shelf and a 3tb primary shelf 58.
Page 59
4 connect the other new sas cable to canister b of the new expansion shelf. Use the sas port on the right-hand side of canister b as shown in yellow. A b a b a b the other end of this new sas cable is connected later. 59 hardware installation procedures connecting a second expansion shelf to an exis...
Page 60
5 disconnect the cable from the left-most sas port in canister b in the existing expansion shelf, as shown. A b a b a b hardware installation procedures connecting a second expansion shelf to an existing 3tb expansion shelf and a 3tb primary shelf 60
Page 61
6 connect the cable that was not completely connected to the left- most sas port to canister b in the existing expansion shelf as shown. A b a b a b 61 hardware installation procedures connecting a second expansion shelf to an existing 3tb expansion shelf and a 3tb primary shelf.
Page 62
7 connect the cable that was disconnected from canister b of the existing expansion shelf to the left port in canister b of the second expansion shelf. A b a b a b hardware installation procedures connecting a second expansion shelf to an existing 3tb expansion shelf and a 3tb primary shelf 62.
Page 63
8 disconnect the cable from the existing expansion shelf, canister b, port 1. A b a b a b 63 hardware installation procedures connecting a second expansion shelf to an existing 3tb expansion shelf and a 3tb primary shelf.
Page 64
9 connect the cable to the second expansion shelf, canister b, port 1, as shown. A b a b a b hardware installation procedures connecting a second expansion shelf to an existing 3tb expansion shelf and a 3tb primary shelf 64.
Page 65
10 verify that all cables are connected correctly, as shown in the following two illustrations. A b a b a b 65 hardware installation procedures connecting a second expansion shelf to an existing 3tb expansion shelf and a 3tb primary shelf.
Page 66
A b a b a b 11 refer to the following section to turn on all devices in the proper order. It is very important to turn on the devices in the correct sequence; second expansion shelf, initial expansion shelf, primary shelf, compute node. See “turning on the hardware and verifying operation” on page 6...
Page 67
Typically, the rear of a rack is configured with a power distribution unit (pdu) on each side. The pdu on each side is from a different source to provide power redundancy. Caution: do not turn on the power to any components while connecting the power cords. The components must be turned on in a spec...
Page 68
6 on the primary shelf, connect a power cord to each power supply socket. Connect the other end of each cord to a different pdu. 7 on the expansion shelf, connect a power cord to each power supply socket. Connect the other end of each cord to a different pdu. See “turning on the hardware and verifyi...
Page 69
■ fiber channel (fc) cables between the compute node and the primary shelf ■ sas cables between the primary shelf and the expansion shelf ■ power cords from each component to the appropriate power distribution unit (pdu) in the rack 2 on the rear of the expansion shelf, turn on both power switches. ...
Page 70
4 verify that the power led on the front, left, of the shelf is green. Power standby power locate temperature service action required 5 after approximately 5 to 10 minutes, verify that the shelf has fully initialized as follows: ■ the 12 disk leds on the front of each drawer are green. ■ the blue se...
Page 71
■ the amber service action required led is not lit. ■ the two seven-segment numbers on the rear of the shelf show the shelf id. For the new expansion storage shelf, this number should be 01. For the original expansion storage shelf, this number should be 00. 71 hardware installation procedures turni...
Page 72
6 on the rear of the primary shelf, turn on both power switches. 7 verify that the left-most leds on both power canisters are green. Hardware installation procedures turning on the hardware and verifying operation 72.
Page 73
8 verify that the power led on the front, left, of the shelf is green. Power standby power locate temperature service action required 9 after approximately 5 to 10 minutes, verify that the shelf has fully initialized as follows: ■ the 12 disk leds on the front of each drawer are green. ■ the blue se...
Page 74
■ the amber service action required led is not lit. 10 the two seven-segment numbers on the rear of the shelf show the shelf id. For the primary storage shelf, this number should be 99. Hardware installation procedures turning on the hardware and verifying operation 74.
Page 75
11 on the front right panel of the compute node, press the power button to turn on the compute node. 12 after a few minutes, verify that the compute node has fully initialized as follows: ■ on the right front panel of the compute node, locate the triangular status led near the top of the led panel. ...
Page 76: Appliance Shell Menu
■ a blinking, amber led indicates that a raid rebuild is in progress. The activity led (2) indicates the following: ■ the led is not lit when the disk has spun down, although power is still on. ■ the led is solid green when there is no disk activity, although power is still on. ■ the led blinks gree...
Page 77
4 at the main_menu prompt, type support to navigate to the support menu. 5 from the main_menu > support view, enter the following command to configure the remote management port: ipmi network configure ipaddress> netmask> gatewayipaddress> where ip address is the new ip address of the remote managem...
Page 78: Interface
Accessing and using the remote management interface the ipmi web interface is known as remote management in netbackup 5220 and later appliances: you can use the remote management interface to log on to the netbackup appliance shell menu. Before you use the remote management interface, the following ...
Page 79
4 the remote control section lets you remotely monitor and control the server. Click launch console under the console redirection tab to launch the appliance netbackup appliance shell menu. 5 this opens a jviewer application that enables you to remotely monitor and control the appliance. This requir...
Page 80
Hardware installation procedures accessing and using the remote management interface 80
Page 81: Expansion Shelves
Adding the disk space of a new expansion storage shelf this appendix includes the following topics: ■ prerequisites for adding the disk space of new expansion shelves ■ adding the disk space of an expansion storage shelf from the netbackup appliance web console ■ adding the disk space of an expansio...
Page 82
To verify appliance functionality 1 verify that the compute node power supply leds are green. 2 verify that the compute node disk drive leds are green. 3 verify that the compute node leds on the front panel are green. Adding the disk space of a new expansion storage shelf prerequisites for adding th...
Page 83
4 verify that primary and expansion shelf front panel leds are green. Power standby power locate temperature service action required 5 verify that primary and expansion shelf drawer leds are green. 83 adding the disk space of a new expansion storage shelf prerequisites for adding the disk space of n...
Page 84
6 verify that primary and expansion shelf power canister leds are green. 7 verify that primary and expansion shelf fan canister leds are green. 8 verify that the primary shelf displays 99. Adding the disk space of a new expansion storage shelf prerequisites for adding the disk space of new expansion...
Page 85
9 verify that the first expansion shelf displays 00. 10 verify that the second expansion shelf displays 01. Adding the disk space of an expansion storage shelf from the netbackup appliance web console the following procedure describes how to add new storage shelf disk space to an operational 5330 ne...
Page 86
To add the disk space of an expansion shelf from the netbackup appliance web console 1 launch the netbackup appliance web console and verify that the new storage device appears on the monitor > hardware page. If the new storage device does not appear, check the cable connections and make sure that t...
Page 87
Adding the disk space of an expansion storage shelf from the netbackup appliance shell menu the following procedure describes how to add new storage shelf disk space to a 5330 appliance using the netbackup appliance shell menu. To add the disk space of an expansion shelf from the netbackup appliance...
Page 88
9 at the prompt, enter add disk id> and press enter . Disk id> is the disk id that you copied. Repeat step 8 and 9 to add each disk id that is displayed. 10 view the available storage space as follows: ■ navigate to the storage menu. ■ at the prompt, enter show disk and press enter . The status of t...
Page 89
A add disk space of additional storage shelf from netbackup appliance shell menu 87 from netbackup appliance web console 85 b best practices hardware installation 30 turning off the power 55 c compute node connecting to primary shelf 49 installation 44 unpacking 27 configure ipmi 76 connectors c-13 ...
Page 90
Primary shelf connecting to compute node 49 r rack locations 29 s sas cable 30 shipping container contents 23 storage shelves disk drives installing 41 layout 41 slot numbers 41 unpacking 25 u unpack compute node 27 storage shelves 25 index 90