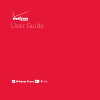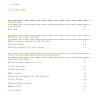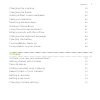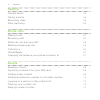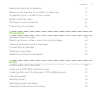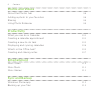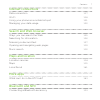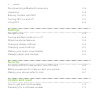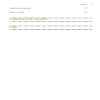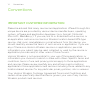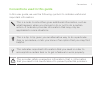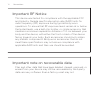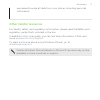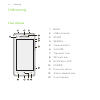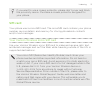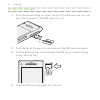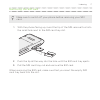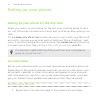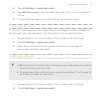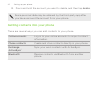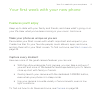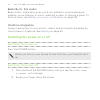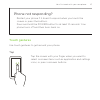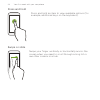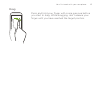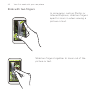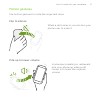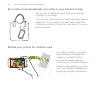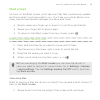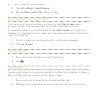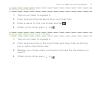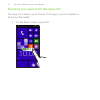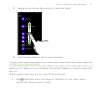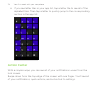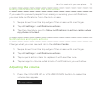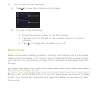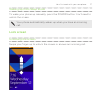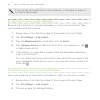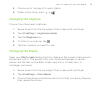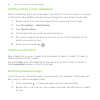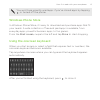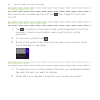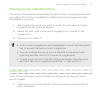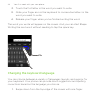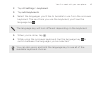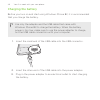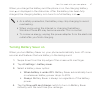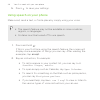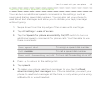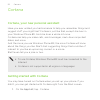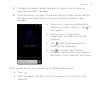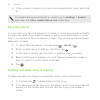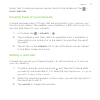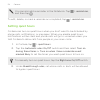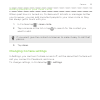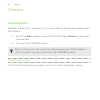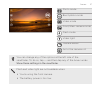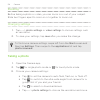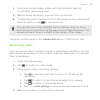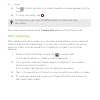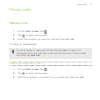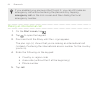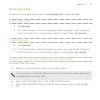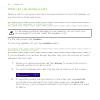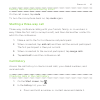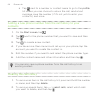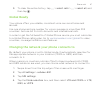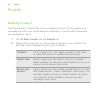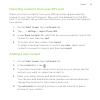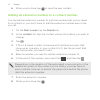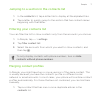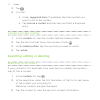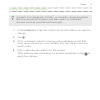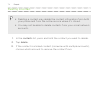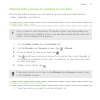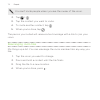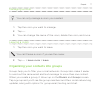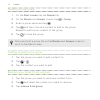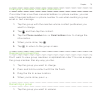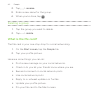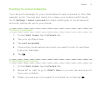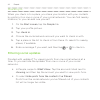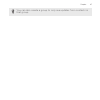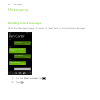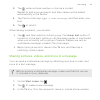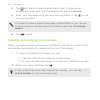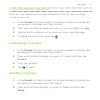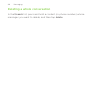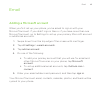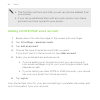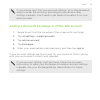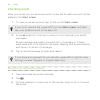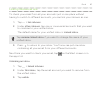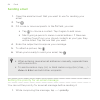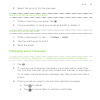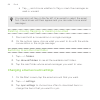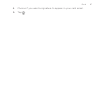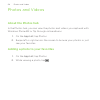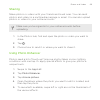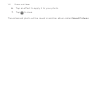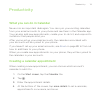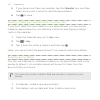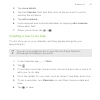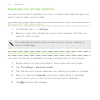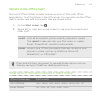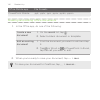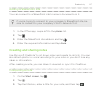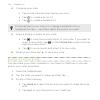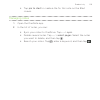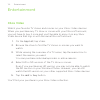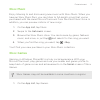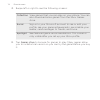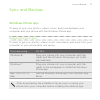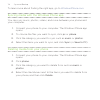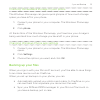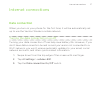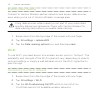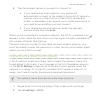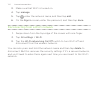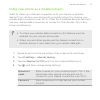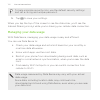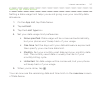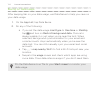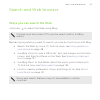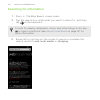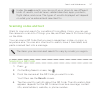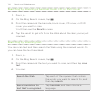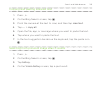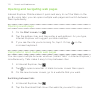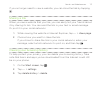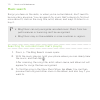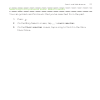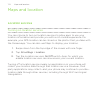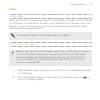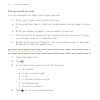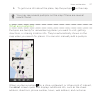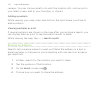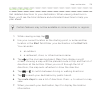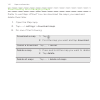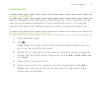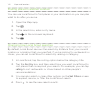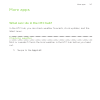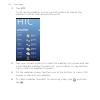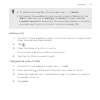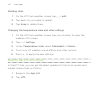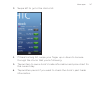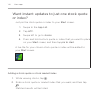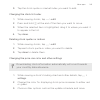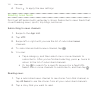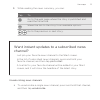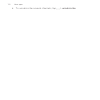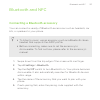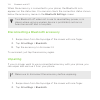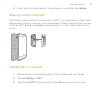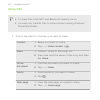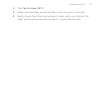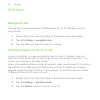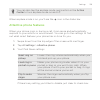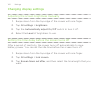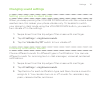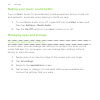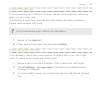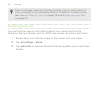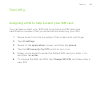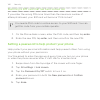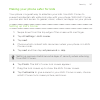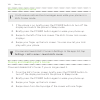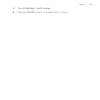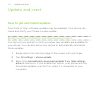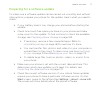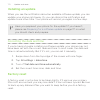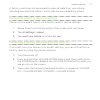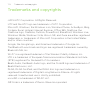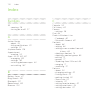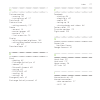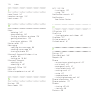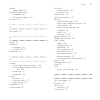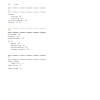- DL manuals
- Verizon
- Cell Phone
- HTC Windows Phone 8X
- User Manual
Verizon HTC Windows Phone 8X User Manual
Summary of HTC Windows Phone 8X
Page 1
User guide.
Page 2
Contents unboxing your phone 14 sim card 15 setting up your phone setting up your phone for the first time 18 account setup 18 getting contacts into your phone 20 your first week with your new phone features you'll enjoy 21 switching the power on or off 22 touch gestures 23 motion gestures 27 start ...
Page 3
Changing the ringtone 39 changing the theme 39 adding a start screen wallpaper 40 taking a screenshot 40 switching between apps 40 windows phone store 41 using the onscreen keyboard 41 entering words with word flow 43 changing the keyboard language 44 charging the battery 46 turning battery saver on...
Page 4
Camera camera basics 56 taking a photo 58 recording video 59 after capturing 60 phone calls making a call 61 receiving calls 63 what can i do during a call? 64 starting a three-way call 65 call history 65 global ready 67 changing the network your phone connects to 67 people keeping in touch 68 impor...
Page 5
Searching, editing or deleting 72 sharing with a group of contacts in real-time 75 organizing your contacts into groups 77 what is the me card? 80 posting to social networks 81 filtering social updates 82 messaging sending a text message 84 sharing pictures, videos, and more in a message 85 viewing ...
Page 6
Photos and videos about the photos hub 98 adding a photo to your favorites 98 sharing 99 using photo enhancer 99 productivity what you can do in calendar 101 creating a calendar appointment 101 creating a new to-do task 103 displaying and syncing calendars 104 what's in the office hub? 105 creating ...
Page 7
Internet connections data connection 117 wi-fi 118 using your phone as a mobile hotspot 121 managing your data usage 122 search and web browser ways you can search the web 125 searching for information 126 scanning codes and text 127 opening and navigating web pages 130 music search 132 maps and loc...
Page 8
Disconnecting a bluetooth accessory 154 unpairing 154 sharing content with nfc 155 turning nfc on and off 155 using nfc 156 settings navigation bar 158 turning airplane mode on or off 158 attentive phone features 159 changing display settings 160 changing sound settings 161 making your music sound b...
Page 9
Installing an update 172 factory reset 172 trademarks and copyrights index contents 9.
Page 10
Conventions important customer information please be advised that many services and applications offered through this unique device are provided by various device manufacturers, operating system, software and application developers (e.G. Google ® , motorola ® , microsoft ® , blackberry ® ). If you u...
Page 11
Conventions used in this guide in this user guide, we use the following symbols to indicate useful and important information: this is a note. A note often gives additional information, such as what happens when you choose to do or not to do a certain action. A note also provides information that may...
Page 12
Important rf notice this device was tested for compliance with the applicable fcc and industry canada specific absorption rate (sar) limits for radio frequency (rf) exposure during typical body-worn operations. To ensure that rf exposure levels remain at or below the tested levels, use a belt-clip, ...
Page 13
Permanently erase all data from your phone, including personal information. Other helpful resources for health, safety, and regulatory information, please read the safety and regulatory guide that’s included in the box. In addition to this user guide, you can find help information, faqs, and more in...
Page 14
Unboxing your phone 1. Back 2. Usb connector 3. Start 4. Search 5. Camera button 6. Volume 7. Tray eject hole 8. Sim card tray 9. Notification led 10. Power 11. Proximity sensor 12. 3.5mm headset jack 13. Front camera 14 unboxing.
Page 15
If you want to use a screen protector, please don’t cover and block the proximity sensor. Purchase a screen protector designed for your phone. Sim card your phone uses a microsim card. The microsim card contains your phone number, service details, and memory for storing phonebook contacts and/or tex...
Page 16
Inserting the sim card 1. With the phone facing up, insert the tip of the sim removal tool into the small hole next to the sim card tray slot. 2. Push the tip all the way into the hole until the sim card tray ejects. 3. Pull the sim card tray out, and place the sim card (contacts facing down) into t...
Page 17
Removing the sim card make sure to switch off your phone before removing your sim card. 1. With the phone facing up, insert the tip of the sim removal tool into the small hole next to the sim card tray slot. 2. Push the tip all the way into the hole until the sim card tray ejects. 3. Pull the sim ca...
Page 18
Setting up your phone setting up your phone for the first time when you switch on your phone for the first time, you’ll be asked to set it up. Just follow the onscreen instructions and you’ll be up and running in no time. On the keep your life in sync screen, be sure to sign in with your microsoft a...
Page 19
2. Tap all settings > email+accounts. 3. Tap add an account, and then tap the type of account you want to set up. 4. Follow the onscreen instructions to set up your account. Syncing an account if you're not seeing your most recent email messages or status updates in an account, you can manually sync...
Page 20
3. Press and hold the account you want to delete, and then tap delete. Some personal data may be retained by the third-party app after you have removed the account from your phone. Getting contacts into your phone there are several ways you can add contacts to your phone. Online accounts log in to y...
Page 21
Your first week with your new phone features you'll enjoy keep up to date with your family and friends, and share what's going on in your life. Hear what you've been missing in your music. And more. Make your phone as unique as you are personalize your start screen with what's important and unique t...
Page 22
Beats by dr. Dre audio beats audio ™ integration gives you a rich, authentic sound experience, whether you’re listening to music, watching a video, or playing a game. To find out more, see making your music sound better on page 162. Onedrive integration always have access to your photos, videos, and...
Page 23
Phone not responding? Restart your phone if it doesn't respond when you touch the screen or press the buttons. Press and hold the power button for at least 12 seconds. Your phone turns off and then turns back on. Touch gestures use touch gestures to get around your phone. Tap tap the screen with you...
Page 24
Press and hold press and hold an item to view available options (for example, additional keys on the keyboard). Swipe or slide swipe your finger vertically or horizontally across the screen when you need to scroll through a long list or see other screens in a hub. 24 your first week with your new ph...
Page 25
Drag press and hold your finger with some pressure before you start to drag. While dragging, don't release your finger until you have reached the target position. Your first week with your new phone 25.
Page 26
Slide with two fingers in some apps, such as photos or internet explorer, slide two fingers apart to zoom in when viewing a picture or text. Slide two fingers together to zoom out of the picture or text. 26 your first week with your new phone.
Page 27
Motion gestures use motion gestures to mute the ringer and more. Flip to silence when a call comes in you can turn your phone over to mute it. Pick up to lower volume in a business meeting or restaurant, pick your phone up when a call comes in to lower the ringtone volume. Your first week with your ...
Page 28
Set volume to automatically rise while in your pocket or bag on a noisy street and can't hear your phone ringing in your bag? You can set your phone to automatically detect when it's in your bag or pocket and raise the ringtone volume so that you can hear it in noisy environments. Rotate your phone ...
Page 29
Start screen up front on the start screen, you'll see live tiles that continuously update and show what’s most personal to you. You’ll see your photo album, how many new text and email messages you have, and more. § simply swipe your finger up or down to scroll through the tiles. § swipe your finger...
Page 30
2. Tap all settings > start+theme. 3. Set the show more tiles option to on. Pinning items to the start screen you can pin just about anything you want to the start screen: apps, pictures, songs, favorite websites, documents, and even contacts. For example, when you pin a contact to the start screen,...
Page 31
Naming live folders 1. Tap a live folder to expand it. 2. Press and hold the bar above the live folder tiles. 3. Enter a name for the live folder and tap . 4. When you're done, press or . Removing tiles from live folders 1. Tap a live folder to expand it. 2. Press and hold a tile in the live folder ...
Page 32
Opening your apps from the apps list the app list is where you'll find all of the apps you've installed on windows phone 8x. 1. On the start screen, swipe left. 32 your first week with your new phone.
Page 33
2. Swipe up and down the screen to see your apps. 3. Tap the app name or tile to open the app. Finding your apps faster have a lot of apps on your windows phone 8x? Search or skip through the app list. While viewing the app list, try one of the following: § tap , and then enter the name of the app. ...
Page 34
§ if you see letter tiles in your app list, tap a letter tile to see all of the alphabet tiles. Then tap a letter to quickly jump to the corresponding section in the app list. Action center with a simple swipe, you can see all of your notifications—even from the lock screen. Swipe down from the top ...
Page 35
Hiding notifications from the lock screen if you want to prevent people from seeing or erasing your notifications, you can hide notifications from the lock screen. 1. Swipe down from the top edge of the screen with one finger. 2. Tap all settings > notifications+actions. 3. Tap the checkbox next to ...
Page 36
2. Tap to view the volume control panel. 3. Try one of the following: § drag the volume sliders to set the volume. § tap the icons to the left of the volume sliders to mute or unmute. § tap to toggle the vibration on or off. Sleep mode sleep mode saves battery power by putting your phone into a low ...
Page 37
Waking up from sleep mode to wake your phone up manually, press the power button. You’ll need to unlock the screen. Your phone automatically wakes up when you have an incoming call. Lock screen unlocking the screen swipe your finger up to unlock the screen or answer an incoming call. Your first week...
Page 38
If you've set up a password in the settings, you'll need to enter it to unlock the screen. Changing your lock screen wallpaper browse the collection of preset wallpapers or choose from photos that you've taken with the camera. 1. Swipe down from the top edge of the screen with one finger. 2. Tap all...
Page 39
4. Choose up to five apps for quick status. 5. When you're done, press or . Changing the ringtone choose from the preset ringtones. 1. Swipe down from the top edge of the screen with one finger. 2. Tap all settings > ringtones+sounds. 3. Tap the ringtone box. 4. To listen to a ringtone, tap . 5. Tap...
Page 40
Adding a start screen wallpaper want something more personal than color blocks? Use any photo or image on windows phone 8x as a background image for your start screen tiles. 1. Swipe down from the top edge of the screen with one finger. 2. Tap all settings > start+theme. 3. Tap choose photo. 4. Find...
Page 41
You won't see recently used apps if you've closed apps by tapping or turned off the phone. Windows phone store in windows phone store, it’s easy to download and purchase apps that fit your needs. A wide collection of free and paid apps is available, from everyday apps, powerful business apps, to fun...
Page 42
Turning caps lock on press and hold or double-tap the shift key . Tap it again to turn caps lock off. Entering numbers and symbols 1. Tap to switch to the numeric and symbol keyboard. You'll find numbers, common punctuation marks, and symbols on the keyboard. 2. To use more symbols, tap . 3. Some of...
Page 43
Entering words with word flow the word flow keyboard has predictive text to help you type quickly and accurately. Word flow is enabled by default, and word suggestions are displayed as you type. 1. Start typing the word you want to write. As you type, you'll see suggestions above the keyboard. 2. Sw...
Page 44
2. Touch the first letter in the word you want to write. 3. Glide your finger across the keyboard to consecutive letters in the word you want to write. 4. Release your finger when you've finished writing the word. The word you wrote will appear on the screen. And you can start shape writing the next...
Page 45
2. Tap all settings > keyboard. 3. Tap add keyboards. 4. Select the languages you'd like to be able to use from the onscreen keyboard. The next time you use the keyboard, you'll see the language key . The language key will look different depending on the keyboard. 5. When you're done, tap . 6. While...
Page 46
Charging the battery before you turn on and start using windows phone 8x, it is recommended that you charge the battery. Use only the adapter and the usb cable that came with windows phone 8x to charge the battery. When the battery power is too low, make sure to use the power adapter to charge, not ...
Page 47
When you charge the battery and the phone is on, the charging battery icon is displayed in the status bar. After the battery has been fully charged, the charging battery icon turns to a full battery icon . § as a safety precaution, the battery may stop charging to avoid overheating. § when you're us...
Page 48
5. Press to save your settings. Using speech on your phone make a call, send a text, or find a place by simply using your voice. § the speech feature may not be available in some countries, regions, or languages. § cortana ® must be turned off to use speech. 1. Press and hold . If this is your first...
Page 49
Turning on more speech commands you can turn on additional speech commands in the settings, such as saving and dialing speed dial numbers. You can also set your phone to read aloud text messages and allow you to dictate your reply message without typing. 1. Swipe down from the top edge of the screen...
Page 50
Cortana cortana, your new personal assistant have you ever wished you had someone to help you remember things and suggest stuff you might like? Cortana is just like that, except she lives in your windows phone 8x. And she does a whole lot more. Cortana can help you make calls, send messages, mark do...
Page 51
2. Cortana introduces herself and asks for permission to be your personal assistant. Tap sure. 3. Type the name you want cortana to call you. After you've verified the name and read the tip on using cortana, the main screen appears. § tap ask me anything and enter a question or search query, or tap ...
Page 52
§ if the screen is locked or you're in some application, press and hold . To disable the press and hold option, go to settings > speech and clear the allow speech above lock check box. Favorite places you can add your favorite places to cortana. If you're worried about traffic, cortana can remind yo...
Page 53
Songs that cortana recognizes can be found in the notebook. Tap > music searches. Keeping track of your interests cortana can keep track of things that are important to you, such as your favorite sports teams, the weather, news headlines, traffic, and more. You can also add topics to your interests....
Page 54
You can also add a reminder in the notebook. Tap > remind me, and then tap . To edit, delete, or mark a reminder as completed, tap > remind me. Setting quiet hours cortana can turn on quiet hours when you don't want to be disturbed by phone calls, notifications, or messages. When you enable quiet ho...
Page 55
Adding people to your inner circle when quiet hours is turned on, cortana won't let calls or messages bother you. However, you can add important people to your inner circle so they can always get in touch with you. 1. In cortana tap > inner circle. 2. Tap someone in the list or tap to search for the...
Page 56
Camera camera basics whether traveling for business or fun, enjoy taking photos and videos with the camera. § from the start screen, swipe left and then tap camera to open the camera app. § or press the camera button. Did you know you can open the camera app even if the display is off or locked? Jus...
Page 57
Photo mode burst photo mode video mode front/main camera mode flash mode video light camera lenses go to the camera roll you can change any of the options at the left side of the viewfinder. To do so, tap and then tap any of the boxes under show these settings in the viewfinder. Flash and video ligh...
Page 58
Zooming before taking a photo or video, you can zoom in or out of your subject. Slide two fingers apart to zoom in or together to zoom out. Changing settings 1. Tap > photo settings or video settings to choose settings such as resolution. 2. To save your settings, tap save after you make the change....
Page 59
4. Hold your phone steady, either vertically (portrait view) or horizontally (landscape view). 5. Before taking the photo, you can zoom in and out. 6. To take the photo, tap any point on the screen to focus there and take the photo or tap to use autofocus. You can also press the camera button halfwa...
Page 60
5. Tap to start recording. A video duration counter appears on the screen. 6. To stop recording, tap . You can also press the camera button to start and stop recording. The video will be saved in the camera roll album of the photos hub. After capturing after taking a photo or video, you can view it ...
Page 61
Phone calls making a call 1. On the start screen, tap . 2. Tap to open the keypad. 3. Enter the number you want to call and then tap call. To hang up, tap end call. If you're ready to hang up but the phone dialer screen isn't displayed anymore, tap the notification at the top of the screen, and then...
Page 62
If you enabled your password but forgot it, you can still make an emergency call without entering the password by tapping emergency call on the lock screen and then dialing the local emergency number. Making an international call 1. On the start screen, tap . 2. Tap to open the keypad. 3. Press and ...
Page 63
Receiving calls when you receive a phone call, the incoming call screen appears. Answering a call § tap answer. § or if the display is off and wakes up when you get a call, swipe up from the bottom to unlock the screen first and then tap answer. Rejecting a call § tap ignore. § or if the display is ...
Page 64
What can i do during a call? When a call is in progress, use the onscreen buttons to turn the speaker on, put the call on hold, and more. Turning the speaker on during a call to decrease potential damage to your hearing, do not hold your phone against your ear when the speaker is on. On the call scr...
Page 65
Muting the microphone during a call on the call screen, tap mute. To turn the microphone back on, tap mute again. Starting a three-way call three-way conference calling with your friends, family, or co-workers is easy. Make the first call (or accept a call), and then dial another contact to add it t...
Page 66
§ tap next to a number or contact name to go to the profile list where you can choose to return the call, send a text message, save the number (if it's not yet stored in your contacts), and more. Adding a new phone number from the call history to your contacts 1. On the start screen, tap . 2. Tap ne...
Page 67
3. To clear the entire history, tap > select calls > > select all, and then tap . Global ready your phone offers you reliable, consistent voice service at home and abroad. Use one phone and one number for voice coverage in more than 205 countries. Get one bill for both domestic and international cal...
Page 68
People keeping in touch the people hub is more than just your address book. It's also where you can keep up with your social networks and stay in touch with the people you care about most. 1. On the start screen, tap the people tile. 2. Swipe left or right across the screen to access your contacts l...
Page 69
Importing contacts from your sim card when you import contacts from your sim card, they're automatically synced to your microsoft account. They won't be deleted from the sim card. If you haven't set up a microsoft account, your contacts are saved to your phone. 1. On the start screen, tap the people...
Page 70
6. When you're done, tap to save the new contact. Adding an extension number to a contact number you can add an extension number to a phone number that you've saved for a contact so you don't have to dial the extension number every time you call. 1. On the start screen, tap the people tile. 2. In th...
Page 71
Jumping to a section in the contacts list 1. In the contacts list, tap a letter tile to display all the alphabet tiles. 2. Tap a letter to quickly jump to the section that has contact names beginning with that letter. Filtering your contacts list you can filter the list to show contacts only from th...
Page 72
2. Tap . 3. You can: § under suggested links (if available), tap the one that you want to link to the contact. § tap choose a contact and then tap one that's a duplicate entry. Unlinking contact profiles 1. In the contacts list, tap the contact that has linked profiles. 2. Tap the link icon that sho...
Page 73
Editing a contact's information contacts from facebook, twitter ™ , or linkedin ® cannot be edited. But you can add information, and then save it to a different account (such as your microsoft account). 1. In the contacts list, tap the contact whose information you want to change. 2. Tap . 3. If thi...
Page 74
Deleting a contact § deleting a contact may delete the contact information from both your phone and from the online service where it's stored. § you may not be able to delete contacts from your social network accounts. 1. In the contacts list, press and hold the contact you want to delete. 2. Tap de...
Page 75
Sharing with a group of contacts in real-time rooms are places where you can have a group chat and share photos, videos, calendars, and more. Creating a new room only contacts with windows phone 8 or later can participate in a room. When you create a room, you are the owner of the room. All other ro...
Page 76
You can't invite people unless you are the owner of the room. 2. Tap > . 3. Tap the contact you want to invite. 4. To invite another contact, tap . 5. When you're done, tap . The person you invited will receive a text message with a link to join your room. Rearranging room tiles mix things up a bit....
Page 77
Managing a room you can only manage a room you created. 1. Tap the room you want to manage. 2. Tap . 3. You can change the name of the room, delete the room, and more. Leaving a room 1. Tap the room you want to leave. You can't leave a room if you are the owner. 2. Tap > leave room > leave. Organizi...
Page 78
Creating a new group 1. On the start screen, tap the people tile. 2. On the rooms and groups screen, tap > group. 3. Enter a group name and tap . 4. Tap and then choose a contact to add to the group. Repeat to add more contacts to the group. 5. Tap to save the group. Press and hold a group tile on t...
Page 79
Changing a member's contact preference if a contact has more than one email address or phone number, you can select the email address or phone number to use when sending a group email or text message. 1. Tap the group with the member whose contact preference you want to change. 2. Tap and then tap t...
Page 80
2. Tap > rename. 3. Enter a new name for the group. 4. When you're done, tap . Deleting a group 1. Tap the group you want to delete. 2. Tap > delete. What is the me card? The me card is your one-stop shop for social networking. 1. On the start screen, tap the people tile. 2. Tap your profile picture...
Page 81
Posting to social networks you can post messages to your social networks and comment or like other people's posts. You can also check in to share your location with friends. Go to settings > email + accounts to check what types of social network accounts can be set up on your phone. Posting a messag...
Page 82
Checking in when you check in to a place, you share your location with your contacts by posting it on one or more of your social networks. You can find nearby locations, or you can add one yourself. 1. On the start screen, tap the people tile. 2. Tap your profile picture. 3. Tap check in. 4. Choose ...
Page 83
You can also create a group to only see updates from contacts in that group. People 83.
Page 84
Messaging sending a text message with the messaging app, it's easy to send text or multimedia messages. 1. On the start screen, tap . 2. Tap . 84 messaging.
Page 85
3. Tap , enter a phone number or choose a contact. Repeat to add more recipients, and their names will be added automatically in the to box. 4. Tap the box that says type a text message, and then enter your text. 5. Tap to send it. When adding recipients, you can also: § tap , and then select a cont...
Page 86
4. Tap and then choose an attachment type. To remove an attachment, press and hold the attachment and tap remove. 5. Enter your message using the onscreen keyboard or tap to use voice recognition. You need to have a speech language installed before you can use voice recognition. Swipe down from the ...
Page 87
Copying and pasting a message you can copy a previous message and paste it into the new message you're composing. 1. In the threads list, tap a contact (or phone number) to display the exchange of messages with that contact. 2. Press and hold the message you want to copy, and then tap copy. 3. Tap t...
Page 88
Deleting a whole conversation in the threads list, press and hold a contact (or phone number) whose messages you want to delete, and then tap delete. 88 messaging.
Page 89
Email adding a microsoft account when you first set up your phone, you're asked to sign in with your microsoft account. If you didn't sign in then or if you have more than one microsoft account, go to settings to set up your primary microsoft account or additional accounts. 1. Swipe down from the to...
Page 90
§ the first microsoft account that you set up can't be deleted from your phone. § if you set up additional microsoft accounts, photos from these accounts won't be synced to your phone. Adding a pop3/imap email account 1. Swipe down from the top edge of the screen with one finger. 2. Tap all settings...
Page 91
If your phone can't find your account settings, go to the advanced setup to enter the incoming and outgoing server and other settings manually. You'll need to get these information from your email provider. Adding a microsoft exchange or office 365 account 1. Swipe down from the top edge of the scre...
Page 92
Checking email after you've set up your email accounts, a new tile for each account will be added to the start screen. 1. To open an email account, tap its tile on the start screen. If you don’t see the tile, swipe left from the start screen, and then tap your email account in the apps list. 2. In t...
Page 93
Linking inboxes as one to check your email from all your accounts just in one place without having to switch to different accounts, you can link your inboxes as one. 1. Tap > link inboxes. 2. Under other inboxes, tap one or more email accounts that you want to combine to your unified inbox. The defa...
Page 94
Sending email 1. Open the email account that you want to use for sending your email. 2. Tap . 3. Fill in one or more recipients. In the to field, you can: § tap to choose a contact. Tap it again to add more. § start typing a person's name or email address. If there are matches found from your stored...
Page 95
2. Select the priority for the message. Saving or discarding the email 1. While composing your email, tap . 2. Choose whether to save your email as a draft or delete it. Resuming an email draft 1. While in the email list, tap > folders > drafts. 2. Tap the draft email to edit it. 3. Send the email. ...
Page 96
§ tap and choose whether to flag or mark the messages as read or unread. You can also just tap on the far left of an email to select the email first. Check boxes will then appear and you can select more email messages. Deleting, moving, flagging, or marking one email 1. Press and hold a conversation...
Page 97
4. Choose if you want a signature to appear in your sent email. 5. Tap . Email 97.
Page 98
Photos and videos about the photos hub in the photos hub, you can view the photos and videos you captured with windows phone 8x or flip through online albums. 1. On the app list, tap photos. 2. Swipe left or right across the screen to browse your photos or just see your favorites. Adding a photo to ...
Page 99
Sharing share photos or videos with your friends and loved ones. You can send photos and videos in a multimedia message or email. You can also upload photos or videos to your online accounts. Make sure you've signed in to your online accounts before uploading. 1. In the photos hub, find and open the...
Page 100
6. Tap an effect to apply it to your photo. 7. Tap to save. The enhanced photo will be saved in another album called saved pictures. 100 photos and videos.
Page 101
Productivity what you can do in calendar never miss an important date again. You can sync your existing calendars from your email accounts to your phone and see them in the calendar app. You can also add new appointments, create your to-do list, and respond to invitations that people send you. After...
Page 102
5. If you have more than one calendar, tap the calendar box, and then select an account in which to add the appointment. 6. Tap to save. Quickly creating an appointment on a time slot if you don't need too much detail on your appointment, you can quickly create an appointment by just selecting a tim...
Page 103
3. Tap more details. 4. Tap the calendar field, and then choose the account to use for sending the invitation. 5. Tap add someone. 6. Invite required and optional attendees by tapping add someone below each field. 7. When you're done, tap > . Creating a new to-do task to-dos show up on your calendar...
Page 104
Displaying and syncing calendars you can choose which calendars to show or hide in the calendar app, and which ones to keep synchronized. Showing or hiding calendars 1. In calendar, tap > settings. 2. Select or clear the checkboxes next to the calendar info that you want to show or hide. The calenda...
Page 105
What's in the office hub? Microsoft office mobile includes mobile versions of microsoft office applications. You'll find them in the office hub. You can also use the office hub to access and edit documents that are stored online. 1. On the start screen, tap . 2. Swipe left or right across the screen...
Page 106
Office mobile app file formats powerpoint mobile .Ppt, .Pptx, .Pps, .Ppsx, .Pptm, .Ppsm creating and editing office documents 1. In the office app, do one of the following: create a new document 1. On the recent list, tap . 2. Select a blank document or template. Edit an existing document 1. Find th...
Page 107
Adding a sharepoint site you can connect to a sharepoint site to access documents on it. If you're trying to connect to your company's sharepoint site, be sure to connect to your company's wi-fi ® network first. 1. In the office app, swipe left to the places list. 2. Tap . 3. Enter the sharepoint si...
Page 108
4. Compose your note. § tap on the note and start typing your text. § tap to create a to-do list. § tap to create a bulleted list. To format text in your note or to change a bulleted list to a numbered list, tap , and then select the option you want. 5. Insert a picture or audio to your note. § tap ...
Page 109
§ tap pin to start to create a tile for this note on the start screen. Managing notes 1. Open the onenote app. 2. In the list of notes, you can: § sync your notes to onedrive. Tap > sync. § delete several notes. Tap > select pages. Select the notes you want to delete, and then tap . § search your no...
Page 110
Entertainment xbox video watch your favorite tv shows and movies on your xbox ® video devices. When you purchase any tv show or movie with your microsoft account, you just have to buy it once and you'll be able to enjoy it on any xbox video device that logs in with the same microsoft account. 1. On ...
Page 111
Xbox music enjoy listening to and discovering new music with xbox music. When you have an xbox music pass, you can listen to full-length songs that you've purchased with the same microsoft account from the xbox music store. In addition, you can preview millions of new songs. 1. On the app list, tap ...
Page 112
2. Swipe left or right to see the following screens: collection view games that you can play on your phone. You can also download more games from the xbox games store. Social sign in to your microsoft account to see or edit your profile, see your game achievements, personalize your avatar, send mess...
Page 113
Sync and backup windows phone app it's easy to sync your photos, videos, music, and more between your computer and your phone with the windows phone app. Keeping things in sync it's easy to get your photos, videos, music, documents, and more from your computer to your phone (and vice versa). If you ...
Page 114
To learn more about finding the right app, go to windowsphone.Com . Syncing media with the windows phone app you can sync music, photos, videos, and more between your phone and your computer. 1. Connect your phone to your computer. The windows phone app opens. 2. To choose the files you want to sync...
Page 115
Checking the available storage in your phone the windows phone app can give a quick glimpse of how much storage space you have left in your phone. 1. Connect your phone to your computer. The windows phone app opens. 2. Click phone. At the bottom of the windows phone app, you'll see how your storage ...
Page 116
§ create backups of your phone’s settings, including the list of apps you’ve installed, your theme color, internet explorer ® favorites, accounts, and more. You can fine-tune your backup options in settings > backup. For example, you can automatically upload your photos and videos at a high resoluti...
Page 117
Internet connections data connection when you turn on your phone for the first time, it will be automatically set up to use the verizon wireless mobile network. Turning the data connection on or off turning your data connection off can help save battery life. However, if you don’t have data connecti...
Page 118
Enabling data roaming connect to verizon wireless partner networks and access data services even when you’re out of verizon wireless coverage area. Using data services while roaming is not part of your subscribed monthly data access allowance. Check with verizon wireless for data roaming rates befor...
Page 119
4. Tap the wireless network you want to connect to. § if you selected an open network, your phone will automatically connect to the network. Some wi-fi networks, such as ones you might find in coffee shops, restaurants, hotels, or elsewhere, may require you to enter a password in your web browser be...
Page 120
3. Make sure that wi-fi is turned on. 4. Tap manage. 5. Tap , enter the network name, and then tap add. 6. On the sign in screen, enter the password, and then tap done. Disconnecting from a wi-fi network 1. Swipe down from the top edge of the screen with one finger. 2. Tap all settings > wi-fi. 3. T...
Page 121
Using your phone as a mobile hotspot want to share your internet connection with your laptop or another device? You can turn your phone into a mobile hotspot by sharing your cellular data connection over wi-fi. Other wi-fi enabled devices can then use your shared data connection to connect to the in...
Page 122
To help minimize security risks, use the default security settings and set a strong and unique password. 5. Tap to save your settings. When you tap the top of the screen to see the status bar, you'll see the internet sharing icon while you're sharing your cellular data connection. Managing your data...
Page 123
Setting up data sense setting a data usage limit helps you avoid going over your monthly data allowance. 1. On the app list, tap data sense. 2. Tap set limit. 3. Tap the limit type box. 4. Set your data usage limit preferences. § none specified. Data usage will be conserved automatically, but your p...
Page 124
Saving on data usage after keeping tab on your data usage, use data sense to help you save on your data usage. 1. On the app list, tap data sense. 2. Do any of the following: § if you set the data usage limit type to one time or monthly, tap and turn on restrict background data. Choose to always ena...
Page 125
Search and web browser ways you can search the web just press to search the web using bing ® . Cortana must be turned off to use the search button for bing search. Besides typing what you want to search, you can do much more with bing: § search the web by voice. To find out more, see using speech on...
Page 126
Searching for information 1. Press . The bing search screen opens. 2. Tap the search box, enter what you want to search for, and then tap on the keyboard. To look for nearby restaurants, shops, and other things to do, tap to open local scout. See about local scout on page 141 for more information. 3...
Page 127
Under the web results, you can scroll up or down to see different kinds of results, such as news, related searches, apps, products, flight status, and more. The types of results displayed will depend on what you've entered and searched for. Scanning codes and text want to scan and search for somethi...
Page 128
Searching by scanning a barcode, book, cd, or dvd cover 1. Press . 2. On the bing search screen, tap . 3. Point the camera at the barcode, book cover, cd cover, or dvd cover you want to scan. You'll then see the results screen. 4. Tap the result to get info from the web about the item you've just sc...
Page 129
Copying and pasting scanned text 1. Press . 2. On the bing search screen, tap . 3. Point the camera at the text to scan, and then tap scan text. 4. Tap > copy all. 5. Open the file, app, or message where you want to paste the text. 6. Tap where you want to paste the text. 7. In the text suggestion b...
Page 130
Opening and navigating web pages internet explorer mobile makes it quick and easy to surf the web on the go. By using tabs, you can open multiple web pages and switch between them quite easily. Opening a web page 1. On the start screen, tap . 2. Tap the address bar, and then enter a web address. As ...
Page 131
If you no longer need to view a website, you can close the tab by tapping . Sharing a link when you see a website that you like, you can easily tell your friends about it by sharing its link. You can send the link in your text or email message. Or post it in your social networks. 1. While viewing th...
Page 132
Music search songs you hear on the radio, or when you're out and about, don't need to be a mystery anymore. You can search for music that's playing to find out more about it, such as the song title, artist, album, and ways to listen to or buy it. § bing music can only recognize recorded music. Music...
Page 133
Selecting from previous music search results you can go back and find music that you've searched for in the past. 1. Press . 2. On the bing search screen, tap > music searches. 3. On the music searches screen, tap a song to find it in the xbox music store. Search and web browser 133.
Page 134
Maps and location location services turning on location services you can choose to turn on location services to allow apps to use your location information and provide you with a rich mobile experience. For example, your gps location can be stored on the photos that you take with the camera app. You...
Page 135
Maps about maps maps can show you where you are, find the address or place you're looking for, and give you directions to reach your destination. It can also show you nearby stores or restaurants you might be interested in and what other people are saying about them. You need to connect to the inter...
Page 136
Moving around the map you can navigate the map using finger gestures. § drag your finger in any direction to pan. § double-tap the map or slide two fingers apart over an area to zoom in. § slide two fingers together over an area to zoom out. § press and hold an area with two fingers and then drag yo...
Page 137
5. To get more info about the place, tap the pushpin on the map. You may see several pushpins on the map if there are several results found. What are pushpins? Pushpins are handy for remembering places you want to visit, getting directions, or sharing location info. They're automatically shown on th...
Page 138
Reviews. You can choose what to do with the location info, such as pin to your start screen, add to your favorites, or share it. Adding a pushpin while viewing your map, press and hold on the spot where you'd like to add a pushpin. Viewing pushpins as a list if several pushpins are shown on the map ...
Page 139
Getting directions get detailed directions to your destination. When viewing directions in maps, you'll see the total distance and estimated travel time to help you plan ahead. Certain features may not be available in some countries or regions. 1. While viewing a map, tap . 2. Use your current locat...
Page 140
Downloading and managing maps prefer to use maps offline? You can download the maps you need and delete them later. 1. Open the maps app. 2. Tap > settings > download maps. 3. Do one of the following: download a map 1. Tap . 2. Find the map you want and tap download. Cancel a download tap > cancel. ...
Page 141
Local scout about local scout new to the area or just looking for something new to do? Local scout can help you find nearby restaurants, shops, and things to do. You can get relevant info about the different places to help you decide where to go. Finding places near your location 1. Open the maps ap...
Page 142
Finding places in another location you can use local scout to find places in your destination so you can plan what to do after you arrive. 1. Open the maps app. 2. Tap . 3. In the search box, enter a city name. 4. Tap on the onscreen keyboard. 5. Tap . Changing how local scout searches by default, l...
Page 143
More apps what can i do in the htc hub? In the htc hub, you can check weather forecasts, stock updates, and the latest news. Checking weather shirt or sweater? Check the local weather in the htc hub before you head out. 1. Swipe to the app list. More apps 143.
Page 144
2. Tap htc. You'll see the weather in your current location as well as the weather in other cities around the world. 3. Tap your current location to open the weather info screen and see more detailed weather forecasts for your location. Or tap another city to check its weather forecasts. 4. On the w...
Page 145
§ to refresh the weather info onscreen, tap > refresh. § not seeing the weather in your current location? Return to the start screen and go to settings > location to check whether location services is turned on. For more information on location services, see turning on location services on page 134....
Page 146
Deleting cities 1. On the htc hub weather screen, tap > edit. 2. Tap each city you want to delete. 3. Tap done to delete them. Changing the temperature scale and other settings 1. On the htc hub weather screen, tap your location to open the weather info screen. 2. Tap > settings. 3. Under temperatur...
Page 147
3. Swipe left to go to the stocks list. 4. If there's a long list, swipe your finger up or down to browse through the stocks that you're following. 5. Tap an item to see a stock's trade information and price chart for the current day. 6. Tap another period if you want to check the stock’s past trade...
Page 148
Want instant updates to just one stock quote or index? Just pin the stock quote or index to your start screen. 1. Swipe to the app list. 2. Tap htc. 3. Swipe left to go to stocks. 4. Press and hold a stock quote or index that you want to place on your start screen, and then tap pin to start. A live ...
Page 149
3. Tap the stock quote or market index you want to add. Changing the stock list order 1. While viewing stocks, tap > edit. 2. Press and hold at the end of the item you want to move. 3. When the selected item is highlighted, drag it to where you want it to appear in the list. 4. Tap done. Deleting st...
Page 150
4. Press to apply the new settings. Reading news feeds don’t get left behind with yesterday’s stories. Subscribe to news feeds that cover breaking news, sports, top blogs, and more. Subscribing to news channels 1. Swipe to the app list. 2. Tap htc. 3. Swipe left or right until you see the list of su...
Page 151
3. While reading the news summary, you can: tap to go to the web page where the story is published and read the full article. Share the link to the story from available options. Go to the previous or next story. Want instant updates to a subscribed news channel? Just pin your favorite news channel t...
Page 152
§ to unsubscribe several channels, tap > unsubscribe. 152 more apps.
Page 153
Bluetooth and nfc connecting a bluetooth accessory you can connect a variety of bluetooth accessories such as headsets, car kits, or speakers to your phone. § to listen to music, use an accessory such as a bluetooth stereo headset that supports the a2dp profile. § before connecting, make sure to set...
Page 154
When the accessory is connected to your phone, the bluetooth icon appears on the status bar. You can also check the connection status shown below the accessory name on the bluetooth settings screen. Turn bluetooth off when not in use to save battery power, or in places where using a wireless device ...
Page 155
3. Press and hold the name of the accessory, and then tap delete. Sharing content with nfc with built-in near field communication (nfc), you can share content with people easily just by placing your phone back to back with another phone that has nfc. Share a webpage you're viewing, contact informati...
Page 156
Using nfc § to share files, both nfc and bluetooth need to be on. § you can only transfer files to other phones running windows phone 8 and later. 1. Follow the steps for the item you want to share: contact 1. Select a contact to share. 2. Tap > share contact > . Music 1. In music, swipe to the song...
Page 157
2. Tap tap to share (nfc). 3. Make sure the other phone has the screen on and is unlocked. 4. Briefly touch the other phone back to back with your phone. The other phone will be asked to accept or ignore the transfer. Bluetooth and nfc 157.
Page 158
Settings navigation bar change the look and behavior of navigation bar to fit the way you use your phone. 1. Swipe down from the top edge of the screen with one finger. 2. Tap all settings > navigation bar. 3. Tap the features that you want to change. Turning airplane mode on or off in many countrie...
Page 159
You can also tap the airplane mode quick action in the action center to turn airplane mode on and off. When airplane mode is on, you'll see the icon in the status bar. Attentive phone features when your phone rings or during a call, it can sense and automatically respond to your actions or environme...
Page 160
Changing display settings adjusting the screen brightness manually 1. Swipe down from the top edge of the screen with one finger. 2. Tap all settings > brightness. 3. Tap the automatically adjust on/off switch to turn it off. 4. Select the level of brightness to use. Setting the time delay before th...
Page 161
Changing sound settings setting your phone to silent mode when you keep pressing the volume down button until the volume level reaches zero, this makes your phone vibrate only. To be able to switch your phone to silent mode using the volume down button, you need to turn vibrate off in the settings. ...
Page 162
Making your music sound better turn on beats audio for an enhanced sound experience. Songs sound rich and authentic, especially when playing in the music app. 1. To turn beats audio on or off, swipe left from the start screen, and then tap settings > beats audio. 2. Tap the on/off switch to turn bea...
Page 163
Uninstalling an app if you're running out of phone storage, free up some space by removing apps you no longer use. Uninstalling an app also removes any information the app contained. Please remove apps with care. Most preinstalled apps cannot be uninstalled. 1. Swipe to the app list. 2. Press and ho...
Page 164
Free up storage space by transferring files, photos, and videos to your computer or by uploading them to onedrive. To learn more, see keeping things in sync on page 113 and backing up your files on page 115. Checking phone info you can find out various information about your phone such as the window...
Page 165
Security assigning a pin to help protect your sim card you can help protect your sim card by assigning a pin (personal identification number) that you enter before accessing your sim. 1. Swipe down from the top edge of the screen with one finger. 2. Tap all settings. 3. Swipe to the applications scr...
Page 166
Restoring a sim card that has been locked out if you enter the wrong pin more times than the maximum number of attempts allowed, your sim card will become “puk-locked.” you need a puk code to restore access to your sim card. You can get this code from your mobile operator. 1. On the phone dialer scr...
Page 167
Making your phone safer for kids your phone is a great way to entertain your kids. Use kid's corner to prevent accidental calls while kids play with your phone. With kid's corner, you can also limit access to games, music, videos, and apps on your phone. Setting up kid's corner 1. Swipe down from th...
Page 168
Launching kid's corner you'll receive calls and text messages even while your phone is in kid's corner mode. 1. If the phone is on, briefly press the power button to turn off the display and switch the phone to sleep mode. 2. Briefly press the power button again to wake your phone up. 3. Swipe to th...
Page 169
5. Tap all settings > kid's corner. 6. Tap the on/off switch to disable kid's corner. Security 169.
Page 170
Update and reset how to get and install updates from time to time, software updates may be available. Your phone can check and notify you if there’s a new update. Setting update notification and downloading option you can set your phone to notify you when new updates are available for your phone. Yo...
Page 171
Preparing for a software update to make sure a software update can be carried out smoothly and without interruptions, prepare your phone for the update. Here's what you need to check. § if your battery level is low, charge your phone before starting the update. § check how much free space you have o...
Page 172
Installing an update when you see the notification about an available software update, you can update your phone right away. Or you can dismiss the notification and update some other time. Your phone will remind you again in a few days. Have you prepared your phone for the update? If you haven't, pl...
Page 173
A factory reset may not permanently erase all data from your phone, including personal information, which may be recoverable by others. Performing a factory reset via settings the most convenient way to do a factory reset is via the settings. 1. Swipe down from the top edge of the screen with one fi...
Page 174
Trademarks and copyrights © 2014 htc corporation. All rights reserved. Htc and the htc logo are trademarks of htc corporation. Microsoft, windows, the windows icon, windows phone, activesync, bing, cortana, excel, hotmail, internet explorer, office 365, onedrive, the onedrive logo, onenote, outlook,...
Page 175
All other company, product and service names mentioned herein are trademarks, registered trademarks or service marks of their respective owners. Not all marks listed necessarily appear in this user guide. Screen images contained herein are simulated. Htc shall not be liable for technical or editoria...
Page 176
Index symbols 3g - roaming 118 - turning on or off 117 a action center - about 34 - hiding notifications 35 - settings 35 airplane mode 158 appointment - creating 101 apps 40, 41, 162, 163 - managing 162 - settings 162 - switching between apps 40 - uninstalling 163 b battery saver 47 bing search 126...
Page 177
D data connection - roaming 118 - turning on or off 117 data sense 122 date and time - setting manually 172 delete - account 19 - contact groups 80 - contacts 74 - start screen tile 30 display - adjusting screen brightness 160 - setting delay before screen turns off 160 download apps 41 e email - de...
Page 178
L local scout 141 location services 134 lock screen 37 m maps - deleting 140 - downloading 140 - finding an address or place 136 - getting directions 139 - sharing an address 138 master reset 172 messaging - replying to a message 86 - sending a message 84 - sharing a photo 85 microsoft accountwindow...
Page 179
Power - sleep mode 36 profilewindows live - facebook 80 - microsoft account 80 pushpins 137 q qr code 127 r reset 172 ringtone - changing 39 - volume 35, 161 roaming 118 s screen - adjusting screen brightness 160 - setting delay before screen turns off 160 - unlocking 37 - wallpaper 38 search - cont...
Page 180
V videos - sharing 99 - watching 98 voice commands 48 volume 35, 161 w wallpaper 38 weather 143 web browser 130 wi-fi - about 118 - connecting 118 - disconnecting 120 - hidden network 119 x xbox games - xbox live 111 xbox music 111 xbox video 110 180 index.