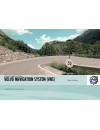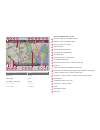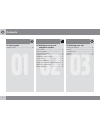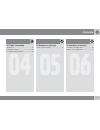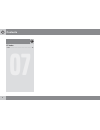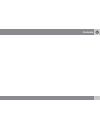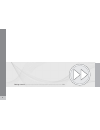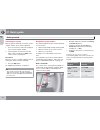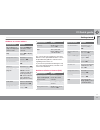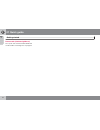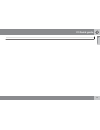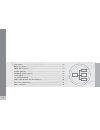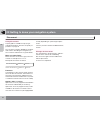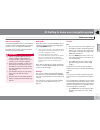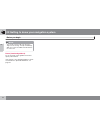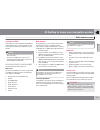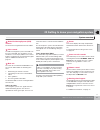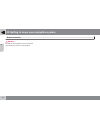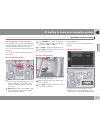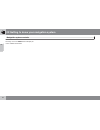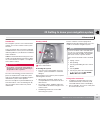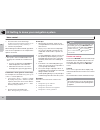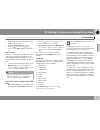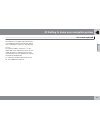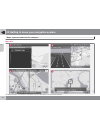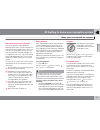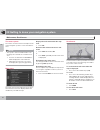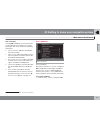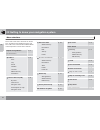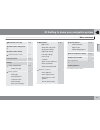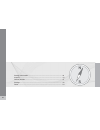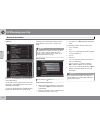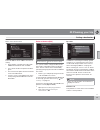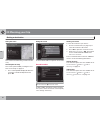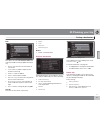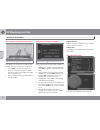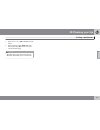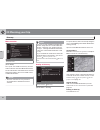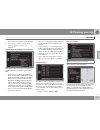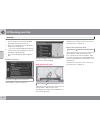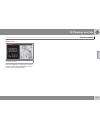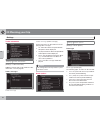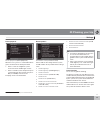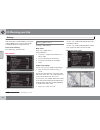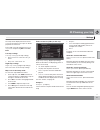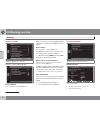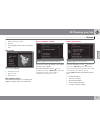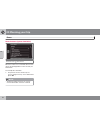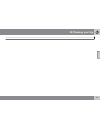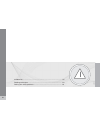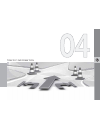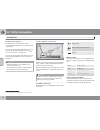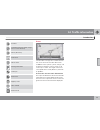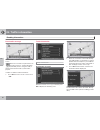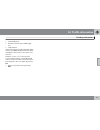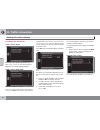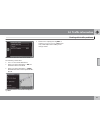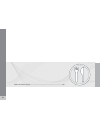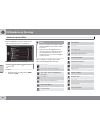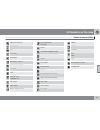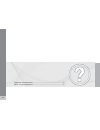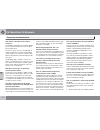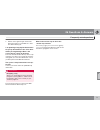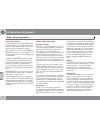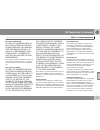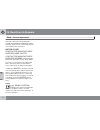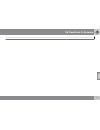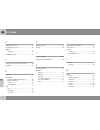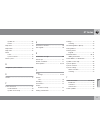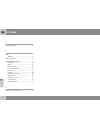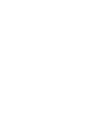- DL manuals
- Volvo
- Other
- S60 - ANNEXE 931
- Operating Manual
Volvo S60 - ANNEXE 931 Operating Manual
Summary of S60 - ANNEXE 931
Page 1
Volvo s60 & xc60 volvo navigation system (vns) web edition operating manual.
Page 2
Types of roads color freeways orange main roads red secondary main roads brown normal roads dark gray local roads dark green text and symbols on the screen direction to take at next guidance point distance to the next guidance point name of next street or road stored location symbol for final destin...
Page 3
Volvo navigation system (vns) with rtt vns is a navigation system developed by volvo, which is designed to help guide you to the destination of your choice and provide infor- mation along the way. Rtt 1 (real time traffic) is an information system developed by volvo, which can detect roads/streets w...
Page 4: Contents
Contents 4 01 01 quick guide getting started.......................................... 10 02 02 getting to know your navigation system this manual............................................... 16 before you begin....................................... 17 dvds and the screen............................
Page 5: Contents
Contents 5 04 04 traffic information introduction............................................... 58 reading information.................................. 60 dealing with traffic problems.................... 62 05 05 symbols on the map points of interest (pois)............................ 66 06 06 qu...
Page 6: Contents
Contents 6 07 07 index index......................................................... 76.
Page 7: Contents
Contents 7.
Page 8
8 getting started........................................................................................ 10
Page 9
Q u i c k g u i d e.
Page 10: 01 Quick Guide
01 quick guide getting started 01 10 activating the system with the ignition switched on (see the section "ignition modes" in the owner's manual): 1. Press the remote key fully into the ignition slot to activate ignition mode i. 2. If the navigation system does not start within a few seconds, press ...
Page 11: 01 Quick Guide
01 quick guide getting started 01 `` 11 guidance to a street address screen/menu action do as follows if a map is not displayed on the screen: press the nav but- ton on the center console. Map press ok to display a menu. Navigation menu scroll to set desti- nation + ok. Set destination scroll to add...
Page 12: 01 Quick Guide
01 quick guide getting started 01 12 demo mode (simulated guidance) the system has a demonstration mode that can be used as a learning tool, see page 54..
Page 13: 01 Quick Guide
01 quick guide 01 13.
Page 14
14 this manual............................................................................................. 16 before you begin..................................................................................... 17 dvds and the screen....................................................................
Page 15
G e t t i n g t o k n o w y o u r n a v i g a t i o n s y s t e m.
Page 16
02 getting to know your navigation system this manual 02 16 using this manual a quick guide is available to help you get started with the basic functions as quickly as possible, see page 10. The rest of the manual is divided into chapters and sections describing the navigation sys- tem's features an...
Page 17
02 getting to know your navigation system before you begin 02 `` 17 general information the volvo navigation system uses the wgs84 reference system, which provides the vehicle's location in terms of longitude and latitude. The vns system can be used even if a desti- nation has not been specified. Wa...
Page 18
02 getting to know your navigation system before you begin 02 18 note the system can be used even when the engine is not running. To help avoid battery drain, the system should be turned off when it is not in use. Demo (simulated guidance) for an overview of how guidance functions, specify a destina...
Page 19
02 getting to know your navigation system dvds and the screen 02 19 contents of dvds new dvds are issued regularly with updated maps and the most current information. The latest dvds can be purchased from a volvo retailer. Note the map information may not fully cover all areas/countries. The area co...
Page 20
02 getting to know your navigation system system overview 02 20 the above illustration is schematic; certain details may vary, depending on the car model and market.
Page 21
02 getting to know your navigation system system overview 02 `` * option/accessory, for more information, see introduction. 21 global positioning system (gps) antenna the antenna is integrated into the roof module. Voice control a number of navigation system commands can be voice controlled. The mic...
Page 22
02 getting to know your navigation system system overview 02 22 speakers sound from the navigation system comes from the infotainment system's front speakers..
Page 23
02 getting to know your navigation system navigation system controls 02 `` 23 about navigation system controls the navigation system can be operated using the controls in the center console or the steer- ing wheel keypad. Both alternatives offer access to the same functions but are operated differen...
Page 24
02 getting to know your navigation system navigation system controls 02 24 the # sign. Press the info button to display all of the available information..
Page 25
02 getting to know your navigation system voice control 02 `` * option/accessory, for more information, see introduction. 25 introduction the navigation system's voice control feature enables you to voice-activate certain system functions. Voice commands offer convenience and help avoid distractions...
Page 26
02 getting to know your navigation system voice control 02 26 3. The text on the screen will change to " repeat instruction / navigation go to address / itinerary ." say " itinerary ." 4. Continue as prompted. When a dialogue has been initiated, grayed-out texts or texts in parentheses are not part ...
Page 27
02 getting to know your navigation system voice control 02 27 • by pressing the voice control button and saying "voice tutorial." • by pressing my car and going to settings voice settings voice tutorial . Press ok to begin the tutorial les- son. Voice training the voice training feature enables the ...
Page 28
02 getting to know your navigation system on-screen keyboard 02 28 entering text and making selections screen view showing the free-text field the navigation system uses a text wheel for entering various types of information. Activating a selection when the desired function/menu selection has been c...
Page 29
02 getting to know your navigation system on-screen keyboard 02 29 the number 5 in the upper right corner of the screen indicates that the there are five alterna- tives containing the characters entered ( bez ). No list an empty list and the characters *** in the upper right corner indicates that th...
Page 30
02 getting to know your navigation system maps, types of roads and the compass 02 30 map views the above illustration is schematic; certain details may vary, depending on the car model and market.
Page 31
02 getting to know your navigation system maps, types of roads and the compass 02 31 map views of the current location the way in which the map is displayed depends on the vehicle’s location and the set- tings that have been made in the system, such as map scale, geographic location, the sym- bols t...
Page 32
02 getting to know your navigation system main menu, scroll menu 02 32 the menu system the various sections of this manual present all of the navigation system's menus and alterna- tives. Note the system's menus and alternatives can- not always be selected, for a number of rea- sons. • if a menu or ...
Page 33
02 getting to know your navigation system main menu, scroll menu 02 33 the crosshairs pressing ok will display a menu for the point on the map that the crosshairs are currently pointing to. This menu contains the following alternatives: • add to itinerary : adds the marked posi- tion to the itinerar...
Page 34
02 getting to know your navigation system menu selections 02 34 three levels of the menu structure are shown here. A number of the third level menus also have sub-menus, which are described in detail in their respective sections in this manual. Repeat voice guidance p. 31 set destination address are...
Page 35
02 getting to know your navigation system menu selections 02 35 read traffic message p. 60 traffic events along route or traffic events ahead p. 62 avoided traffic events p. 62 current position p. 47 settings traffic information a traffic message p. 48 route options route type route proposals custom...
Page 36
36 setting a destination............................................................................... 38 itinerary................................................................................................... 44 current position....................................................................
Page 37
P l a n n i n g y o u r t r i p.
Page 38: 03 Planning Your Trip
03 planning your trip setting a destination 03 38 address there are several different ways of program- ming a destination. It is enough to only enter the name of a town, village, etc. To be guided to the center of the specified town/villages. If you know the destination's latitude and lon- gitude, t...
Page 39: 03 Planning Your Trip
03 planning your trip setting a destination 03 `` 39 more about information select an address/street + ok to select the fol- lowing: • map : displays a map of the location with additional information when available. • call : call the location if a phone number is given. • related poi : lists points ...
Page 40: 03 Planning Your Trip
03 planning your trip setting a destination 03 40 along the route this searches for pois along a route in the itin- erary. Around point on map this search is performed by scrolling the cross- hairs on the map, see page 32. • the scroll map will be displayed. Move the crosshairs to the desired positi...
Page 41: 03 Planning Your Trip
03 planning your trip setting a destination 03 `` 41 edit this opens the selected stored location and makes it possible to change/update the follow- ing: • name : enter the name of the location of your choice • icon : select a symbol to represent the location on the map • address : enter an address ...
Page 42: 03 Planning Your Trip
03 planning your trip setting a destination 03 42 searching for a location on the map set destination select point on map this displays a map with the current location marked. See also "scroll menu" on page 32. • turn tune to change the map scale. 1. Move the crosshairs using the number keys on the ...
Page 43: 03 Planning Your Trip
03 planning your trip setting a destination 03 43 1. Select postcode: + ok to display the text wheel. 2. Select characters with tune and enter them by pressing ok (or use the center console number keys). Note zip codes/post codes may be presented differently, depending on the country/area..
Page 44: 03 Planning Your Trip
03 planning your trip itinerary 03 44 menu overview route details (route details) the system can handle one itinerary at a time with a maximum of 8 intermediate destinations. The first destination entered becomes the final destination and any others are treated as inter- mediate destinations. Note t...
Page 45: 03 Planning Your Trip
03 planning your trip itinerary 03 `` 45 • clear itinerary : erase the current itinerary. • route options : opens a shortcut to settings route options , see page 48. Intermediate destinations in an itinerary each intermediate destination in the itinerary can be updated by marking it and pressing ok....
Page 46: 03 Planning Your Trip
03 planning your trip itinerary 03 46 • delete : remove the current intermediate destination and show the next one. • map : show a position on the map with the scroll menu, see page 32. • >> : go to the next intermediate destination in the itinerary (at the end of the list, this will loop back to th...
Page 47: 03 Planning Your Trip
03 planning your trip current position 03 47 where am i? Current position this feature displays a map with the vehicle's current location and information such as the location's name and coordinates..
Page 48: 03 Planning Your Trip
03 planning your trip settings 03 48 traffic information settings traffic information (settings > traffic information) additional settings that can be made for traffic information, see also page 60. Traffic messages traffic message traffic message (traffic message) several selections can be made her...
Page 49: 03 Planning Your Trip
03 planning your trip settings 03 `` 49 route proposal route proposals (route proposals) when the start guidance command has been given, two alternatives will be presented: • select 1 to let the navigation system choose the most suitable type of route • select 3 and the system will present up to 3 r...
Page 50: 03 Planning Your Trip
03 planning your trip settings 03 50 if this alternative is marked and the same route is driven three times, this new route will be stored and replace the original itinerary. Reset route learning this deletes the "learned" route. Map options settings map options (settings > map options) map colors m...
Page 51: 03 Planning Your Trip
03 planning your trip settings 03 `` 51 the map can be displayed over the entire screen or two split-screen maps can be dis- played at the same time. Select split-screen by marking show dual map mode and pressing ok, followed by exit. Left map settings left map settings (left map settings) • map ori...
Page 52: 03 Planning Your Trip
03 planning your trip settings 03 52 guidance options settings guidance options (settings > route guiding options) voice guidance voice guidance (voice guidance) mark voice guidance if you would like spoken instructions. See page 25 for additional infor- mation. Voice volume voice guidance (voice gu...
Page 53: 03 Planning Your Trip
03 planning your trip settings 03 53 • map-matched position • altitude: • the geographic name of the current posi- tion. Map version the screen will display: • software version: • map version: • map market: map loading progress this indicates the progress of a map/system update. See page 19 for more...
Page 54: 03 Planning Your Trip
03 planning your trip demo 03 54 start the demo (system simulation) route details start demo when the vehicle is at a standstill, this function offers simulated guidance to the currently set destination. To interrupt the simulation: • the previous memo selection ( start demo ) changes to stop demo ....
Page 55: 03 Planning Your Trip
03 planning your trip 03 55.
Page 56
G000000 56 introduction............................................................................................. 58 reading information................................................................................ 60 dealing with traffic problems...................................................
Page 57
T r a f f i c i n f o r m a t i o n.
Page 58: 04 Traffic Information
04 traffic information introduction 04 58 display and reception broadcast traffic information is always received and presented, even if no destination is specified. The way in which traffic information is presen- ted can be set and changed in settings traffic information , see page 48. The way in wh...
Page 59: 04 Traffic Information
04 traffic information introduction 04 59 accident contraflow (two-way traffic, single lanes in each direction) detour (diversion) information narrow road parking information traffic jam road work slippery road other hazard road closed extent certain traffic messages also contain informa- tion on th...
Page 60: 04 Traffic Information
04 traffic information reading information 04 60 read traffic message a traffic problem and the area affected, marked by arrows when the crosshairs are placed over an area where there is a traffic disruption (marked by arrows along the road), a flashing box with the traffic symbol is dis- played. In...
Page 61: 04 Traffic Information
04 traffic information reading information 04 61 • expected duration • limitations (speed, vehicle width/height, etc.) • roads affected if there is more than one traffic disruption within the box, press ok to display information about the problem closest to the center of the cross- hairs first. Numb...
Page 62: 04 Traffic Information
04 traffic information dealing with traffic problems 04 62 avoiding traffic disruptions traffic events ahead menu row 2 when no itinerary has been set. With traffic events ahead selected, press ok to list the current traffic disruptions. Traffic events along route menu row 2 with a set itinerary. Th...
Page 63: 04 Traffic Information
04 traffic information dealing with traffic problems 04 63 a list with one alternative that can be edited. The following can be done: • clear all : unmark all alternatives. • select one of the alternatives + ok: the alternative will be unmarked. • select one of the alternatives + # info: detailed in...
Page 64
64 points of interest (pois).......................................................................... 66.
Page 65
S y m b o l s o n t h e m a p.
Page 66: 05 Symbols On The Map
05 symbols on the map points of interest (pois) 05 66 specify individual pois to be shown on the map or select all or none , see page 51. Marked pois will be shown on the map settings map options poi on map selected to do so: • select/deselect a poi by turning tune and pressing ok. Note • the icons ...
Page 67: 05 Symbols On The Map
05 symbols on the map points of interest (pois) 05 67 opera house/theater bar/nightclub zoo restaurant restaurant restaurant, chinese restaurant, sea food fast food café grocery store shopping mall dry cleaner news stand barber shop/hair salon park & recreation rest area hotel convention/exhibition ...
Page 68
68 frequently asked questions.................................................................... 70 eula – license agreement..................................................................... 72.
Page 69
Q u e s t i o n s & a n s w e r s.
Page 70: 06 Questions & Answers
06 questions & answers frequently asked questions 06 70 the vehicle’s position on the map is incorrect. The global positioning system (gps) indicates the car’s position with an accuracy of about 65 feet (20 meters). Accuracy may be even less when driving on roads lying parallel to another road, wind...
Page 71: 06 Questions & Answers
06 questions & answers frequently asked questions 06 71 2. Switch on the ignition again and restart vns, but remain at a standstill for a short time before driving off. I am planning a long trip but do not want to specify destinations in the cities that i will be passing through. What is the easiest...
Page 72: 06 Questions & Answers
06 questions & answers eula – license agreement 06 72 end-user terms the map data disc ("data") is provided for your personal, internal use only and not for resale. It is protected by copyright, and is subject to the following terms and conditions which are agreed to by you, on the one hand, and nav...
Page 73: 06 Questions & Answers
06 questions & answers eula – license agreement 06 `` 73 disclaimer of warranty nt and its licensors (includ- ing their licensors and sup- pliers) disclaim any warran- ties, express or implied, of quality, performance, mer- chantability, fitness for a particular purpose or non- infringement. Some st...
Page 74: 06 Questions & Answers
06 questions & answers eula – license agreement 06 74 delivered or otherwise furnished shall be marked and embedded as appropriate with the following "notice of use," and shall be treated in accordance with such notice: notice of use contractor (manufacturer/ supplier) name: navteq contractor (manuf...
Page 75: 06 Questions & Answers
06 questions & answers 06 75.
Page 76: 07 Index
07 index 07 76 a about this manual...................................... 16 activating the system................................ 10 address entering................................................. 38 avoiding an area........................................ 45 c change scale of traffic information....
Page 77: 07 Index
07 index 07 77 symbols on........................................... 66 version.................................................. 53 map areas.................................................. 19 map mode................................................. 17 map scale.....................................
Page 78: 07 Index
07 index 07 78 u unverified roads........................................ 31 v voice guidance............................................... 31 voice commands....................................... 25 volvo navigation system activating.............................................. 10 demo..............
Page 80
Kdakd8vg8dgedgvi^dcie&'-'%jh68vcvyv!6i&%)+!Eg^cizy^chlzyzc!'%&%!8deng^\]i©'%%%"'%&%kdakd8vg8dgedgvi^dc.