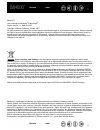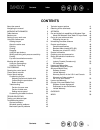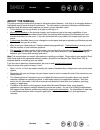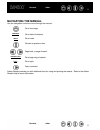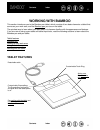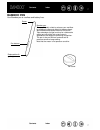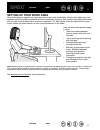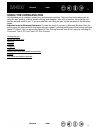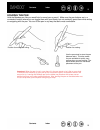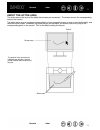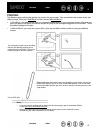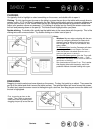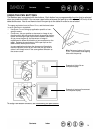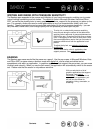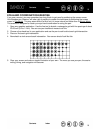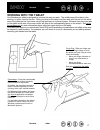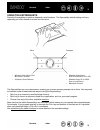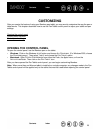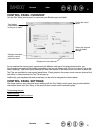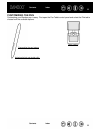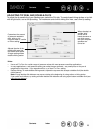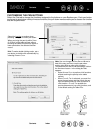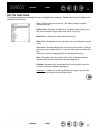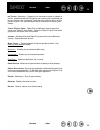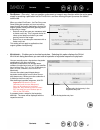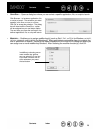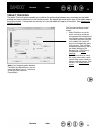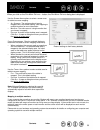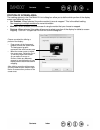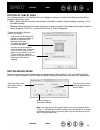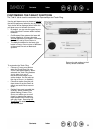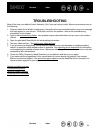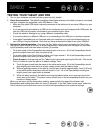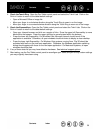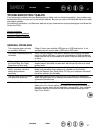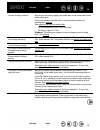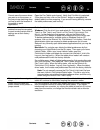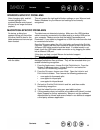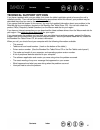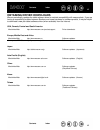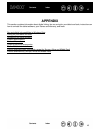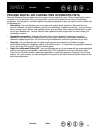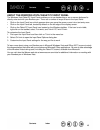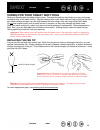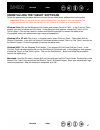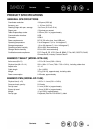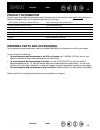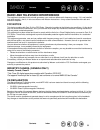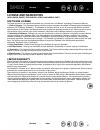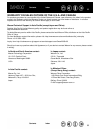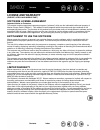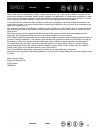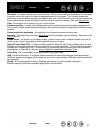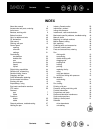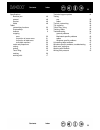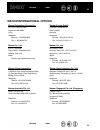- DL manuals
- Wacom
- Tablet
- BAMBOO
- Manual
Wacom BAMBOO Manual - Customizing
20
20
Index
Contents
Index
Contents
CUSTOMIZING
After you master the basics of using your Bamboo pen tablet, you may want to customize the way the pen or
tablet works. This chapter describes how to use the Pen Tablet control panel to adjust your tablet and pen
settings.
Opening the control panel
Control panel overview
Control panel settings
OPENING THE CONTROL PANEL
To open the control panel, use the Bamboo pen on the tablet:
•
Windows. Click on the Windows
START
button and choose A
LL
P
ROGRAMS
. (For Windows 2000, choose
the P
ROGRAMS
group.) Then select T
ABLET
and choose the P
EN
T
ABLET
option.
•
Macintosh. Open S
YSTEM
P
REFERENCES
from either the Dock, the Apple menu, or from the
A
PPLICATIONS
folder. Then click on the P
EN
T
ABLET
icon.
After you have opened the Pen Tablet control panel, you can begin customizing Bamboo.
Note: When more than one Wacom tablet is installed on a single computer, any changes made in the Pen
Tablet control panel will be applied only to the tablet that was last used before opening the control panel.
Summary of BAMBOO
Page 1
Using a pen customizing your pen troubleshooting using a tablet customizing your tablet digital inking user’s manual for windows & macintosh ® ® index contents index contents 1 1.
Page 2
2 2 index contents index contents bamboo™ user’s manual for windows ® & macintosh ® english version 1.1, april 26, 2007 copyright © wacom company, limited, 2007 all rights reserved. No part of this manual may be reproduced except for your express personal use. Wacom reserves the right to revise this...
Page 3: Contents
3 3 index contents index contents contents about the manual 4 navigating the manual 5 working with bamboo 6 tablet features 6 bamboo pen 7 setting up your work area 8 using the cordless pen 9 holding the pen 10 about the active area 11 pointing 12 clicking 13 dragging 13 using the pen buttons 14 wri...
Page 4: About The Manual
4 4 index contents index contents about the manual this user’s manual provides quick access to information about bamboo. Just click on a navigation button or highlighted word to move through the document. The information is common to windows and macintosh computers and windows screen captures are sh...
Page 5: Navigating The Manual
5 5 index contents index contents navigating the manual use the navigation controls to move through the manual: go to front page. Go to table of contents. Go to index. Go back to previous view. Page back, or page forward. Go to beginning of section. Go to topic. Topic continued. Adobe reader provide...
Page 6: Working With Bamboo
6 6 index contents index contents working with bamboo this section introduces you to the bamboo pen tablet, which consists of two basic elements: a tablet that serves as your work area, and the bamboo pen you use on the tablet. The quickest way to learn about your pen tablet is to become familiar wi...
Page 7: Bamboo Pen
7 7 index contents index contents bamboo pen your bamboo pen is cordless and battery-free. Eraser. Pen buttons. Replaceable nib (pen tip). Bamboo pen. The pen is ideally suited to enhance your workflow by enabling the pen and digital ink features found within microsoft windows vista and office 2007....
Page 8: Setting Up Your Work Area
8 8 index contents index contents setting up your work area to minimize fatigue, organize your work area so you can work comfortably. Position your tablet, pen, and keyboard so they are easily accessible without unnecessary reaching. Your monitor should be positioned so you can view it comfortably w...
Page 9: Using The Cordless Pen
9 9 index contents index contents using the cordless pen your bamboo pen is cordless, battery-free, and pressure-sensitive. There are four basic techniques for using the pen: pointing, clicking, double-clicking, and dragging. With a bit of practice, using the pen will become second nature to you. If...
Page 10
10 10 index contents index contents holding the pen hold the bamboo pen like you would hold a normal pen or pencil. Make sure the pen buttons are in a convenient location where you can toggle them with your thumb, but not accidently press them while writing or navigating with the pen. You can tilt t...
Page 11
11 11 index contents index contents about the active area the active area is the area of the tablet that senses pen movement. The screen area is the corresponding area on the screen. The tablet active area is a mapped representation of your computer screen (a one-to-one relationship), and uses the e...
Page 12
12 12 index contents index contents pointing the bamboo pen positions the pointer (or cursor) on your screen. You can position the screen cursor two different ways, like a pen (p en m ode ) or like a mouse (m ouse m ode ). • in p en m ode , the tablet active area is a mapped representation of your c...
Page 13
13 13 index contents index contents clicking you typically click to highlight or select something on the screen, and double-click to open it. Clicking. To click, tap the pen tip once on the tablet, or press the pen tip on the tablet with enough force to register a click. (if c lick s ound is selecte...
Page 14
14 14 index contents index contents using the pen buttons the bamboo pen is equipped with two buttons. Each button has a programmable function that is selected when you press the button. You can use a pen button whenever the pen tip is within 5 mm (0.20 inch) of the tablet active area. You do not ha...
Page 15
15 15 index contents index contents writing and inking with pressure sensitivity the bamboo pen responds to the nuance and inflection of your hand movements, enabling you to create natural-looking handwriting and ink strokes. The digital ink tools in microsoft windows vista and office 2007, as well ...
Page 16
16 16 index contents index contents eye-hand coordination exercise if you use a mouse, you may remember how long it took to get used to positioning the screen cursor. Your bamboo pen, likewise, will take a bit of practice to master the technique of positioning the screen cursor in p en m ode . This ...
Page 17: Working With The Tablet
17 17 index contents index contents working with the tablet your bamboo pen tablet is designed to enhance the way you work. The middle area of the tablet is the working, or active, area for the pen. Rest your hand on the tablet and then work with the pen on the active area of the tablet just as if y...
Page 18
18 18 index contents index contents using the expresskeys press the expresskeys to perform frequently used functions. The expresskey default settings will vary depending on which operating system you are using. The expresskeys are fully customizable, enabling you to make the best possible use of the...
Page 19
19 19 index contents index contents using the touch ring the touch ring lets you scroll and zoom in your current document. • zooming: slide your finger clockwise to zoom in, and counterclockwise to zoom out. • continuous scrolling: press and hold your finger at the upper end of the touch ring to con...
Page 20: Customizing
20 20 index contents index contents customizing after you master the basics of using your bamboo pen tablet, you may want to customize the way the pen or tablet works. This chapter describes how to use the pen tablet control panel to adjust your tablet and pen settings. Opening the control panel con...
Page 21: Control Panel Overview
21 21 index contents index contents control panel overview use the pen tablet control panel to customize your bamboo pen and tablet. As you explore the control panel, experiment with different settings to find what works best for you. Any changes you make will take effect immediately, but you can al...
Page 22
22 22 index contents index contents customizing the pen customizing your bamboo pen is easy. First open the pen tablet control panel and select the p en tab to choose from the available options. Tablet tracking customizing the pen buttons adjusting tip feel and double-click.
Page 23
23 23 index contents index contents adjusting tip feel and double-click to adjust the tip sensitivity of your bamboo pen, select the p en tab. To create broad inking strokes or to click with a light touch, use a soft tip setting. For maximum control while inking thin lines, use a firm tip setting. C...
Page 24
24 24 index contents index contents customizing the pen buttons select the p en tab to change the functions assigned to the buttons on your bamboo pen. Each pen button can be set to simulate a variety of mouse functions; the pull-down menus enable you to choose the function that will be performed. S...
Page 25
25 25 index contents index contents button functions the following options are available for pen and tablet button settings. Please note that not all options are available for all controls. C lick . Default setting for the pen tip. This option simulates a primary mouse button click. D ouble c lick ....
Page 26
26 26 index contents index contents i nk t oggle . (macintosh.) toggles the i nk a nywhere function of inkwell on and off. Inkwell automatically recognizes and converts your handwriting into text and inserts it into a document. Note that ink must be turned on for this function to work. See your maci...
Page 27
27 27 index contents index contents • p an /s croll . (pen only.) lets you position a document or image in any direction within the active pane simply by pressing a pen button set for p an /s croll and then moving the pen tip across the tablet’s active area. • k eystroke .... Enables you to simulate...
Page 28
28 28 index contents index contents • o pen /r un .... Opens a dialog box where you can select a specific application, file, or script to launch. • m odifier .... Enables you to assign modifier key(s) (such as s hift , a lt , or c trl for windows, or shift , option , command , and control for macint...
Page 29
29 29 index contents index contents tablet tracking the tablet t racking options enable you to define the relationship between pen movement on the tablet surface and cursor movement on the monitor screen. By default the entire active area of the tablet maps to the entire monitor. If more than one mo...
Page 30
30 30 index contents index contents when you click on the p en m ode d etails ... Button, the p en m ode d etails dialog box is displayed. Use the s creen a rea options to select a screen area for tablet to screen mapping. • a ll s creens . The entire monitor(s) area is mapped; this is the default s...
Page 31
31 31 index contents index contents portion of screen area the tracking options in the p en m ode d etails dialog box allow you to define which portion of the display screen your tablet will map to: • a ll s creens . When selected, the entire monitor(s) area is mapped. This is the default setting. S...
Page 32
32 32 index contents index contents portion of tablet area the tracking options in the p en m ode d etails dialog box allow you to define the tablet area that will be mapped to the screen area: • f ull . When selected, the entire active area of the tablet is used for tablet to display mapping. This ...
Page 33
33 33 index contents index contents customizing the tablet functions the t ablet tab is used to customize the expresskeys and touch ring. Use the pull-down menus to choose a function that will be performed when the key is pressed. Your choice will be displayed either within the pull-down menu or ben...
Page 34: Troubleshooting
34 34 index contents index contents troubleshooting most of the time your tablet will work flawlessly. But if you are having trouble, wacom recommends you do the following: 1. If the pen tablet driver failed to load properly, first perform the recommended action in any error message that may appear ...
Page 35: Testing Your Tablet and Pen
35 35 index contents index contents testing your tablet and pen 1. Turn on your computer and wait until the system has fully loaded. 2. Check the connection. The tablet expresskeys should glow whenever the tablet is properly connected and your computer has registered it as a usb device. If not: • ma...
Page 36
36 36 index contents index contents 4. Check the touch ring. Open the pen tablet control panel and select the t ablet tab. Click on the d efault button to return to the tablet default settings. • open a microsoft office or image file. • move your finger in a clockwise direction along the touch ring ...
Page 37: Troubleshooting Tables
37 37 index contents index contents troubleshooting tables if you encounter problems with your bamboo pen or tablet, refer to the following tables. Your problem may be described here, and you can try the solution offered. Be sure you refer to the read me file for the latest information updates. For ...
Page 38
38 38 index contents index contents double-clicking is difficult. Be sure you are quickly tapping the tablet twice in the same place on the tablet active area. Using a pen button to double-click is recommended (review the techniques in clicking). See adjusting tip feel and double-click: • try increa...
Page 39
39 39 index contents index contents cannot move the cursor where you want to on the screen, or the line you are sketching does not line up with the location of the pointer in paint applications. Open the pen tablet control panel. Verify that p en m ode is selected. If this does not help, click on th...
Page 40
40 40 index contents index contents windows-specific problems macintosh-specific problems after changing right- and left- handed settings in the system’s mouse control panel, the pen tip no longer functions properly. This will reverse the right and left button settings on your wacom tools. Restart w...
Page 41: Technical Support Options
41 41 index contents index contents technical support options if you have a problem with your pen tablet, first check the tablet installation guide to be sure the unit is installed correctly. Then review the troubleshooting procedures within this manual; your problem may be described there and you c...
Page 42: Obtaining Driver Downloads
42 42 index contents index contents obtaining driver downloads wacom periodically updates the tablet software driver to maintain compatibility with new products. If you are having a compatibility problem between bamboo and a new hardware or software product, it may be helpful to download a new pen t...
Page 43: Appendix
43 43 index contents index contents appendix this section contains information about digital inking, tips on caring for your tablet and tools, instructions on how to uninstall the tablet software, your license and warranty, and more. Pen and digital ink capabilities in windows vista caring for your ...
Page 44
44 44 index contents index contents pen and digital ink capabilities in windows vista microsoft windows vista provides extensive support for pen and touch input. When using bamboo with a computer running windows vista, your experience is enhanced by powerful note taking, handwriting recognition, fas...
Page 45
45 45 index contents index contents about the windows vista tablet pc input panel the windows vista tablet pc input panel enables you to use handwriting or an on-screen keyboard to directly enter text with your bamboo pen. There are a number of ways to launch the input panel: • click on the input pa...
Page 46
46 46 index contents index contents caring for your tablet and tools keep your bamboo pen and tablet surface clean. Dust and dirt particles can stick to your pen and cause excessive wear to the tablet surface. Regular cleaning with a soft, damp cloth will help to prolong the life of your tablet surf...
Page 47
47 47 index contents index contents uninstalling the tablet software follow the appropriate procedure below to remove the pen tablet driver software from your system. Important: when you remove the pen tablet software from your system, your pen tablet will no longer operate with full tablet function...
Page 48: Product Specifications
48 48 index contents index contents product specifications general specifications bamboo tablet (model mte-450) bamboo pen (model ep-150e) coordinate resolution 100 lpmm (2540 lpi) accuracy, pen +/- 0.5 mm (0.02 in) reading height with pen, average 3 to 5 mm (0.12 to 0.20 in) report rate 133 points ...
Page 49: Product Information
49 49 index contents index contents product information to learn more about bamboo and how to take full advantage of the many pen and digital inking features in microsoft windows vista, visit the wacom web site for your region: ordering parts and accessories to purchase parts and accessories, refer ...
Page 50
50 50 index contents index contents radio and television interference the equipment described in this manual generates, uses, and can radiate radio-frequency energy. If it is not installed and used properly—that is, in strict accordance with wacom instructions—it may cause interference with radio an...
Page 51: License And Warranties
51 51 index contents index contents license and warranties (worldwide, except for europe, africa and middle east) software license this legal document is an agreement between you, the end-user, and wacom technology corporation (wacom). 1. Grant of license. The enclosed product includes computer prog...
Page 52
52 52 index contents index contents wacom’s sole obligation and entire liability under this warranty shall be, at wacom’s option, either the repair or replacement of the defective product or parts thereof of which wacom is notified during the warranty period; provided, however, that you are responsi...
Page 53
53 53 index contents index contents warranty on sales outside of the u.S.A. And canada for products purchased or used outside of the united states and canada, upon discovery of a defect in the product, except in the software, within the warranty period you should contact your local dealer or distrib...
Page 54: License And Warranty
54 54 index contents index contents license and warranty (europe, africa and middle east) software license agreement important notice to customers this product contains copyrighted computer programs (“software”) which are the inalienable intellectual property of wacom europe gmbh (“wacom”). This sof...
Page 55
55 55 index contents index contents wacom shall have no responsibility to repair or replace the product if (a), in the opinion of wacom, the failure of the product has resulted from accident, abuse, misuse, negligence, misapplication, or unauthorized modification or repair, or (b) the product has be...
Page 56: Glossary
56 56 index contents index contents glossary active area. The writing area of the tablet where your bamboo pen is detected. Aspect. The ratio between the vertical and horizontal dimension of the tablet or display. Click force. The amount of force you must apply to the tip of your pen for a click to ...
Page 57
57 57 index contents index contents pen mode. A method of positioning the screen cursor. Wherever you place your bamboo pen on the tablet, the screen cursor will jump to the same corresponding point on the screen. This is known as absolute positioning, and is the default setting for the bamboo pen. ...
Page 58: Index
58 58 index contents index contents index about the manual 4 accessories and parts, ordering 49 active area 11 bamboo, working with 6 button functions 25 care, for tablet and tools 46 ce declaration 50 click sound 13 clicking, with pen 13 control panel opening 20 overview 21 settings 21 customizing ...
Page 59
59 59 index contents index contents specifications bamboo pen 48 general 48 product 48 tablet 48 tablet customizing functions 33 expresskeys 18 features 6 mapping area 30 for portion of screen area 31 for portion of tablet area 32 to multiple monitors 30 scale and proportions 30 storing 46 testing 3...
Page 60: Wacom International Offices
60 60 index contents index contents wacom international offices wacom technology corporation wacom europe gmbh 1311 s.E. Cardinal court europark fichtenhain a9 vancouver, wa 98683 47807 krefeld u.S.A. Germany telephone telephone general: +1.360.896.9833 general: +49.(0)2151.3614.0 fax: +1.360.896.97...