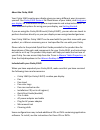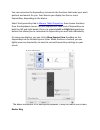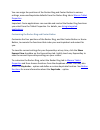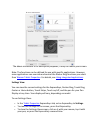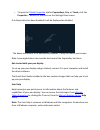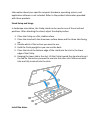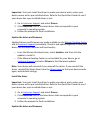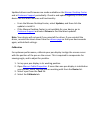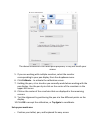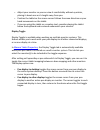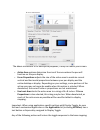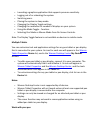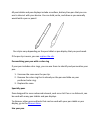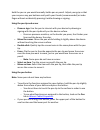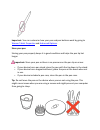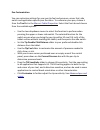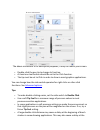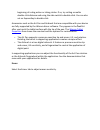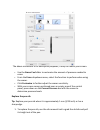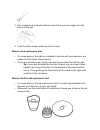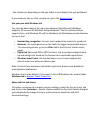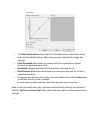Wacom cintiq 13HD User Manual
About the Cintiq 13HD
Your Cintiq 13HD creative pen display gives you many different ways to express
yourself. See
Cintiq 13HD features
for illustrations of your tablet, and
Using your
pen display
for information on system requirements and setup instructions. To
view additional options for using your pen display, see
Getting Started
.
If you are using the Cintiq 13HD touch (Cintiq 13HDT), you can also use touch to
perform functions directly on your pen display screen using standard gestures.
Your Cintiq 13HD or Cintiq 13HDT can be used with the pen that came with your
product, or a Wacom accessory pen or tool specified for use with your Cintiq.
Please refer to the printed Quick Start Guide provided in the product box for
descriptions of the parts and components for your Cintiq 13HD, and instructions
on how to set it up. The product Help topics will help you make the best use of
your Cintiq. You can access Help from the ? icon in
Wacom Tablet Properties
, or
from the Help dropdown in the
Wacom Desktop Center
.
Included with your Cintiq 13HD
When you have unpacked your Cintiq 13HD, make sure that you have received
the following items and accessories:
Cintiq 13HD (or Cintiq 13HDT) creative pen display
Pen
Pen stand
Pen color rings
Pen case and extra nibs
Installation CD (not in all regions)
Quick Start Guide (booklet)
3-in-1 cable
AC power adapter and cable
Plug for AC power adapter
Nib removal tool
Cleaning cloth
Some configurations may include additional CDs or DVDs containing application
software. To install, see the instructions for those CDs or DVDs.