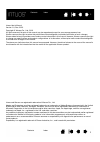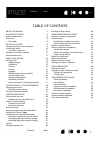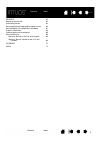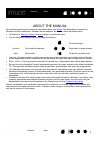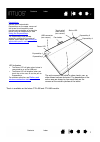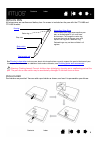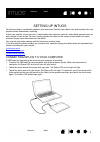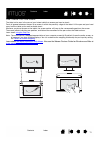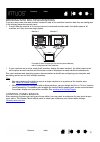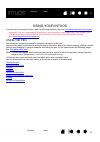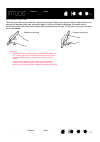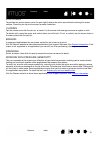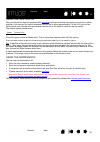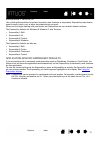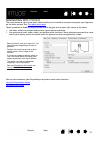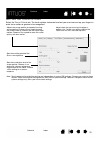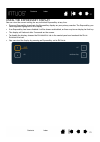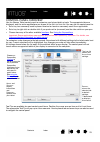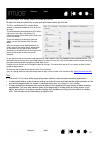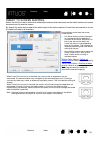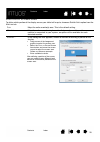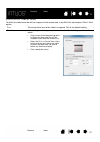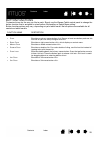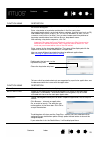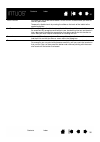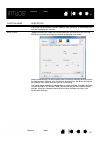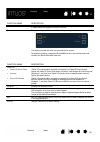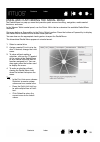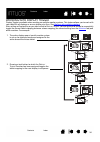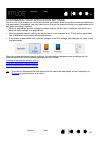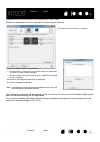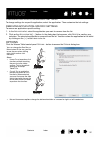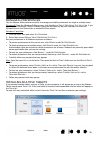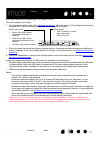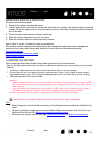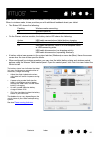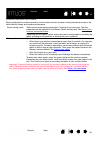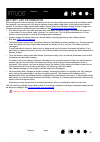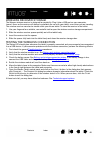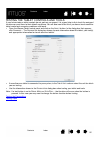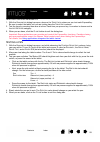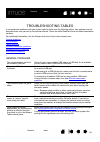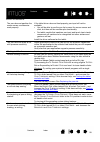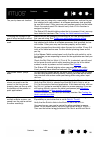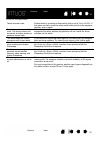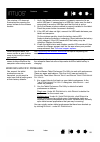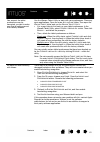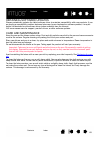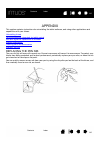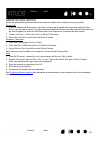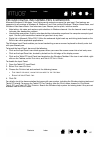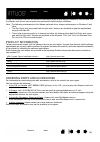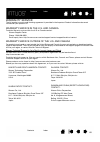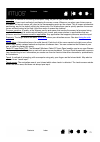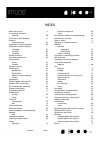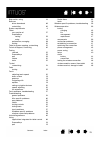- DL manuals
- Wacom
- Tablet
- CTL-460
- User Manual
Wacom CTL-460 User Manual
Summary of CTL-460
Page 1
1 1 intuos (ctl-480, cth-460, cth-480) setting up intuos using your intuos using the pen using the expresskeys the intuos multi-touch experience customizing intuos going wireless with intuos troubleshooting technical support options contents index contents index.
Page 2
2 2 contents index contents index intuos user’s manual version 1.0, rev j3113 copyright © wacom co., ltd., 2013 all rights reserved. No part of this manual may be reproduced except for your express personal use. Wacom reserves the right to revise this publication without obligation to provide notifi...
Page 3
3 index contents 3 3 contents index contents index table of contents about the manual 5 your intuos tablet 6 system requirements 6 intuos pen 8 pen holder 8 setting up intuos 9 connecting intuos to your computer 9 installing the driver 10 the tablet active area 11 working with multiple monitors 12 c...
Page 4
4 index contents 4 4 contents index contents index appendix 64 replacing the pen nib 64 uninstalling intuos 65 using applications integrated for tablet control 66 pen and digital ink capabilities in windows 67 product information 68 ordering parts and accessories 68 warranty service 69 warranty serv...
Page 5
5 5 index contents 5 contents contents index index about the manual this manual provides quick access to information about your intuos . The information is common to windows and mac computers. Windows screen captures are shown, unless otherwise noted. • go directly to table of contents or index topi...
Page 6
6 6 index contents 6 contents contents index index your intuos tablet all models of the intuos support pen input. The cth-480 and cth-680 intuos models include a pen with an eraser. The model number for your intuos is on the back of the tablet. Your intuos can only be used with a compatible wacom pe...
Page 7
7 index contents 7 7 index contents 7 contents index contents index *touch is available on the intuos cth-480 and cth-680 models. Expresskeys use the four customizable expresskeys on the upper corners of the intuos to set frequently used functions or keystrokes, or to simulate button clicks or modif...
Page 8
8 index contents 8 8 index contents 8 contents index contents index intuos pen all intuos pens are cordless and battery free. An eraser is included on the pen with the cth-480 and cth-680 models. Pen holder pen holders are provided. You can add a pen holder as shown, and use it to personalize your i...
Page 9
9 9 index contents 9 contents contents index index setting up intuos to minimize fatigue, comfortably organize your work area. Position your tablet, pen, and keyboard for easy access without unnecessary reaching. Adjust your monitor so you can view it comfortably with minimum eyestrain, and placed a...
Page 10
10 index contents 10 10 index contents 10 contents index contents index installing the driver on windows 8, windows 7 and vista operating systems, the driver installs when intuos is connected to your computer for the first time. The connection is indicated when the power led lights. The driver is al...
Page 11
11 index contents 11 11 index contents 11 contents index contents index the tablet active area the tablet active area is the area of your intuos tablet that senses pen input or touch. Touch is ignored whenever the pen tip or eraser is within the proximity range of the tablet. Lift the pen and your h...
Page 12
12 index contents 12 12 index contents 12 contents index contents index working with multiple monitors if you are using more than one monitor, intuos will map to the monitors based on how they are configured in the display properties control panel. • if more than one monitor is in use and you are in...
Page 13
13 13 index contents 13 contents contents index index using your intuos if you are new to using the intuos, read the following sections. See also the touch experience with intuos . Important: use only a compatible wacom pen, such as the pen that shipped with your product, or a wacom accessory tool s...
Page 14
14 index contents 14 14 index contents 14 contents index contents index holding the pen hold the intuos pen as you would a normal pen or pencil. Adjust your grip so that the side switch is in a convenient location where you can easily toggle it with your thumb or forefinger. Be careful not to accide...
Page 15
15 index contents 15 15 index contents 15 contents index contents index positioning to position the screen cursor, move the pen slightly above the active area without touching the screen surface. Press the pen tip on the screen to make a selection. Clicking tap the screen once with the pen tip, or t...
Page 16
16 index contents 16 16 index contents 16 contents index contents index using the side switch the pen side switch has two customizable functions that can be selected by rocking the switch in either direction. You can use the switch whenever the pen tip is within approximately 14 mm (0.5 inch) of the...
Page 17
17 index contents 17 17 index contents 17 contents index contents index expresskey defaults use individual expresskeys to perform frequently used functions or keystrokes. Expresskeys can also be used to modify touch, pen, or other tool properties as you work. When you first begin working with your i...
Page 18
18 18 index contents 18 contents contents index index the intuos multi-touch experience intuos is designed to enhance the way you work. Touch enables you to interact with a computer using only your fingertips on the intuos tablet. You can use touch on intuos as you would on any other mac or windows ...
Page 19
19 index contents 19 19 index contents 19 contents index contents index navigating with touch the touch feature of your intuos touch tablet enables you to control a computer using only your fingertips on the tablet surface. See the tablet active area . Touch is enabled or disabled using the slider s...
Page 20
20 index contents 20 20 index contents 20 contents index contents index setting the touch options select the t ouch o ptions tab. The touch options determine how fast you must move or tap your fingers in order for an action or gesture to be recognized. Adjusts the screen pointer for speed of trackin...
Page 21
21 index contents 21 21 index contents 21 contents index contents index using the expresskey display you can view the current setting for any individual expresskey at any time. • press an expresskey to activate the expresskey display on your primary monitor. The expresskey you touch appears highligh...
Page 22
22 22 index contents 22 contents contents index index customizing intuos use the wacom tablet control panel to customize intuos for the way you like to work. Control panel overview adjusting tip feel and double-click tablet to screen mapping button functions using and customizing the radial menu wor...
Page 23
23 index contents 23 23 index contents 23 contents index contents index control panel overview use the wacom tablet control panel to customize your intuos tablet or tools. The appropriate tabs are displayed, and the active applications are shown in the a pplications list. You can use the control pan...
Page 24
24 index contents 24 24 index contents 24 contents index contents index adjusting tip feel and double-click to adjust the feel and sensitivity of your pen and eraser, select the p en tab. Tips: • use a soft t ip f eel for a wider range of pressure values in most pressure-sensitive applications. • in...
Page 25
25 index contents 25 25 index contents 25 contents index contents index tablet to screen mapping select the m apping tab to define the relationship between tool movement on the tablet surface and cursor movement on the monitor screen. By default the entire active area of the tablet maps to the entir...
Page 26
26 index contents 26 26 index contents 26 contents index contents index portion of screen area to define which portion of the display screen your tablet will map to, choose a s creen a rea option from the m apping tab. F ull maps the entire monitor(s) area. This is the default setting. M onitor maps...
Page 27
27 index contents 27 27 index contents 27 contents index contents index portion of tablet area to define the tablet area that will be mapped to the screen area, in the m apping tab choose a t ablet a rea option. F ull the entire active area of the tablet is mapped. This is the default setting. P ort...
Page 28
28 index contents 28 28 index contents 28 contents index contents index button functions customize intuos for the way you like to work. Simply use the wacom tablet control panel to change the button function that is assigned to a tool button, expresskey or radial menu setting. Button function option...
Page 29
29 index contents 29 29 index contents 29 contents index contents index function name description k eystroke ... Enables you to simulate keystrokes. Select this option to display the d efine k eystroke dialog box. Enter a keystroke or keystroke combination in the k eys entry box. Keystroke combinati...
Page 30
30 index contents 30 30 index contents 30 contents index contents index t ouch o n /o ff available only for intuos touch tablets. T ouch o n /o ff is useful when you want to use only pen mode. Temporarily disable touch by moving the slider on the back of the tablet to the opposite position. I nk t o...
Page 31
31 index contents 31 31 index contents 31 contents index contents index function name description d isplay t oggle for multiple monitor systems. Enables you to toggle the current tablet mapping and screen cursor between different displays when you press an expresskey that has been assigned this func...
Page 32
32 index contents 32 32 index contents 32 contents index contents index function name description e rase sets a button so that when the button is pressed, the pen tip will act like the eraser in applications that support the e rase function. S ettings displays a diagram of the current expresskey set...
Page 33
33 index contents 33 33 index contents 33 contents index contents index using and customizing the radial menu the radial menu is a pop-up menu that provides quick access to editing, navigation, media control functions, and more. In the wacom tablet control panel, use the r adial m enu tab to customi...
Page 34
34 index contents 34 34 index contents 34 contents index contents index working with display toggle display toggle is available when working on multiple monitor systems. This feature allows you to work with your tablet on all displays or on one display at a time. See working with multiple monitors ....
Page 35
35 index contents 35 35 index contents 35 contents index contents index customizing your application settings the a pplication list enables you to add an individual application to the list and then customize settings for that application. For example, you may want to set a firm pen tip pressure sett...
Page 36
36 index contents 36 36 index contents 36 contents index contents index creating an application-specific setting choose the application for which you want to create a specific setting. After adding an application, its icon appears in the a pplication list. You can use the wacom tablet control panel ...
Page 37
37 index contents 37 37 index contents 37 contents index contents index changing application-specific settings to change settings for a specific application, select the application. Then customize the tab settings. Removing application-specific settings to remove an application-specific setting: 1. ...
Page 38
38 index contents 38 38 index contents 38 contents index contents index managing preferences use the wacom tablet preferences utility to manage your tablet preferences for single or multiple users. Windows 8: from the windows 8 start screen, click the w acom t ablet p reference f ile u tility tile. ...
Page 39
39 39 index contents 39 contents contents index index going wireless with intuos intuos tablets are designed to let you go wireless by adding the wacom wireless accessory kit. See ordering parts and accessories . Wireless accessory components wireless setup wireless module removal battery life infor...
Page 40
40 index contents 40 40 index contents 40 contents index contents index wireless setup configure intuos for wireless operation. 1. If you have been using intuos as a wired tablet, disconnect the usb cable. 2. Turn the tablet over. The wireless compartment is on the left, and the battery compartment ...
Page 41
41 index contents 41 41 index contents 41 contents index contents index establishing a wireless connection connect wirelessly with intuos. 1. Fully charge the tablet battery. See charging the battery . When the battery is fully charged as shown by the green led, you can disconnect the usb cable and ...
Page 42
42 index contents 42 42 index contents 42 contents index contents index products using wireless signals may interfere with the equipment on commercial aircraft, and regulations require that all wireless devices be turned off when traveling in an airplane. Turn off the intuos tablet wireless signal b...
Page 43
43 index contents 43 43 index contents 43 contents index contents index wireless module removal to remove the wireless module: 1. Remove the wireless compartment cover. 2. Use the spacer that came with the intuos, your thumbnail, or a suitable, non-metallic tool to unseat the module. To use the spac...
Page 44
44 index contents 44 44 index contents 44 contents index contents index battery and wireless connection status when in wireless mode, intuos provides you with additional feedback about your tablet. • the status led shows the following: • on the wacom wireless module, the battery status led shows the...
Page 45
45 index contents 45 45 index contents 45 contents index contents index power saving features when configured for wireless operation, intuos uses a number of power saving features to conserve the tablet battery charge and improve performance. Important: conserve battery power by turning off the wire...
Page 46
46 index contents 46 46 index contents 46 contents index contents index battery life information when using your intuos wirelessly, the battery life will vary depending upon usage and your tablet model. For example, you can expect a full day of working charge when using small- and medium-sized table...
Page 47
47 index contents 47 47 index contents 47 contents index contents index battery replacement if your tablet battery has exceeded its life span and can no longer be charged or no longer holds a charge, it will need to be replaced. Be sure to use only the rechargeable battery designed for your tablet. ...
Page 48
48 index contents 48 48 index contents 48 contents index contents index wireless receiver storage the wacom wireless receiver is designed for portability. Plug it into a usb port on your computer. Leave it there so the receiver will always be available for use with your tablet, even when you are tra...
Page 49
49 49 index contents 49 contents contents index index troubleshooting if you are having trouble, wacom recommends you do the following: 1. If the tablet driver failed to load properly, first perform the recommended action in any error message that may appear. If that does not solve the problem, revi...
Page 50
50 index contents 50 50 index contents 50 contents index contents index testing your tablet 1. Turn on your computer and wait until the system has fully loaded. 2. Check the usb connection. The status led should glow whenever the tablet is properly connected and your computer has registered it as a ...
Page 51
51 index contents 51 51 index contents 51 contents index contents index 4. Check the pen. If the tablet driver does not load properly, the pen will not work properly. (you will be able to use the pen tip to move the screen cursor and click, but there will be no other pen functionality.) install the ...
Page 52
52 index contents 52 52 index contents 52 contents index contents index testing the tablet controls and tools if your intuos tools or tablet controls do not work as you expect, it is a good idea to first check the assigned functions or reset them to their default conditions. You will also want to do...
Page 53
53 index contents 53 53 index contents 53 contents index contents index testing the expresskeys 1. With the d iagnostics dialog box open, observe the t ablet i nfo column as you test each expresskey. Be sure to select the tablet unit you are testing from the t ablet i nfo column. 2. Test the keys by...
Page 54
54 54 index contents 54 contents contents index index troubleshooting tables if you encounter problems with your intuos tools or tablet, see the following tables. Your problem may be described here, and you can try the solution offered. Check the tablet read me file for the latest information update...
Page 55
55 index contents 55 55 index contents 55 contents index contents index pen problems the pen does not position the screen cursor, or otherwise work properly. If the tablet driver does not load properly, pen input will not be available. • you will be able to use the pen tip to move the screen cursor ...
Page 56
56 index contents 56 56 index contents 56 contents index contents index the pen tip does not function. Be sure you are using only a compatible wacom pen, such as the pen that shipped with your product, or a wacom accessory tool specified for use with intuos. Other pens may not function properly on t...
Page 57
57 index contents 57 57 index contents 57 contents index contents index touch problems touch does not work. Enable touch by pressing an expresskey that is set to t ouch o n /o ff . If that does not work, move the touch on/off slider switch to the opposite position, and try again. Touch does not seem...
Page 58
58 index contents 58 58 index contents 58 contents index contents index wireless connection problems the computer does not have an available usb port. Check if there is an available usb port on a usb hub. If not available, add a usb hub or usb card. After pressing the power button on the wireless mo...
Page 59
59 index contents 59 59 index contents 59 contents index contents index windows-specific problems the wireless led does not illuminate after pressing the power button on the wireless module. 1. Verify the wacom wireless receiver is properly connected to an active usb port. If connecting to a usb hub...
Page 60
60 index contents 60 60 index contents 60 contents index contents index mac-specific problems at startup, a dialog box appears telling you that either the driver failed to load or the tablet preferences have not yet been created. The tablet was not detected at startup. If using a wireless connection...
Page 61
61 index contents 61 61 index contents 61 contents index contents index you suspect the tablet preferences may be corrupted, or want to make sure that all settings are at their factory defaults. Use the wacom tablet utility to work with your preferences. Close any open applications. Open the main a ...
Page 62
62 index contents 62 62 index contents 62 contents index contents index technical support options if you have a problem with your tablet, first check the tablet installation guide to be sure the unit is installed correctly. Then review the troubleshooting procedures. If you cannot find the answer in...
Page 63
63 index contents 63 63 index contents 63 contents index contents index obtaining software updates wacom periodically updates the tablet software driver to maintain compatibility with new products. If you are having a compatibility problem between intuos and a new hardware or software product, it ma...
Page 64
64 64 index contents 64 contents contents index index appendix this section contains instructions for uninstalling the tablet software, and using other applications and capabilities with your intuos. Uninstalling intuos using applications integrated for tablet control pen and digital ink capabilitie...
Page 65
65 index contents 65 65 index contents 65 contents index contents index uninstalling intuos follow the appropriate procedure below to remove the tablet driver software from your system. Windows 8: 1. From the windows 8 start screen, right-click in the screen’s bottom left corner and chose c ontrol p...
Page 66
66 index contents 66 66 index contents 66 contents index contents index using applications integrated for tablet control some software applications may be designed to directly control expresskeys function(s). When working with these applications, the expresskeys may perform differently than the func...
Page 67
67 index contents 67 67 index contents 67 contents index contents index pen and digital ink capabilities in windows microsoft windows 8, windows 7 and vista provide extensive support for pen input. Pen features are supported in all versions of windows 8, windows 7 and vista, except windows 7 starter...
Page 68
68 index contents 68 68 index contents 68 contents index contents index check the microsoft web site for enhanced information about digital inking in windows. You can also visit the wacom web site at www.Wacom.Com and search digital inking in windows. Note: the following workarounds in the wacom sof...
Page 69
69 index contents 69 69 index contents 69 contents index contents index warranty service the full product warranty and licensing agreement is provided in the important product information document included on your product cd. Warranty service in the u.S. And canada to obtain warranty service within ...
Page 70
70 70 index contents 70 contents contents index index glossary active area. The navigation and drawing area of the tablet where touch or your intuos tools are detected. See touch sensor . Application-specific settings. Intuos tool and tablet settings that have been customized for individual applicat...
Page 71
71 index contents 71 71 index contents 71 contents index contents index pen input. A method of controlling a computer using the pen on your intuos tablet. Pen mode. A pen input method of positioning the screen cursor. Wherever you place your intuos pen on the tablet, the screen cursor will jump to t...
Page 72
72 index contents 72 72 index contents contents index about the manual 5 accessories and parts ordering 68 active area, understanding 11 airbrush replacing the tip 64 applications, using integrated 66 application-specific settings changing 37 creating 36 removing 37 button functions 28 care and main...
Page 73
73 index contents 73 73 index contents contents index side switch, using 16 software driver downloads 63 uninstalling 65 system requirements 6 tablet area, portion of 27 expresskeys testing 53 using 16 preferences, managing 38 testing 50 tablet to screen mapping, customizing 25 technical support, co...