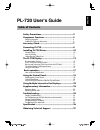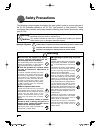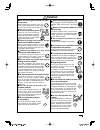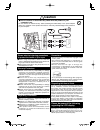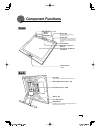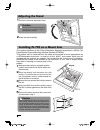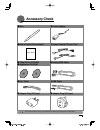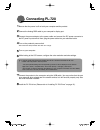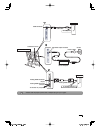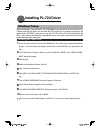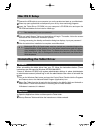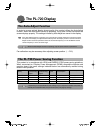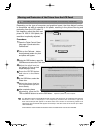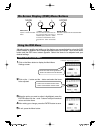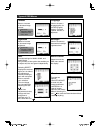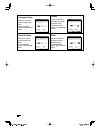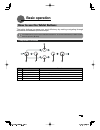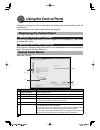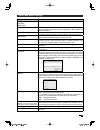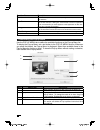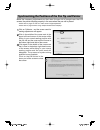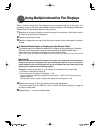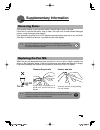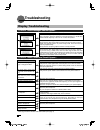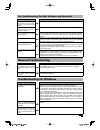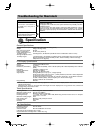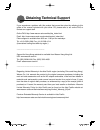- DL manuals
- Wacom
- Monitor
- DTF-720 - OTHER
- User Manual
Wacom DTF-720 - OTHER User Manual
Summary of DTF-720 - OTHER
Page 1
Interactive pen display pl-720 user's guide 사용 설명서 使用手冊 使用手册 english 한국어 中文(繁體) 中文(簡体) model no.: dtf-720 00_pl720_uz-0332(c)_cov.Indd 101 07.11.29 10:16:32 am.
Page 2: Table of Contents
Table of contents safety precautions ..................................................2 component functions ..............................................5 adjusting the stand ............................................................................... 6 installing pl-720 on a mount arm ...........
Page 3: Safety
2 safety precautions ■ regarding the power plug and power adapter. -please remove dust from the power plug regularly. The addition of moisture, etc. To accumulated dust may lead to fi re. -please do not use any power adapters other than those included with the product. Ignoring this warning may resu...
Page 4: Caution
3 of time, disconnect the power adapter from the electrical outlet. ■ do not use this product in a dusty environment. Dust can cause damage to the product. ■ do not block the ventilation holes on the backside of the product. Blocking these holes may cause internal overheating and subsequent damage. ...
Page 5: Caution
4 caution 1 wacom company, ltd. Holds the copyright to the auxiliary tablet. 2 the unauthorized duplication or reproduction in whole or in part of the tablet driver or this user guide is expressly prohibited. 3 w a c o m r e s e r v e s t h e r i g h t t o c h a n g e t h e configurations or specifi...
Page 6: Component
5 menu button ー button +button enter button status led power led power switch application software buttons integrated lcd monitor and tablet tablet buttons →p17 the status led becomes blue to indicate pen activity. An orange light indicates that power is being supplied. A blue light indicates that p...
Page 7: Adjusting The Stand
6 adjusting the stand 1 pull up on the stand adjustment lever. Please hold the stand carefully as you adjust it to prevent injury or damage to the product. 2 lower the stand carefully. 1 2 caution installing pl-720 on a mount arm this product conforms to the video electronics standard association’s ...
Page 8: Accessory
7 ● usb cable ● power adapter ● power cable/ac power cord ● pen ● user's guide (this booklet) ● analog rgb cable user's guide ● pen tether accessory check ● tablet driver cd-rom ● application cd-rom do no throw the box away; it is useful for the storage and transport of the product. ● adapter plug (...
Page 9: Connecting
8 1 be sure that the power is off on both your computer and the product. 2 connect the analog rgb cable to your computer’s display port. 3 connect the power adapter to the power cable and connect the dc power connector to the dc power input terminal. Next, plug the power cable into your electrical o...
Page 10
9 pl-720 rear view connectors area usb connector (output) (input) analog rgb connector to monitor or projector analog rgb connector analog rgb cable power cable* power adapter dc power input terminal outlet computer computer to analog rgb port usb cable to usb port 2 3 7 * please use the proper powe...
Page 11: Windows Setup
10 windows setup before installation, connect the pl-720 usb cable to your computer and turn the unit on. Please note that the driver for windows 98 se and me are no longer included on the tablet driver cd-rom. If you plan to use your pl-720 with a pc running windows 98 se or me, please download the...
Page 12: Mac Os X Setup
11 mac os x setup 1 connect the usb cable to your computer, turn on the product and start up your macintosh. 2 close any open applications and temporarily turn off any virus-monitoring programs. 3 insert the tablet driver cd-rom into your computer’s cd-rom drive and open the cd-rom and double-click ...
Page 13: The
12 the pl-720 display this product is in compliance with vesa and energy star power-saving guidelines. When connected to a display power management (dpms)-compatible computer and graphics board, the power savings indicated below are automatically realized during times of non-operation. Computer acti...
Page 14
13 blurring and protrusion of the picture from the lcd panel depending on the type of computer and graphics board, the auto-adjust function is sometimes not able to operate at full power, resulting in the picture blurring and protruding from the lcd panel. If this happens, adjust the pitch and phase...
Page 15
14 menu ー + enter using the osd menu how to use the osd menu example: adjusting brightness 1 click on the menu button to display the main menu settings screen. 2 click on the + button and the - button and select the items to be adjusted. 3 when the option you want to adjust is highlighted, press the...
Page 16
15 menu position reset provides two options: use auto adjust to reset only the image parameters. Use recall to reset all screen options to the factory default. Selecting the exit ' 'icon exits the reset window without resetting anything. Brightness contrast select to increase or decrease image contr...
Page 17
16 vertical center select to move the screen image up or down. To automatically adjust, use the reset menu. Horizontal center select to move the screen image left or right. To automatically adjust, use the reset menu. Pitch select to reduce or eliminate vertical distortion lines. To automatically ad...
Page 18: Basic Operation
17 how to use the tablet buttons component functions no name function 1 left mouse button works like the left mouse button. 2 right mouse button works like the right mouse button. 3 scroll up button scrolls the window up. 4 scroll down button scrolls the window down. 5 ctrl button works like the ctr...
Page 19: Using The Control Panel
18 using the control panel change the settings for the pen and adjust the pointer and pen tip positions with the control panel. *when connecting and using multiple tablets, see page 22. Displaying the control panel opening the control panel in windows click on the windows start button, go to all pro...
Page 20
19 switch and button settings function names description click right click middle click performs the same operations as a normal mouse. 4th click(back) simulates a 4th mouse button click, which on windows systems typically issues the back command in browser applications. Not available on macintosh s...
Page 21
20 function names description journal this function opens microsoft journal, an application for windows vista and tablet pc. Open/run opens an application or fi le. This function will open a dialog box. Click browse to select an application or file. The selection you make appears in the application ...
Page 22
21 synchronizing the positions of the pen tip and pointer make the necessary adjustments so that when the pen nib is brought near the lcd screen, the pointer displays properly in the area where the pen nib is placed. *please refer to pages 12 and 13 to make screen image adjustments. *please refer to...
Page 23
22 using multiple interactive pen displays when multiple interactive pen displays are connected and are to be used, it is necessary to set up the pen and calibrate for each interactive pen displays individually. Please follow the procedures below to carry this out. 1 bring the pen tip near the displ...
Page 24: Supplementary
23 remove the pen nib insert a new nib please prevent children from placing the pen or pen nib in their mouths. There is the danger that the nib may be pulled out and swallowed. If the pen is placed in the mouth, it may be damaged. Supplementary information using a pair of tweezers or a similar tool...
Page 25: Display Troubleshooting
24 message display troubleshooting what to do prior to connecting the product, if you have a monitor that you have been using, connect it and then adjust the horizontal frequency to 30–80 khz and the vertical frequency to 50 –75 hz. Connect the product. - verify that the video signal cable* is conne...
Page 26: General Troubleshooting
25 pen troubleshooting (for both windows and macintosh) condition the pen nib produces a click even when only very lightly coming in contact with the screen. The pen does not produce a c l i c k u n l e s s e x c e s s i v e pressure is used. The pen nib produces a click prior to coming into contact...
Page 27: Specifi Cation
26 troubleshooting for macintosh condition e v e n w h e n c o n n e c t e d t o t h e u s b p o r t , t h e p e n i s inoperable. The product always reverts to mouse mode and the pressure function cannot be used. What to do -check the connection of the usb connector. Connect directly to the compute...
Page 28: Obtaining Technical Support
27 obtaining technical support if you experience a problem with this product that cannot be solved by referring to this guide or the manual included with your driver cd, please refer to our online faq or contact our support staff. Online faq: http://www.Wacom-asia.Com/faq/faq_index.Html email: http:...