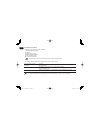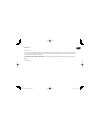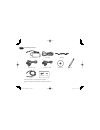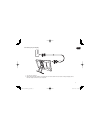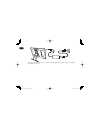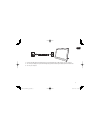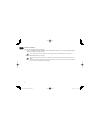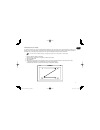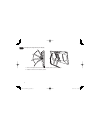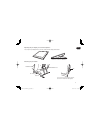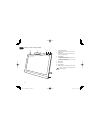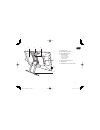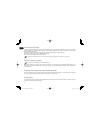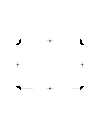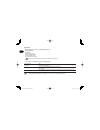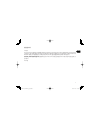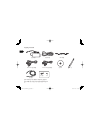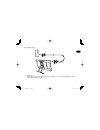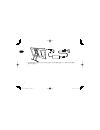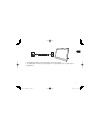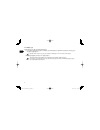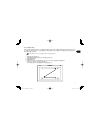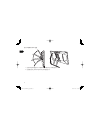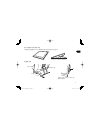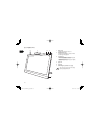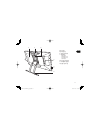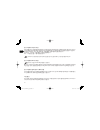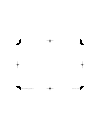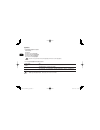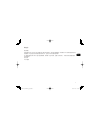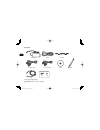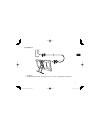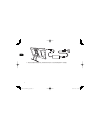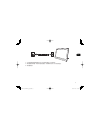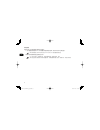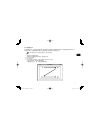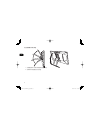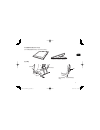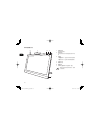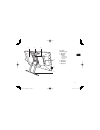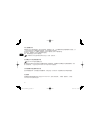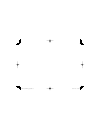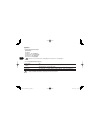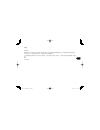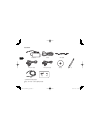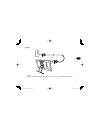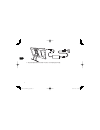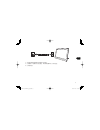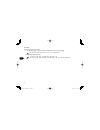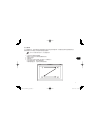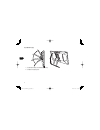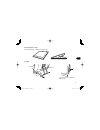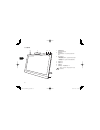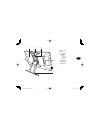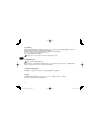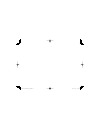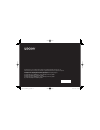- DL manuals
- Wacom
- Interactive whiteboard
- DTK-2241
- Quick Start Manual
Wacom DTK-2241 Quick Start Manual
Summary of DTK-2241
Page 1
En quick start guide kr 퀵 스타트 가이드 tc 快速入門指南 sc 快速入门指南 dtk-2241 dth-2242 dth2242̲dtk2241̲qsg̲e.Indb 1 dth2242̲dtk2241̲qsg̲e.Indb 1 2012/11/21 14:47:16 2012/11/21 14:47:16.
Page 2
Federal communication commission interference statement this equipment has been tested and found to comply with the limits for a class b digital device, pursuant to part 15 of the fcc rules. These limits are designed to provide reasonable protection against harmful interference in a residential inst...
Page 3
Important information install the driver software for correct operation. Compatible operating systems: windows 8 windows 7 (sp1 or later) windows vista (sp2 or later) windows xp (sp3 or later) mac os x v10.6.8 or later only the dtk-2241 supports windows vista (sp2 or later) and windows xp (sp3 or la...
Page 4
1 en welcome dear customer, thank you for your purchase of this dtk-2241/dth-2242 interactive pen display. We appreciate your trust in us to provide you with the best and most reliable tools possible. We hope that you will enjoy this new pen display, which was designed to help you work more effectiv...
Page 5
2 en supplied accessories power adapter power cable usb cable vga to dvi-i cable dvi-d to dvi-i cable installation cd pen pen holder screw pen tether some accessories are not supplied with all models. See the user's manual for information on replacing the pen nib. Dth2242̲dtk2241̲qsg̲e.Indb 2 dth224...
Page 6
3 en connecting the pen display 1 turn off your computer. 2 select the proper video cable for your computer. Connect to the dvi-i in connector on the pen display, then to the video output connector on your computer. Dth2242̲dtk2241̲qsg̲e.Indb 3 dth2242̲dtk2241̲qsg̲e.Indb 3 2012/11/21 14:47:18 2012/1...
Page 7
4 en 3 connect the power adapter to the power connector on the pen display and to the power cable, then connect the power cable to an ac outlet. Dth2242̲dtk2241̲qsg̲e.Indb 4 dth2242̲dtk2241̲qsg̲e.Indb 4 2012/11/21 14:47:18 2012/11/21 14:47:18.
Page 8
5 en 4 connect the usb cable to the usb connector on the pen display and a usb connector on your computer. 5 turn on the pen display. The power led will light orange. When a video signal is detected, the led turns blue. 6 turn on your computer. Dth2242̲dtk2241̲qsg̲e.Indb 5 dth2242̲dtk2241̲qsg̲e.Indb...
Page 9
6 en software installation save your work and close all open applications. 1 insert the installation cd of the pen display. If the software installer menu is not automatically displayed, double- click on the install icon located on the cd. If your computer does not have a cd/dvd drive, download the ...
Page 10
7 en calibrating the pen display for optimum performance, you must calibrate the pen display to align the screen cursor with the position of the pen on the display screen. This is required to compensate for the viewing angle, and to adjust for parallax. Position the pen display at the angle that you...
Page 11
8 en changing the angle of the pen display 1 pull the stand adjustment lever, and move the display stand to your desired angle. 2 release the lever to lock the stand in position. Dth2242̲dtk2241̲qsg̲e.Indb 8 dth2242̲dtk2241̲qsg̲e.Indb 8 2012/11/21 14:47:18 2012/11/21 14:47:18.
Page 12
9 en adjusting the pen display to a horizontal position you can lay the pen display fl at on your work surface with the display stand closed. Attaching the pen holder pen installation hole installation hole pen holder screw you can turn the pen holder; however, do not turn it more than 180 degrees. ...
Page 13
10 en getting to know the pen display 1. Control panel button pressing the button brings up the control panel. 2. Osd button pressing this button switches the 5 expresskeys on the right to osd buttons. 3. Expresskeys in expresskey mode, these buttons allow you to set various shortcut functions. In o...
Page 14
11 en 8. Kensington lock 9. Pen storage compartment 10. Stand adjustment lever 11. Connection panel power connector dvi-i out connector dvi-i in connector usb connector 12. Pen tether attachment point 13. Display stand 14. Installation hole for the pen holder • • • • 8 9 10 11 12 13 14 14 dth2242̲dt...
Page 15
12 en customizing the pen display to open the wacom tablet control panel, press the settings button (see page 10). A diagram of the current pen display settings appears on your screen. Click a setting to make changes using the wacom tablet control panel. You may also follow the procedures below: win...
Page 16
Dth2242̲dtk2241̲qsg̲e.Indb 13 dth2242̲dtk2241̲qsg̲e.Indb 13 2012/11/21 14:47:19 2012/11/21 14:47:19.
Page 17
중요 정보 올바른 작동을 위해서 드라이버 소프트웨어를 설치하십시오. 호환되는 운영체제: windows 8 windows 7(sp1 이상) windows vista(sp2 이상) windows xp(sp3 이상) mac os x 버전 10.6.8 이상 dtk-2241은 windows vista(sp2 이상) 및 windows xp(sp3 이상)만 지원합니다. 다음 항목은 펜 디스플레이에 대한 도움과 지원을 제공합니다. 도움 및 지원 정보 설명 퀵 스타트 가이드 (본 설명서) 펜 디스플레이에 대한 일반적인 개요를 제공합니다.본 설명서에...
Page 18
1 kr 환영합니다 고객님께, dtk-2241/dth-2242 양방향 펜 디스플레이를 구매해 주셔서 감사합니다.가장 신뢰할 수 있는 최고의 도구를 제공하고자 하는 저희의 노력을 신뢰해 주시는 점에 감사의 말씀을 드리고자 합니다.이 새로운 펜 디스플레이의 기능을 즐기실 수 있기를 바랍니다.이 제품은 귀하께서 더욱 효과적으로 작업하는데 도움을 제공할 수 있도록 설계되었으며, wacom의 품질 표준을 정확하게 준수하여 제조되었습니다. 새로 출시된 wacom 제품의 기능을 최대한 활용하려면 본 퀵 스타트 가이드와 사용자 설명서를 읽어 주시...
Page 19
2 kr 제공되는 액세서리 전원 어댑터 전원 케이블 usb 케이블 vga - dvi-i 연결 케이블 dvi-d - dvi-i 연결 케이블 설치 cd 펜 펜 홀더 나사 펜 연결끈 일부 액세서리는 모든 모델에 다 제공되지는 않습니다. 펜심 교체에 대한 내용은 사용자 설명서를 참조하십시오. Dth2242̲dtk2241̲qsg̲e.Indb 2 dth2242̲dtk2241̲qsg̲e.Indb 2 2012/11/21 14:47:19 2012/11/21 14:47:19.
Page 20
3 kr 펜 디스플레이 연결 1 컴퓨터를 끕니다. 2 컴퓨터에 맞는 올바른 비디오 케이블을 선택합니다.펜 디스플레이의 dvi-i in 커넥터에 케이블을 연결한 후 컴퓨터 의 비디오 출력 커넥터에 연결합니다. Dth2242̲dtk2241̲qsg̲e.Indb 3 dth2242̲dtk2241̲qsg̲e.Indb 3 2012/11/21 14:47:19 2012/11/21 14:47:19.
Page 21
4 kr 3 전원 어댑터를 펜 디스플레이의 전원 커넥터에 연결한 후 전원 케이블에 연결합니다.그 다음에 전원 케이블을 ac 콘센트에 연결합니다. Dth2242̲dtk2241̲qsg̲e.Indb 4 dth2242̲dtk2241̲qsg̲e.Indb 4 2012/11/21 14:47:20 2012/11/21 14:47:20
Page 22
5 kr 4 usb 케이블을 펜 디스플레이의 usb 커넥터와 컴퓨터의 usb 커넥터에 연결합니다. 5 펜 디스플레이를 켭니다.오렌지 색 전원 led가 점등됩니다.비디오 신호가 탐지되면 led가 파란색으로 바뀝니다. 6 컴퓨터를 켭니다. Dth2242̲dtk2241̲qsg̲e.Indb 5 dth2242̲dtk2241̲qsg̲e.Indb 5 2012/11/21 14:47:20 2012/11/21 14:47:20
Page 23
6 kr 소프트웨어 설치 작업을 저장하고 모든 열린 응용 프로그램을 닫습니다. 1 펜 디스플레이 설치 cd를 삽입합니다.소프트웨어 설치 프로그램 메뉴가 자동으로 표시되지 않으면 cd에 있는 설치 아이콘을 두 번 클릭합니다. 컴퓨터에 cd/dvd 드라이브가 없는 경우, 펜 디스플레이 소프트웨어를 www.Wacom.Com에서 다운로드하십시오. 2 타블렛 설치를 클릭한 후 화면의 지시 내용을 따릅니다. 대화에서 중요 제품정보 메뉴를 클릭해서 펜 디스플레이에 대한 중요 제품정보 설명을 확인하십시오. 여기에는 제품 안전 주의사항,제품 사양 ...
Page 24
7 kr 펜 디스플레이 보정 최적의 성능을 발휘하도록 하려면 펜 디스플레이를 보정해서 화면 커서를 디스플레이 화면의 펜 위치와 맞추어야 합니다.보 정 작업은 보기 각도를 보정하고 시각 변위를 조정하기 위해 필요합니다.펜 디스플레이의 위치를 작업하는 각도에 놓은 후 아 래의 보정 절차를 따르십시오. 작업 위치나 보기 각도가 크게 달라질 때마다 다시 보정할 수 있습니다. 1 와콤 타블렛 제어판을 엽니다. 와콤 타블렛 제어판에 대한 내용은 12페이지를 참조하십시오. 2 보정 탭을 클릭합니다. 3 보정을 클릭합니다. 4 왼쪽 상단 모서리에...
Page 25
8 kr 펜 디스플레이 각도 변경 1 받침대 조절 레버를 밀어서 디스플레이 스탠드를 원하는 각도에 맞춥니다. 2 받침대를 원하는 위치에 고정시키려면 레버를 놓습니다. Dth2242̲dtk2241̲qsg̲e.Indb 8 dth2242̲dtk2241̲qsg̲e.Indb 8 2012/11/21 14:47:20 2012/11/21 14:47:20
Page 26
9 kr 펜 디스플레이 수평 위치 조정 디스플레이 받침대를 닫아서 펜 디스플레이를 작업 표면에 밀착시킬 수 있습니다. 펜 홀더 장착 펜 장착 구멍 장착 구멍 펜 홀더 나사 펜 홀더는 돌릴 수 있으나 180도 이상 돌리지 마십시오. Dth2242̲dtk2241̲qsg̲e.Indb 9 dth2242̲dtk2241̲qsg̲e.Indb 9 2012/11/21 14:47:20 2012/11/21 14:47:20
Page 27
10 kr 펜 디스플레이 소개 1. 제어판 버튼 이 버튼을 누르면 제어판이 나타납니다. 2. Osd(화면조정) 버튼 이 버튼을 누르면 오른쪽에 있는 5개의 익스프레스 키가 osd 버튼으로 전환됩니다. 3. 익스프레스키 익스프레스키 모드에서는 이 버튼들로 다양한 바 로가기 기능을 설정할 수 있습니다. Osd 모드에서는 이 버튼들로 다양한 디스플레이 설정을 할 수 있습니다. 4. 상태 led 5. 전원 led 6. 전원 버튼 7. Usb 포트(장치 양쪽에 하나씩 있음) 이들 기능과 다른 기능에 대한 자세한 내용은 사용자 설명서를 참조하...
Page 28
11 kr 8. 보안 슬롯 9. 펜 보관용 칸 10. 받침대 조정 레버 11. 연결 패널 전원 커넥터 dvi-i 출력 커넥터 dvi-i 입력 커넥터 usb 커넥터 12.펜 연결끈 부착 위치 13. 디스플레이 받침대 14.펜 홀더 장착 구멍 • • • • 8 9 10 11 12 13 14 14 dth2242̲dtk2241̲qsg̲e.Indb 11 dth2242̲dtk2241̲qsg̲e.Indb 11 2012/11/21 14:47:20 2012/11/21 14:47:20
Page 29
12 kr 펜 디스플레이 사용자 지정 설정 버튼을 눌러서 와콤 타블렛 제어판을 엽니다(10페이지 참조).화면에 현재 펜 디스플레이 설정에 대한 도표가 나타납니 다.와콤 타블렛 제어판을 이용해서 변경하고자 하는 설정을 클릭합니다.아래의 절차를 따라 설정을 변경할 수도 있습니다. Windows 7/vista/xp – 시작 > 모든 프로그램 > 와콤 타블렛 > 와콤 타블렛 속성을 클릭합니다. Windows 8 – 시작 화면 > 와콤 타블렛 속성(타일)을 클릭합니다. Mac – 시스템 환경 설정 > 와콤 타블렛을 엽니다. 익스프레스키 및 ...
Page 30
Dth2242̲dtk2241̲qsg̲e.Indb 13 dth2242̲dtk2241̲qsg̲e.Indb 13 2012/11/21 14:47:21 2012/11/21 14:47:21.
Page 31
重要資訊 安裝驅動程式軟體以供正確操作。 相容作業系統: windows 8 windows 7 (sp1 或更新版本) windows vista (sp2 或更新版本) windows xp (sp3 或更新版本) mac os x v10.6.8 或更新版本 只有 dtk-2241 支援 windows vista (sp2 或更新版本) 與 windows xp (sp3 或更新版本)。 以下項目提供液晶數位板的說明與支援資訊。 說明與支援資訊 說明 快速入門指南 (本指南) 提供液晶數位板的一般概覽。其中包括有關連接及使用液晶數位板的資訊。 使用者手冊 安裝驅動程式軟體時,將自動下載...
Page 32
1 tc 歡迎您 親愛的顧客, 感謝您購買本 dtk-2241/dth-2242 液晶數位板。感謝您對我們的信任,我們將為您提供最優質、最可信賴的工具。我們希望您會喜歡此新款 液晶數位板,本產品主要設計用來協助您更有效率地工作,並且符合 wacom 嚴格的品質標準。 為了確保您能夠將全新的 wacom 產品功能發揮到極致,請閱讀本「快速入門指南」並瀏覽「使用者手冊」。如果您找不到您所需要的答案, 請與我們聯絡。 敬祈 安康 wacom 團隊 dth2242̲dtk2241̲qsg̲e.Indb 1 dth2242̲dtk2241̲qsg̲e.Indb 1 2012/11/21 14:47:21...
Page 33
2 tc 隨附的配件 電源變壓器 電源線 usb 纜線 vga 轉 dvi-i 纜線 dvi-d 轉 dvi-i 纜線 安裝 cd 畫筆 筆座 螺絲 筆繩 某些配件並非所有機型都有提供。 有關更換畫筆筆尖的資訊,請參閱「使用者手冊」。 dth2242̲dtk2241̲qsg̲e.Indb 2 dth2242̲dtk2241̲qsg̲e.Indb 2 2012/11/21 14:47:21 2012/11/21 14:47:21.
Page 34
3 tc 連接液晶數位板 1 關閉電腦電源。 2 為您的電腦選取正確的視訊纜線。連接到液晶數位板上的 dvi-i in 接頭,然後連接到電腦上的視訊輸出接頭。 dth2242̲dtk2241̲qsg̲e.Indb 3 dth2242̲dtk2241̲qsg̲e.Indb 3 2012/11/21 14:47:21 2012/11/21 14:47:21.
Page 35
4 tc 3 將電源變壓器連接到液晶數位板上的電源接頭以及電源線,然後將電源線連接到 ac 電源插座。 dth2242̲dtk2241̲qsg̲e.Indb 4 dth2242̲dtk2241̲qsg̲e.Indb 4 2012/11/21 14:47:21 2012/11/21 14:47:21.
Page 36
5 tc 4 將 usb 纜線連接到液晶數位板上的 usb 接頭及電腦上的 usb 接頭。 5 開啟液晶數位板電源。電源指示燈將亮橙燈。偵測到視訊訊號時,指示燈變為藍色。 6 開啟電腦電源。 dth2242̲dtk2241̲qsg̲e.Indb 5 dth2242̲dtk2241̲qsg̲e.Indb 5 2012/11/21 14:47:21 2012/11/21 14:47:21.
Page 37
6 tc 軟體安裝 請儲存您的工作文檔並關閉所有開啟的應用程式。 1 插入液晶數位板的安裝cd。如未自動顯示軟體安裝程式選單,請按兩下光碟中的[安裝]圖示。 如果您的電腦沒有 cd/dvd 光碟機,請從 www.Wacom.Com 下載液晶數位板的軟體。 2 按一下[安裝數位板驅動]並依照提示操作。 按一下對話方塊中的「重要產品資訊」來檢視液晶數位板的「重要產品資訊」指南。 其中包含產品安全預防措施、規格及其他重要資訊。安裝驅動程式軟體時,會將「使用者手冊」下載至您的電腦。 dth2242̲dtk2241̲qsg̲e.Indb 6 dth2242̲dtk2241̲qsg̲e.Indb 6 20...
Page 38
7 tc 校正液晶數位板 為了獲得最佳效能,您必須校正液晶數位板,讓螢幕游標與顯示器螢幕上的數位筆位置對齊。若要調整檢視角度和視差,就 必須進行此動作。將液晶數位板以您要工作的角度放置,然後依照以下程序執行校準。 當您明顯變更您的工作位置或檢視角度時,可能需要重新校準。 1 開啟 wacom 數位板控制台。 有關 wacom 數位板控制台的資訊,請參閱第 12 頁。 2 按一下[校正]標籤。 3 按一下[校正... ]。 4 從左上角開始,用畫筆按一下顯示在螢幕上的每一個十字線中心。 當十字線消失時,即表示位置調整完成。 儲存調整設定之後,按一下[確定]並關閉控制台。 • • dth2242̲...
Page 39
8 tc 變更液晶數位板的角度 1 拉動腳座調整桿,將顯示器腳座移至想要的角度。 2 放開拉桿以將腳座鎖定於固定位置。 dth2242̲dtk2241̲qsg̲e.Indb 8 dth2242̲dtk2241̲qsg̲e.Indb 8 2012/11/21 14:47:22 2012/11/21 14:47:22.
Page 40
9 tc 將液晶數位板調整至水平位置。 您可以關閉液晶數位板的腳座,使其平躺在工作表面上。 連接筆座 畫筆 安裝孔 安裝孔 筆座 螺絲 您可以轉動筆座;但是請勿轉動超過 180 度。 dth2242̲dtk2241̲qsg̲e.Indb 9 dth2242̲dtk2241̲qsg̲e.Indb 9 2012/11/21 14:47:22 2012/11/21 14:47:22.
Page 41
10 tc 瞭解液晶數位板 1. 控制台按鈕 按下按鈕彈出控制台。 2. Osd 按鈕 按下此按鈕可將右側的 5 個快速鍵切換為 osd 按 鈕。 3. 快速鍵 在快速鍵模式下,這些按鈕可以讓您設定各個捷 徑功能。 在 osd 模式下,這些按鈕可讓您調整各種顯示 設定。 4. 狀態指示燈 5. 電源指示燈 6. 電源按鈕 7. Usb 埠 (產品的每一面上各有一個) 有關這些功能與其他功能的詳細資訊,請參閱 「使用者手冊」。 • • 1 2 3 4 5 6 7 dth2242̲dtk2241̲qsg̲e.Indb 10 dth2242̲dtk2241̲qsg̲e.Indb 10 2012/11...
Page 42
11 tc 8. 安全插槽 9. 數位筆存放空間 10. 腳座調整桿 11. 連接面板 電源接頭 dvi-i 輸出接頭 dvi-i 輸入接頭 usb 接頭 12. 筆繩連接點 13. 顯示器腳座 14. 筆繩安裝孔 • • • • 8 9 10 11 12 13 14 14 dth2242̲dtk2241̲qsg̲e.Indb 11 dth2242̲dtk2241̲qsg̲e.Indb 11 2012/11/21 14:47:22 2012/11/21 14:47:22.
Page 43
12 tc 自訂液晶數位板 若要開啟 wacom 數位板控制台,請按下[設定]按鈕(請參閱第 10 頁)。目前液晶數位板設定的圖表會顯示在螢幕上。按 一下設定可使用 wacom 數位板控制台進行變更。您也可以依照以下程序執行: windows 7/vista/xp - 按一下[開始]> [所有程式] > [wacom 數位板] > [wacom 數位板內容]。 windows 8 - [開始]畫面 > [wacom 數位板內容 (並排) ]。 mac - 開啟[系統設定] > [wacom 數位板] 如需瞭解如何自訂快速鍵與輻射式選單以增加生產力,請參閱「使用者手冊」。 使用觸控方式來控制液晶...
Page 44
Dth2242̲dtk2241̲qsg̲e.Indb 13 dth2242̲dtk2241̲qsg̲e.Indb 13 2012/11/21 14:47:22 2012/11/21 14:47:22.
Page 45
重要信息 安装驱动程序软件以便正确操作。 兼容操作系统: windows 8 windows 7(sp1 或更新版本) windows vista(sp2 或更新版本) windows xp(sp3 或更新版本) mac os x v10.6.8 或更新版本 仅有 dtk-2241 支持 windows vista(sp2或更新版本)以及 windows xp(sp3 或更新版本)。 以下项目提供数位屏的帮助和支持信息。 帮助和支持信息 描述 快速入门指南 (本指南) 提供数位屏的一般概述,包括关于连接和使用数位屏的信息。 用户手册 安装驱动程序软件时,将自动下载到您的电脑。 请参见《用户手册...
Page 46
1 sc 欢迎 尊敬的客户: 谢谢您购买本 dtk-2241/dth-2242 液晶数位屏。感谢您的信任,我们将向您提供最佳和最可靠的产品。我们希望您会喜欢此款新型数位屏, 它经过专门设计,可帮助您更加有效地工作,并满足 wacom 的严格质量标准。 为了确保您最有效地利用您的 wacom 新产品,请阅读本《快速入门指南》以及浏览《用户手册》。如果您无法找到您所需要的答案,请联系 我们。 谨启, wacom 团队 dth2242̲dtk2241̲qsg̲e.Indb 1 dth2242̲dtk2241̲qsg̲e.Indb 1 2012/11/21 14:47:22 2012/11/21 14...
Page 47
2 sc 随附的配件 电源适配器 电源线 usb 连结线 vga 至 dvi-i 电缆 dvi-d 至 dvi-i 电缆 安装光盘 笔 笔座 螺丝 笔绳 一些配件并未向所有型号提供。 请参见《用户手册》了解关于更换笔尖的信息。 dth2242̲dtk2241̲qsg̲e.Indb 2 dth2242̲dtk2241̲qsg̲e.Indb 2 2012/11/21 14:47:22 2012/11/21 14:47:22.
Page 48
3 sc 连接数位屏 1 关闭电脑。 2 选择适用于您的电脑的正确视频电缆。连接至数位屏上的 dvi-i in 接口,然后连接至您的电脑的视频输出接口。 dth2242̲dtk2241̲qsg̲e.Indb 3 dth2242̲dtk2241̲qsg̲e.Indb 3 2012/11/21 14:47:23 2012/11/21 14:47:23.
Page 49
4 sc 3 将电源适配器连接至数位屏的电源接口和电源线,然后将电源线连接至ac插座。 dth2242̲dtk2241̲qsg̲e.Indb 4 dth2242̲dtk2241̲qsg̲e.Indb 4 2012/11/21 14:47:23 2012/11/21 14:47:23.
Page 50
5 sc 4 将 usb 连结线连接至数位屏和电脑的 usb 接口。 5 打开数位屏。电源指示灯点亮为橙色。当检测到视频信号时,指示灯变蓝。 6 打开您的电脑。 dth2242̲dtk2241̲qsg̲e.Indb 5 dth2242̲dtk2241̲qsg̲e.Indb 5 2012/11/21 14:47:23 2012/11/21 14:47:23.
Page 51
6 sc 软件安装 保存作业并关闭所有打开的应用程序。 1 插入数位屏的安装光盘。如果没有自动显示软件安装程序菜单,请双击光盘上的[安装]图标。 如果您的电脑没有 cd/dvd 驱动器,则请从 www.Wacom.Com 下载数位屏的软件。 2 点击[安装数位板]并按照提示操作。 点击对话框中的“重要产品信息”菜单查看数位屏的“重要产品信息”指南, 包括产品安全注意事项、规格和其它重要信息。安装驱动程序软件时,《用户手册》将被自动下载到您的电脑中。 dth2242̲dtk2241̲qsg̲e.Indb 6 dth2242̲dtk2241̲qsg̲e.Indb 6 2012/11/21 14:4...
Page 52
7 sc 校正数位屏 为了达到最佳性能,必须校正数位屏才能将屏幕光标与显示屏幕上笔的位置对准。补偿观看角度及调节色差需要此项校正。 将数位屏置于您工作的角度,然后遵循下面的校正程序操作。 当您的工作位置或视角改变较大时,可能需要重新校准。 1 打开 wacom 数位板的控制面板。 请参见第 12 页 wacom 数位板控制面板的信息。 2 点击[校正]选项卡。 3 点击[校准…. ]. 4 从左上角开始,用笔点击屏幕上显示的每个十字准线的中心。 当十字准线消失时,表示位置调整完成。 保存调整设置之后,点击[ok]并关闭控制面板。 • • dth2242̲dtk2241̲qsg̲e.Indb 7...
Page 53
8 sc 更改数位屏的角度 1 拉动支架调整杆并将显示屏支架移到您需要的角度。 2 松开调整杆以将支架锁定到位。 dth2242̲dtk2241̲qsg̲e.Indb 8 dth2242̲dtk2241̲qsg̲e.Indb 8 2012/11/21 14:47:23 2012/11/21 14:47:23.
Page 54
9 sc 将数位屏调整到水平位置 您可以闭合显示屏支架,以将数位屏平放在您的工作面上。 连接笔座 笔 安装孔 安装孔 笔座 螺丝 您可以旋转笔座;但是,旋转角度切 勿超过 180 度。 dth2242̲dtk2241̲qsg̲e.Indb 9 dth2242̲dtk2241̲qsg̲e.Indb 9 2012/11/21 14:47:23 2012/11/21 14:47:23.
Page 55
10 sc 认识数位屏 1. 控制面板按钮 按该按钮弹出控制面板。 2. Osd 按钮 按该按钮将右侧的 5 个expresskeys切换到 osd 按钮。 3. Expresskeys 在expresskeys模式时,这些按钮可以使您设置不 同的快捷功能。 在 osd 模式时,这些按钮可以使您调整各种显 示屏设置。 4. 状态指示灯 5. 电源指示灯 6. 电源按钮 7. Usb 端口(本机两侧各一个 请参见《用户手册》了解这些功能和其它功能 的详细信息。 • • 1 2 3 4 5 6 7 dth2242̲dtk2241̲qsg̲e.Indb 10 dth2242̲dtk2241̲qsg̲...
Page 56
11 sc 8. 防盗安全锁孔 9. 笔仓 10. 支架调整杆 11. 连接面板 电源接口 dvi-i 输出接口 dvi-i 输入接口 usb 端口 12. 笔绳器固定点 13. 数位屏支架 14. 笔座安装孔 • • • • 8 9 10 11 12 13 14 14 dth2242̲dtk2241̲qsg̲e.Indb 11 dth2242̲dtk2241̲qsg̲e.Indb 11 2012/11/21 14:47:23 2012/11/21 14:47:23.
Page 57
12 sc 自定义数位屏 要打开 wacom 数位板控制面板,请按[设置]按钮(参见第 10 页)。您的显示屏上显示目前数位屏设置的图形。使用 wacom 数位板控制面板点击设置进行更改。您也可以遵循下面的程序操作: windows 7/vista/xp – 点击[开始]> [所有程序]>[wacom 数位板]> [wacom 数位板属性]。 windows 8 – [开始]屏幕> [wacom 数位板属性(并列)]。 mac – 打开[系统预置]>[wacom 数位板]。 请参见《用户手册》了解如何自定义expresskeys和径向菜单以提高您的工作效率。 使用数位屏触控功能 仅有 dth-...
Page 58
Dth2242̲dtk2241̲qsg̲e.Indb 13 dth2242̲dtk2241̲qsg̲e.Indb 13 2012/11/21 14:47:24 2012/11/21 14:47:24.
Page 59
? 2013 wacom co., ltd. All rights reserved. Wacom is a registered trademarks of wacom co., ltd. Other names of product or company are trademarks or registered trademarks of the respective companies. © 2013 wacom co., ltd. 모든 권리 보유 .Wacom 은 wacom co., ltd. 의 등록 상표입니다 . 기타 제품이나 회사 이름은 해당 회사의 상표 또는 등록 ...