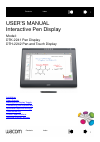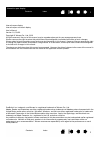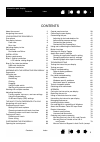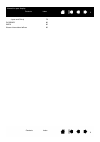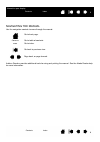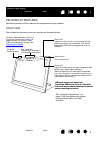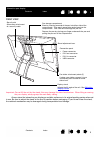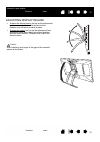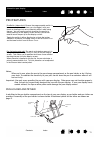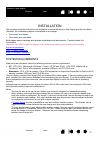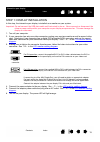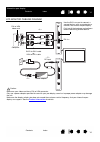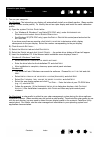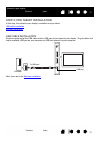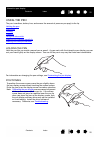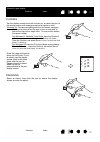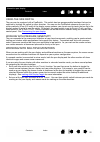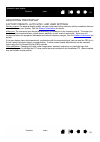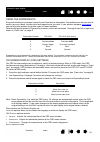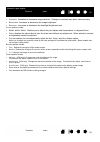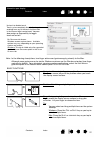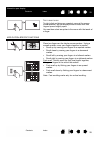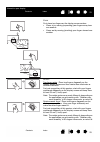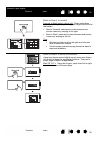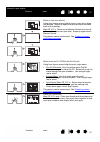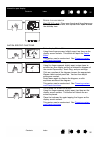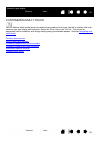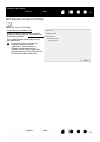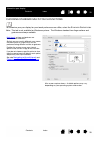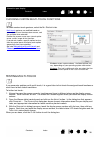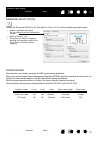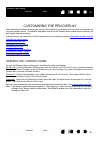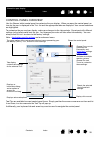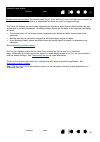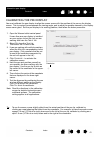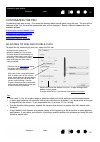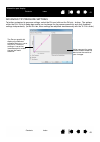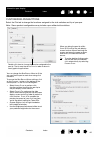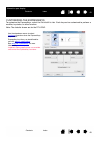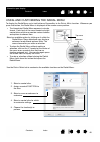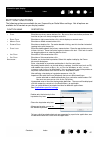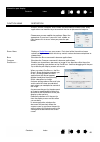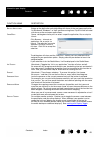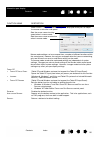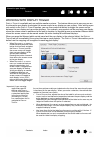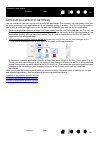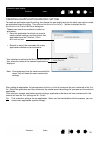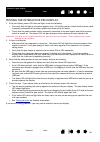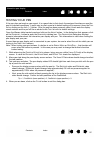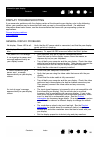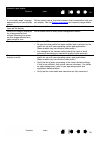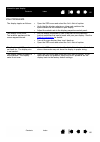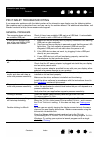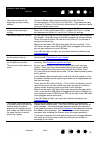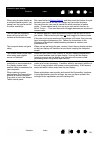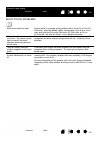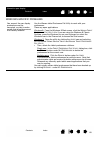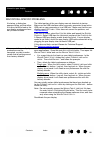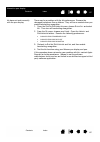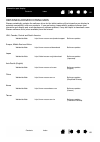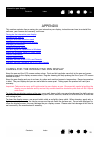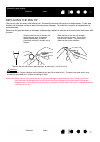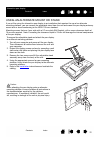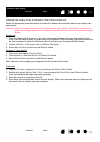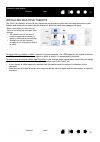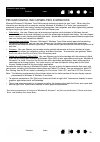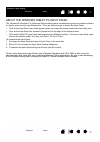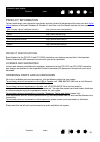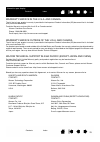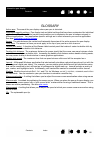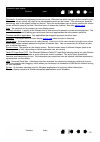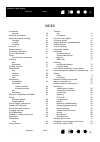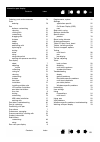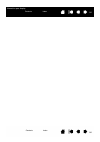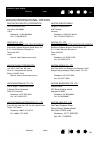- DL manuals
- Wacom
- Interactive whiteboard
- DTK-2241
- User Manual
Wacom DTK-2241 User Manual
Summary of DTK-2241
Page 1
User’s manual interactive pen display model: dtk-2241 pen display dth-2242 pen and touch display 1 1 installation using the pen working with display toggle customizing the expresskeys application-specific settings troubleshooting product specifications technical support options contents index index ...
Page 2
2 2 interactive pen display contents index index contents interactive pen display interactive pen and touch display user’s manual version 1.0, c0413 copyright © wacom co., ltd., 2013 all rights reserved. No part of this manual may be reproduced except for your express personal use. Wacom reserves th...
Page 3
3 3 interactive pen display contents index index contents contents about the manual 5 navigating the manual 6 your interactive pen display 7 precautions 7 pen display features 8 front view 8 rear view 9 adjusting display incline 10 pen features 11 pen holder and tether 11 installation 12 system requ...
Page 4
4 4 interactive pen display contents index index contents japan and china) 79 glossary 80 index 82 wacom international offices 85.
Page 5
5 5 interactive pen display contents index index contents about the manual this document provides quick access to information about your interactive pen display. Click on a navigation button or highlighted word to move through the document. The information is common to windows and macintosh computer...
Page 6
6 6 interactive pen display contents index index contents navigating the manual use the navigation controls to move through the manual: go to front page. Go to table of contents. Go to index. Go back to previous view. Page back, or page forward. Adobe ® reader ® provides additional tools for using a...
Page 7
7 7 interactive pen display contents index index contents your interactive pen display this manual describes the installation and use of interactive pen displays dtk-2241 and dth-2242. The dth-2242 also features interactive multi-touch capabilities. The wacom tablet control panel enables you to cust...
Page 8
8 8 interactive pen display contents index index contents pen display features familiarize yourself with the features and components of your product. Front view hardware control buttons: press 1 to access the control panel. Press 2 to toggle between on screen display (osd) and expresskey settings. S...
Page 9
9 9 interactive pen display contents index index contents rear view important: do not lift the unit by the stand; this may damage the stand mechanism. When lifting or moving the pen display, always grasp the main body casing. Always store the interactive pen display on a stable surface or in its ori...
Page 10
10 10 interactive pen display contents index index contents adjusting display incline • to open the display stand, pull up on the adjustment lever and swing stand out to desired incline. Release lever to lock the stand in place. • to close the stand, pull up on the adjustment lever and gently move s...
Page 11
11 11 interactive pen display contents index index contents pen features notes: when not in use, place the pen in the pen storage compartment or the pen holder, or lay it flat on your desk. To maintain the sensitivity of your pen, do not store the pen in a container where it will rest on its tip. Im...
Page 12
12 12 interactive pen display contents index index contents installation the computer treats the interactive pen display as two separate devices (the display and the pen tablet). Therefore, the installation process is completed in two stages: • first install as a display. • then install as a pen tab...
Page 13
13 13 interactive pen display contents index index contents step 1: display installation in this step, the interactive pen display is installed as a monitor on your system. Important: do not connect the usb data cable until instructed to do so. Never connect or disconnect the video or power cables w...
Page 14
14 14 interactive pen display contents index index contents lcd monitor cabling diagram use the dvi-i out port to connect a second device, such as a projector or monitor, that mirrors the pen display. Fully install the hardware and software before connecting another device. – b – dvi-d to dvi-i cabl...
Page 15
15 15 interactive pen display contents index index contents 7. Turn on your computer. For windows: the interactive pen display will automatically install as a default monitor. (some models may not include a color profile.) to identify the unit as a pen display and install the color calibration profi...
Page 16
16 16 interactive pen display contents index index contents 8. As necessary, configure the display control panel settings for the proper size and color resolution. See the product information for details about the maximum (native) resolution and other resolution sizes that can be used with your pen ...
Page 17
17 17 interactive pen display contents index index contents step 2: pen tablet installation in this step, the interactive pen display is installed as a pen tablet. Usb cable installation software installation usb cable installation plug the square end of the usb cable into the usb port of the intera...
Page 18
18 18 interactive pen display contents index index contents software installation important: you must install the wacom driver software for correct pen-on-screen functionality. Save your work and close all open applications. Temporarily disable any virus protection programs. 1. Insert the installati...
Page 19
19 19 interactive pen display contents index index contents working with the interactive pen display as you work with the pen display you can rest your hand lightly on the display screen, just as if it were a sheet of paper. Because the pen display surface will be a little higher than your desk, con...
Page 20
20 20 interactive pen display contents index index contents using the pen the pen is cordless, battery-free, and senses the amount of pressure you apply to the tip. Holding the pen positioning clicking dragging using the side switch working with pressure sensitivity working with multiple monitors ho...
Page 21
21 21 interactive pen display contents index index contents clicking dragging tap the display screen once with the pen tip, or touch the pen to the display screen with enough pressure to register a click. Windows tip: to make navigating with the pen easier, configure windows to select when the pen i...
Page 22
22 22 interactive pen display contents index index contents using the side switch the pen may be equipped with a duoswitch. This switch has two programmable functions that can be selected by rocking the switch in either direction. You can use the duoswitch whenever the pen tip is within proximity (5...
Page 23
23 23 interactive pen display contents index index contents adjusting the display factory presets, auto-sync, and user settings factory presets: for optimal display quality, set your video card to the maximum (native) resolution that can be used with your pen display. See the product information for...
Page 24
24 24 interactive pen display contents index index contents using the expresskeys press individual keys to perform frequently used functions or keystrokes. Expresskeys can also be used to modify your pen, touch, or other input tool properties as you work. If your product supports multi-touch , you c...
Page 25
25 25 interactive pen display contents index index contents • c ontrast . Increases or decreases image contrast. Changes in contrast may affect color accuracy. • b rightness . Increases or decreases the image brightness. • b acklight . Increases or decreases the backlight brightness level. C olor op...
Page 26
26 26 interactive pen display contents index index contents the multi-touch experience: dth-2242 the dth-2242 pen display provides interactive multi-touch functions, which enable you to interact with a computer using only your fingertips on the pen display screen surface. You can use touch on the dt...
Page 27
27 27 interactive pen display contents index index contents . Note: in the following descriptions, two-finger actions and gestures apply primarily to the mac. Although some gestures may be similar, windows systems use the windows standard two-finger gestures by default. For a consistent experience a...
Page 28
28 28 interactive pen display contents index index contents t ap to right click to right-click and bring up a context menu at the screen cursor position, tap the display screen surface with two fingers spaced slightly apart. You can then select an option in the menu with the touch of a finger. Appli...
Page 29
29 29 interactive pen display contents index index contents z oom first place two fingers on the display screen surface. • zoom-in by moving (expanding) your fingers away from one another. • zoom-out by moving (pinching) your fingers toward one another. R otate two finger rotate. Place two fingers d...
Page 30
30 30 interactive pen display contents index index contents s wipe left / right to navigate forward or back (swipe right or left). Swipe using three fingers spaced slightly apart, lifting your fingers at the end of the motion. • send a ‘forward’ command in most browsers and picture viewers by swipin...
Page 31
31 31 interactive pen display contents index index contents s wipe up to show desktop using four fingers spaced slightly apart, swipe up to show the desktop. Swipe up again to move your open windows back to the desktop. Mac os 10.7.X. Swipe up for mission control and view all of the open windows on ...
Page 32
32 32 interactive pen display contents index index contents s pread to show desktop mac os 10.7.X only. Place your thumb and three fingers on the display screen surface, then spread them apart to show the desktop view. Wacom-specific functions t ap to display r adial m enu using three fingers spaced...
Page 33
33 33 interactive pen display contents index index contents customizing multi-touch use the wacom tablet control panel to customize your product for the way you like to interact with multi- touch on your pen display and computer. Select the t ouch icon in the t ool list. Then select an appropriate t...
Page 34
34 34 interactive pen display contents index index contents setting multi-touch options select the t ouch o ptions tab. For windows 8 or windows 7 only. Choose an option to use windows standard gestures or wacom gestures. The default is to use windows gestures. This is a global option and will apply...
Page 35
35 35 interactive pen display contents index index contents choosing standard multi-touch functions to customize your pen display for your touch preferences on a mac, select the s tandard g estures tab. Note: this tab is not available for windows systems. The windows standard two-finger actions and ...
Page 36
36 36 interactive pen display contents index index contents choosing custom multi-touch functions to create custom touch gestures, select the m y g estures tab. Testing multi-touch if you encounter problems with multi-touch, it is a good idea to first check the assigned touch functions or reset them...
Page 37
37 37 interactive pen display contents index index contents disabling multi-touch choose the s tandard g estures , m y g estures , or t ouch o ptions tab to disable and enable touch. Power saving the interactive pen display conforms to vesa power-saving guidelines. When used with a display power man...
Page 38
38 38 interactive pen display contents index index contents customizing the pen display after mastering the basics of using your pen on the interactive pen display, you may want to customize the way your product works. This chapter describes how to use the wacom tablet control panel to adjust your p...
Page 39
39 39 interactive pen display contents index index contents control panel overview use the wacom tablet control panel to customize the pen display. When you open the control panel, an icon for the pen is displayed in the t ool list and the appropriate tabs are displayed. Your current selections are ...
Page 40
40 40 interactive pen display contents index index contents control panel lists and tabs: the control panel t ablet , t ool , and a pplication lists allow you to select the pen display or tablet, tool, function, or application for which you want to change settings. The t ablet list displays an icon ...
Page 41
41 41 interactive pen display contents index index contents calibrating the pen display you must calibrate the pen display to align the screen cursor with the position of the pen on the display screen. This is required to compensate for viewing angle, and to adjust for parallax caused by the display...
Page 42
42 42 interactive pen display contents index index contents customizing the pen customizing your pen is easy. First open the wacom tablet control panel using the pen. The pen will be selected in the t ool list and the appropriate tabs will be displayed. Select a tab and choose from the available opt...
Page 43
43 43 interactive pen display contents index index contents advanced tip pressure settings to further customize tip pressure settings, select the p en and click on the d etails ... Button. The options within the f eel d etails dialog box enable you to change the tip pressure sensitivity and click th...
Page 44
44 44 interactive pen display contents index index contents customizing pen buttons select the p en tab to change the functions assigned to the side switches and tip of your pen. Note: some product configurations may include a pen without side switches. When you bring the pen tip within 5 mm (0.20 i...
Page 45
45 45 interactive pen display contents index index contents customizing the expresskeys to customize the expresskeys, select the e xpress k eys tab. Each key can be customized to perform a modifier, keystroke, or other function. Note: the defaults shown are for the dtu-2242. Use the dropdown menus t...
Page 46
46 46 interactive pen display contents index index contents using and customizing the radial menu to display the radial menu, set a tool button or expresskey to the r adial m enu function. Whenever you press that button, the radial menu is displayed at the screen cursor position. • the hierarchical ...
Page 47
47 47 interactive pen display contents index index contents button functions the following options are available for pen, expresskey or radial menu settings. Not all options are available for all controls or pen display models. Function name description c licks • c lick simulates a primary mouse but...
Page 48
48 48 interactive pen display contents index index contents function name description m odifier ... Enables you to simulate modifier key(s) (such as s hift , a lt , or c trl for windows, or shift , option , command , and control for macintosh) or mouse clicks. Many applications use modifier keys to ...
Page 49
49 49 interactive pen display contents index index contents function name description s how d esktop minimizes all open windows to display a clean desktop. S witch a pplication brings up the application switching dialog with focus on the next open application. On windows 8, windows 7 or vista system...
Page 50
50 50 interactive pen display contents index index contents function name description m ode t oggle ... Toggles between pen mode and mouse mode . When first setting a pen button to m ode t oggle ..., the m ouse m ode dialog box is displayed where you can adjust the mouse acceleration and speed. T ab...
Page 51
51 51 interactive pen display contents index index contents working with display toggle d isplay t oggle is available only on multiple monitor systems. The feature allows you to use your pen on the interactive pen display to navigate the screen cursor to any display on your system. After setting a p...
Page 52
52 52 interactive pen display contents index index contents application-specific settings you can customize your pen for use with a particular application. For example, you may prefer a firm pen tip pressure setting in one application and a soft pressure setting in another. The a pplication list ena...
Page 53
53 53 interactive pen display contents index index contents creating an application-specific setting to create an application-specific setting, first choose the pen display and pen for which you want to create an application-specific setting. Then click on the a pplication list’s [ + ] button to dis...
Page 54
54 54 interactive pen display contents index index contents changing application-specific settings to change pen settings for a specific application, select p en and the application and then customize the tab settings. Removing application-specific settings to remove an application-specific setting:...
Page 55
55 55 interactive pen display contents index index contents troubleshooting most of the time your interactive pen display will work flawlessly. But if you are having trouble, wacom recommends you do the following: 1. If the wacom driver failed to load properly, first perform the recommended action i...
Page 56
56 56 interactive pen display contents index index contents testing the interactive pen display 1. If the pen display power led does not light, check the following: • first verify that the light on the power adapter is on. If the light is not on, check that the power cable is properly connected to t...
Page 57
57 57 interactive pen display contents index index contents testing your pen if the pen does not work as you expect, it is a good idea to first check the assigned functions or reset the pen to its default conditions. A quick way to reset a pen to its default settings is to remove it from the t ool l...
Page 58
58 58 interactive pen display contents index index contents display troubleshooting if you encounter problems with the display portion of the interactive pen display, refer to the following tables; your problem may be described here and you can try the solution offered. For additional information ab...
Page 59
59 59 interactive pen display contents index index contents a ‘set refresh range’ message appears briefly on your display screen. Set the refresh rate to a vertical frequency that is compatible with your pen display. See the product information for frequency range details. The image appears multiple...
Page 60
60 60 interactive pen display contents index index contents vga problems the display ripples or flickers. • open the osd menu and select the a uto a djust option. • verify that the display adapter or video card matches the specifications for the interactive pen display. • adjust the refresh rate in ...
Page 61
61 61 interactive pen display contents index index contents pen tablet troubleshooting if you encounter problems with the tablet portion of the interactive pen display, see the following tables. Your problem may be described here, and you can try the solution offered. For additional information, vis...
Page 62
62 62 interactive pen display contents index index contents you notice a delay at the beginning of pen or inking strokes. Open the wacom tablet control panel and go to the p en tab. Try decreasing the t ip d ouble c lick d istance . If that does not work, move the t ip d ouble c lick d istance slide...
Page 63
63 63 interactive pen display contents index index contents when using the pen display on a multiple monitor system, you cannot use the pen to control the other monitor(s). Set a pen button to d isplay t oggle , and then press that button to cycle between pen control for the pen display and your oth...
Page 64
64 64 interactive pen display contents index index contents multi-touch problems multi-touch does not work. Enable touch by pressing an expresskey that is set to t ouch o n /o ff . Otherwise, open the wacom tablet control panel, click on the t ouch icon, and go to the s tandard g estures , m y g est...
Page 65
65 65 interactive pen display contents index index contents windows-specific problems you suspect the pen display preferences may be corrupted, or want to make certain that all settings are at their factory defaults. Use the wacom tablet preference file utility to work with your preferences. Close a...
Page 66
66 66 interactive pen display contents index index contents macintosh-specific problems at startup, a dialog box appears telling you that either the driver failed to load or the pen display preferences have not yet been created. The tablet portion of the pen display was not detected at startup. Make...
Page 67
67 67 interactive pen display contents index index contents ink does not work correctly with the pen display. There may be a problem with the ink preferences. Remove the damaged preference files as follows. They will be re-created when you enable handwriting recognition. 1. Open the s ystem p refere...
Page 68
68 68 interactive pen display contents index index contents technical support options if you have a problem with your interactive pen display, first check the appropriate installation section in this guide to make sure the unit is installed correctly. Then review the troubleshooting procedures. You ...
Page 69
69 69 interactive pen display contents index index contents obtaining driver downloads wacom periodically updates the software driver for the tablet portion of the interactive pen display to maintain compatibility with new products. If you are having a compatibility problem between your interactive ...
Page 70
70 70 interactive pen display contents index index contents appendix this section contains tips on caring for your interactive pen display, instructions on how to uninstall the software, your license and warranty, and more. Caring for the interactive pen display replacing the pen tip using an altern...
Page 71
71 71 interactive pen display contents index index contents replacing the pen tip the pen tip (nib) will wear with normal use. Excessive pressure will cause it to wear sooner. If your pen display has a coated surface a worn nib may cause damage. To avoid this, periodic tip replacement is recommended...
Page 72
72 72 interactive pen display contents index index contents using an alternate mount or stand if you will be using the interactive pen display in an installation that requires the use of an alternate mounting platform, you can remove the adjustable stand from the unit and mount the pen display onto ...
Page 73
73 73 interactive pen display contents index index contents uninstalling the interactive pen display follow the appropriate procedure below to remove the wacom driver software and the pen display from your system. Important: when you remove the wacom driver software from your system, your wacom inte...
Page 74
74 74 interactive pen display contents index index contents managing preferences use the wacom tablet preferences utility to manage your pen display preferences for a single user or multiple users. Close any open applications. Windows 8: from the windows 8 start screen, click the w acom t ablet p re...
Page 75
75 75 interactive pen display contents index index contents installing multiple tablets the t ablet list displays an icon for any supported pen display or tablet that has been detected on your system, and allows you to select the pen display or tablet for which your changes will apply. To add a new ...
Page 76
76 76 interactive pen display contents index index contents pen and digital ink capabilities in windows microsoft windows 8, windows 7 and vista provide extensive support for pen* input. When using the interactive pen display with a computer running windows 8, windows 7 or vista, your experience is ...
Page 77
77 77 interactive pen display contents index index contents about the windows tablet pc input panel the windows 8, windows 7 or vista input panel enables you to use handwriting or an on-screen keyboard to directly enter text with your wacom pen. There are different ways to launch the input panel: • ...
Page 78
78 78 interactive pen display contents index index contents product information to learn more about your interactive pen display and how to take full advantage of the many pen and digital inking features in microsoft windows 8, windows 7 and vista, visit the wacom website for your region: product sp...
Page 79
79 79 interactive pen display contents index index contents warranty service in the u.S.A. And canada the full text of your product warranty is provided in the important product information (ipi) document that is included with your driver download. To obtain warranty service within the u.S. Or canad...
Page 80
80 80 interactive pen display contents index index contents glossary active area. The area of the pen display where your pen is detected. Application-specific settings. Pen display tool and tablet settings that have been customized for individual applications. The wacom tablet control panel enables ...
Page 81
81 81 interactive pen display contents index index contents pen mode. A method of positioning the screen cursor. Wherever you place your pen on the interactive pen display, the screen cursor will jump to the corresponding point on the screen. This is known as absolute positioning, and is the default...
Page 82
82 82 interactive pen display contents index index contents index accessories ordering 78 adjusting, pen display 23 application-specific settings 52 changing 54 creating 53 removing 54 auto-sync 23 button functions 47 calibrating, pen display 41 care, for pen display 70 cintiq the multi-touch experi...
Page 83
83 83 interactive pen display contents index index contents ordering, parts and accessories 78 parts ordering 78 pen buttons, customizing 44 cleaning 70 clicking with 21 customizing 42 dragging with 21 features 11 holder 11 holding 20 positioning with 20 replacing tip 71 testing 57 tether 11 using 2...
Page 84
84 84 interactive pen display contents index index contents.
Page 85
85 85 interactive pen display contents index index contents wacom international offices wacom technology corporation wacom europe gmbh 1311 se cardinal court europark fichtenhain a9 vancouver, wa 98683 47807 krefeld u.S.A. Germany telephone: +1.360.896.9833 telephone: +49.(0)2151.3614.0 fax: +1.360....