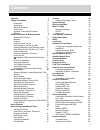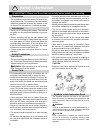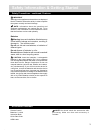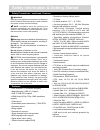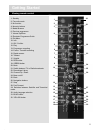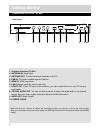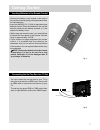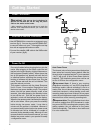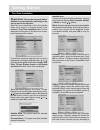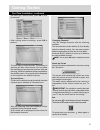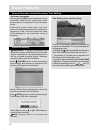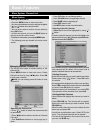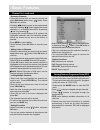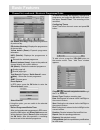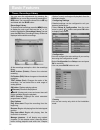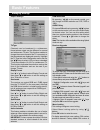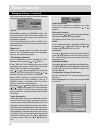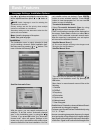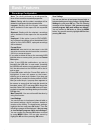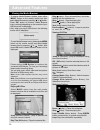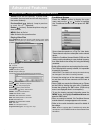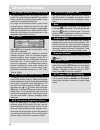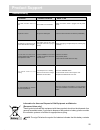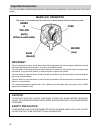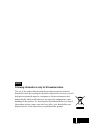- DL manuals
- Walker
- Receiver
- WP645TS-HD
- Operating Instructions Manual
Walker WP645TS-HD Operating Instructions Manual
Summary of WP645TS-HD
Page 1
Digital terrestrial receiver operating instructions wp645ts-hd be walker wise...Logon to www.Walker.Ie wp645ts-hd.
Page 2: Contents
Contents contents 1 safety information 2 preparation 2 introduction 2 safety precautions 2 power cord 2 symbols in this instruction book 2 batteries 3 safety information & getting started 3 accessories included 3 batteries 4 features 4 viewing remote control 5 connections on the set top box 6 insert...
Page 3: Safety Information
Safety information important - please read these instructions fully before installing or operating preparation for ventilation, leave a free space of at least 10 cm all around the set. To prevent any fault and unsafe situations, please do not place any objects on top of the set. Use this device in m...
Page 4
Safety information & getting started safety precautions - continued, features important warnings on the appliance and restrictions are displayed like this. Read this information strictly in order to operate the system correctly and avoid damage. Note: information about the operation and additional e...
Page 5
Safety information & getting started safety precautions - continued, features important warnings on the appliance and restrictions are displayed like this. Read this information strictly in order to operate the system correctly and avoid damage. Note: information about the operation and additional e...
Page 6: Getting Started
Getting started viewing remote control 1- standby 2- favourite mode 3- no function 4- numeric buttons 5- media browser 6- previous programme 7- volume up/down 8- electronic programme guide 9- exit menu 10- info 11- ok / confi rm 12- play 13- programme recording 14- pause / timeshift recording 15- ra...
Page 7: Getting Started
Getting started connections on the set top box common interface (ci) slot. 1. Antenna in 2. : aerial input. Antenna out 3. : to watch analogue channels on the tv. Lnb in: 4. To connect satellite signal to the box. Hdmi in 5. : hdmi connection. Lan 6. : ethernet input (for service use only). Scart ou...
Page 8: Getting Started
Fi g.1 fi g.2 7 getting started inserting batteries in the remote control • remove the battery cover located on the back of the remote control by gently pulling backwards from the indicated part. • insert two aaa/r3 (2 x 1.5volt) or equivalent type batteries inside. Place the batteries in the correc...
Page 9: Getting Started
Getting started power connection important: the set top box is designed to operate on 220-240v ac, 50 hz. Plug the power cable to the mains socket outlet. • after unpacking, allow the set top box to reach the ambient room temperature before you connect the device to the mains . Fi g.1 antenna & sate...
Page 10: Getting Started
Getting started important - usb connection precautions • you can connect a usb hard disk drive or usb memory stick to your box by using the usb input. This feature allows you to play fi les stored in a usb drive or record programmes. • 2.5” and 3.5” inch (hdd with external power supply) external har...
Page 11: Getting Started
First time installation 10 getting started important: ensure that the aerial and/or satellite is connected before switching on the set top box for the fi rst time. When the box is switched on from the standby mode and if there is no channel stored in the database, first time installation menu will b...
Page 12: Getting Started
First time installation - continued 11 getting started the motor type. When fi nished, press ok to scan for services. • after setting antenna settings, press ok to continue. The box starts to scan services. The process of scanning will take a few minutes. You can follow the scanning process from the...
Page 13: Basic Features
12 basic features on-screen information • you can press the info button to display on-screen information. Details of the station and current programme will be displayed on the information screen. • particularly; current event name, next event name, and starting and ending time, duration bar, program...
Page 14: Basic Features
13 basic features menu system viewing the main menu • press the menu button to view main menu. • you can move between menus by using the navigation ( / / / ) buttons on the remote control. • you can enter, select or confi rm a menu option by using ok button. • in some sub-menus, you can use back but...
Page 15: Basic Features
14 basic features renaming channels • select the channel that you want to rename and select edit name option using “ ”/“ ” button. Press ok button to continue. • pressing “ ”/“ ” button moves to the previous/next character. Pressing “ ”/“ ” button toggles the current character, i.E., ‘b’ character b...
Page 16: Basic Features
Basic features 15 pr- button (prev day): displays the programmes of previous day. Pr+ button (next day): displays the programmes of the next day. Yellow button (zoom): expands programme information. Info (details): displays the programmes in detail. : records the selected programme. Numeric buttons ...
Page 17: Basic Features
Basic features 16 you can save the adjustments by pressing the green key or cancel the process by pressing the red button. You can edit the timers list via ok key and delete with the blue button. Recordings library to view the list of recordings, press the menu button to display the main menu and us...
Page 18: Basic Features
Basic features 17 managing settings output settings tv type channels can be broadcast in a widescreen format whose output can be different for normal and widescreen tv sets. This function enables to change the screen format of the tv connected, so that broadcasts are displayed correctly. Highlight t...
Page 19: Basic Features
Basic features 18 managing settings - continued 0000. After coding the correct pin number, parental settings menu will be displayed: set pin • press ok to display the “set pin” window. Use numeric buttons to enter the new pin number. You will need to input your new pin a second time for verifi catio...
Page 20: Basic Features
Basic features 19 language settings, installation options use “ ” or “ ” buttons to highlight the menu item that will be adjusted and then press “ ” or “ ” button to set. Note: audio language is used for selecting the soundtrack of a channel. Primary settings are the fi rst priority when multiple ch...
Page 21: Basic Features
Basic features 20 installation options - continued satellite signal. Signal quality bar shows lock quality of the device for entered values. • if network search item selected as yes, after tuning to that transponder, the parameters of other transponders will be collected from nit (network informatio...
Page 22: Basic Features
21 basic features recordings confi guration none: the unit will not discard any recordings and the timer will not record the requested programme. Oldest: starting with the oldest, recordings will be deleted to make space for the requested timer. Longest: starting with the longest, recordings will be...
Page 23: Advanced Features
Advanced features 22 viewing the media browser • to display media browser window, press either “menu” button on the remote control and then select media browser by pressing “ ” or “ ” button. Press “ok” button to continue. Media browser menu contents (depending on the contents of your usb drive) wil...
Page 24: Advanced Features
Advanced features media browser, continued & conditional access 23 shuffl e:plays the fi les randomly. If shuffl e mode is enabled, previous/next function will also jump to the tracks randomly. Previous/next ( buttons): jump to previous or next file of slideshow. Rotate ( buttons) : rotate the pictu...
Page 25: Other Information
Other information 24 audio mode selection (yellow button) the yellow key (lrs) will toggle the sound mode. The mode is stereo as default. If you want to listen only the left or only the right speaker, sound mode can be changed with this key. On single sound channel modes, same sound channels will be...
Page 26: Product Support
Product support troubleshooting 25 information for users on disposal of old equipment and batteries [european union only] these symbols indicate that equipment with these symbols should not be disposed of as general household waste. If you want to dispose of the product or battery, please consider t...
Page 27: Product Support
Product support supply voltage 220 - 240 v ac ~ 50hz input frequency 174mhz-862mhz frequency band vhf, uhf maximum power consumption 30 w standby power consumption 1 w operating temperature 5ºc to +40ºc storage temperature -15ºc to +55ºc humidity 25 to 75 % rel physical dimensions 360x280x48 mm weig...
Page 28: Product Support
Product support operating distance 7 m max. Batteries 2x1.5v micro (r-03/aaa) remote control 1 xrf in iec-type, female (75ohm) 1 x rf out (loop through) iec-type, male (75ohm) 1 x f-type lnb connector lnb power supply • vertical : 13/14 volt • horizontal : 17/18 volt • max. Output current : 400ma (s...
Page 29: Important Instruction
Important instruction for your own safety read following instruction carefully before attempting to connect this unit to the mains supply. Mains (ac) operation the wires in the mains lead are coloured in accordance with the following code : important as the colours of the wires in the mains lead of ...
Page 30: Eng
Eng following information is only for eu-member states: the use of the symbol indicates that this product may not be treated as household waste. By ensuring this product is disposed of correctly, you will help prevent potential negative consequences for the environment and human health, which could ...