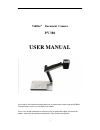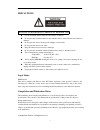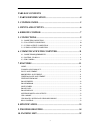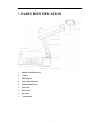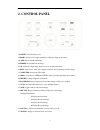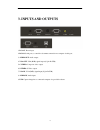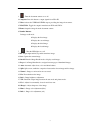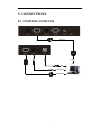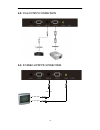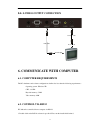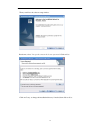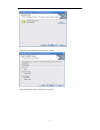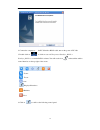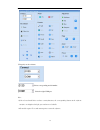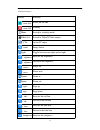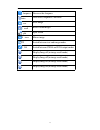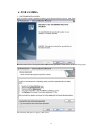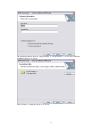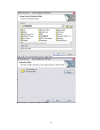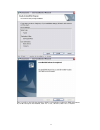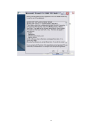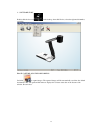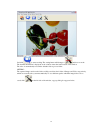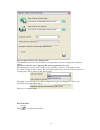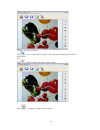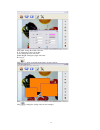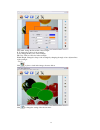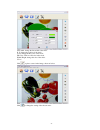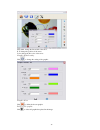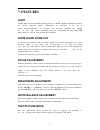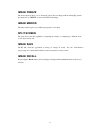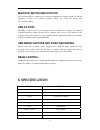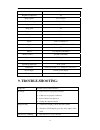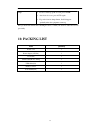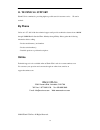- DL manuals
- Wanin USA
- Document Camera
- PV 380
- User Manual
Wanin USA PV 380 User Manual
Vidifox
®
Document Camera
PV 380
USER MANUAL
Please read this User Manual thoroughly before you use the document camera. Keep the CD-ROM in
a convenient place so you can use it quickly if you need to.
Please visit us at http://www.waninusa.com where you can get product support, the latest driver
updates, and answers to frequently asked questions (FAQs) and technical questions.
1
Summary of PV 380
Page 1
Vidifox ® document camera pv 380 user manual please read this user manual thoroughly before you use the document camera. Keep the cd-rom in a convenient place so you can use it quickly if you need to. Please visit us at http://www.Waninusa.Com where you can get product support, the latest driver upd...
Page 2
Precautions notices: please read carefully before use use the document camera under the rated electric conditions. do not place the document camera on any unstable surface. It may fall and cause injuries or damages. do not place this device directly under sunlight or near heaters. do not pla...
Page 3
Table of contents 1. Parts identification.................................................................4 2. Control panel ..............................................................................5 3. Inputs and outputs ....................................................................6 4. ...
Page 4: 1. Parts Identification
1. Parts identification 1. Remote control ir receiver 2. Camera 3. Led light box 4. Upper mechanical arm 5. Main mechanical arm 6. Side panel 7. Back panel 8. Base unit 9. Control panel 4.
Page 5: 2. Control Panel
2. Control panel 1. Power: turn on/off the power. 2. Home: activate vga output terminal, providing the image from camera. 3. Lamp: turn on/off the led light. 4. Freeze: freeze/unfreeze the image. 5. T/p: switch the output image between text mode and picture mode. 6. Split: split screen, enable the c...
Page 6: 3. Inputs And Outputs
3. Inputs and outputs 1. Dc 12v: power input. 2. Rs 232: serial port, to control the document camera from a computer via this port. 3. Audio out: audio output. 4. Vga out: vga (rgb) signal output (15 pin d-sub). 5. C-video: composite video output. 6. S-video: s-video output. 7. Vga in: vga (rgb) sig...
Page 7: 4. Remote Control
4. Remote control 7.
Page 8
1. : turn the document camera on or off. 2. Computer: press this button to output signals from vga-in. 3. Video: activate the video&s-video output, providing the image from camera. 4. Xga/sxga: toggle the output format between xga and sxga. 5. Home: output the image from the document camera. 6. Numb...
Page 9: 5. Connections
5. Connections 5.1. Computer connection rs232 cable to rs232 usb audio cable to audio output to rgb output 9.
Page 10
5.2. Vga output connection 5.3. C-video output connection audio cable to audio input to video input video cable 10
Page 11: 6.1. Computer Requirements
O 5.4. S-video output connection s-vide cable audio calbe to audio input to s-video in 6. Communicate with computer 6.1. Computer requirements the pc's hardware and software configurations shall not be less than the following requirements: operating system: windows xp cpu: 1.8 ghz physical memory: 5...
Page 12
Then you will see the software setup window: read terms, select "i accept the terms in the license agreement" click on next: click on change to change the installation directory if needed, then click on next: 12.
Page 13
Click on install to install the software to the computer: click on finish, the software installation is complete: 13.
Page 14
2. Connect the computer to the pv 380 with a rs232 cable, turn on the power of pv 380. 3. Double click on or click on start->all programs->visualizer_rs232-> visualizer_rs232.Exe to run the rs232 software, you will see the icon on the task bar and the control interface on the top right of the screen...
Page 15
5. Properly set the software. : : select corresponding model number. Select the right com port. Note: * if the selected model does not have certain functions, the corresponding buttons in the software interface are displayed in light gray and are not clickable. * all models require 15 seconds start-...
Page 16
6. Button instruction p p p f b b f f p p r r b b s button function ower on power on the unit ower off standby home switch to visualize mode video out switch to video/s-video output c in active pc input reeze image freeze light toggle between arm light and no light rightness+ increase the brightness...
Page 17
S s r s m x harpness- decrease the sharpness auto auto focus, brightness, and color ave save image ecall recall saved images plit split screen irror mirror image t/p switch between text and image modes ga switch between sxga and xga output modes 1 display image #1(in image recall mode) 2 display ima...
Page 18: 6. 3Usb Camera
6. 3usb camera 1、software installation click to run the software installation package, the following dialogue appears, click "next": read the terms, select "i accept the terms in the license agreement." click "next", as the following figure. The following dialogue box appears, click "next": 18.
Page 19
The default installation directory is program files, c: \ program files \, you can select a different installation directory, as shown: click "change" to change the directory, as shown: 19.
Page 20
Click "ok", the following figure appears. Click "next". Click "install" to complete installation, as shown: 20
Page 21
Click "finish” to complete the installation, as shown: then you will see the following interface, which is an installation package for 2005 environment. If your pc already has this installed, click "no" to exit, otherwise, click "yes" to install it. 21.
Page 22
22.
Page 23
2、software start double click the short cut on the desktop, then click device, select the right model number, see below: image capture and video recording: left click to capture images. The captured images will be automatically saved into the default destination folder. The path and file name are di...
Page 24
Left click to start recording. The setting button will changes to and does not work. The detailed information is displayed on the software status bar in the bottom of the window. The video is automatically saved in the default folder or pre-set folder. Setting: the captured images and recorded video...
Page 25
Save the captured images into a different folder click the button next to the "select a folder to save picture files" text box to set the path for captured images. Save the recorded video into a different folder and set up parameters for videos click the button next to the "select a folder to save v...
Page 26
Graphic selection and move click to choose a line, circle, rectangle or curve that placed in the image, then move to another place. Line click to place a beeline in the image, shown as below: click to change the setting of the chosen line: 26.
Page 27
Line width: change the width of the line. X, y: change the position of the line. Color: change the color of the line. Width, height: change the angle of the line. Rectangle click to place a rectangle in the image, shown as below: click to change the setting of the chosen rectangle: 27.
Page 28
Line width: change the line width of the rectangle. X, y: change the position of the rectangle. Color: change the line color of the rectangle. Fill color: tick it to fill color in the rectangle. Width, height: change the shape of the rectangle by changing the angle of two adjacent lines of the recta...
Page 29
Line width: change the line width of the circle. X, y: change the position of the circle. Color: change the line color of the circle. Fill color: tick it to fill color in the circle. Width, height: change the size of the circle. Curve click to place a curve in the image, shown as below: click to cha...
Page 30
Line width: change the line width of the curve. X, y: change the position of the curve. Color: change the line color of the curve. Graphic default setting click to change the setting of the graphic: graphic delete click to delete the chosen graphic. Delete al the graphic click to delete all graphic ...
Page 31: 7. Features
7. Features light the pv 380 is the environmentally friendly product, it is rohs compliant, which means it meets the rigorous european union’s requirements for restriction of the use of certain hazardous substances in electrical and electronic equipment. The lighting box of pv 380 adopts eco-friendl...
Page 32: Image Freeze
Image freeze the freeze function allows you to discretely prepare the next image without interrupting current presentation. Use "freeze" to freeze and unfreeze the image. Image mirror the mirror function gives you a different perspective of an object. Split screen the split screen offers the capabil...
Page 33: Usb 2.0 Port
Multiple inputs and outputs the vga input allows a computer to be connected, inputting the computer signal. Pv 380 also implements c-video and s-video connector, which can output the image from the document camera. Usb 2.0 port the usb port can be used to store still images from the visualizer in a ...
Page 34: 9. Trouble-Shooting:
Color adjustment yes brightness adjustment yes image capture yes,12 images video recording yes(via usb) image mirror yes image split yes image freeze yes text mode yes osd yes inputs vga ×1, audio ×1 outputs vga ×1, c-video ×1, s-video ×1, audio ×1 usb2.0 slave×1(usb camera) rs232 x1(computer contro...
Page 35: 10. Packing List
Image 2. Focus is on the top point of zoom, press zoom-. 3. Auto-focus is not on: press auto again. 4. Fog on the lens in damp climate. It will disappear gradually when the equipment warms up. If the problem still remains after checking the above, consult your dealer or authorized service personally...
Page 36: 11. Technical Support
11. Technical support wanin usa is committed to providing highest possible stand of customer service. We can be reached: by phone call us at 1-877-369-3130. Our technical support staff provides technical assistance from 9:00am through 5:00pm pacific standard time, monday through friday. Please gathe...