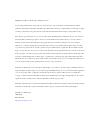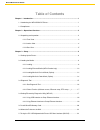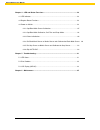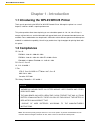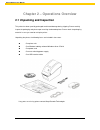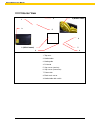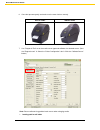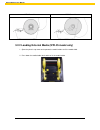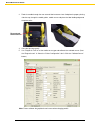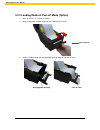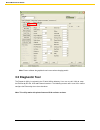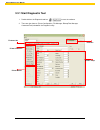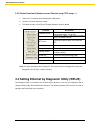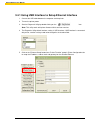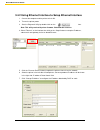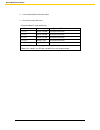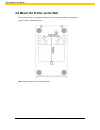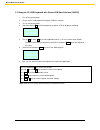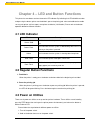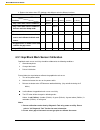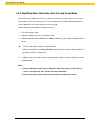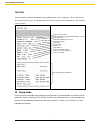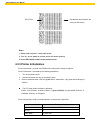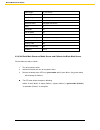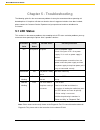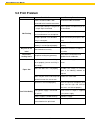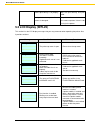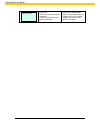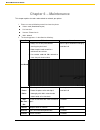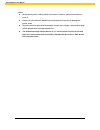Summary of WHC25
Page 1
Wpl25/whc25.
Page 2
© 2012 by wasp barcode technologies. All rights reserved. No part of this publication may be reproduced or used in any form, or by any electrical or mechanical means, without permission in writing from wasp barcode technologies. This includes electronic or mechanical means, such as photocopying, rec...
Page 3: Table Of Contents
I wpl25/whc25 user manual table of contents chapter 1 - introduction ...................................................................................................... 1 1.1 introducing the wpl25/whc25 printer ..................................................................... 1 1.2 compliance...
Page 4
Ii wpl25/whc25 user manual chapter 4 – led and button functions ............................................................................ 24 4.1 led indicator ......................................................................................................... 24 4.2 regular button functions ...
Page 5: Chapter 1 - Introduction
1 wpl25/whc25 user manual chapter 1 - introduction 1.1 introducing the wpl25/whc25 printer thank you for purchasing the wpl25 or whc25 barcode printer. Although the printer has a small footprint, it delivers reliable, superior performance. This printer provides direct thermal printing at user-select...
Page 6
2 wpl25/whc25 user manual chapter 2 – operations overview 2.1 unpacking and inspection this printer has been specially packaged to withstand damage during shipping. Please carefully inspect the packaging and printer upon receiving the barcode printer. Please retain the packaging materials in case yo...
Page 7: 2.2.1 Front View
3 wpl25/whc25 user manual 2.2.1 front view wpl25 model whc25 model 1. Top cover open lever 2. Microsd card socket 3. Media view window 4. Led indicator 5. Feed button 6. Paper exit chute 7. Lcd display (option for wpl25 model) * recommended microsd card specification. Sd card spec sd card capacity a...
Page 8: 2.2.2 Interior View
4 wpl25/whc25 user manual 2.2.2 interior view 1. Top cover 2. Media holder 3. Media guide 4. Printhead 5. Gap sensor (receiver) 6. Gap sensor (transmitter) 7. Platen roller 8. Black mark sensor 9. Media holder lock switch 7 6 5 4 1 8 3 2 (wpl25 model) 9 2 (whc25 model).
Page 9: 2.2.3 Rear View
5 wpl25/whc25 user manual 2.2.3 rear view wpl25 model whc25 model 1. Power switch 2. Power jack socket 3. Usb interface 4. Rs-232c interface (option for wpl25 mode) 5. Fan-fold paper entrance chute 6. Ethernet interface (option for wpl25 model) 7. Usb host (factory option for whc25 mode) note: the i...
Page 10: Chapter 3 - Setup
6 wpl25/whc25 user manual chapter 3 - setup 3.1 setting up the printer 1. Place the printer on a flat, secure surface. 2. Make sure the power switch is set to “off”. 3. Connect the printer to the computer with the provided usb cable. 4. Plug the power cord into the ac power cord socket at the rear o...
Page 11
7 wpl25/whc25 user manual 2. The media holder can be used for 1” and 1.5” media core by rotating the upper part of label holder180 degrees clockwise. (for wpl25 model only). 3. Separate the media holders to the label roll width. Wpl25 model whc25 model 1” 1.5”.
Page 12
8 wpl25/whc25 user manual 4. Place the roll between the holders and close them onto the core. Wpl25 model whc25 model 5. Place the paper, printing side face up, through the media guides, media sensor and place the label leading edge onto the platen roller. Wpl25 model whc25 model platen roller senso...
Page 13
9 wpl25/whc25 user manual 6. Close the top cover gently and make sure the cover latches securely. Wpl25 model whc25 model 7. Use “diagnostic tool” to set the media sensor type and calibrate the selected sensor. (start the “diagnostic tool” select the “printer configuration” tab click the “calibrate ...
Page 14
10 wpl25/whc25 user manual wpl25 model whc25 model 3.2.2 loading external media (wpl25 model only) 1. Open the printer’s top cover and separate the media holders to fit the media width. 2. Press down the media holder lock switch to fix the media holder..
Page 15
11 wpl25/whc25 user manual 3. Feeds the media through the rear external label entrance chute. And place the paper, printing side face up, through the media guides, media sensor and place the label leading edge onto the platen roller. 4. Close the top cover gently. 5. Use “diagnostic tool” to set the...
Page 16
12 wpl25/whc25 user manual 3.2.3 loading media in peel-off mode (option) 1. Refer to section 3.2.1 to load the media. 2. Open the top cover and peel-off panel after calibrated the sensor. 3. Lead the media through the backing paper opening, beneath the peel-off roller. Peel-off panel peel-off roller...
Page 17
13 wpl25/whc25 user manual 4. Push the peel-off panel back to the printer 5. Close the top cover gently. 6. Press the feed button to test. Note: please calibrate the gap/black mark sensor when changing media. Backing paper (liner).
Page 18
14 wpl25/whc25 user manual 3.2.4 loading media in cutter mode (option) 1. Refer to section 3.2.1 to load the media. 2. Lead the media through the cutter paper opening. 3. Close the top cover gently. 4. Use “diagnostic tool” to set the media sensor type and calibrate the selected sensor. (start the “...
Page 19: 3.3 Diagnostic Tool
15 wpl25/whc25 user manual note: please calibrate the gap/black mark sensor when changing media. 3.3 diagnostic tool the diagnostic utility is enclosed in the cd disk \utilities directory. Users can use this utility to setup the ethernet by rs-232, usb and ethernet interfaces. The following contents...
Page 20
16 wpl25/whc25 user manual 3.3.1 start diagnostic tool 1. Double click on the diagnostic tool icon to start the software. 2. There are four features (printer configuration, file manager, bitmap font manager, command tool) included in the diagnostic utility. Features tab printer functions interface p...
Page 21
17 wpl25/whc25 user manual 3.3.2 printer function (calibrate sensor, ethernet setup, rtc setup…..) 1. Select the pc interface connected with bar code printer. 2. Click the “function” button to setting. 3. The detail functions in the printer function group are listed as below. Function description ca...
Page 22
18 wpl25/whc25 user manual 3.4.1 using usb interface to setup ethernet interface 1. Connect the usb cable between the computer and the printer. 2. Turn on the printer power. 3. Start the diagnostic utility by double clicking on the icon. Note: this utility works with printer firmware v6.00 and later...
Page 23
19 wpl25/whc25 user manual 3.4.2 using ethernet interface to setup ethernet interface 1. Connect the computer and the printer to the lan. 2. Turn on the printer power. 3. Start the diagnostic utility by double clicks on the icon. Note: this utility works with printer firmware v6.00 and later version...
Page 24
20 wpl25/whc25 user manual the default ip address is obtained by dhcp. To change the setting to static ip address, click “static ip” radio button then enter the ip address, subnet mask and gateway. Click “set ip” to take effect the settings. Users can also change the “printer name” by another model ...
Page 25
21 wpl25/whc25 user manual 2. Insert the microsd card into the socket. 3. Close the memory card cover. * recommended sd card specification. Sd card spec sd card capacity approved sd card manufacturer v1.0, v1.1 microsd 128 mb transcend, panasonic v1.0, v1.1 microsd 256 mb transcend, panasonic v1.0, ...
Page 26
22 wpl25/whc25 user manual 3.6 mount the printer on the wall there are three holes in the bottom of printer. Printer can be mounted on the wall by the 3.0mm~3.5mm screw head screws. Note: please hang properly to avoid fall down.
Page 27
23 wpl25/whc25 user manual 3.7 using the pc usb keyboard with printer usb host interface (whc25) 1. Turn off the printer power. 2. Plug in the pc usb keyboard into printer usb host interface. 3. Turn on the printer power. 4. After pressing the f1 key of the keyboard, the printer lcd will display as ...
Page 28: 4.1 Led Indicator
24 wpl25/whc25 user manual chapter 4 – led and button functions this printer has one button and one three-color led indicator. By indicating the led with different color and pressing the button, printer can feed labels, pause the printing job, select and calibrate the media sensor, print printer sel...
Page 29
25 wpl25/whc25 user manual 3. Release the button when led indicates with different color for different functions. Power on utilities the led color will be changed as following pattern: led color functions amber red (5 blinks) amber (5 blinks) green (5 blinks) green/amber (5 blinks) red/amber (5 blin...
Page 30
26 wpl25/whc25 user manual 4.3.2 gap/black mark calibration, self-test and dump mode while calibrate the gap/black mark sensor, printer will measure the label length, print the internal configuration (self-test) on label and then enter the dump mode. To calibrate gap or black mark sensor, depends on...
Page 31
27 wpl25/whc25 user manual self-test printer will print the printer configuration after gap/black mark sensor calibration. Self-test printout can be used to check if there is any dot damage on the heater element, printer configurations and available memory space. Print head test pattern printer mode...
Page 32
28 wpl25/whc25 user manual notes: 1. Dump mode requires 2” wide paper width. 2. Turn off / on the power to resume printer for normal printing. 3. Press feed button to back to the previous menu. 4.3.3 printer initialization printer initialization is used to clear dram and restore printer settings to ...
Page 33
29 wpl25/whc25 user manual label height 4” (101.6 mm) sensor type gap sensor gap setting 0.12” (3.0 mm) print direction 0 reference point 0,0 (upper left corner) offset 0 tear mode on peel off mode off cutter mode off serial port settings 9600 bps, none parity, 8 data bits, 1 stop bit code page 850 ...
Page 34: 4.3.6 Skip Auto.Bas
30 wpl25/whc25 user manual 4.3.5 set gap sensor as media sensor and calibrate the gap sensor please follow the steps as below. 1. Turn off the power switch. 2. Hold on the button then turn on the power switch. 3. Release the button when led turns red/amber after 5 green/amber blinks. (any red/amber ...
Page 35: 5.1 Led Status
31 wpl25/whc25 user manual chapter 5 - troubleshooting the following guide lists the most common problems that may be encountered when operating this barcode printer. If the printer still does not function after all suggested solutions have been invoked, please contact the customer service departmen...
Page 36: 5.2 Print Problem
32 wpl25/whc25 user manual 5.2 print problem problem possible cause recovery procedure not printing check if interface cable is well connected to the interface connector. Re-connect cable to interface. The serial port cable pin configuration is not pin to pin connected. Please replace the cable with...
Page 37: 5.3 Lcd Display (Wpl25)
33 wpl25/whc25 user manual check if print density is set properly. Adjust the print density and print speed. Check print head test pattern if head element is damaged. Run printer self-test and check the print head test pattern if there is dot missing in the pattern. 5.3 lcd display (wpl25) this sect...
Page 38
34 wpl25/whc25 user manual cutter error * cutter jam. * there is no cutter installed on the printer. * cutter or cutter driver circuit board is damaged. * remove the jammed label. * make sure the media thickness is equal or less than 0.19mm. * replace the cutter or cutter driver circuit board..
Page 39: Chapter 6 – Maintenance
35 wpl25/whc25 user manual chapter 6 – maintenance this chapter explains the tools and methods to maintain your printer. 1. Please use one of following material to clean the printer. Cotton swab ( head cleaner pen ) lint-free cloth vacuum / blower brush 100% ethanol 2. The cleaning process is descri...
Page 40
36 wpl25/whc25 user manual notes: do not touch printer head by hand. If you touch it careless, please use ethanol to clean it. Please use 100% ethenol. Do not use medical alcohol, which may damage the printer head. Regularly clean the print head and supply sensors once change a new media to keep pri...