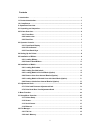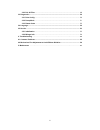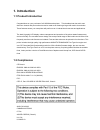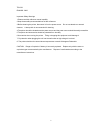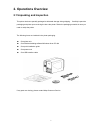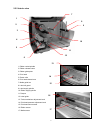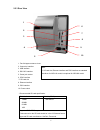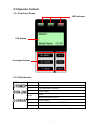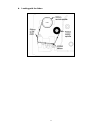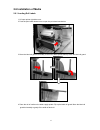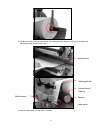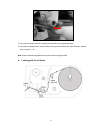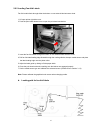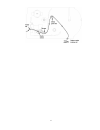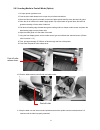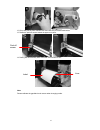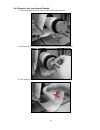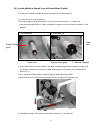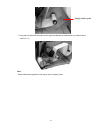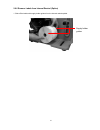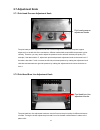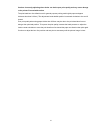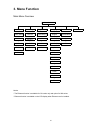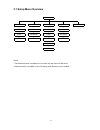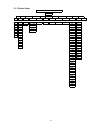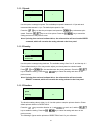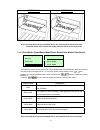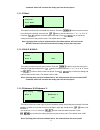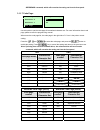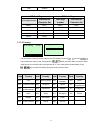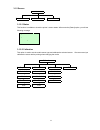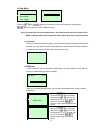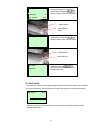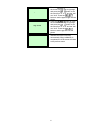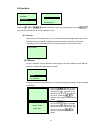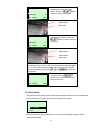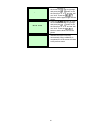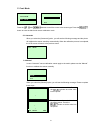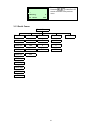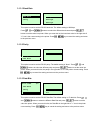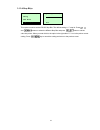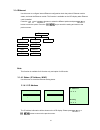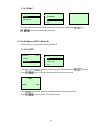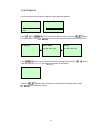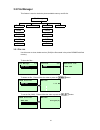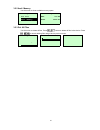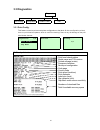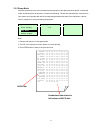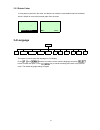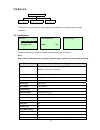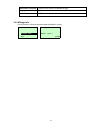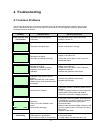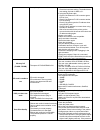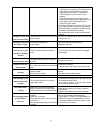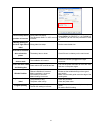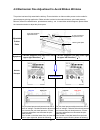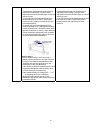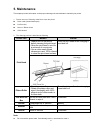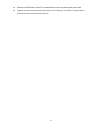- DL manuals
- Wasp
- Printer
- WPL608
- User Manual
Wasp WPL608 User Manual
Summary of WPL608
Page 1
I wasp 610/608 barcode printer user’s manual.
Page 2
Ii contents 1. Introduction ........................................................ 1 1.1 product introduction ......................................................................................................... 1 1.2 compliances ...................................................................
Page 3
Iii 3.2.3 del. All files.......................................................................................................... 49 3.3 diagnostics ...................................................................................................................... 50 3.3.1 print config. ...........
Page 4: 1. Introduction
1. Introduction 1.1 product introduction congratulations on your purchase of a 610/608 barcode printer. This durable printer has a die-cast aluminum chassis and print mechanism and a metal cover featuring a large clear media view window. These features ensure your new printer will perform even in in...
Page 5
2 tÜv-gs: en60950: 2000 important safety warnings 1.Please read this reference manual carefully. 2.Keep these safety recommendations for later reference. 3.Before cleaning the printer, disconnect it from the power source. Do not use abrasive or aerosol cleaners. A damp cloth is recommended for clean...
Page 6: 2. Operations Overview
3 2. Operations overview 2.1 unpacking and inspection this printer has been specially packaged to withstand damage during shipping. Carefully inspect the packaging and printer upon receiving the bar code printer. Retain the packaging materials in case you need to reship the printer. The following it...
Page 7: 2.2 Printer Overview
4 2.2 printer overview 2.2.1 front view 1. Led indicators 2. Lcd display 3. Front panel buttons 4. Paper exit chute 5. Lower front cover 6. Printer right side cover 1 2 3 4 6 5.
Page 8
5 2.2.2 interior view 1. Ribbon rewind spindle 2. Ribbon release button 3. Ribbon guide plate 4. Print head 5. Platen roller 6. Print head release lever 7. Media guide bar 8. Label roll guard 9. Label supply spindle 10. Ribbon supply spindle 11. Damper 12. Label guide 13. Z axis mechanism adjustment...
Page 9
6 2.2.3 rear view 1. Fan-fold paper entrance chute 2. Centronics interface 3. Usb interface 4. Rs-232c interface 5. Power jack socket 6. Gpio interface *7. Sd card slot 8. Ethernet interface 9. Ps/2 interface 10. Power switch * recommended sd card specification. Sd v 1.0, v 1.1 sd v 2.0 (sdhc) 128mb...
Page 10: 2.3 Operator Controls
7 2.3 operator controls 2.3.1 front panel display 2.3.2 led indicators led status indication off the printer power is turned off on the printer power is turned on on printer is ready pause blinking downloading data into printer. Off printer is ready on "carriage open" or “cutter error” blinking "no ...
Page 11: 2.4 Setting Up The Printer
8 2.3.3 front panel keys keys function 1. Enter the menu 2. Exit from a menu or cancel a setting and return to the previous menu pause/resume the printing process advance one label scroll up the menu list scroll down the menu list enter/select cursor located option 2.4 setting up the printer 1. Plac...
Page 12: 2.5 Installation of Ribbon
9 2.5 installation of ribbon 2.5.1 loading ribbon 1. Lift the right side printer cover to open it. 2. Push the print head release lever to open the print head mechanism. 3. Install the ribbon onto the ribbon supply spindle. 4. Thread the ribbon through the ribbon sensor slot and then through the ope...
Page 13
10 5. Wrap the ribbon onto the ribbon rewind spindle, keeping the ribbon flat and without wrinkles. 6. Wind the ribbon clockwise about 3~5 rotations onto the ribbon rewind spindle until it is smooth and properly stretched. 7. Close the print head mechanism making sure the latches are engaged properl...
Page 14
11 loading path for ribbon.
Page 15
12 2.5.2 remove used ribbon 1. Cut the ribbon between ribbon guide plate and the ribbon rewind spindle. 2. Push the ribbon release button to release the ribbon on the ribbon rewind spindle. 3. Then, slide off the ribbon from ribbon rewind spindle and discard..
Page 16: 2.6 Installation of Media
13 2.6 installation of media 2.6.1 loading roll labels 1. Lift open printer right side cover. 2. Push the print head release lever to open the print head mechanism. 3. Move the label roll guard horizontally to the end of label spindle then flip down the label roll guard. 4. Place the roll of media o...
Page 17
14 5. Pull label roll leading edge forward through the media guide bar, damper, media sensor and place the label leading edge onto the platen roller. 6. Adjust the label guide to fit the width of the label. Media guide bar damper label guide media sensor media sensor internal rewind (option).
Page 18
15 7. Close the print head mechanism making sure the latches are engaged properly. 8. Using the front display panel, set the media sensor type and calibrate the selected sensor. (please refer to section 3.1.2) note: please calibrate the gap/black mark sensor when changing media. Loading path for rol...
Page 19
16 2.6.2 loading fan-fold labels fan-fold media feeds through either the bottom or rear external label entrance chute. 1. Lift open printer right side cover. 2. Push the print head release lever to open the print head mechanism. 3. Insert the fan-fold media through the bottom or rear external label ...
Page 20
17.
Page 21
18 2.6.3 loading media in peel-off mode (option) 1. Lift open printer right side cover. 2. Push the print head release lever to open the print head mechanism. 3. Move the label roll guard horizontally to the end of label spindle then flip down the label roll guard. 4. Place the roll of media on the ...
Page 22
19 12. Lift up the peel-off roller release lever and close the print head mechanism. 13. Rotate the peel-off sensor toward the paper exit chute. 14. Peeling will automatically start. Press the feed button to test. Note: please calibrate the gap/black mark sensor when changing media. Peel-off sensor ...
Page 23
20 2.6.4 remove liner from internal rewind 1. Cut the liner between peel-off roller and the internal rewind spindle. 2. Push the liner release button to release the liner on the internal rewind spindle. 3. Then, slide off the liner from internal rewind spindle and discard..
Page 24
21 2.6.5 loading media in rewind liner with label mode (option) this mode can rewind the media including liner and label on the rewind spindle. 1. Lift open the printer’s right side cover. 2. Insert the supply holder guide and paper core into the internal rewind for 1” core label roll. Insert the su...
Page 25
22 7. Using the lcd panel set the media sensor type and calibrate the selected sensor. (please refer to section 3.1.2) note: please calibrate the gap/black mark sensor when changing media. Supply holder guide.
Page 26
23 2.6.6 remove labels from internal rewind (option) 1. Slide off the labels with supply holder guides from the internal rewind spindle. Supply holder guides.
Page 27: 2.7 Adjustment Knob
24 2.7 adjustment knob 2.7.1 print head pressure adjustment knob the print head pressure adjustment knobhas 5 levels of adjustment. Because the printer’s paper alignment is to the left side of the mechanism, different media widths require different pressure to print correctly. Therefore, you may nee...
Page 28
25 caution: incorrectly adjusting these knobs can lead to poor print quality and may cause damage to the printer. Proceed with caution. The print head burn line default is set for general purpose printing media (plain paper and paper thickness less than 0.20mm). The adjustment knobs default position...
Page 29: 3. Menu Function
26 3. Menu function main menu overview russian polish spanish exit ↓ ↓ ↓ main menu setup f ile manager diagnostics language serv ice exit ↓ ↓ ↓ ↓ ↓ printer setup file list print config. English mileage info. ↓ ↓ ↓ ↓ initialization ↓ ↓ sensor avail. Memory ↓ ↓ ↓ ↓ dump mode chinese(tc) ↓ ↓ ↓ ↓ serial...
Page 30: 3.1 Setup Menu Overview
27 3.1 setup menu overview exit ↓ stop bit(s) exit ↓ exit data bits ↓ ↓ ↓ exit calibration parity configure ↓ ↓ ↓ ↓ z pl2 status baud rate status ↓ ↓ ↓ setup exit sensor serial comm. Ethernet ↓ ↓ printer setup tspl2 notice: * the ethernet function is available for 610 series only and option for 608 ...
Page 31
28 3.1.1 printer setup printer setup speed density direction print mode offset shift y reference x code page country +000~-000 tspl2 ↓ exit ↓ ↓ ↓ ↓ ↓ shift x reference y 000~999 ↓ 000~999 4 0 0 +000~- ↓ ↓ ↓ usa 001 bri 002 +000~-000 5 1 1 batch mode 6 2 ger 003 7 3 cutter mode dan 032 fre 031 9 5 8 ...
Page 32
29 3.1.1.1 speed: use this option to setup print speed. The available print speed is between 4~12 ips and each increament/decreament is 1 ips. The default print speed is 6 ips. Press the key to raise the print speed, and press the key to decrease print speed. Press the key to set it into printer. Pr...
Page 33
30 direction 0 direction 1 note: if printing from enclosed software/driver, the software/driver will send out the command, which will overwrite the setting selection made on the front panel. 3.1.1.4 print mode: (none/batch mode/peeler mode/cutter mode/cutter batch) this option is used to set the pri...
Page 34
31 command, which will overwrite the setting set from the front panel. 3.1.1.5 offset: this option is used to fine tune media stop location. Press the button to move the cursor from left digit to right digit, and press the button to set the value from “+” to “-” or “0” to “9”. Press the button to se...
Page 35
32 reference command, which will overwrite the setting set from the front panel. 3.1.1.7 code page: use this option to set the code page of international character set. For more information about code page, please to refer the programming manual. When enter the code page list, the code page in the r...
Page 36
33 1258 vietnam iso code page iso code page code page name international character set code page number international character set 8859-1 latin 1 8859-7 greek 8859-2 latin 2 8859-9 turkish 8859-3 latin 3 8859-10 latin 6 8859-4 baltic 8859-15 latin 9 8859-5 cyrillic 3.1.1.8 country: use this option ...
Page 37
34 3.1.2 sensor exit status calibration sensor 3.1.2.1 status this function is available to check the printer’s sensor status. When enter the [status] option, you will see following message. 3.1.2.2 calibration this option is used to set the media sensor type and calibrate the selected sensor. We re...
Page 38
35 a. Gap mode press the and buttons to scroll the cursor to the media type and press the button to enter the sensor calibration mode. Note: if printing from enclosed software/driver, the software/driver will send out the gap or bline command, which will overwrite the sensor type setting set from th...
Page 39
36 gap mode scan backing intensity x ref. Level xxx 3. Open the print head mechanism, put the label backing (liner) under the media sensor. Press the button to set the value into the printer. Gap mode scan paper intensity x ref. Level xxx 4. Then, put the label with liner under the media sensor. Pre...
Page 40
37 paper len. 00812 dot 1. Press the button to move the cursor from left digit to right digit, and press the button to set the value from “0” to “9” and the “dot/ mm/ inch”. Press the button to set the paper length into the printer. Gap size 0024 dot 2. Press the button to move the cursor from left ...
Page 41
38 b. Bline mode press the and buttons to scroll the cursor to the sensor type. Press the button to enter the black-mark sensor calibration mode. B-1 automatic when enter the [automatic] option, you will see the following message and the printer will feed the black mark label to calibrate the sensor...
Page 42
39 bline mode scan mark intensity x ref. Level xxx 3. Open the print head mechanism, put the black mark under the media sensor. Press the button to set the value into the printer. Bline mode scan paper intensity x ref. Level xxx 4. Then, put the label without black mark under the media sensor. Press...
Page 43
40 paper len. 00812 dot 1. Press the button to move the cursor from left digit to right digit, and press the button to set the value from “0” to “9” and the “dot/ mm/ inch”. Press the button to set the paper length into the printer. Bline size 0024 dot 2. Press the button to move the cursor from lef...
Page 44
41 c. Cont. Mode press the and buttons to scroll the cursor to the sensor type. Press the button to enter the black-mark sensor calibration mode. C-1 automatic when you select the [automatic] option, you will see the following message and the printer will calibrate the sensor sensitivity automatical...
Page 45
42 cont. Mode complete intensity x ref. Level xxx 3. The sensor calibration is complete. Press the button the lcd screen will return to the previous menu. 3.1.3 serial comm. Serial comm. Baud rate parity data bits exit ↓ ↓ ↓ ↓ stop bit(s) ↓ ↓ ↓ ↓ 1200 bps none 7 1 ↓ ↓ ↓ ↓ 2400 bps odd 8 2 ↓ ↓ 4800 b...
Page 46
43 3.1.3.1 baud rate serial comm. 1/5 > baud rate parity data bits this option is used to set the rs-232 baud rate. The default setting is 9600 bps. Press and buttons to select the different baud rate and press button to set the value into printer. When you enter this list, the baud rate value in th...
Page 47
44 3.1.3.4 stop bit (s) : serial comm. 4/5 parity data bits > stop bit(s) this option is used to set the rs-232 stop bits. The default setting is “1” stop bit. Press and buttons to select the different stop bits and press button to set the value into printer. When you enter this list, the option in ...
Page 48
45 3.1.4 ethernet use this menu to configure internal ethernet configuration check the printer’s ethernet module status, and reset the ethernet module. This function is available on the lcd display when ethernet card is installed. Press the and buttons to select the different options and press butto...
Page 49
46 3.1.4.1.2 mac ethernet 1/3 > status configure exit the mac address information will be shown on the lcd display. Please press or button to return to the previous menu. 3.1.4.2 configure: (dhcp / static ip) use this menu to set the printer's dhcp and static ip. 3.1.4.2.1 dhcp ethernet 2/4 status >...
Page 50
47 3.1.4.2.2 static ip use this menu to set the printer's ip address, subnet mask and gateway. Ethernet 2/3 status > configure exit press and buttons to select the different options and press button to enter the option. Press key to cancel the setting and return to the previous menu. Press button to...
Page 51: 3.2 File Manager
48 3.2 file manager this feature is used to check the printer available memory and file list. Exit exit ↓ ↓ card card ↓ ↓ flash flash ↓ ↓ dram dram exit ↓ ↓ file mana ger file list avail. Memory del. All files 3.2.1 file list use this menu to show, delete and run (.Bas) the files saved in the printe...
Page 52
49 3.2.2 avail. Memory use this menu to show available memory space. File manager 2/4 avail. Memory file list dram: 256 kb > avail. Memory falsh: 6656 kb del. All files card: 0 kb 3.2.3 del. All files use this menu to delete all files. Press button to delete all files in the device. Press to cancel ...
Page 53: 3.3 Diagnostics
50 3.3 diagnostics diagnostics exit print config. Dump mod e rotate cutter 3.3.1 print config. This feature is used to print current printer configuration to the label. On the sconfiguration printout, there is a print head test pattern, which is useful for checking if there is any dot damage on the ...
Page 54
51 3.3.2 dump mode captures the data from the communications port and prints out the data received by printer. In the dump mode, all characters will be printed in 2 columns as following. The left side characters are received from your system and right side data are the corresponding hexadecimal valu...
Page 55: 3.4 Language
52 3.3.3 rotate cutter in case paper is jammed in the cutter, this feature can rotate the cutter blade forward or backward, which is helpful to remove the jammed paper from the cutter. Diagnostics 3/4 up: fwd. Print config. Down: rev. Dump mode > rotate cutter menu: exit 3.4 language english chinese...
Page 56: 3.5 Service
53 3.5 service service initialization mileage info. Exit this feature is used to restore all printer settings to their defaults and to display printer mileage information. 3.5.1 initialization service 1/3 initialization initializing ... > initialization mileage info. Select yes exit menu no the prin...
Page 57
54 bline sensor sensitivity 2 (will be reset. Need to re-calibrate the gap) language english ip address dhcp 3.5.2 mileage info. Use this option to check the printed mileage (displayed in meter). Service 1/3 mileage:(m) initialization 4016 > mileage info. Labels: (pcs.) exit 51698.
Page 58: 4. Troubleshooting
55 4. Troubleshooting 4.1 common problems the following guide lists the most common problems that may be encountered when operating this bar code printer. If the printer still does not function after you have tried all of these suggested solutions, please wasp customer server for assistance. Problem...
Page 59
56 is not pin to pin connected. Connected. - check the baud rate setting. The default baud rate setting of printer is 9600,n,8,1. * if using the ethernet cable, - check if the ethernet rj-45 connector green led is lit on.. - check if the ethernet rj-45 connector amber led is blinking. - check if the...
Page 60
57 adjustment knob has been adjust to index “5” and the poor print quality is still at the left side of the printout, please adjust the pressure adjustment knob to index “1” and use the z-axis adjustment knob to fine tune the pressure. - if the right side printout is too light, please adjust the rig...
Page 61
58 the left side printout position is incorrect * wrong label size setup. * the parameter shift x in lcd menu is incorrect. * set the correct label size. * press [menu] [select] x 3 [down] x 5 [select] to fine tune the parameter of shift x. Missing printing on the left or right side of label * wrong...
Page 62
59 4.2 mechanism fine adjustment to avoid ribbon wrinkles this printer has been fully tested before delivery. There should be no ribbon wrinkle present on the media for general-purpose printing application. Ribbon wrinkle is related to the media thickness, print head pressure balance, ribbon film ch...
Page 63
60 adjustment. 1. Decrease the right side print head pressure adjustment knob setting 1 level per each adjustment then print the label again to check if wrinkle is gone. 2. If the right side print head adjustment knob setting has been set to index 1 (the lowest pressure index), please increase the l...
Page 64: 5. Maintenance
61 5. Maintenance this chapter provides information on the proper cleaning tools and methods to maintain your printer. 1. Please use one of following materials to clean the printer. Cotton swab ( head cleaner pen ) lint-free cloth vacuum / blower brush 100% ethanol 2. The cleaning process is describ...
Page 65
62 please use 100% ethanol. Do not use medical alcohol, which may damage the printer head. Regularly clean the print head and supply sensors when installing a new ribbon to maintain optimal printer performance and extend the printer life..