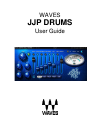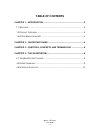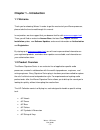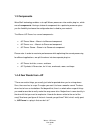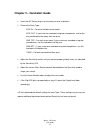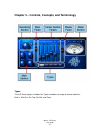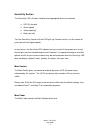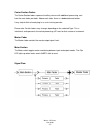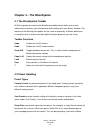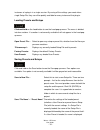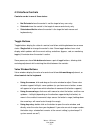Summary of JJP Drums
Page 1
Waves jjp drums user guide.
Page 2: Table of Contents
Table of contents chapter 1 – introduction ..........................................................................3 1.1 w elcome .....................................................................................................3 1.2 p roduct o verview .............................................
Page 3: Chapter 1 – Introduction
Chapter 1 – introduction 1.1 welcome thank you for choosing waves! In order to get the most out of your waves processor, please take the time to read through this manual. In conjunction, we also suggest that you become familiar with www.Wavesupport.Net . There you will find an extensive answer base,...
Page 4
1.3 components waveshell technology enables us to split waves processors into smaller plug-ins, which we call components. Having a choice of components for a particular processor gives you the flexibility to choose the configuration best suited to your material. The waves jjp drums has several compo...
Page 5
Chapter 2 – quickstart guide • insert the jjp drums plug-in on the track you wish to process. • choose the drum type: kick in – for main kick/bass drum tracks. Kick out– if your kick was recorded using two microphones, use for the mic positioned further away from the drum. Snr top – for main snare t...
Page 6
Chapter 3 – controls, concepts, and terminology types the jjp drums plug-in includes five types to address a range of source materials: kick in, kick out, snr top, snr bot, and toms. Waves jjp drums user guide - 6 -.
Page 7
Sensitivity section the sensitivity led’s 3 colors indicate when appropriate levels are reached: o led off (too low) o green (good) o yellow (optimal) o red (very hot) turn the sensitivity control until the led lights up. For best results, use the section of your track with the highest peaks. In mos...
Page 8
Center section faders the center section faders represent auxiliary returns with additional processing, sent from the main fader pre-fader. Above each fader, there is a dedicated mute button. It may help to think of each plug-in as a mini-mixing console. Please note: certain faders may change, depen...
Page 9: Chapter 4 – The Wavesystem
Chapter 4 – the wavesystem 4.1 the wavesystem toolbar all waves processors feature the wavesystem toolbar which takes care of most administrative functions you will encounter while working with your waves software. The features of the wavesystem toolbar are the same on practically all waves processo...
Page 10
Instances of a plug-in in a single session. By saving all the settings you create into a single setup file, they can all be quickly available for every instance of that plug-in. Loading presets and setups click-and-hold on the load button to see the load pop-up menu. The menu is divided into four se...
Page 11
Save to ‘file name’ as… saves the current settings as a new preset into the setup file that is open (if one is not open, the option is grayed out). You will be prompted to give the preset a name. Put into preset menu as… save the current settings into a user preset that will always be in your load m...
Page 12
4.3 interface controls controls can be in one of three states: • not selected where the control is not the target of any user entry • selected where the control is the target of mouse control entry only • selected and active where the control is the target for both mouse and keyboard entry toggle bu...
Page 13
Some processors have link buttons between a pair of value windows, allowing click- and-drag adjustment while retaining the offset between the controls. Sliders click on the slider itself or anywhere within the sliders track. The numerical value of the slider settings is displayed in a hover window a...