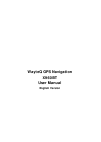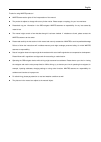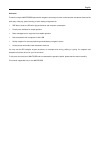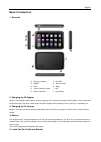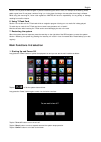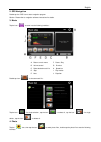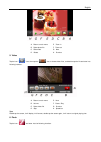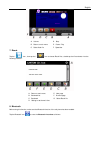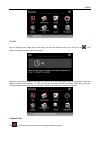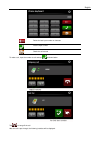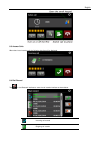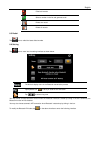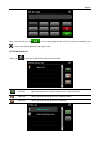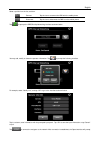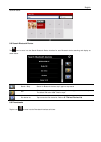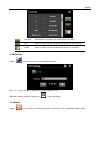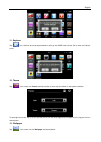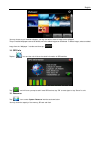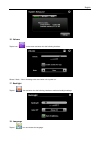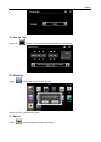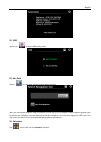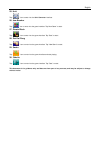Summary of X960BT
Page 1
Wayteq gps navigation x960bt user manual english version.
Page 2
English thanks for using wayteq products ! Z wayteq reserves the rights of final interpretation of the manual. Z the product is subject to change without any further notice. Please accept our apology for your inconvenience. Z please back up your information in the gps navigator. Wayteq assumes no re...
Page 3
English welcome! Thanks for using the wayteq gps featured with navigation as the major function as well as other amusement functions like audio play, video play, photo browsing, e-book reading, and games, etc. 9 sirf atlas-v, dual-core cpu with high performance and low power consumption 9 friendly u...
Page 4: Basic Introduction
English basic introduction 1. Overview a. Charging indication f. Mini usb b. Speaker g. Stylus pen slot c. Power h. Reset d. 3.5mm earphone socket i. Mic e. Memory card slot j. Light sensor 2. Charging by ac adapter caution: the charging indicator light is red during charging. Do not unplug the char...
Page 5: Main Functions Introduction
English caution: do not place the gps navigator in positions obstructing the driver’s vision, for example at the steering wheel, pedal or gear lever. Do not place it without fixing it, or in the place of air bag or the area after the air bag is inflated. While using the mounting kit, follow local re...
Page 6
English 2. Gps navigation double tap the “gps” icon to start navigation program. Caution: please refer to navigation software instructions for details. 3. Music tap the icon " " to enter into the following interface : a. Return to main menu f. Pause / play b. Volume control g. Previous c. Select des...
Page 7
English a. Return to main menu e. Zoom in b. Select photo file f. Zoom out c. Slide mode g. Next d. Rotate h. Previous 5. Video tap the icon " " icon, then tap the “ “ icon to choose video files , and double tap the file and enter into following interface . A. Return to main menu e. Next b. Volume f...
Page 8
English a. Volume d. Stop b. Return to main menu e. Pause / play c. Select flash file f. Speed bar 7. Ebook tap the " " icon , then tap the " " icon to choose ebook files , double tap the file and enter into the following interface . A. Return to main menu e. Next page b. Bookmark list f. Previous p...
Page 9
English 8.1 pair pair the navigator and a mobile phone while setting up connection between them for the first time. Tap in the bluetooth interface to enter the following interface. Meanwhile, press the icon “search audio device” or similar one on the mobile phone. After the mobile phone finds and di...
Page 10
English delete the last input number or character dial the input number check the call records to make a call, input the number to call and tap as shown below. Tap to hang off the call. After the call is put through, the following interface will be displayed..
Page 11
English 8.3 answer calls when there is an incoming call, the following interface will be displayed. 8.4 dial record tap in the bluetooth interface to enter the call records interface as shown below. Incoming call records outgoing call records.
Page 12
English failed call records select a number in the list and generate a call delete one record delete all records 8.5 redial tap icon to redial the latest dialed number. 8.6 setting tap icon to enter into the setting interface as shown below. The device’s display name in the bluetooth transmission pr...
Page 13
English input a new pin code, then tap to return to the setting interface to finish. To cancel the modification, tap to return to the setting interface and tap it again to quit. 8.7 paired device list tap the icon to enter into the paired device list interface as follows. Profile list select a paire...
Page 14
English select a profile from the list, and then: connect tap the icon to reconnect the pnd with the mobile phone disconnect tap the icon to disconnect the pnd from the mobile phone tap to prompt the gprs dial-up networking interface as shown below. You may add, modify or delete the operator informa...
Page 15
English as shown below. 8.8 search bluetooth device tap icon to enter into the search bluetooth device interface for auto bluetooth device searching and display as shown below. Search / stop search for bluetooth devices; tap it again to stop search pair select a bluetooth device, tap this icon to pa...
Page 16
English download download the phonebook of the mobile phone to the pnd dial select a number from the phonebook and tap this icon to make a call delete select a number from the phonebook and tap this icon to delete it 9. Fm setting tap the " " icon and enter into the following display interface. Tap ...
Page 17
English 11. Explorer tap " " icon, there will be one prompt as below to ask if go into wince mode, choose “ok” to enter and “cancel” to exit. 12. Theme tap “ ” icon to enter the theme interface as below to set a style and theme for the system interfaces. To rearrange icons at will, tap on an icon an...
Page 18
English you may choose an pre-installed wallpaper, you may also set an external image as the wallpaper. The pre-installed wallpapers cannot be deleted, while the added images can be deleted. To delete images, select an added image from the “wallpaper ” interface and then tap “ ”. 14. Gps info tap th...
Page 19
English 16. Volume tap the icon “ ” on the menu and enter into the following interface . Choose “ music “ files to be background sound when unit is power on . 17. Backlight tap the " " icon and enter into the following interface to make the backlight settings. 18. Lan e guag tap the " " icon and cho...
Page 20
English 19. Date and time tap the icon " " and enter into the following interface to set date, time and time zone . 20. Calibration tap the " " icon and enter into the following interface. Tap the icon "ok" to adjust the touch screen. 21. Sys info tap the " " icon and the system information will be ...
Page 21
English 22. Usb tap the icon “ ” to set the usb working mode . 23. Nav path tap the " " icon and enter into the following display interface . When you have several navigation maps in the device, you can set up one of navigation maps (navigation program files) by choosing the "navigation" icon and se...
Page 22
English 25. Unit tap “ ” icon to enter into the unit converter interface. 26. Jaw breaker tap “ ” icon to enter into the game interface. Tap “new game” to start. 27. Russia block tap “ ” icon to enter into the game interface. Tap “start” to start. 28. Dui dui peng tap “ ” icon to enter into the game...