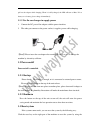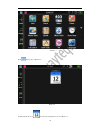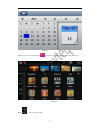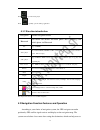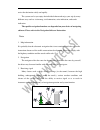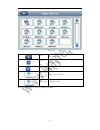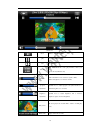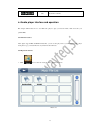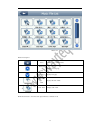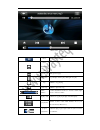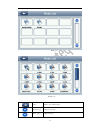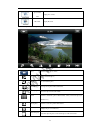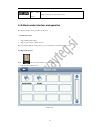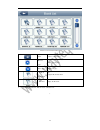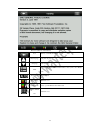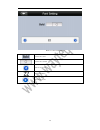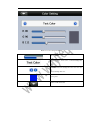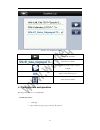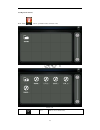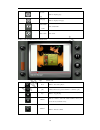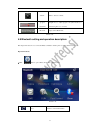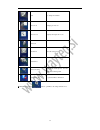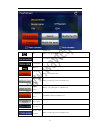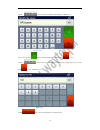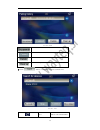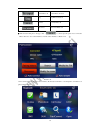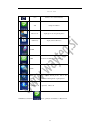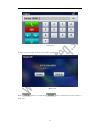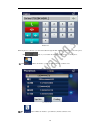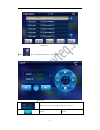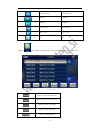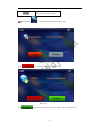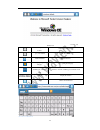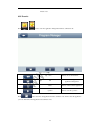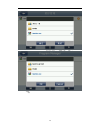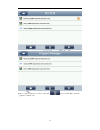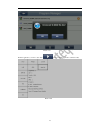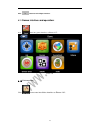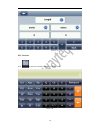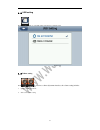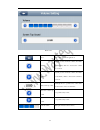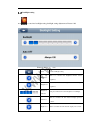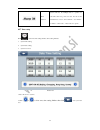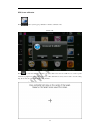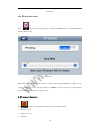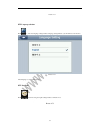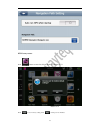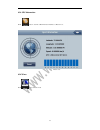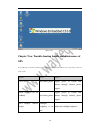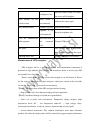- DL manuals
- WayteQ
- GPS
- x985BT
- User Manual
WayteQ x985BT User Manual
1
User’s Manual
Welcome to use our GPS navigator
●We reserve the final explanation right on this User’s Manual.
●Specifications are subject to change without notice. Sorry for any inconvenience
caused!
●Please make a copy of the important data. We assume no responsibility for the data
loss.
●This manual has been carefully checked. Please contact our service center when any
typing mistake is found.
●Please read the operating instruction carefully and use the accessories only provided
by the original factory to avoid any unexpected damage. No warranty will be executed
if you are not following the instruction or connecting with the incompatible
accessories, we assume no responsibility for any loss and damage caused hereby.
●The electronic navigation data may be not in conformity with the actual transporting
marks due to the traffic construction development. Please be sure to comply with the
real road condition and follow the traffic rules. Operating and viewing the GPS during
driving may cause severe traffic accident. Our company will not be responsible for
any loss caused by the unexpected accident.
●Users can update and upgrade software from website at his/her option.
●Any discrepancy between the pictures with real products hereinafter, the real one
prevails
.
Summary of x985BT
Page 1
1 user’s manual welcome to use our gps navigator ●we reserve the final explanation right on this user’s manual. ●specifications are subject to change without notice. Sorry for any inconvenience caused! ●please make a copy of the important data. We assume no responsibility for the data loss. ●this ma...
Page 2
2 chapter one product introduction 1. 1 introduction welcome to use the gps navigator, which is mainly used for navigating and also has the optional function of video playing, audio playing, bluetooth hands free, fm, bluetooth, photo viewing, and e-book etc. ◆high performance, low-power consumption ...
Page 3: Main Features
3 chapter two features and specifications 2.1 main features 2.1 main features ◆operating system: microsoft windows ce 6.0; ◆5.0’’tft lcd display with resolution of 800*480 pixels; ◆hi-fi stereo earphone and built-in hi-fi speaker, volume adjustable; ◆button and touch-screen operation; ◆built-in sens...
Page 4
4 car charger dc9-24v, 5v/1.5a status of the lcd light when charging, the red light is on; when charge finished, the blue light is on. Operating system microsoft windows ce 6.0 navigation software sd card video player asf,avi,wmv,3gp,mp4,flv; audio player mp3 and wma photo viewer e-album, jpg, bmp, ...
Page 5
5 2.3 product appearance chapter three manual instruction 3.1 power supply and charge if this navigator is first used, please use av adaptor to fully charge it. 3.1.1 power supply there are three types of supplying power: battery, adaptor, usb cable. Gps navigator uses the li-battery to supply power...
Page 6
6 pull out the adaptor while charging. When it is fully-charged, the led will turn to blue. If low battery or no battery, please charge it immediately. 3.1.3 use the car charger to supply power 1. Connect the dc part of the adaptor with the power interface ; 2. The other part connect to the power so...
Page 7
7 stylus. 【relative information】:it can be no response in the following condition: 1. The shift between pictures is delayed or stopped. 2. The program select function cannot work normally, such as long time to carry out or cannot be activated. 3. The power button can not work. 【note】the unsaved data...
Page 8
8 3、drawing: click one point and hold to move on the screen. 【note】any broken stylus, ball pen or any acute and harsh object will destroy the lcd if you use it to operate the device. 3.6 sd/mmc card the attached sd/mmc card contains the navigation software, map data and media file. Please insert the...
Page 9
9 enter into usb mode indicates it is connected to the pc, the pc can auto recognize new gps navigation, gps navigation will stop the current operation and switch into the pc connected interface., 【note】data security: please copy the data to the outer storage device every time before you update your...
Page 10
10 picture 4-1 click desktop date, as picture 4-2: picture 4-2 double-click the date icon enter the date setting interface, show in picture 4-3.
Page 11
11 picture 4-3 click the top left corner of the interface change the desktop display background, show in picture 4-4 picture 4-4 click / to enter into navigation map.
Page 12
12 click / to open the audio player click / to quickly open the desktop application. 4.1.2 function introduction : navigation provide navigation service bluetooth this device can answer and make phone after connecting with mobile phone via bluetooth tv support cmmb; video player play asf,avi,wmv,3gp...
Page 13
13 arrive the destination safely and rapidly. The system can let you enjoy the individual charm and enjoy your trip by many different ways such as vision map, vivid animation, voice indication, and words indication. The specific navigation functions are depended on your choice of navigating software...
Page 14
14 4.3 video player interface and operation this chapter introduces how to use gps video player to play video file. 4.3.1 function features 1. Support asf,avi,wmv,3gp,mp4 and flv file formats video files; 2. Support full screen play, progress selection, file selection; before video playing, please c...
Page 15
15 picture 4-6 close close current folder; previous page display previous page; next page display next page; video folder name display video folder name; video name display video name; click selected video enter into video play interface, as picture 4-7:.
Page 16
16 picture 4-7 close click it to close video player; play it is paused, click it to play; next play next video; files list click it to switch into video play interface, select your favorite movie(as picture 4-6) volume click it and left move it to decrease system volume; click it and right move to i...
Page 17
17 time played time/ total time; 4.4 audio player interface and operation this chapter will introduce how to use gps audio player to play your favorite music, make it become your portable mp3. 4.4.1 function features: audio player support mp3 and wma formats files; you can set the play order as you ...
Page 18
18 picture 4-9 function description: close click it to close current folder; previous page display previous page; next page display next page; audio folder name display the audio folder; audio name display audio name click selected audio to enter into audio player interface, as picture 4-10:.
Page 19
19 picture 4-10 close close audio player; turn to background play previous song play previous page; play/pause to pause/play, click to play, click again it to play stop click it to stop playing next song click it to play next song; volume indicates volume adjustment, left move to decrease volume, ri...
Page 20
20 / music name display music name time display the total time and the played time; 4.5 photo viewer interface and operation this chapter introduces how to use gps photo viewer to view photos. 4.5.1 function features: 1.support jpg、bmp and png formats view; 2.support photo rotate, photo zoom in/out,...
Page 21
21 picture 4-11 picture 4-12 close click it to close current folder; previous page display previous page; next page display next page;.
Page 22
22 photo folder name display photo folder; file name display file name click selected photo to enter into photo play interface, as picture 4-14: picture 4-13 close click it to close photo viewer; zoom out zoom out current photo; zoom in zoom in current photo; previous page view previous photo in the...
Page 23
23 file name, format display current photo name and its format. 4.6 e-book reader interface and operation the chapter introduces how to use gps e-book reader. 4.6.1 function features 1. Support txt format reading; 2. Support page selection, and file selection; before opening the e-book reading, plea...
Page 24
24 picture 4-15 text folder interfaces close click it to current folder; previous page display previous page; next page display next page; e-book folder name display e-book folder name file name display the file name. 2. Click selected file name into e-book reader, as picture 4-16: e.
Page 25
25 picture 4-16 e-book reader interfac close click it to exit e-book reader previous page read previous page next page read next page; folder click it to switch into current folder interface, select your book; as picture 4-15; font setting as picture 4-17 color setting as picture 4-18 add bookmark n...
Page 26
26 picture 4-17 font setting interface set the font as bold set the font as normal decrease words size font size indicates increase words size.
Page 27
27 picture 4-18 color setting interface set color rgb / select text color, words color or selected background color decrease/increase the background color, font color and selected background color color preset return to e-book interface.
Page 28
28 picture 4-19 bookmark list interface return to e-book interface / click selected bookmark return to e-book interface, skip to selected bookmark display current reading progress delete selected bookmark 4.7 flash interface and operation this chapter introduces how to use gps flash. 4.7.1 function ...
Page 29
29 4.7.2 operation methods: click「flash」 button, open flash interface as picture 4-20: picture 4-20 picture 4-21 close click it to close current folder;.
Page 30
30 previous page click it to display page; next page click it to display next page; video folder name video folder name video name video name click it to enter into flash interface, as picture 4-22: picture 4-22 close click it to close video player; play indicates the movie is paused, click it to co...
Page 31
31 volume - click it to decrease volume; progress adjustment left/right move to adjust progress via stylus, left move to backward, right move to forward; file name display current flash name; picture 4-29 4.9 bluetooth setting and operation description: this chapter introduces how to connect the blu...
Page 32
32 dial to dial phone numbers phone book display phone book phone record display current phone record bluetooth information lead the text message dial internet bluetooth setting set search mobile phones, lead the information management open bluetooth open/close bluetooth function 2 click bluetooth s...
Page 33
33 picture 4-37 close click it to exit current interface now no bluetooth phone is connected device name pin code connection status click it to connect/disconnect modify pin password click it to modify pin password, as picture 4-33 pairing history click it to enter pairing history, as picture 4-34 s...
Page 34
34 3 click “/ ”button, enter into modify the name interface, as picture 4-38 picture 4-38 set as your need, click button to switch from letters and numbers, click / to save. 4 click “/ ”button, enter into modify pin password interface, modify the code as you want, click / to save. As picture 4-39: p...
Page 35
35 picture 4-40 click it to disconnect bluetooth device click it to connect bluetooth device click it to delete selected bluetooth device click it to clear up all the history bluetooth 6 click“/ ”button to search bluetooth device, as picture 4-41: picture 4-41 close click it to exit current interfac...
Page 36
36 search bluetooth search bluetooth device stop stop bluetooth search connect connect bluetooth disconnect disconnect bluetooth 7 click selected mobile phone“n73gps”click “/ ”to connect, input the passwords to connect the bluetooth device, close current interface, enter into below interface, as pic...
Page 37
37 picture 4-43 close click it to close current interface dial dial phone numbers phone book display phone book of paired phones call history display current call history a2dp sms lead into the sms of paired phones dun bluetooth setting set to search mobile phones, lead to the information management...
Page 38
38 picture 4-44 close click it to exit current interface number display area display the phone number you are inputting numeric keyboard .It is made of ten numbers from zero to nine and “*” “#” “+” backspace click it to delete the last number dial phone numbers click phone numbers hang up click it t...
Page 39
39 picture 4-45 11 if there is any call, display call and the phone number, as picture 4-46: picture 4-46 click“/ ”button to reject calls, click / button to answer; enter into below interface, as picture 4-47:.
Page 40
40 picture 4-47 when the phone is connected, you can hear the talker through the gps, and you can talk to him via the microphone, click button, you can switch the call between gps navigation and the phone. 12 click / in bluetooth interface, open the phonebook interface, as picture 4-43: picture 4-48...
Page 41
41 picture 4-49 1 4 click / button enter into bluetooth interface, as picture 4-50: picture 4-50 bluetooth, audio/video long distance control are connected. Volume- volume-.
Page 42
42 volume indicates volume indicates volume+ volume+ play/pause play/pause previous song previous song next song next song stop stop 15 click」/ button in bluetooth interface, lead to the information in paired phones, as picture 4-51: picture 4-51 click it to read unread text message click it to view...
Page 43
43 click it to dial selected phone number 16 c lick multi-media / to enter into dial internet interface, as picture 4-52: picture 4-52 click“ ”button enter into connect state, as picture 4-53 picture 4-53 click / button enter into ie explorer; the program will start a browser, as picture 4-54:.
Page 44
44 picture 4-54 return to previous website return to previous website go to next website go to next website refresh interface refresh interface stop opening the webpage stop opening the webpage click it to enter into small keypad, as picture 4-50 click it to enter into small keypad, as picture 4-50 ...
Page 45
45 picture 4-55 4.10 favorite click / button, enter into application management interface, as picture 4-56: picture 4-56 close click it to close current folder; add click it to add new application into application management delete click it to delete selected application operation click it to start ...
Page 46
46 picture 4-57.
Page 47
47 picture 4-58 click it to select the application you want to delete, click button, and click yes to delete the application, as picture 4-59:.
Page 48
48 picture 4-59 click the application you want to start, click button to start the application, as picture 4-60: picture 4-60
Page 49
49 click button to exit widgets interface. 4.11 games interface and operation: click enter into games interface, as picture 4-57: picture 4-61 4.12 unit conversion click icons enter into below interface as picture 4-61:.
Page 50
50 picture 4-62 4.13 calculator click / to enter into calculator interface, as picture 4-63: picture 4-63.
Page 51
51 4.14 usb setting click button, open usb setting mode interface, as picture 4-64; picture 4-64 4.15 volume setting click / o enter into volume adjustment interface, the volume setting includes: 1. Speaker volume adjustment; 2. Click screen volume setting.
Page 52
52 picture 4-65 close exit volume adjustment application; volume- system provides ten levels volume (from mute to maximum), click it to decrease the volume by one level. Volume+ system provides ten levels volume (from mute to maximum), click it to increase the volume by one level. / click screen tap...
Page 53
53 4.16 backlight setting click to enter into backlight setting, backlight setting adjustment as picture 4-66: picture 4-66 close exit the backlight setting; brightness - click it to decrease the brightness till the lowest brightness; brightness+ click it to increase the brightness till the stronges...
Page 54
54 / time interval system will close the backlight after no operation for some time, enter into power save state. You can set the interval time as “never”, “three minutes”, “two minutes”, “1 minute”, “30 seconds”, “10 seconds” six options. 4.17 time setting click / to enter into time setting interfa...
Page 55
55 4.18 screen calibration click button, system popup “calibration” interface, as picture 4-68: picture 4-68 click to enter into calibration interface via stylus, click +arrow, the arrow will move as: center, top left, lower left, top right, lower right, set the position as you like, click ok save i...
Page 56
56 picture 4-69 4.19 fm transmitter setting click / button set the receiving frequency of navigation and fm transmitter; enter into fm transmitter interface as picture 4-70: picture 4-70 fm transmitter is to transmit the audio signal into receiving device, take fm 90.0mhz for example, now the naviga...
Page 57
57 picture 4-71 4.21 language selection click / to enter into language setting interface, language setting includes: system remind words selection; picture 4-72 select language to set system language. 4.22 navi path click enter into navigation path setting interface, as picture 4-73: picture 4-73.
Page 58
58 4.23 factory restore click button to enter into below interface as picture 4-74: picture 4-74 click / to restore factory setting, click to return previous interface..
Page 59
59 4.24 gps information click / button, enter into gps information interface, as picture 4-75: picture 4-75 4.28 wince click button, as picture 4-90:.
Page 60: Gps
60 picture 4-90 chapter two: trouble shooting handle and maintenance of gps if your gps can’t work, please check as below instruction, if the problems still can’t be solved, please contact our service center. Troubles reason solution can’t startup low battery power supply power to system and battery...
Page 61
61 backlight is close click the touch screen via stylus, the screen will be brighter click buttons, no any correct action touch screen is not calibrated calibrate the screen again play without sound volume is too low increase the volume earphone is not well connected insert the earphone well can not...
Page 62
62 source. 【note】if you carry the unit by air, please put the gps together with your luggage to pass the x-ray detection system. Avoid scanning by the magnetic head detector (at the passage used for passing) or the magnetic bar (held by the security checker), or it will destroy the system date in th...