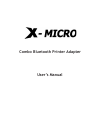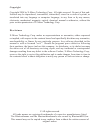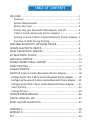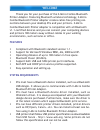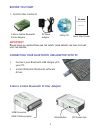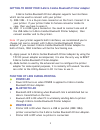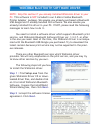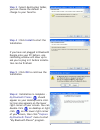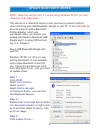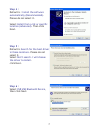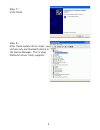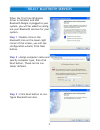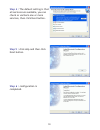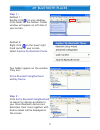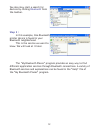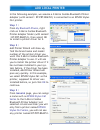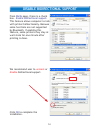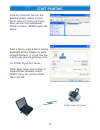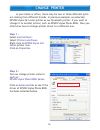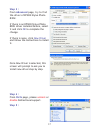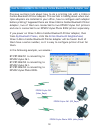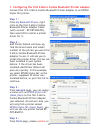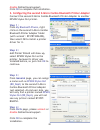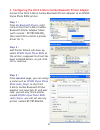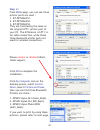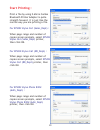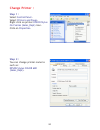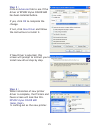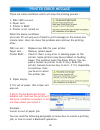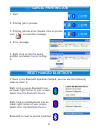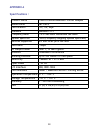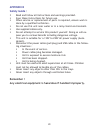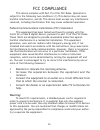- DL manuals
- X-Micro
- Printer
- XBT-PACX
- User Manual
X-Micro XBT-PACX User Manual
Summary of XBT-PACX
Page 1
Combo bluetooth printer adapter user’s manual.
Page 2
Copyright copyright 2004 by x-micro technology corp., all rights reserved. No part of this pub- lication may be reproduced, transmitted, transcribed, stored in a retrieval system, or translated into any language or computer language, in any form or by any means, electronic, mechanical, magnetic, opt...
Page 3
Information to user product name: x-micro combo bluetooth printer adapter model name: xbt-pacx the x-micro combo bluetooth printer adapter must be installed and used in strict accordance with the manufacturer’s instructions. This device complies with the following radio frequency and safety standard...
Page 4: Table of Contents
Table of contents welcome ................................................................. 1 features .............................................................. 1 system requirements .............................................. 1 before you start .................................................
Page 5: Welcome
Welcome thank you for your purchase of the x-micro combo bluetooth printer adapter. Featuring bluetooth wireless technology, x-micro combo bluetooth printer adapter creates cable-free printing con- nections between your desktop pcs and your printers. X-micro combo bluetooth printer adapter is compat...
Page 6: Before You Start
Before you start 1. Confirm box contents important p lease read all instructions and the safety guide before you plug the unit into the printer . Connecting your bluetooth usb adapter with pc 2 5v power adapter quick start guide mode button usb connector ieee-1284 connector connect your bluetooth us...
Page 7: Power Led
Getting to know your x-micro combo bluetooth printer adapter x-micro combo bluetooth printer adapter supports two interfaces which can be used to connect with your printer. 1). Ieee-1284 - it is a 36-pin male connector on the front. Connect it to your printer. If your printer hides its female connec...
Page 8: Step 1 :
Widcomm bluetooth software driver note : skip this section if you already installed widcomm driver in your pc. This software is not included in our x-micro combo bluetooth printer adapter package. We assume you already purchased a bluetooth usb dongle and it already bundled this software. We also as...
Page 9: Step 3 :
Step 3 : select destination folder, you can choose the default or change to your favorite. Step 4 : click install to start the installation. If you have not plugged in bluetooth dongle onto your pc before, one reminding window will show up to ask you to plug in it before installa- tion can be finish...
Page 10: Update Bluetooth Driver
Update bluetooth driver note : read this section only if you are using windows xp sp1 (or later releases). Skip otherwises. This section is a reference topics to tell you how to prevent conflict when installing your usb bluetooth dongle in your pc. It has nothing to do with x-micro combo bluetooth p...
Page 11: Step 4 :
Step 4 : default is : install the software automatically (recommended) . Please do not select it. Select install from a list or specific location (advanced) . Then click next. Step 5 : dafault is search for the best driver in these locations . Please do not select it. Select don’t search. I will cho...
Page 12: Step 7 :
Step 7 : click finish. Step 8 : after these update driver steps, you will see only one bluetooth device in the device manager. This is what widcomm driver really supports. 8.
Page 13: Select Bluetooth Services
Select bluetooth services when the first time widcomm driver is installed, and usb bluetooth dongle is plugged to your system, you will be asked to config- ure your bluetooth services for your system. Step 1 : double-click on the bluetooth icon on the lower-right corner of the screen, you will see c...
Page 14: Step 4 :
Step 4 : the default setting is that all services are available, you can check or uncheck one or more services, then click next button. Step 5 : click skip and then click next button. Step 6 : configuration is completed. 10
Page 15: My Bluetooth Places
11 my bluetooth places step 1 : method 1 : double click on your desktop. Click folder on the toolbar. Folder window will appear on left side of your screen. Method 2: right click on the lower right hand corner of your screen. Select explore my bluetooth places . Two folders appear on the window. The...
Page 16: Step 3 :
12 you also may start a search for devices by clicking bluetooth from the toolbar. Step 3 : in this example, one bluetooth printer device is found in your bluetooth neighborhood. This is the service we want to know. We will look at it later. The “my bluetooth places” program provides an easy way to ...
Page 17: Add Local Printer
13 add local printer in the following example, we assume a x-micro combo bluetooth printer adapter (with series# : bt-prt-b0a351) is connected to an epson stylus c61 printer. Step 1 : from my bluetooth places , right click on x-micro combo bluetooth printer adapter folder (with series# : bt-prt-b0a3...
Page 18: Ports
14 disable bidirectional support from ports page, there is a check box - enable bidirectional support . This feature allows computer to talk with printer bidirectionally. Because some functions are not supported by bluetooth, if enabling this feature, some printers may stay at wait state for one min...
Page 19: Start Printing
Start printing click my computer icon on the desktop screen, select control panel , select printers and faxes , then you can find a bluetooth printer is there : epson stylus c61 series. Print a file by using x-micro combo bluetooth printer adapter is quite straigth forward, it is just like the norma...
Page 20: Change Printer
Change printer in your home or office, there may be two or three different print- ers coming from different brands. In previous example, we selected epson stylus c61 color printer as our bluetooth printer. If you want to change it to another printer, such as epson stylus photo 830u, then you shall k...
Page 21: Step 3 :
Step 3 : from advanced page, try to find the driver of epson stylus photo 830u. If there is an epson stylus photo 830u driver installed before, select it and click ok to complete the change. If there is none, click new driver and follow the instructions to install it. Once new driver is selected, th...
Page 22
Must be connected to the x-micro combo bluetooth printer adapter now previous sections talk about how to do a printing job with a x-micro combo bluetooth printer adapter. This section is talking about when mul- tiple adapters are installed in your office, how to configure each adapter before printin...
Page 23: Step 1 :
1. Configuring the first x-micro combo bluetooth printer adapter connect the first x-micro combo bluetooth printer adapter to an epson stylus c61 printer. Step 1 : from my bluetooth places , right click on the first x-micro combo bluetooth printer adapter folder (with series# : bt-prt-b0a351), then ...
Page 24: Step 1 :
Disable bidirectional support. Click ok to complete the installation. 2. Configuring the second x-micro combo bluetooth printer adapter connect the second x-micro combo bluetooth printer adapter to another epson stylus c61 printer. Step 1 : from my bluetooth places , right click on the second x-micr...
Page 25: Step 1 :
3. Configuring the third x-micro combo bluetooth printer adapter connect the third x-micro combo bluetooth printer adapter to an epson stylus photo 830u printer. Step 1 : from my bluetooth places , right click on the third x-micro combo bluetooth printer adapter folder (with series# : bt-prt-b0a353)...
Page 26: Step 4 :
Step 4 : from ports page, you can see three printer ports are used : 1. Bt-prt-b0a351. 2. Bt-prt-b0a352. 3. Bt-prt-b0a353. They are functioning the same as the original lpt1: printer port of your pc. The difference is lpt1: is for cable conenction, while these three bluetooth printer ports are used ...
Page 27: Start Printing :
Start printing : print a file by using x-micro combo bluetooth printer adapter is quite straigth forward, it is just like the normal way you are printing a file. For epson stylus c61 (sales_dept) : when page range and number of copies screen prompts, select epson stylus c61 (sales_dept) printer, the...
Page 28: Change Printer :
Change printer : step 1 : select control panel . Select printers and faxes . Right click on printer epson stylus c61 series (sales_dept) icon. Click on properties . Step 2 : you can change printer name to such as : epson stylus color 680 (sales_dept) . 24.
Page 29: Step 3 :
25 step 3 : click on advanced tab to see if the driver of epson stylus color 680 has been installed before. If yes, click ok to complete the change. If not, click new driver and follow the instructions to install it. If new driver is selected, this screen will prompt to instruct you to install new d...
Page 30: Printer Error Message
Printer error message there are some conditions which will stop the printing process : 1. Inks 100% run out. 2. Paper jam. 3. Printer is busy. 4. Printer is not turned on. When the above conditions occurred, pc will pop out a failed to print message on the screen one minute later. User can clean the...
Page 31: Cancel Printing Job
Cancel printing job 1. Start 2. Printing job in process. 3. Printing job has error. Double click on printer icon to read the message. 4. Error message. 5. Right click on the file being printed, and select cancel to stop it. Reset hanged bluetooth if there is any bluetooth operation hanged, you can u...
Page 32: Appendix A
28 appendix a specifications : product name x-micro combo bluetooth printer adapter model name xbt-pacx certification fcc, ce, bqb standard bluetooth v1.1 frequency band 2.4~2.4835ghz unlicensed ism band spread spectrum fhss (frequency hopping spread spectrum) services supported spp and hcrp print s...
Page 33: Appendix B
29 appendix b safety guide : read and follow all instructions and warnings provided. Save these instructions for future use. When service or replacement of parts is required, ensure work is done by a qualified technician. Do not use this unit near water or in a rainy/moist environment. Use supplied ...
Page 34: Warning:
30 fcc compliance this device complies with part 15 of the fcc rules. Operation is subject to the following two conditions: (1) this device may not cause harmful interference, and (2) this device must accept any interference received, including interference that may cause undesired operation. Federa...
Page 35: Www.X-Micro.Com
Www.X-micro.Com.