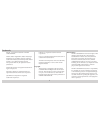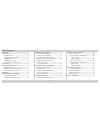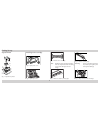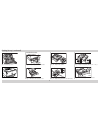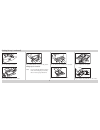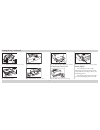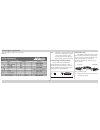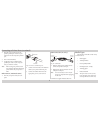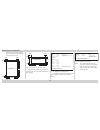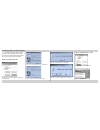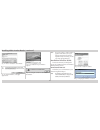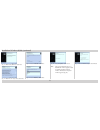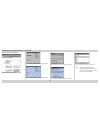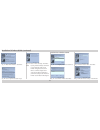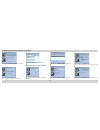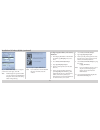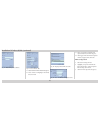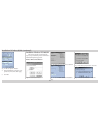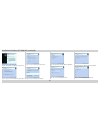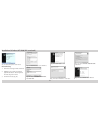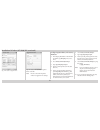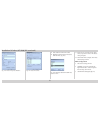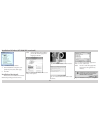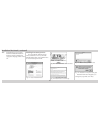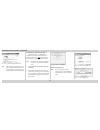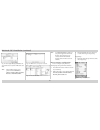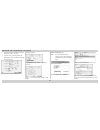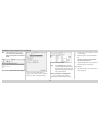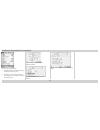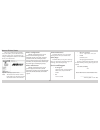- DL manuals
- Xante
- Printer
- AW 1200
- Quick Reference Manual
Xante AW 1200 Quick Reference Manual
Summary of AW 1200
Page 1
100-100555 quick reference manual.
Page 2
2 xantÉ ® is a registered trademark of xantÉ corporation. Adobe®; adobe® pagemaker®; adobe® postscript®, the postscript®, and adobe® logos are registered trademarks of adobe systems incorporated. Adobe® acrobat™ is a trademark of adobe systems incorporated which may be registered in certain jurisdic...
Page 3
3 trademarks ......................................................... 2 getting set-up ..................................................... 4 unpack printer .............................................. 4 installing toner cartridge ............................ 4 standard cassette ...................
Page 4
4 installing toner cartridge fig. 2 open front cover. Fig. 3 open top cover. Fig. 4 shake toner cartridge. Note: shake the toner cartridge enough to free any compacted toner. Not doing so can cause damage to the car- tridge. Fig. 5 remove shutter packing tape. Fig. 6 remove sealing tape. Warning! If...
Page 5
5 fig. 8 close top cover. Fig. 9 close front cover. Standard cassette fig. 10 lift and pull out the cassette. Fig. 11 remove the cassette cover. Getting set-up (continued) fig. 12 adjust side guides. Fig. 13 adjust end guide (b5, a5, a4, letter). Fig. 14 adjust end guide (b4, a3, 11” x 17”). Lift pl...
Page 6
6 getting set-up (continued) fig. 16 set media size dial. Fig. 17 reinstall the cassette cover. Fig. 18 reinstall the cassette into the printer. Multipurpose cassette note: do not touch the rubber section in front of the multipurpose cassette, this can cause a paper feed error. Fig. 19 remove the mu...
Page 7
7 getting set-up (continued) fig. 23 adjust end guide (b4, a3, 11” x 17”). Lift plate limit mark fig. 24 load the paper. Fig. 25 set media size dial. Fig. 26 reinstall the cassette cover. Fig. 27 reinstall the multipurpose cassette. Connecting the power cord fig. 28 make sure power switch is off. Fi...
Page 8
8 tional messages, see chapter 1 in your user’s manual. Status lights (continued) note: this chart can also be located on the inside cover of the printer. Chapter 1 of the user’s manual can also provide greater detail of the status lights and their respective meaning. Connecting to printer ports the...
Page 9
9 connecting to printer ports (continued) 2. Plug the 36-pin connector into the printer’s parallel port and the 25-pin connector into the computer’s parallel port. 3. Turn on both machines. 4. Configure for ecp or bidirectional parallel port mode in your computer setup (i.E. Bios or cmos). Note: bef...
Page 10
10 media types (continued) when printing from the multipur- pose tray, you must select manual feed as the paper source. Printable area 17" 11.69" .197" .197" .197" .197" fig. 34 print area printable area 9.21" 4.13" .393" .393" .393" .393" fig. 35 print area for no. 4 envelopes the following chart s...
Page 11
11 installing adobe acrobat reader if you already have adobe acrobat reader, click exit to end the installation process. If not, you will need to install adobe acrobat reader to view or print your printer documentation. Adobe acrobat reader-pc fig. 38 select software utilities. Click adobe acrobat r...
Page 12
12 installing adobe acrobat reader (continued) fig. 45 select installation. Click install. Fig. 46 caution window; click quit applications. Fig. 47 installation progress window appears. Fig. 48 click quit to end acrobat reader installation. Note: if you are on-line, a caution window appears which al...
Page 13
13 installation-windows 98/me (continued) fig. 51 read setup window. Click next. Fig. 52 read license agreement. Click yes. Fig. 53 select location. Click next. Fig. 54 select folder(s). Click next. Fig. 55 setup complete. Click finish. Note: after you click finish (fig. 55), a readme file window ap...
Page 14
14 installation-windows 98/me (continued) printer driver installation fig. 57 click install printer. Fig. 58 make appropriate selections, click ok. Fig. 59 enter ip address (network install only). Fig. 60 read setup information. Click yes. Fig. 61 read file destination. Click yes. Fig. 62 choose lan...
Page 15
15 installation-windows 98/me (continued) fig. 63 read adobe window. Click next. Fig. 64 license agreement. Click accept. Fig. 65 choose connection type. Click next. Note: if your printer is directly connected to your computer, click “local printer” in figure 65; then, click next to continue to figu...
Page 16
16 installation-windows 98/me (continued) fig. 70 configure your printer. Click next. Fig. 71 setup complete. Click finish. Fig. 72 readme file. Close window. Network printer-windows 98/me fig. 73 type network path for your printer. Click next. Fig. 74 select printer model. Click next. Fig. 75 name ...
Page 17
17 installation-windows 98/me (continued) fig. 78 select device options to configure your printer. Click apply, then ok. Note: make changes for options installed on your printer by first highlighting the option. Then, select the setting under change setting. Fig. 79 setup complete. Click finish. Not...
Page 18
18 installation-windows 98/me (continued) fig. 80 printer properties window. Fig. 81 select details tab. 11. Select add port from the details tab (fig. 81). 12. Select other and highlight xantelpr; then, click ok. Fig. 82 highlight xantelpr; click ok. Fig. 83 enter ip address and queue name. 13. Ent...
Page 19
19 installation-windows 98/me (continued) fig. 84 device options window 4. Select installed for each option your printer may have; then, click apply. 5. Click ok. Installation-windows nt/2000/xp this section will take you through the step-by-step installation process for windows nt/2000/xp operating...
Page 20
20 installation-windows nt/2000/xp (continued) fig. 90 read welcome window. Click next. Fig. 91 select local or network. Click next. Fig. 92 select lpt1 port. Click next. Fig. 93 select printer. Click next. Fig. 94 select keep existing driver. Click next. Fig. 95 set your default printer. Fig. 96 ch...
Page 21
21 installation-windows nt/2000/xp (continued) fig. 98 setup complete. Click finish. Network setup 1. Select start: settings: printers and faxes. 2. Highlight your printer and click the right mouse button. Select properties from the drop-down menu. 3. Click the ports tab (fig. 99). Fig. 99 click por...
Page 22
22 installation-windows nt/2000/xp (continued) fig. 105 click configure port. Fig. 106 select lpr and enter a queue name. Click ok. Note: be sure to close the properties window to apply the new settings. Configuring ip, subnet, and gateway addresses 1. From the ps_files folder on the xantÉ cd-rom, c...
Page 23
23 installation-windows nt/2000/xp (continued) fig. 107 printer properties window. Fig. 108 select ports tab. 11. Select add port from the ports tab. 12. Highlight standard tcp/ip port; then, click new port (fig. 109). Fig. 109 highlight standard tcp/ip port, click new port. 13. Follow the on-screen...
Page 24
24 installation-windows nt/2000/xp (continued) fig. 110 device settings window 4. Select installed for each option your printer may have; then, click apply. 5. Click ok. Installation-macintosh this section covers installation on a classic macintosh operating system (not os x). Note: before beginning...
Page 25
25 installation-macintosh (continued) note: if adobeps doesn’t open, simply double-click adobeps installer in the printer drivers: adobeps 8.8: (appropriate language) folder on the cd. Installing the postscript driver you can install the adobe postscript driver (adobe ps) in two ways from the xantÉ ...
Page 26
26 installation-macintosh (continued) fig. 121 complete registration form. Note: after registering your printer, you may continue installing other parts of the utilities by continuing on to the appropriate installation sections. Installation-macintosh os x this section takes you through the installa...
Page 27
27 macintosh-os x installation (continued) fig. 125 select appletalk, appletalk network, your printer, and your printer’s ppd; then, click add. Note: the install location for your printer’s ppd is hard drive: library: printers: ppds: contents: resources: en.Lproj folder. Fig. 126 make sure your prin...
Page 28
28 macintosh-os x installation (continued) 2. Select format for: aw1200 in the page attributes window (fig. 129). 3. Click ok once you have selected the desired paper size, orientation, and scale for your print job. Fig. 129 page attributes window printer features fig. 130 select file: print; click ...
Page 29
29 installation-macintosh os x (continued) note: the install location for your printer’s ppd is hard drive: library: printers: ppds: contents: resources: en.Lproj folder. Fig. 135 select printer menu: show options. Fig. 136 select installable options to configure your printer’s options, resolution, ...
Page 30
30 installation-macintosh os x (continued) fig. 138 page setup window 2. Select format for: aw1200 in the page attributes window (fig. 139). 3. Click ok once you have selected the desired paper size, orientation, and scale for your print job. Fig. 139 page attributes window printer features fig. 140...
Page 31
31 internet printer status printer configuration this link contains information on your printer’s informational pages, network (ethertalk, general, and tcp/ip), postscript (accelafont, dpi, lpi, and margins), reset factory defaults, storage devices (hard disk and ram disk), and trays and media (defa...