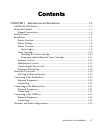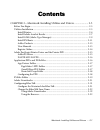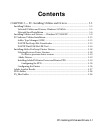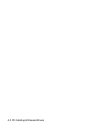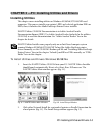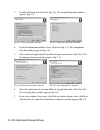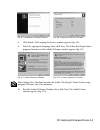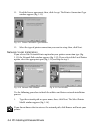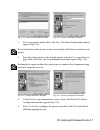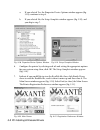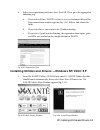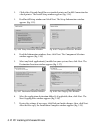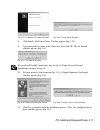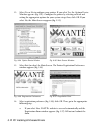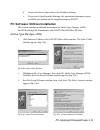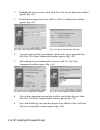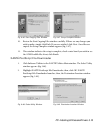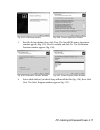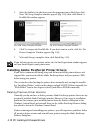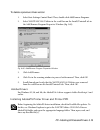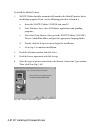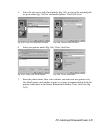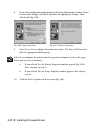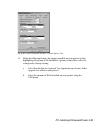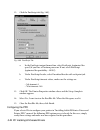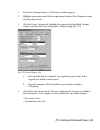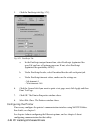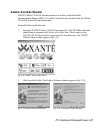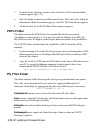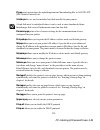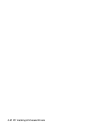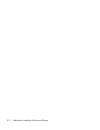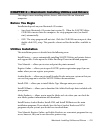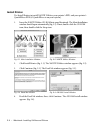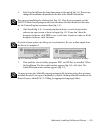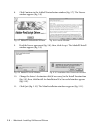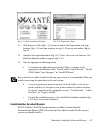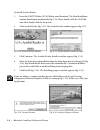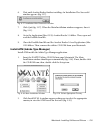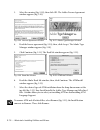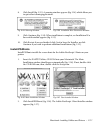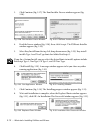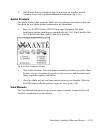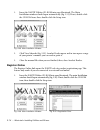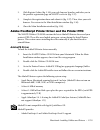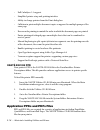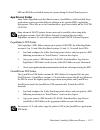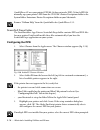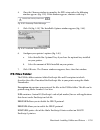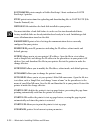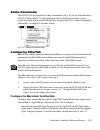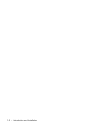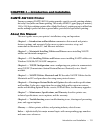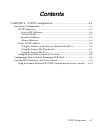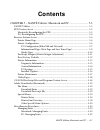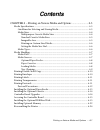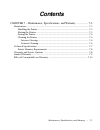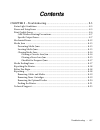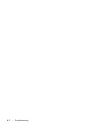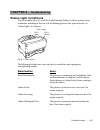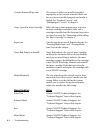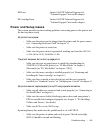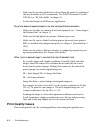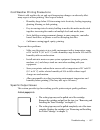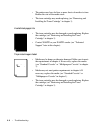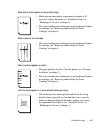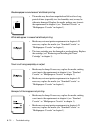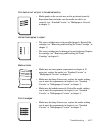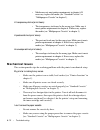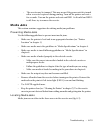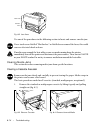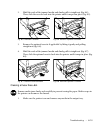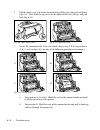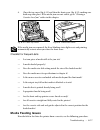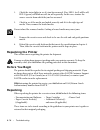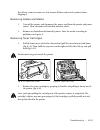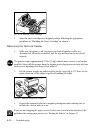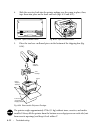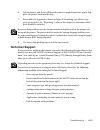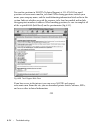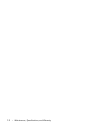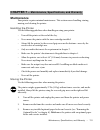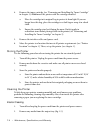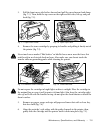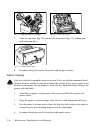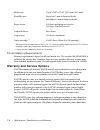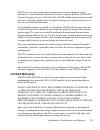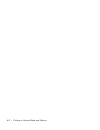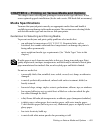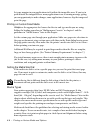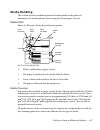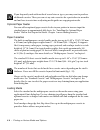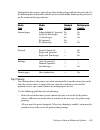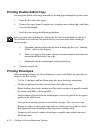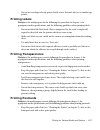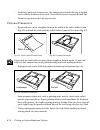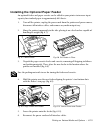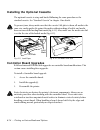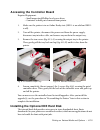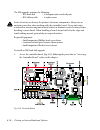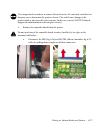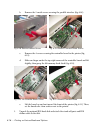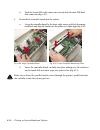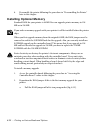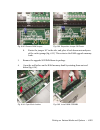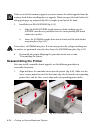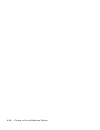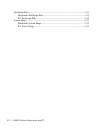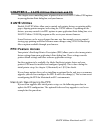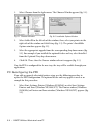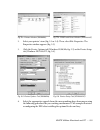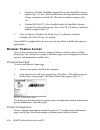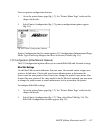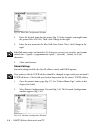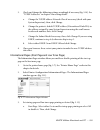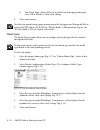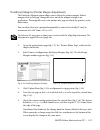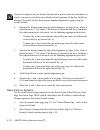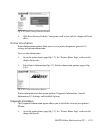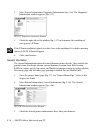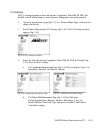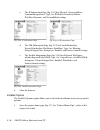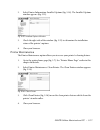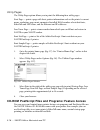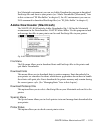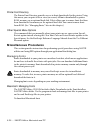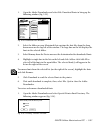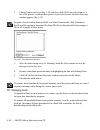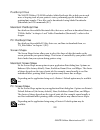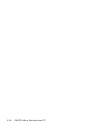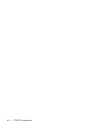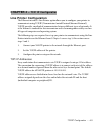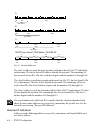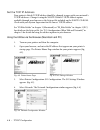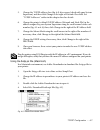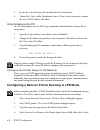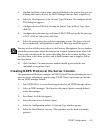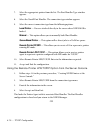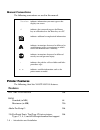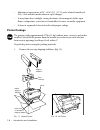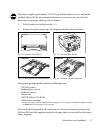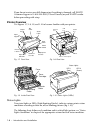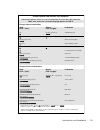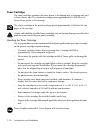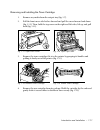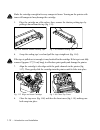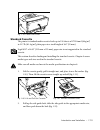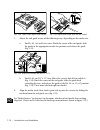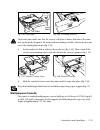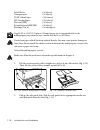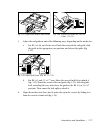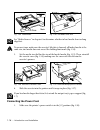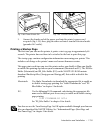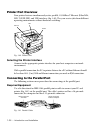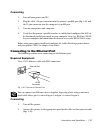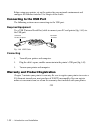- DL manuals
- Xante
- Printer
- AW 1200
- User Manual
Xante AW 1200 User Manual
Summary of AW 1200
Page 1
110/220 volt edition xantÉ corporation 2800 dauphin st., suite 100 mobile, al 36606-2400 p.O. Box 16526, mobile, al 36616-0526 phone: 800-926-8393, 251-473-6502 fax: 251-473-6503 website: www.Xante.Com aw1200-v2 7/8/02.
Page 2: Contents
Introduction and installation – 1-1 contents chapter 1 – introduction and installation ........................................ 1-3 xantÉ aw1200 printer ......................................................................................... 1-3 about this manual ......................................
Page 3: Contents
Macintosh: installing utilities and drivers – 2-1 contents chapter 2 – macintosh: installing utilities and drivers ..................... 2-3 before you begin ..................................................................................................... 2-3 utilities installation ................
Page 4: Contents
Pc: installing utilities and drivers 3-1 contents chapter 3 — pc: installing utilities and drivers ................................ 3-3 installing utilities .................................................................................................... 3-3 to install utilities and drivers-windo...
Page 5
3-2 pc: installing utilities and drivers.
Page 6: Installing Utilities
Pc: installing utilities and drivers 3-3 chapter 3 — pc: installing utilities and drivers installing utilities this chapter covers installing utilities on windows 95/98/me/nt/2000/xp based computers. This process installs your printer’s ppd and selected application pdfs or ppds; then, it launches th...
Page 7
3-4 pc: installing utilities and drivers 3. Read install setup and click next (fig. 3.2). The setup information window appears (fig. 3.3). Fig. 3.3 setup information window fig. 3.4 component selection window 4. Read the information window; then, click next (fig. 3.3). The component selection window...
Page 8
Pc: installing utilities and drivers 3-5 fig. 3.7 installation complete window fig. 3.8 language preference window 8. Click finish. The language preference window appears (fig. 3.8). 9. Select the appropriate language; then, click next. The adobe postscript printer program launches and the adobe wel...
Page 9
3-6 pc: installing utilities and drivers 11. Read the license agreement; then, click accept. The printer connection type window appears (fig. 3.11). Fig. 3.11 printer connection type window 12. Select the type of printer connection you want to setup; then, click next. Network/local installation if y...
Page 10
Pc: installing utilities and drivers 3-7 fig. 3.14 select printer model window fig. 3.15 printer information window 2. Select your printer model; then, click next. The printer information window appears (fig. 3.15). If you do not know what to enter as the network path, click browse and locate your p...
Page 11
3-8 pc: installing utilities and drivers a. If you selected yes, the properties device options window appears (fig. 3.18); continue to step 6. B. If you selected no, the setup complete window appears (fig. 3.19), and you skip to step 7. Fig. 3.18 properties device options window fig. 3.19 setup comp...
Page 12
Pc: installing utilities and drivers 3-9 8. Select your registration preference; then, click ok. Then, go to the appropriate following step. A. If you selected now, xantÉ’s website is accessed automatically and the registration form window appears (fig. 3.22). Fill out and submit the form. B. If you...
Page 13
3-10 pc: installing utilities and drivers 2. Click either network install for a networked printer or parallel connection for a local printer. The install setup window appears (fig. 3.24). 3. Read install setup window and click next. The setup information window appears (fig. 3.25). Fig. 3.25 setup i...
Page 14
Pc: installing utilities and drivers 3-11 fig. 3.29 installation complete window fig. 3.30 printer name window 8. Click finish. The printer name window appears (fig. 3.30). 9. Type your printer’s name in the white box; then click ok. The set default window appears (fig. 3.31). Fig. 3.31 set default ...
Page 15
3-12 pc: installing utilities and drivers 12. Select yes or no to configure your printer. If you select yes, the options device window appears (fig. 3.34). Configure the printer by selecting each tab and setting the appropriate options for your system setup; then, click ok. If you select no, the mai...
Page 16
Pc: installing utilities and drivers 3-13 b. If you select later, you return to the windows desktop. C. If you select open form for printing, the registration form opens; print and fill it out; mail or fax the completed form to xantÉ. Pc software utilities installation this section contains installa...
Page 17
3-14 pc: installing utilities and drivers 4. Highlight the desired country; then, click next. The license agreement window appears (fig. 3.41). 5. Read the license agreement; then, click yes. The user information window appears (fig. 3.42). Fig. 3.42 user information window fig. 3.43 name confirmati...
Page 18
Pc: installing utilities and drivers 3-15 fig. 3.46 start copying files window fig. 3.47 setup complete window 10. Review the start copying files window carefully. If there are any changes you wish to make, simply click back. If you are satisfied, click next. Once files are copied, the setup complet...
Page 19
3-16 pc: installing utilities and drivers 3. Select the folder where setup will install the files; then, click next. The select program folder window appears (fig. 3.50). Fig. 3.50 program folder window fig. 3.51 setup complete 4. Select which folder(s) you want the program icons added to; then, cli...
Page 20
Pc: installing utilities and drivers 3-17 fig. 3.54 lpr setup window fig. 3.55 license agreement window 3. Read the setup window; then, click next. The xantélpr license agreement window appears (fig. 3.55). Read it carefully and click yes. The destination location window appears (fig. 3.56). Fig. 3....
Page 21
3-18 pc: installing utilities and drivers 5. Select the folder(s) to which you want the program icons added; then, click next. The setup complete window appears (fig. 3.58); then, click finish. A readme file window appears. Fig. 3.58 setup complete window fig. 3.59 restart computer window 6. Click y...
Page 22
Pc: installing utilities and drivers 3-19 to delete a previous driver version 1. Select start: settings: control panel. Then, double-click add/remove programs. 2. Select xantÉ aw1200 utilities in the scroll box on the install/uninstall tab in the add/remove program properties window (fig. 3.60). Fig...
Page 23
3-20 pc: installing utilities and drivers to install the adobeps driver 1. XantÉ utilities installer automatically launches the adobeps printer driver installation program. If not, use the following procedure to launch it. A. Insert the xantÉ utilities cd-rom into your pc. B. Start windows; then, cl...
Page 24
Pc: installing utilities and drivers 3-21 5. Select the port to use with a local printer (fig. 3.62) or type in the network path or queue name (fig. 3.63) for a networked printer. Then, click next. Fig. 3.62 local port selection window fig. 3.63 network path window 6. Select your printer model (fig....
Page 25
3-22 pc: installing utilities and drivers 8. Review the configuration information in the setup information window. If you need to make changes, click back and make the appropriate changes. Then, click install (fig. 3.66). Fig. 3.66 setup information fig. 3.67 printer configuration 9. Select yes or n...
Page 26
Pc: installing utilities and drivers 3-23 fig. 3.68 printer properties window - device options tab 11. Make the following changes for options installed on your printer by first highlighting the option in the installable options section; then, select the setting under change setting. A. Select instal...
Page 27
3-24 pc: installing utilities and drivers 12. Click the postscript tab (fig. 3.69). Fig. 3.69 postscript tab a. In the postscript output format box, select postscript (optimized for speed) if you have a pentium processor. If not, select postscript (optimized for portability - adsc). B. Under postscr...
Page 28
Pc: installing utilities and drivers 3-25 1. Select start: settings: printers. The printers window appears. 2. Highlight your printer and click the right mouse button. Select properties from the drop-down menu. 3. Click the device options tab, highlight the option in the installable options section,...
Page 29
3-26 pc: installing utilities and drivers 5. Click the postscript tab (fig. 3.71). Fig. 3.71 postscript tab a. In the postscript output format box, select postscript (optimized for speed) if you have a pentium processor. If not, select postscript (optimized for portability-adsc). B. Under postscript...
Page 30: Adobe Acrobat Reader
Pc: installing utilities and drivers 3-27 adobe acrobat reader xantÉ utilities cd-rom documentation is in adobe acrobat portable documentation format (pdf). Use adobe acrobat reader (included on the utilities cd-rom) to read this documentation. To install adobe acrobat reader 1. Insert the xantÉ uti...
Page 31: Pdfs Folder
3-28 pc: installing utilities and drivers 3. Read the reader welcome window; then, click next. The destination folder window appears (fig. 3.72). 4. Select the folder in which to install acrobat reader. Then, click next. When the information thank you window appears, click ok. The main menu reappear...
Page 32
Pc: installing utilities and drivers 3-29 ftp.Ps prints instructions for uploading from and downloading files to xantÉ’s ftp (file transfer protocol) site. Initdsk.Ps files are used to initialize hard disk installed in your printer. A hard disk must be initialized before it can be used to store down...
Page 33
3-30 pc: installing utilities and drivers.
Page 34
2-2 – macintosh: installing utilities and drivers.
Page 35: Before You Begin
Macintosh: installing utilities and drivers – 2-3 chapter 2 – macintosh: installing utilities and drivers this chapter covers installing utilities, drivers, and related files on macintosh computers. Before you begin installation depends on your macintosh os version. • any classic macintosh os versio...
Page 36
2-4 – macintosh: installing utilities and drivers install printer use install printer to install xantÉ utilities, your printer’s ppd, and your printer’s quarkxpress pdf (if quarkxpress is on your system). 1. Insert the xantÉ utilities cd-rom into your macintosh. The main installation window should o...
Page 37
Macintosh: installing utilities and drivers – 2-5 5. Select easy install from the drop-down menu at the top left (fig. 2.4). If necessary, change the installation destination for the files in the install location box. You can quit installation by clicking quit (fig. 2.4). Also, if you previously ran...
Page 38
2-6 – macintosh: installing utilities and drivers 8. Click continue in the adobeps introduction window (fig. 2.7). The license window appears (fig. 2.8). Fig. 2.7 adobeps introduction window fig. 2.8 license window 9. Read the license agreement (fig. 2.8); then, click accept. The adobeps install win...
Page 39
Macintosh: installing utilities and drivers – 2-7 fig. 2.11 main installation window fig. 2.12 registration form 12. Click register online (fig. 2.11) if you are online; the registration web page launches (fig. 2.12) and you continue to step 13. If you are not online, skip to step 14. 13. Complete t...
Page 40
2-8 – macintosh: installing utilities and drivers to install acrobat reader 1. Insert the xantÉ utilities cd-rom into your macintosh. The main installation window should open automatically (fig. 2.11). If not, double-click the cd-rom icon; then, double-click the setup icon. 2. Click acrobat reader (...
Page 41
Macintosh: installing utilities and drivers – 2-9 6. Wait until acrobat reader finishes installing. An installation was successful window appears (fig. 2.17). Fig. 2.17 installation was successful window 7. Click quit (fig. 2.17). When the main installation window reappears, close it (fig. 2.11). 8....
Page 42
2-10 – macintosh: installing utilities and drivers 3. Select the country (fig. 2.19); then click ok. The adobe license agreement window appears (fig. 2.20). Fig. 2.20 license agreement window fig. 2.21 adobe type manager window 4. Read the license agreement (fig. 2.20); then, click accept. The adobe...
Page 43
Macintosh: installing utilities and drivers – 2-11 8. Click install (fig. 2.23). A warning window appears (fig. 2.24) which allows you to quit other running applications. Fig. 2.24 warning window fig. 2.25 installation was successful window 9. Click continue (fig. 2.24). When installation is complet...
Page 44
2-12 – macintosh: installing utilities and drivers 3. Click continue (fig. 2.27). The font installer license window appears (fig. 2.28). Fig. 2.28 font installer license window fig. 2.29 ps3fonts installer window 4. Read the license window (fig. 2.28); then, click accept. The ps3fonts installer wind...
Page 45
Macintosh: installing utilities and drivers – 2-13 9. Click restart if you are finished; click quit to leave the installer; or click continue if you wish to perform additional installations (fig. 2.33). Adobe products the adobe products link opens the adobe web site when you are online so that you c...
Page 46
2-14 – macintosh: installing utilities and drivers 1. Insert the xantÉ utilities cd-rom into your macintosh. The main installation window should open automatically (fig. 2.35). If not, double-click the cd-rom icon; then, double-click the setup icon. ` fig. 2.35 main installation window 2. Click view...
Page 47
Macintosh: installing utilities and drivers – 2-15 2. Click register online (fig. 2.36); your web browser launches and takes you to the product registration page on xantÉ’s web site (fig. 2.37). 3. Complete the registration form and submit it (fig. 2.37). Then, close your web browser. You return to ...
Page 48
2-16 – macintosh: installing utilities and drivers • full colorsync 2.1 support • simplified printer setup and printing interface • ability to change printers from the print dialog box • collation to print multiple document copies as opposed to multiple groups of the same page • reverse order printi...
Page 49
Macintosh: installing utilities and drivers – 2-17 ppd and pdf files are loaded onto your system during the install printer process. App drivers folder some adobe pagemaker and freehand versions, quarkxpress, and scenicsoft preps applications require specialized files in addition to the standard ppd...
Page 50
2-18 – macintosh: installing utilities and drivers quarkxpress 4.X uses your printer’s ppd file (it does not need a pdf). To load a ppd file manually, copy your printer’s ppd from the cd-rom’s printer descriptions folder to the system folder: extensions: printer descriptions folder on your macintosh...
Page 51: Ps Files Folder
Macintosh: installing utilities and drivers – 2-19 4. Close the chooser window to complete the ppd setup unless the following window appears (fig. 2.39). If this window appears, continue with step 5. Fig. 2.39 autosetup failed message 5. Click ok (fig. 2.39). The installable options window appears (...
Page 52
2-20 – macintosh: installing utilities and drivers fontsamp.Ps3 prints samples of adobe postscript 3 fonts resident on xantÉ postscript 3 printers. Ftp.Ps prints instructions for uploading and downloading files to xantÉ’s ftp (file transfer protocol) site. Initdsk.Ps file initializes the hard disk i...
Page 53: Adobe Downloader
Macintosh: installing utilities and drivers – 2-21 adobe downloader the xantÉ cd-rom includes adobe downloader (fig. 2.41) in the xanteinstallers: xantÉ utilities folder. Use this program to load and manage font files in your printer hard disk and to send postscript files to your printer. See “adobe...
Page 54
2-22 – macintosh: installing utilities and drivers change the ethertalk zone name on an ethertalk network with more than one zone, the network router assigns your printer a default zone. Check with your system administrator to determine the correct zone for your printer. Then, if necessary, change t...
Page 55
1-2 – introduction and installation.
Page 56: Xanté Aw1200 Printer
Introduction and installation – 1-3 chapter 1 – introduction and installation xantÉ aw1200 printer your new, compact xantÉ aw1200 printer provides a quick, versatile, printing solution for today’s busy office and home printing. This sturdy, 64 mb, 12 ppm (page-per-minute), 1200 x 1200 dpi resolution...
Page 57: Contents
Tcp/ip configuration – 4-1 contents chapter 4 – tcp/ip configuration...................................................... 4-3 line printer configuration ..................................................................................... 4-3 tcp/ip addresses ..........................................
Page 58: Contents
XantÉ utilities: macintosh and pc – 5-1 contents chapter 5 – xantÉ utilities: macintosh and pc ........................... 5-3 xantÉ utilities ...................................................................................................... 5-3 ppd: feature access .................................
Page 59: Contents
Printing on various media and options – 6-1 contents chapter 6 – printing on various media and options ....................... 6-3 media specifications ............................................................................................... 6-3 guidelines for selecting and storing media ........
Page 60: Contents
Maintenance, specifications, and warranty – 7-1 contents chapter 7 – maintenance, specifications, and warranty ................. 7-3 maintenance ............................................................................................................ 7-3 handling the printer ........................
Page 61: Contents
Troubleshooting – 8-1 contents chapter 8 – troubleshooting ............................................................ 8-3 status light conditions .......................................................................................... 8-3 power and setup issues .....................................
Page 62
8-2 – troubleshooting.
Page 63: Chapter 8 –
Troubleshooting – 8-3 chapter 8 – troubleshooting status light conditions two status lights (fig. 8.1), or leds (light emitting diodes), indicate printer status conditions according to their on, off, or blinking patterns. For pattern details, see “status lights” in chapter 1. Status lights led 1 (re...
Page 64
8-4 – troubleshooting cassette removed/paper out the cassette is either not installed, installed improperly, or has run out of media. Make sure the cassettes are installed properly and media is loaded. See “standard cassette” and “multipurpose cassette” in chapter 1. Cover open/no toner cartridge ei...
Page 65: Power and Setup Issues
Troubleshooting – 8-5 bd/laser contact xantÉ technical support. See “technical support” later in this chapter. Ep cartridge error contact xantÉ technical support. See “technical support” later in this chapter. Power and setup issues this section provides tips for resolving problems concerning power ...
Page 66: Print Quality Issues
8-6 – troubleshooting • make sure the previous job has been cleared from the printer by sending an end-of-job marker in a pc environment. Use xantÉ command center’s d.Ps file (see “ps_files folder” in chapter 3). • set the data format to ascii in your application. My printer does not respond properl...
Page 67
Troubleshooting – 8-7 cold weather printing precautions winter’s cold weather, dry air, and rapid temperature changes can adversely affect many aspects of laser printing. These aspects include • humidity drops below 35% increasing static electricity, leading to graying, ghosting, blurring, or dark p...
Page 68
8-8 – troubleshooting • the printer may have fed two or more sheets of media at a time. Reduce the size of the media stack. • the toner cartridge may need replacing (see “removing and installing the toner cartridge” in chapter 1). A solid black page prints. • the toner cartridge may be damaged or ne...
Page 69
Troubleshooting – 8-9 black dots or stains appear on the printed image. • media may not meet printer requirements in chapter 6. If necessary, replace the media (see “standard cassette” or “multipurpose cassette” in chapter 1). • the toner cartridge may be damaged or need replacing. Replace the cartr...
Page 70
8-10 – troubleshooting shadows appear around areas of solid black printing. • the media may have been unpacked and left out for a long period of time (especially in a low humidity area) or may be otherwise damaged. Replace the media, making sure it meets the requirements in chapter 6 (see “standard ...
Page 71
Troubleshooting – 8-11 print slants or will not print in the desired location. • media guides in the cassette may not be positioned correctly. Reposition them and make sure the media size dial is set correctly (see “standard cassette” or “multipurpose cassette” in chapter 1). Vertical blanks appear ...
Page 72: Mechanical Issues
8-12 – troubleshooting • media may not meet printer requirements in chapter 6. If necessary, replace the media (see “standard cassette” or “multipurpose cassette” in chapter 1). A transparency did not print clearly. • the transparency stock may be the wrong type. Make sure it meets printer requireme...
Page 73: Media Jams
Troubleshooting – 8-13 • the cassette may be jammed. This may occur if the power switch is turned off or a cassette is opened during printing. Turn off the printer and wait a few seconds. Turn on the printer and wait until led 1 is lit solid and led 2 is off; then, try to remove the cassette. Media ...
Page 74
8-14 – troubleshooting fuser area cassette area fig. 8.2 jam areas use one of the procedures in the following section to locate and remove a media jam. Never touch areas labelled “hot surface” or labelled areas around the fuser; this could cause an electrical shock or burn. If media wraps around the...
Page 75
Troubleshooting – 8-15 2. Hold the ends of the jammed media and slowly pull it straight out (fig. 8.4). Then, slide the cassette back into the printer until it snaps into place (fig. 8.5). Fig. 8.5 reinstall cassette fig. 8.6 remove optional cassette 3. Remove the optional cassette if applicable by ...
Page 76
8-16 – troubleshooting 2. Pull the front cover side latches forward and pull the cover forward and down (fig. 8. 9). Then, hold the top cover on the right and left sides, lift up, and pull back (fig. 8.10). Fig. 8.9 open front cover fig. 8.10 open top cover 3. Locate the jammed media. If it is not v...
Page 77: Media Feeding Issues
Troubleshooting – 8-17 4. Close the top cover (fig. 8.12) and then the front cover (fig. 8.13), making sure both snap into place. If the media jam was not visible, go to “clearing a cassette area jam” earlier in this chapter. Fig. 8.12 close top cover fig. 8.13 close front cover if the media jam was...
Page 78: Repacking The Printer
8-18 – troubleshooting 1. Check the status lights to see if a jam has occurred. If so, led 1 (red) will be off; led 2 (green) will blink on, off, on, off repeatedly. In this case, remove the source cassette from which the jam has occurred. 2. Check to see if the media was loaded correctly and if it ...
Page 79
Troubleshooting – 8-19 if you have a toner vacuum, use it to remove all loose toner in the printer before shipping it. Removing cables and media 1. Turn off the printer and disconnect the power cord from the printer and power source. Then, disconnect all attached interface cables. 2. Remove any load...
Page 80
8-20 – troubleshooting fig. 10.16 remove toner cartridge 3. Store the toner cartridge in its original package following the appropriate guidelines in “handling the toner cartridge” in chapter 1. Removing the optional feeder 1. Make sure the printer is off, the power cord and all interface cables are...
Page 81
Troubleshooting – 8-21 packing the printer if you no longer have your printer’s original packing materials, you can order a replacement set. Contact either xantÉ customer support (800-926-8393 in us or canada; 251-473-6502 elsewhere) or your xantÉ vendor. You will need a roll of heavy-duty packing t...
Page 82
8-22 – troubleshooting 4. Slide the cassettes back into the printer making sure they snap in place; then, tape them into place on the front and back (figs. 8.22 and 8.23). Fig. 8.22 tape cassette fronts fig. 8.23 tape cassette backs 5. Place the two base cardboard pieces in the bottom of the shippin...
Page 83: Technical Support
Troubleshooting – 8-23 6. Lift the printer, and if you still have the printer’s original protective plastic bag, place the printer back into this bag. 7. Reassemble the shipment as shown in figure 8.24, making sure all necessary parts are included. See “repacking” earlier in this chapter to determin...
Page 84
8-24 – troubleshooting you can fax questions to xantÉ’s technical support at 251-473-6503 or email questions via www.Xante.Com/fm_tech.Html. When faxing questions, include your name, your company name, and the troubleshooting information listed earlier in this section. Indicate whether you wish the ...
Page 85
7-2 – maintenance, specifications, and warranty.
Page 86: Chapter 7 –
Maintenance, specifications, and warranty – 7-3 chapter 7 – maintenance, specifications, and warranty maintenance your printer requires minimal maintenance. This section covers handling, storing, moving, and cleaning the printer. Handling the printer use the following guidelines when handling or usi...
Page 87
7-4 – maintenance, specifications, and warranty 4. Remove the toner cartridge (see “removing and installing the toner cartridge” in chapter 1). Never move the printer with the cartridge installed. A. Place the cartridge in its original bag to protect it from light. If you no longer have this bag, pl...
Page 88
Maintenance, specifications, and warranty – 7-5 3. Pull the front cover side latches forward and pull the cover forward and down (fig. 7.1). Then, hold the top cover on the right and left sides, lift up, and pull back (fig. 7.2). Fig. 7.1 open front cover fig. 7.2 open top cover 4. Remove the toner ...
Page 89
7-6 – maintenance, specifications, and warranty fig. 7.5 align and insert cartridge fig. 7.6 close top cover 7. Close the top cover (fig. 7.6) and then the front cover (fig. 7.7), making sure both snap into place. Fig. 7.7 close front cover 8. Reconnect the power cord to the printer and the power so...
Page 90: Technical Specifications
Maintenance, specifications, and warranty – 7-7 technical specifications type: laser desktop printer (electrophotographic system); idt 79rc32355 processor engine speed: 12 ppm power supply: 100 vac ± 10% (90 to 110 v) 50/60 hz ± 3 hz; 11a maximum power consumption: operating: 790 w power save mode: ...
Page 91: Warranty and Service Options
7-8 – maintenance, specifications, and warranty media size: up to 11.69" x 17.00" (297 mm x 431 mm) printable area: paper size 5 mm in from each side envelopes 10 mm in from each side paper source: 100 sheet multipurpose cassette 250 sheet standard cassette output delivery: face down output tray: 25...
Page 92: Limited Warranty
Maintenance, specifications, and warranty – 7-9 xantÉ’s on-site service plan provides maintenance service performed at your location by a trained imation technician. If you have a printer problem, call xantÉ’s technical support center at 1-800-926-8393. XantÉ’s highly trained technicians will first ...
Page 93
7-10 – maintenance, specifications, and warranty all implied warranties, including implied warranties of merchantability and fitness for a particular purpose are limited in duration to one (1) year from the date of original purchase of the xantÉ printer. The warranty set forth above is exclusive and...
Page 94
6-2 – printing on various media and options.
Page 95: Media Specifications
Printing on various media and options – 6-3 chapter 6 – printing on various media and options this chapter covers selecting and printing on various media types and sizes. It also covers optional upgrade installations (feeder and cassette, ide hard disk, or memory). Media specifications to ensure tha...
Page 96
6-4 – printing on various media and options using media that does not meet these guidelines may void your printer warranty. XantÉ is not responsible for damages caused by media. Repair will be at the user’s expense. To prevent media damage, store media • in a dark area; do not expose it to direct su...
Page 97
Printing on various media and options – 6-5 standard cassette media sizes the following sizes and types of paper work in the standard cassette paper type maximum capacity paper size standard paper 250 sheets variable generic paper up to 22 mm* a3, b4, a4 landscape, b5 landscape, a5 landscape, letter...
Page 98
6-6 – printing on various media and options set page margins in your applications to fit within the imageable areas. If you try to print outside the imageable area, many applications issue a warning message, giving you an opportunity to make changes; some applications, however, clip the image and pr...
Page 99: Media Handling
Printing on various media and options – 6-7 media handling this section describes available options for feeding media to the printer. It summarizes the media path and covers using the various paper cassettes. Media path figure 6.3 illustrates the media path in your printer. Multipurpose cassette sta...
Page 100
6-8 – printing on various media and options if you frequently work with media of several sizes or types, you may want to purchase additional cassettes. Then, you can set any extra cassettes for a particular size or media and not have to waste time readjusting media guides or swapping out media. Opti...
Page 101
Printing on various media and options – 6-9 load media in the cassettes print side up. Most media packages indicate the print side. Use the following chart to determine which cassette and orientation (landscape or portrait) to use for various media types and sizes. Media media standard multipurpose ...
Page 102: Printing Double-Sided Copy
6-10 – printing on various media and options printing double-sided copy you can print double-sided copy manually by feeding paper through the printer twice. 1. Print the first side of the paper. 2. Remove the paper from the output tray, straighten any curling edges, and allow it to cool thoroughly. ...
Page 103: Printing Labels
Printing on various media and options – 6-11 • do not use envelopes already printed with a laser, thermal, ink-jet, or similar type printer. Printing labels always use the multipurpose feeder following the procedure in chapter 1, the appropriate media specifications, and the following guidelines whe...
Page 104
6-12 – printing on various media and options • load fewer postcards if jams occur. The number of postcards that can be loaded varies with the thickness of the stock. Never fill the cassette beyond the load line. • do not try to print on the back of postcards. Postcard precautions • if postcards are ...
Page 105
Printing on various media and options – 6-13 installing the optional paper feeder an optional feeder and paper cassette can be added to your printer to increase input capacity for standard paper to approximately 600 sheets. 1. Turn off the printer, unplug the power cord from the printer and power so...
Page 106: Controller Board Upgrades
6-14 – printing on various media and options installing the optional cassette the optional cassette is setup and loaded following the same procedure as the standard cassette. See “standard cassette” in chapter 1 for details. To prevent jams, always make sure that the cassette’s lift plate is down, a...
Page 107
Printing on various media and options – 6-15 accessing the controller board required equipment: • small magnetized phillips head screw driver • container to hold parts removed from printer 1. Make sure the printer is in an online ready state (led 1 is on solid and led 2 is off). 2. Turn off the prin...
Page 108
6-16 – printing on various media and options the ide upgrade contains the following: • ide hard disk • 4 hexagon nylon stand-off posts • ide ribbon cable • 4 nylon screws static electricity can destroy the printer’s electronic components. Always use an antistatic procedure when working with the cont...
Page 109
Printing on various media and options – 6-17 use a magnetized screwdriver to remove the metal screws. Be extremely careful not to drop any screws down into the printer’s chassis. This could cause damage to the printer which is not covered by the warranty. In this case, contact xantÉ technical suppor...
Page 110
6-18 – printing on various media and options b. Remove the 2 metal screws securing the parallel interface (fig. 6.18). Fig. 6.18 remove interface screws fig. 6.19 remove controller board screws c. Remove the 4 screws securing the controller board to the printer (fig. 6.19). D. Slide one finger under...
Page 111
Printing on various media and options – 6-19 a. Screw the four stand-off posts into the four corner holes on the bottom of the ide hard disk (fig. 6.22). Fig. 6.22 attach stand-off posts fig. 6.23 mount ide on controller board b. Align the hard disk over the white outline on the front left corner of...
Page 112
6-20 – printing on various media and options b. Push the female ide cable connector securely into the male ide hard disk connector (fig. 6.25). 5. Reinstall the controller board into the printer. A. Grasp the controller board by the front, right corner and the left memory bank latch and align the bo...
Page 113
Printing on various media and options – 6-21 c. Replace the 4 screws to secure the controller board to the printer (fig. 6.28). Fig. 6.28 replace controller board screws fig. 6.29 replace parallel interface screws d. Replace the 2 metal screws to secure the parallel interface in place (fig. 6.29). E...
Page 114: Installing Optional Memory
6-22 – printing on various media and options 6. Reassemble the printer following the procedure in “reassembling the printer” later in this chapter. Installing optional memory standard ram for your printer is 64 mb. You can upgrade printer memory to 128 mb or to 256 mb. If you order a memory upgrade ...
Page 115
Printing on various media and options – 6-23 fig. 6.32 remove ram jumper fig. 6.33 reposition jumper off-center b. Rotate the jumper 90 ° to the side, and place it back down onto only one of the socket prongs (fig. 6.33). This activates the ram upgrade memory bank. 3. Remove the upgrade sodimm from ...
Page 116: Reassembling The Printer
6-24 – printing on various media and options if this is not the first memory upgrade, you must remove the initial upgrade from the memory bank before installing the new upgrade. When you open the bank latches the old upgrade pops up automatically; lift it straight up and out of the bank. 5. Install ...
Page 117
Printing on various media and options – 6-25 2. Tighten the three controller cover screws (fig. 6.36). 3. Align the output tray’s three center front edge tabs with the corresponding printer slots; then, lower the tray down and forward (fig. 6.37; a) into place making sure its two back-edge screw hol...
Page 118
6-26 – printing on various media and options.
Page 119
5-2 – xantÉ utilities: macinstosh and pc postscript files ................................................................................................ 5-23 macintosh: postscript files ...................................................................... 5-23 pc: postscript files ..................
Page 120: Chapter 5 –
XantÉ utilities: macintosh and pc – 5-3 chapter 5 – xantÉ utilities: macintosh and pc this chapter covers controlling some of printer features via xantÉ utilities, ppd options in your application print dialog box, and your browser. XantÉ utilities flexible xantÉ utilities allow you to control such p...
Page 121
5-4 – xantÉ utilities: macinstosh and pc 1. Select chooser from the apple menu. The chooser window appears (fig. 5.1). Fig. 5.1 chooser window fig. 5.2 installable options window 2. Select adobeps in the left side of the window; then, select your printer in the right side of the window and click set...
Page 122
XantÉ utilities: macintosh and pc – 5-5 fig. 5.3 printers window (95/98/me) fig. 5.4 printers and faxes window (xp/2000/nt) 2. Select your printer’s icon (fig. 5.3 or 5.4). Then, select file: properties. The properties window appears (fig. 5.5). 3. Click the device options tab (windows 95/98/me; fig...
Page 123: Browser: Feature Access
5-6 – xantÉ utilities: macinstosh and pc a. Windows 95/98/me: highlight optional tray in the installable options window (fig. 5.5); then, select installed from the drop-down menu under change setting for and click ok. The printers window reappears (fig. 5.3). B. Window xp/2000/nt: select installed u...
Page 124
XantÉ utilities: macintosh and pc – 5-7 to access printer configuration features 1. Go to the printer home page (fig. 5.7). See “printer home page” earlier in this chapter for details. 2. Select printer configuration (fig. 5.7); printer configuration options appear (fig. 5.8). Fig. 5.8 printer confi...
Page 125
5-8 – xantÉ utilities: macinstosh and pc fig. 5.9 ethertalk configuration window 3. Enter the desired name for the printer (fig. 5.9); for example, you might name the printer sales aw1200. Then, click change to the right. 4. Enter the new name for the ethertalk zone name. Then, click change to the r...
Page 126
XantÉ utilities: macintosh and pc – 5-9 3. Check and change the following settings accordingly if necessary (fig. 5.10). See “tcp/ip addresses” in chapter 4 for setting details. A. Change the tcp/ip address network class if necessary (check with your system supervisor); then, click change. B. Change...
Page 127
5-10 – xantÉ utilities: macinstosh and pc b. Low toner page: select either on to enable low toner page printing or select off to disable it. Then, click change. 4. Close your browser. You also can control startup page printing using the startpg.On and startpg.Off files in on the xantÉ utilities cd-r...
Page 128
XantÉ utilities: macintosh and pc – 5-11 postscript margins (printer margin adjustment) the postscript margins option allows you to adjust the printer margin. Printer margin refers to the page’s imageable area, not to the margin settings in an application. The imageable area is the portion of a page...
Page 129
5-12 – xantÉ utilities: macinstosh and pc if current settings are not the factory defaults and you must adjust the coordinates, it may be easier to reset to the factory defaults before beginning. To do this, click reset margins. Then click update/print to print another alignment test page using the ...
Page 130
XantÉ utilities: macintosh and pc – 5-13 fig. 5.15 reset factory defaults window 3. Click reset factory defaults. Your printer will restart and the changes will be in effect. Printer information printer information options allow you to access printer diagnostic, general, i/o setting, and option info...
Page 131
5-14 – xantÉ utilities: macinstosh and pc 2. Select printer information: diagnostic information (fig. 5.16). The diagnostic information window appears (fig. 5.17). Fig. 5.17 diagnostic information window 3. Check the right side of the window (fig. 5.17) to determine the condition of your printer’s e...
Page 132
XantÉ utilities: macintosh and pc – 5-15 i/o settings the i/o settings option has four sub-options, appsocket, ethertalk, ip, lpr, and parallel, each of which displays current printer settings for its network protocol. 1. Go to the printer home page (fig. 5.7). See “printer home page” earlier in thi...
Page 133
5-16 – xantÉ utilities: macinstosh and pc c. The ip information page (fig. 5.22) lists physical, gatewayaddress, transmitencapsulated, type, on, ipaddress, broadcastaddress, ipaddressdynamic, and networkmask settings. Fig. 5.22 ip information page fig. 5.23 lpr information page d. The lpr informatio...
Page 134
XantÉ utilities: macintosh and pc – 5-17 2. Select printer information: installed options (fig. 5.16). The installed options window appears (fig. 5.25). Fig. 5.25 installed options window 3. Check the right side of the window (fig. 5.25) to determine the installation status of the printer’s options....
Page 135
5-18 – xantÉ utilities: macinstosh and pc utility pages the utility pages option allows you to print the following four utility pages: start page — prints a page with basic printer information such as the printer’s current name, resolution, page count, amount of installed ram, number of resident fon...
Page 136: Adobe Downloader (Macintosh)
XantÉ utilities: macintosh and pc – 5-19 in a macintosh environment, you can use adobe downloader program to download postscript files and fonts to your printer (see “adobe downloader [macintosh]” later in this section and “ps files folder” in chapter 2). In a pc environment, you can use dos command...
Page 137: Miscellaneous Procedures
5-20 – xantÉ utilities: macinstosh and pc printer font directory the printer font directory provides access to fonts downloaded to the printer. Using this menu, you can print a list or view (on screen) all fonts downloaded to printer rom, memory, or an optional hard disk. Delete allows you to remove...
Page 138
XantÉ utilities: macintosh and pc – 5-21 1. Open the adobe downloader and select file: download fonts to bring up the following window (fig. 5.29). Fonts ameri ameribol ameriextbol ameriita avantgarboo avantgarbooobl avantgardem avantgardemobl bengubol benguboo bodon bodonbol bodonbolita bodonpos bo...
Page 139
5-22 – xantÉ utilities: macinstosh and pc 2. Choose printer or screen (fig. 5.30) and then click ok. If you select printer, a list of the printer’s resident fonts prints; if you select screen, the font directory window appears (fig. 5.31). To print a list of resident fonts in rom, use adobe download...
Page 140
XantÉ utilities: macintosh and pc – 5-23 postscript files the xantÉ utilities cd-rom includes adobe postscript files to help you in such areas as keeping track of your printer’s status, performing specific functions, and printing font samples. These files can be downloaded using adobe downloader (ma...
Page 141
5-24 – xantÉ utilities: macinstosh and pc.
Page 142
4-2 – tcp/ip configuration.
Page 143: Chapter 4 –
Tcp/ip configuration – 4-3 chapter 4 – tcp/ip configuration line printer configuration the ethernet interface’s line printer option allows you to configure your printer to communicate using tcp/ip (transmission control protocol/internet protocol). Tcp/ip provides a method of communication between di...
Page 144
4-4 – tcp/ip configuration class 3 bits net id 21 bits host id 8 bits a: class 1 bit net id 7 bits host id 24 bits b: class 2 bits net id 14 bits host id 16 bits c: class 3 bits net id 21 bits host id 8 bits xantÉ printer default tcp/ip address: 192.9.200.201 1 1 0 0 0 0 0 0 0 0 0 0 1 0 0 1 1 1 0 0 ...
Page 145: Reserved Ip Addresses
Tcp/ip configuration – 4-5 reserved ip addresses net id host id meaning all 0’s all 0’s this host all 0’s host id a host on this network all 1’s all 1’s limited broadcast (local network) net id all 1’s directed broadcast (network specific) net id all 0’s network address 127 anythingloopback address ...
Page 146
4-6 – tcp/ip configuration set the tcp/ip address your printer’s default tcp/ip address should be changed to agree with your network’s tcp/ip addresses. Change it using the xantÉ utilities tcp/ip address option available through your browser or the setip.Ps file included on the xantÉ cd-rom. Check w...
Page 147
Tcp/ip configuration – 4-7 5. Change the tcp/ip address class (fig. 4.4) if necessary (check with your system supervisor) and then click change to the right of network class field. See “tcp/ip addresses” earlier in this chapter for class details. 6. Change the printer’s default tcp/ip address (netwo...
Page 148
4-8 – tcp/ip configuration 5. Locate the revised setip.Ps file and download it to the printer. 6. Choose file: quit. Adobe downloader closes. Then, restart the printer to make the new tcp/ip address take effect. Using the setip.Ps file (pc) in a pc environment, use the dos copy command to download t...
Page 149
Tcp/ip configuration – 4-9 5. Confirm the printer agent name, which will default to the printer that your are defining and browse to select the ndps manager that you want assigned to it. 6. Select the novell gateway at the gateway types window. The configure novell pds dialog box appears. 7. Configu...
Page 150
4-10 – tcp/ip configuration 7. Select the appropriate printer from the list. The port handler type window appears. 8. Select the novell port handler. The connection type window appears. 9. Select the correct connection type from the following options: local printer — you are attached directly to the...
Page 151: Printer Features
1-4 – introduction and installation manual conventions the following conventions are used in this manual. Courier indicates information you must type or that displays on screen. ↵ indicates that you need to press the return key on a macintosh or the enter key on a pc. Indicates additonal or emphasiz...
Page 152: Installation
Introduction and installation – 1-5 resolution: 1200 x 1200 dpi std. Engine speed (letter/a4): 12 ppm std. Interfaces: parallel std. Ethernet (ethertalk, lpr, tcp/ip, ipp) std. Usb std. Paper sizes: standard size paper from postcard to a3*; std. Up to 11.00" x 17.00" (279 mm x 431 mm) in the standar...
Page 153
1-6 – introduction and installation • maintains a temperature of 50 ° - 89.6 ° (10 ° -32 ° c) and a relative humidity of 20% - 80% without condensation or rapid changes. • is away from direct sunlight, strong vibrations, electromagnetic fields, open flames, refrigerators, water faucets, humidifiers,...
Page 154
Introduction and installation – 1-7 the printer weighs approximately 27 lbs (12 kg) without toner, cassettes, and media installed. Always lift the printer from the bottom recessed areas on each side (not from cassette openings) and keep it level within 5 ° . 2. Lift the printer out of the box (fig. ...
Page 155
1-8 – introduction and installation if you do not receive your full shipment or if anything is damaged, call xantÉ customer support at 1-800-926-8393 (us and canada) or your xantÉ vendor before proceeding with setup. Printer overview use figures 1.7, 1.8, 1.9, and 1.10 to become familiar with your p...
Page 156
Introduction and installation – 1-9 printer status and service led patterns to determine printer status or service information, first note the light pattern for led1; then, locate the corresponding light pattern for led 2. Printer status information red green indication led 1 (left)* led 2 (right)* ...
Page 157
1-10 – introduction and installation toner cartridge the toner cartridge combines the toner, drum, a developing unit, a charging unit, and a drum cleaner unit. The standard cartridge prints approximately 10,000 sheets of letter/a4 size media at 5% coverage. The starter cartridge in the printer packa...
Page 158
Introduction and installation – 1-11 removing and installing the toner cartridge 1. Remove any media from the output tray (fig. 1.7). 2. Pull the front cover side latches forward and pull the cover forward and down (fig. 1.11). Then, hold the top cover on the right and left sides, lift up, and pull ...
Page 159
1-12 – introduction and installation shake the cartridge enough to free any compacted toner. Turning on the printer with toner still compacted may damage the cartridge. 5. Place the cartridge on a flat surface; then, remove the shutter packing tape by pulling it down from the top (fig. 1.15). Fig. 1...
Page 160
Introduction and installation – 1-13 fig. 1.19 close front cover standard cassette the printer’s standard media cassette feeds up to 250 sheets of 17 lb bond (64 g/m 2 ) to 21.7 lb (81.4 g/m 2 ) plain paper to a stack height of .86" (22 mm). Legal 8.50" x 14.00" (215 mm x 355 mm) paper size is not s...
Page 161
1-14 – introduction and installation fig. 1.22 open lock; adjust side guides fig. 1.23 adjust end guide (b5, a5, a4, letter) 3. Adjust the end guide in one of the following ways, depending on the media size. A. For b5, a5, a4, and letter sizes: pinch the center of the end guide, slide the guide to t...
Page 162
Introduction and installation – 1-15 lift plate limit mark fig. 1.25 load paper fig. 1.26 set media size dial to prevent jams, make sure that the cassette’s lift plate is down, all media is the same size, media guides fit against the media without making it buckle, and media does not exceed the load...
Page 163
1-16 – introduction and installation label sheets (30 sheets) transparencies (30 sheets) fx ep color paper (100 sheets) mx tracing paper (100 sheets) postcard (sef) (30 sheets) return postcard (sef/lef) (30 sheets) envelope (no. 4) (10 envelopes) legal 8.50" x 14.00" (215 mm x 355 mm) paper size is ...
Page 164
Introduction and installation – 1-17 fig. 1.31 open lock; adjust side guides fig. 1.32 adjust end guide (b5, a5, a4, letter, 11 x 17) 3. Adjust the end guide in one of the following ways, depending on the media size. A. For b5, a5, a4, and letter sizes: pinch the center of the end guide, slide the g...
Page 165
1-18 – introduction and installation lift plate limit mark fig. 1.34 load media fig. 1.35 set media size dial see “media sources” in chapter 6 to determine whether to load media short or long edge first. To prevent jams, make sure the cassette’s lift plate is lowered, all loaded media is the same si...
Page 166
Introduction and installation – 1-19 fig. 1.38 power switch off fig. 1.39 connect power cord 2. Connect the female end of the power cord into the printer’s power cord receptacle (fig. 1.39); then, plug the other end into a standard electrical outlet (grounded ac outlet). Printing a startup page the ...
Page 167: Printer Port Overview
1-20 – introduction and installation printer port overview your printer features simultaneously active parallel, 10/100baset ethernet (ethertalk, lpr, tcp/ip, ipp), and usb interfaces (fig. 1.40). They can receive jobs from different operating environments without hardware switching. Parallel usb et...
Page 168
Introduction and installation – 1-21 connecting 1. Turn off your printer and pc. 2. Plug the cable’s 36-pin connector into the printer’s parallel port (fig. 1.41) and the 25-pin connector into the computer’s parallel port. 3. Turn on your printer and computer. 4. Verify that the printer’s parallel i...
Page 169: Connecting to The Usb Port
1-22 – introduction and installation before using your printer, set up the printer for your network environment and configure the ethernet interface. See chapter 4 for details. Connecting to the usb port the following sections cover connecting via the usb port. Required equipment use a usb (universa...