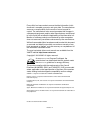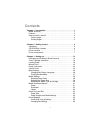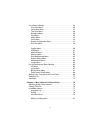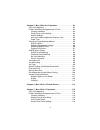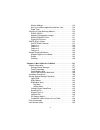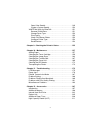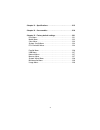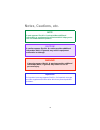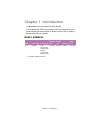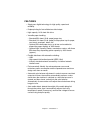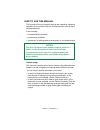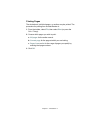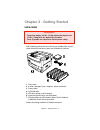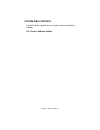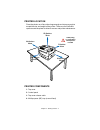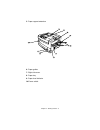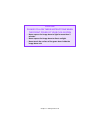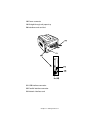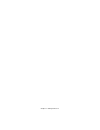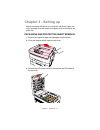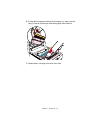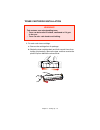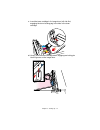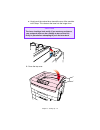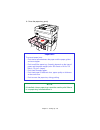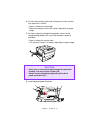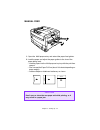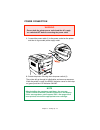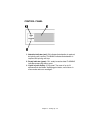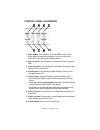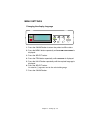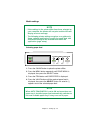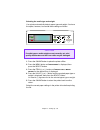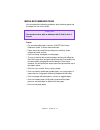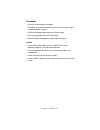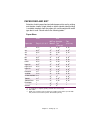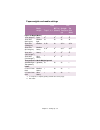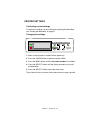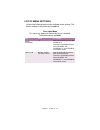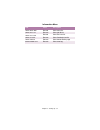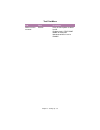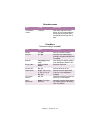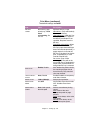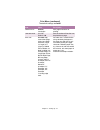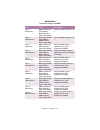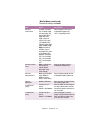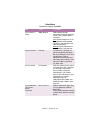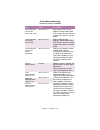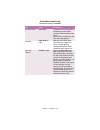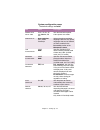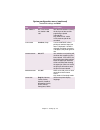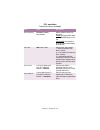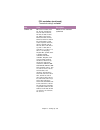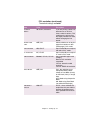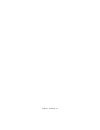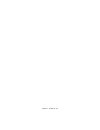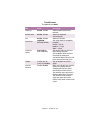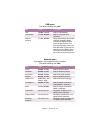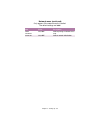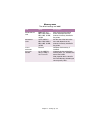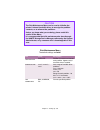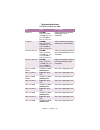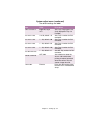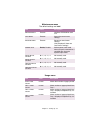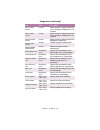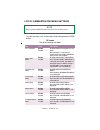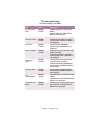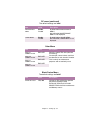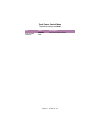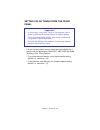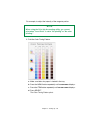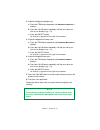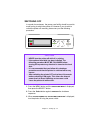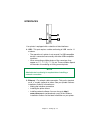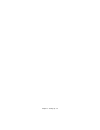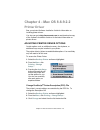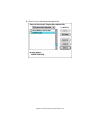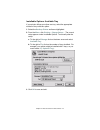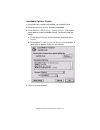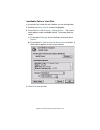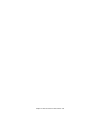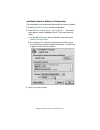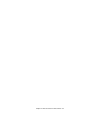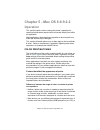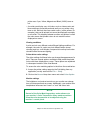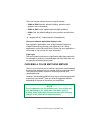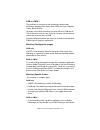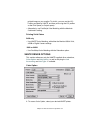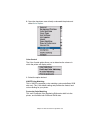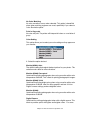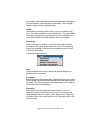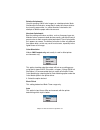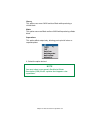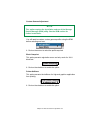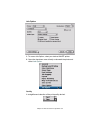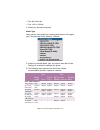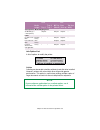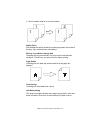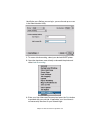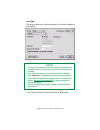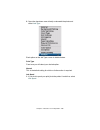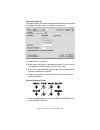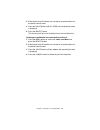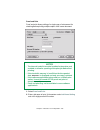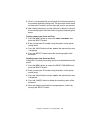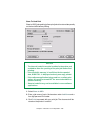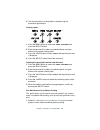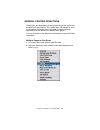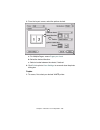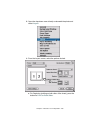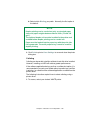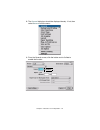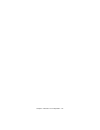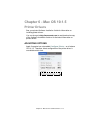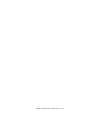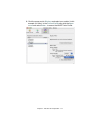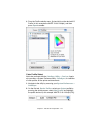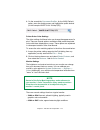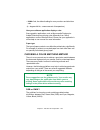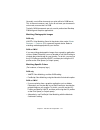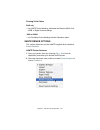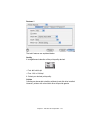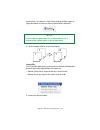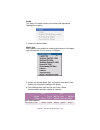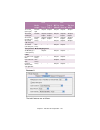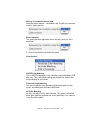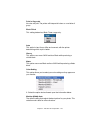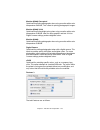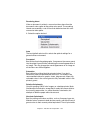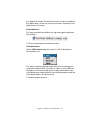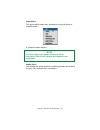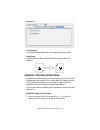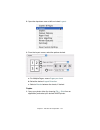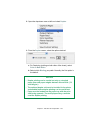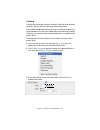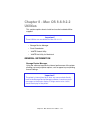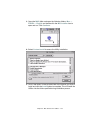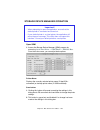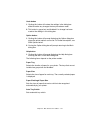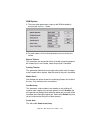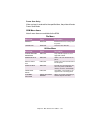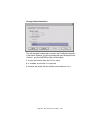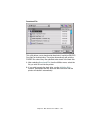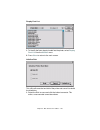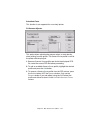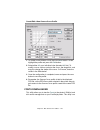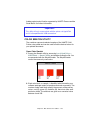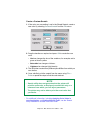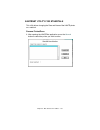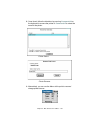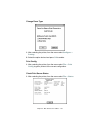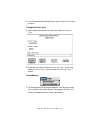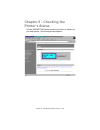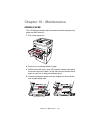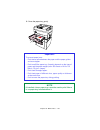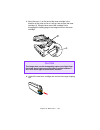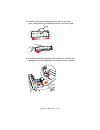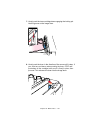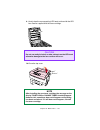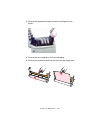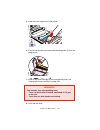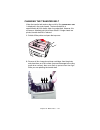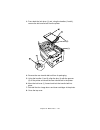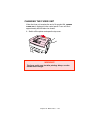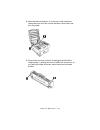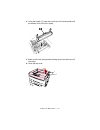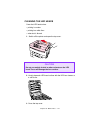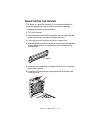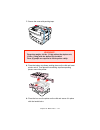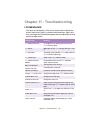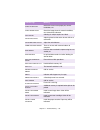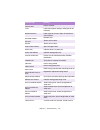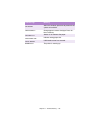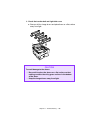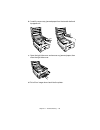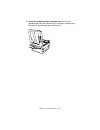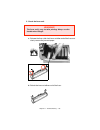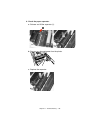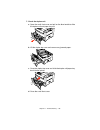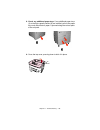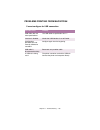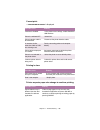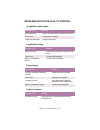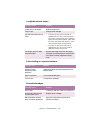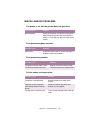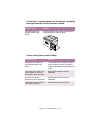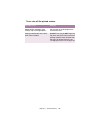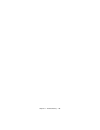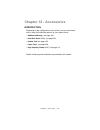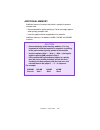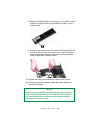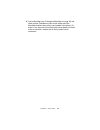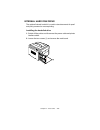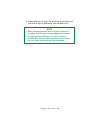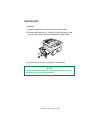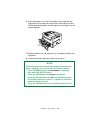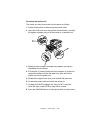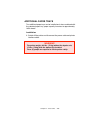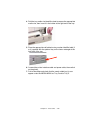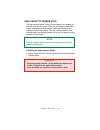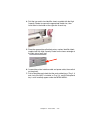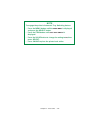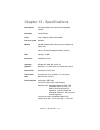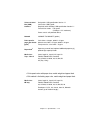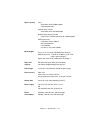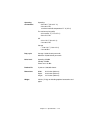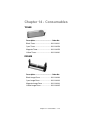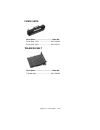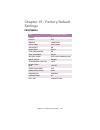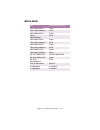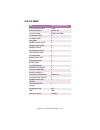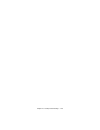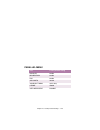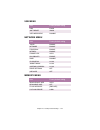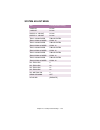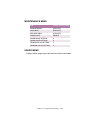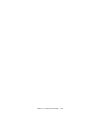- DL manuals
- Xante
- Printer
- CL30
- User Manual
Xante CL30 User Manual
Summary of CL30
Page 2
Preface • 2 every effort has been made to ensure that the information in this document is complete, accurate, and up-to-date. The manufacturer assumes no responsibility for the results of errors beyond its control. The manufacturer also cannot guarantee that changes in software and equipment made by...
Page 3: Contents
• i contents chapter 1 - introduction . . . . . . . . . . . . . . . . . . . . . . . . . . . . . . . 1 model summary . . . . . . . . . . . . . . . . . . . . . . . . . . . . . . . . . . . . 1 features . . . . . . . . . . . . . . . . . . . . . . . . . . . . . . . . . . . . . . . . . . 2 how to use this...
Page 4
• ii list of menu settings . . . . . . . . . . . . . . . . . . . . . . . . . . . . . . . 36 print jobs menu . . . . . . . . . . . . . . . . . . . . . . . . . . . . . . . . 36 information menu . . . . . . . . . . . . . . . . . . . . . . . . . . . . . . . 37 test print menu . . . . . . . . . . . . . ....
Page 5
• iii chapter 5 - mac os 8.6-9.2.2 operation . . . . . . . . . . . . . . . . . 83 color print matching . . . . . . . . . . . . . . . . . . . . . . . . . . . . . . . . 83 factors that affect the appearance of prints . . . . . . . . . . . . . 83 viewing conditions . . . . . . . . . . . . . . . . . . ....
Page 6
• iv monitor settings . . . . . . . . . . . . . . . . . . . . . . . . . . . . . . . 119 how your software application displays color . . . . . . . . . 120 paper type . . . . . . . . . . . . . . . . . . . . . . . . . . . . . . . . . . . 120 choosing a color matching method . . . . . . . . . . . . . ....
Page 7
• v open color swatch . . . . . . . . . . . . . . . . . . . . . . . . . . . . . 149 create a custom swatch . . . . . . . . . . . . . . . . . . . . . . . . 150 xantÉ net utility for ethertalk . . . . . . . . . . . . . . . . . . . . . . 151 rename printer/zone . . . . . . . . . . . . . . . . . . . . ....
Page 8
• vi chapter 13 - specifications . . . . . . . . . . . . . . . . . . . . . . . . . . 215 chapter 14 - consumables . . . . . . . . . . . . . . . . . . . . . . . . . . 219 chapter 15 - factory default settings . . . . . . . . . . . . . . . . . . 221 print menu . . . . . . . . . . . . . . . . . . . . ....
Page 9: Notes, Cautions, Etc.
• vii notes, cautions, etc. Note a note appears like this. A note provides additional information to supplement the main text which helps you to use and understand the product. Caution! A caution appears like this. A caution provides additional information which, if ignored, may result in equipment ...
Page 10: Chapter 1 - Introduction
Chapter 1 - introduction• 1 chapter 1 - introduction congratulations on purchasing this color printer! In this chapter you will find a summary of the main features of your printer followed by some advice on how to use this user’s guide to get the most from your printer. Model summary m odel resoluti...
Page 11
Chapter 1 - introduction• 2 features • single pass digital technology for high quality, speed and reliability. • duplex printing for fast reliable two-sided output. • high capacity 10 gb hard disk drive. • versatile paper handling: – standard 550-sheet (20-lb. Paper) paper tray – standard 100-sheet ...
Page 12
Chapter 1 - introduction• 3 how to use this manual this manual will lead you logically through the unpacking, setup and operation of your printer to help you to make the best use of its many advanced features. It also includes: • troubleshooting information • maintenance guidelines • instructions fo...
Page 13
Chapter 1 - introduction• 4 printing pages the whole book, individual pages, or sections may be printed. The procedure for printing from acrobat reader is: 1. From the toolbar, select file ; then select print (or press the ctrl + p keys). 2. Choose which pages you wish to print: a. All pages for the...
Page 14: Chapter 2 - Getting Started
Chapter 2 - getting started • 5 chapter 2 - getting started unpacking after unpacking the printer and choosing a suitable place to put it, check that all the necessary parts are available to continue: 1. The printer. 2. 4 toner cartridges (cyan, magenta, yellow and black). 3. Power cable 4. Cd-rom d...
Page 15
Chapter 2 - getting started • 6 cd-rom disk contents the cd-rom disk supplied with your printer contains the following software: cd - drivers, software utilities.
Page 16
Chapter 2 - getting started • 7 printer location place the printer on a flat surface large enough and strong enough to accept the size and weight of the printer. There must be sufficient space around the printer to allow for access and printer maintenance. Printer components 1. Top cover 2. Control ...
Page 17
Chapter 2 - getting started • 8 5. Paper support extension 6. Paper guides 7. Right side cover 8. Paper tray 9. Paper level indicator 10. Power switch.
Page 18
Chapter 2 - getting started • 9 11. Led heads (4) 12. Discharge roller 13. Fuser unit 14. Image drum (cyan) 15. Image drum (magenta) 16. Image drum (yellow) 17. Image drum (black).
Page 19
Chapter 2 - getting started • 10 caution! Please follow these instructions when the front cover of your cl30 is open • never expose the image drum to light for more than 5 minutes. • never expose the image drum to direct sunlight. • never touch the surface of the green drum inside the image drum uni...
Page 20
Chapter 2 - getting started • 11 18. Power connector 19. Straight-through exit paper tray 20. Interfaces and card slot 21. Usb interface connector 22. Parallel interface connector 23. Network interface card.
Page 21
Chapter 2 - getting started • 12.
Page 22: Chapter 3 - Setting Up
Chapter 3 - setting up • 13 chapter 3 - setting up before connecting this printer to a computer and power supply, the toner cartridges must be installed and paper must be inserted in the paper tray. Packaging and protective sheet removal 1. Remove any adhesive tape and packaging from the printer. 2....
Page 23
Chapter 3 - setting up • 14 4. Remove the black image drum and place it on a level surface. 5. Remove the protective sheet. Caution! • never expose image drums to light for more than 5 minutes. • always hold image drum by the ends. • never expose image drums to direct sunlight. • never touch the gre...
Page 24
Chapter 3 - setting up • 15 6. Put the black image drum back into the printer (1); then push the tab (2) inwards and remove the blanking plate from the drum. 7. Repeat steps 4 through 6 for each color drum. 1 2.
Page 25
Chapter 3 - setting up • 16 toner cartridge installation 1. For each color toner cartridge: a. Remove the cartridge from its package. B. Shake the toner cartridge back and forth several times; then holding it horizontally, remove the tape, and then remove the plastic clip from behind the colored lev...
Page 26
Chapter 3 - setting up • 17 c. Insert the toner cartridge in its image drum, left side first, engaging the drum locating peg in the hole in the toner cartridge. D. Gently push the toner cartridge down, engaging the locking pin into the groove on the image drum..
Page 27
Chapter 3 - setting up • 18 e. Gently push the colored lever toward the rear of the machine until it stops. This releases the toner into the image drum. 2. Close the top cover. Caution! The lever should go back easily. If you meet any resistance, stop and push down on the cartridge to be sure that i...
Page 28
Chapter 3 - setting up • 19 loading paper 1. Pull out the paper tray. 2. Adjust the paper guides and rear stopper for the size of paper being used..
Page 29
Chapter 3 - setting up • 20 3. Close the paper tray gently . Important! To prevent paper jams: • don’t leave space between the paper and the paper guides and rear stopper. • don’t overfill the paper tray. Capacity depends on the type of paper and the paper weight (max. 550 sheets of 20-lb. Us bond—7...
Page 30
Chapter 3 - setting up • 21 4. For face down printing (to the top of the printer), make sure the rear paper exit is closed : – paper is stacked in printed order – paper tray capacity is about 500 sheets, depending on paper weight. 5. For face up printing (straight-through path), make sure the straig...
Page 31
Chapter 3 - setting up • 22 manual feed 1. Open the multi-purpose tray and extend the paper feed guides. 2. Load the paper and adjust the paper guides to the size of the paper being used. – load the paper into the multi-purpose tray tray with the print face upward. – don’t exceed the paper full line...
Page 32
Chapter 3 - setting up • 23 power connection 1. Connect the power cable (1) to the power socket on the printer and then to a grounded power supply outlet. 2. Switch the printer on using the main power switch (2). The printer will go through its initialization and warm up sequence. When the printer i...
Page 33
Chapter 3 - setting up • 24 control panel 1.Attention indicator (red) . On indicates that attention is required, but printing will continue . Flashing indicates that attention is required, but printing will stop . 2.Ready indicator (green) . On - ready to receive data. Flashing indicates processing ...
Page 34
Chapter 3 - setting up • 25 control panel (continued) 1.Menu button . Press briefly to enter the menu mode. Press briefly again to select the next menu. Press for more than 2 seconds to scroll through the different menus. 2.Item (+) button . Press briefly to scroll forward to the next menu item. 3.V...
Page 35
Chapter 3 - setting up • 26 menu settings changing the display language 1. Press the online button to return the printer to offline status. 2. Press the menu button repeatedly until system config menu is displayed. 3. Press the select button. 4. Press the item button repeatedly until language is dis...
Page 36
Chapter 3 - setting up • 27 printing the menumap print a list of menu settings to confirm that the printer is correctly configured. 1. Make sure there is paper in the paper tray. 2. Press the menu button until the information menu is displayed; then press the select button. 3. Confirm that print men...
Page 37
Chapter 3 - setting up • 28 media settings selecting paper feed 1. Press the online button to place the printer offline. 2. Press the menu button repeatedly until print menu is displayed; then press the select button. 3. Press the item button until paper feed is displayed. 4. Press the value button ...
Page 38
Chapter 3 - setting up • 29 selecting the paper size 1. Press the online button to place the printer offline. 2. Press the menu button until print menu is displayed; then preset select. 3. Press either item (+) or (–) button repeatedly until edit size is displayed. 4. Press either value (+) or (–) b...
Page 39
Chapter 3 - setting up • 30 selecting the media type and weight your printer automatically detects paper type and weight. You have the option, however, to override these settings as follows: 1. Press the online button to place the printer offline. 2. Press the menu button until media menu is display...
Page 40
Chapter 3 - setting up • 31 media recommendations we recommend the following guidelines when selecting paper and envelopes for use in this printer: paper • for recommended papers see your “xantÉ cl30 handy reference guide” or check www.Xante.Com. • paper should be stored flat and away from moisture,...
Page 41
Chapter 3 - setting up • 32 envelopes • use only recommended envelopes. • envelopes should be stored flat and away from moisture, direct sunlight and heat sources. • don’t use envelopes with windows or metal clasps. • don’t use envelopes with self sealing flaps. • don’t use damp, damaged or curled p...
Page 42
Chapter 3 - setting up • 33 paper feed and exit selection of which paper feed and which paper exit to use for printing and whether simplex (single sided) or duplex (double sided) printing is available, depends upon the paper size, media weight and media type that is used. Please refer to the followi...
Page 43
Chapter 3 - setting up • 34 paper weights and media settings feed exit m edia w eight trays 1, 2, 3 m p tray (m anual) straight- thru (face up) top (face down) paper, us bond (metric) 17 lb. (64 g/m 2 ) light s a s a s a s a 18 to 19 lb. (68-71 g/m 2 ) medium light s a s a s a s a 20 to 24 lb. (75-9...
Page 44
Chapter 3 - setting up • 35 printer settings confirming current settings current menu settings can be confirmed by printing the menumap: see “printing the menumap” on page 27. Changing the settings . 1. Make sure that paper is loaded into the paper tray. 2. Press the online button to place the print...
Page 45
Chapter 3 - setting up • 36 list of menu settings listed in the following tables are the available printer settings. The default settings for the printer are in bold text. Print jobs menu this menu only appears if the hard disk drive is installed. The default settings are bold . Item value descripti...
Page 46
Chapter 3 - setting up • 37 information menu item value description print menu map execute prints menu list. Print file list execute prints job file list. Print pcl font execute prints pcl font list. Print ps font execute prints postscript font list print demo12 execute prints demonstration page pri...
Page 47
Chapter 3 - setting up • 38 test print menu item value description print id check pattern execute prints id check pattern to detect bad id. Displayed only if "test print menu" of the system maintenance menu is set to enable..
Page 48
Chapter 3 - setting up • 39 shutdown menu item value description shutdown start execute shut down sequence for the printer, and is recommended to be used when the hard disk is installed to prevent any loss of data. Print menu the default settings are bold . Item value description copies 1 to 999 set...
Page 49
Chapter 3 - setting up • 40 mp tray usage normal tray; high priority tray; feed when mismatching ; do not use specifies mp tray usage. Normal tray: (tray select/switch) use as a normal tray. High priority tray: (valid with tray select only). If there is paper in the mp tray and duplex is not specifi...
Page 50
Chapter 3 - setting up • 41 orientation portrait ; landscape sets page orientation for printing. Line per page 5 to 128. Default = 60 . Sets the number of lines that can be printed on a page. Edit size cassette size ; letter short edge; letter long edge; executive; legal 14; legal 13.5; legal 13; ta...
Page 51
Chapter 3 - setting up • 42 media menu the default settings are bold . Item value description tray 1 mediatype plain ; letterhead; transparency; bond; recycled; card stock; rough. Selects the paper type for tray 1. Tray 1 mediaweight auto ; light; medium light; medium; medium heavy; heavy; ultra hea...
Page 52
Chapter 3 - setting up • 43 mp tray paper size a3 nobi; a3 wide; a3; a4 short edge; a4 long edge; a5; a6; b4; b5 short edge; b5 long edge; legal 14; legal 13.5; legal 13; tabloid extra; tabloid; letter short edge; letter long edge ; executive; custom; com-9 envelope lef; com- 10 envelope lef; monarc...
Page 53
Chapter 3 - setting up • 44 color menu the default settings are bold . Item value description auto density mode auto ; manual. Select whether density adjustment and toner response curve (trc) compensation is automatic. Auto: density adjustment is run automatically under specified conditions, and ref...
Page 54
Chapter 3 - setting up • 45 cyan, magenta, yellow or black mid-tone 0 +1+2+3-3-2-1 adjusts mid-tone of cyan, magenta, yellow or black trc. Plus indicates adjustment toward a darker level and minus toward lighter. Cyan, magenta, yellow or black dark 0 +1+2+3-3-2-1 adjusts dark of cyan, magenta, yello...
Page 55
Chapter 3 - setting up • 46 ink simulation off ; swop the printer has its own process simulation generator which simulates standard colors in the printer. This function is enabled only with postscript language jobs. Ink limit dark ; medium; light selects the limit of the toner layer thickness. If pa...
Page 56
Chapter 3 - setting up • 47 system configuration menu the default settings are bold . Item value description power save delay time 5 min; 15 min; 30 min; 60 min ; 240 min sets the time before printer enters power save mode. Personality auto emulation ; pcl; adobe postscript selects the printer emula...
Page 57
Chapter 3 - setting up • 48 wait timeout off; 5 sec to 300 sec; default = 40 sec sets the time between receiving the last byte of data and the page being x ejected automatically. Only works in pcl mode. In ps mode the job will be cancelled. Low toner continue ; stop if set to continue, allows printi...
Page 58
Chapter 3 - setting up • 49 pcl emulation the default settings are bold . Item value description font source resident ; dimm0; downloaded selects location of the pcl font used. Dimm0 is displayed only when font dimm rom exists in the slot. Downloaded only appears if fonts have been downloaded to the...
Page 59
Chapter 3 - setting up • 50 symbol set pc-8 , pc-8 dan/nor, pc-8 tk, pc-775, pc-850, pc- 852, pc-855, pc-857 tk, pc-858, pc-866, pc-869, pc-1004, pi font, plska mazvia, ps math, ps text, roman-8, roman-9, roman ext, serbo croat1, serbo croat2, spanish, ukrainian, vn int'l, vn math, vn us, win 3.0, w...
Page 60
Chapter 3 - setting up • 51 a4 print width 78 column; 80 column if you are printing a letter size document on an a4 size sheet, select 80 column. This condenses the print to fit on the slightly narrower a4 sheet, without changing the line breaks. White page skip off ; on selects whether or not to pr...
Page 61
Chapter 3 - setting up • 52.
Page 62
Chapter 3 - setting up • 53 item value.
Page 63
Chapter 3 - setting up • 54 item.
Page 64
Chapter 3 - setting up • 55.
Page 65
Chapter 3 - setting up • 56 parallel menu the defaults are bold . Item value description parallel enable ; disable selects parallel (centronics) interface. Bi-direction enable ; disable selects bi-directional communication. Ecp enable ; disable selects ecp mode. Ack width narrow ; medium; wide) sets...
Page 66
Chapter 3 - setting up • 57 usb menu the default settings are bold . Item value description usb enable ; disable selects usb interface. Soft reset enable; disable selects use of soft reset command. Offline receive enable; disable when set to enable, this function maintains reception without changing...
Page 67
Chapter 3 - setting up • 58 print settings on; off selects printing of network menu map. Initialize on; off selects network initialization. Network menu (continued) only appears if the network card is installed. The default settings are bold . Item value description.
Page 68
Chapter 3 - setting up • 59 memory menu the default settings are bold . Item value description receive buff size auto ; off; 0.5 mb; 1 mb; 2 mb; 4 mb; 8 mb; 16 mb; 32 mb sets the size of the receive buffer and depends on the amount of memory installed in the printer. Resource save auto; off ; 0.5 mb...
Page 69
Chapter 3 - setting up • 60 caution! The disk maintenance menu can be used to initialize the printer's internal hard disk drive, to reassign the partition contents, or to reformat the partitions. Unless you know what you are doing, please avoid this section of the menu. It is recommended that disk m...
Page 70
Chapter 3 - setting up • 61 system adjust menu the default settings are bold . Item value description x adjust 0.00 mm ; r ange +0.25 to +2.0 mm and – 2.0 to –0.25 mm in 0.25 mm increments adjusts overall print position horizontally in 0.20 increments. Y adjust 0.00 mm ; r ange +0.25 to +2.0 mm and ...
Page 71
Chapter 3 - setting up • 62 tray 5 legal 14 legal 14 ; legal 13.5 sets tray 5 legal paper size. (only displayed if tray 5 is installed) pcl tray 2 id# 1 to 59; default = 5 sets tray 2 number for pcl emulation. Pcl tray 3 id# 1 – 59; default = 20 sets tray 3 number for pcl emulation. Pcl tray 4 id# 1...
Page 72
Chapter 3 - setting up • 63 maintenance menu the default settings are bold . Item value description eeprom reset execute initializes eeprom for each unit. Save menu execute saves the current menu settings. Restore menu execute reverts to stored menu settings. (only displayed if there are saved menu ...
Page 73
Chapter 3 - setting up • 64 tray 4 page count nnnnnn shows number of pages printed from tray 4. Displayed if optional tray 4 is installed. Tray 5 page count nnnnnn shows number of pages printed from tray 5. Displayed if optional tray 5 is installed. Mp tray page count nnnnnn shows number of pages pr...
Page 74
Chapter 3 - setting up • 65 list of administrator menu settings to enter this menu, turn on the printer while holding down the item+ button. Note only system administrators have access to this menu. Op menu the default settings are bold . Item value description all category enable , disable enable/d...
Page 75
Chapter 3 - setting up • 66 pcl emulation menu enable , disable enable/disable pcl emulation menu. Set to disable, pcl emulation menu is not displayed. Parallel menu enable , disable enable/disable parallel menu. Set to disable, parallel menu is not displayed. Usb menu enable , disable enable/disabl...
Page 76
Chapter 3 - setting up • 67 maintenance menu enable , disable enable/disable maintenance menu. Set to disable, maintenance menu is not displayed. Usage menu enable , disable enable/disable usage menu. Set to disable, usage menu is not displayed. Color menu item value description reset c gamma filter...
Page 77
Chapter 3 - setting up • 68 peak power control menu the default settings are bold . Item value description peak power control normal , low sets peak power control..
Page 78
Chapter 3 - setting up • 69 setting color tuning from the front panel you can use the printer’s menu to adjust the color intensity for a specific color by adjusting the highlight, mid-tone and dark (shadows) color tuning patterns. • to increase the color intensity, use a higher positive setting (def...
Page 79
Chapter 3 - setting up • 70 for example, to adjust the intensity of the magenta portion: 1. Print the color tuning pattern: a. Make sure letter size paper is loaded in the tray. B. Press the menu button repeatedly until color menu displays. C. Press the item button repeatedly until color tuning disp...
Page 80
Chapter 3 - setting up • 71 2. Adjust the magenta highlight color. A. Press the item button repeatedly until magenta highlight nn displays. B. Press the value button repeatedly until the new value you wish to use displays (e.G., +3). C. Press the select button. An asterisk (*) appears at the right o...
Page 81
Chapter 3 - setting up • 72 switching off in normal circumstances the power save facility should be used to avoid having to switch the printer off. However if you do wish to switch the printer off manually, please carry out the following procedure: 1. Press the menu button until the shutdown menu is...
Page 82
Chapter 3 - setting up • 73 interfaces your printer is equipped with a selection of data interfaces: 4.Usb – this port requires a cable conforming to usb version 1.1 or above. • the operation of a printer is not assured if a usb compatible device is connected concurrently with other usb-compatible m...
Page 83
Chapter 3 - setting up • 74.
Page 84: Chapter 4 - Mac Os 8.6-9.2.2
Chapter 4 - mac os 8.6-9.2.2 printer driver • 75 chapter 4 - mac os 8.6-9.2.2 printer driver see your printed software installation guide for information on installing printer drivers. You also can go to http://www.Xante.Com to see/download a copy of the software installation guide or for the latest...
Page 85
Chapter 4 - mac os 8.6-9.2.2 printer driver • 76 4. Click select to activate the description file..
Page 86
Chapter 4 - mac os 8.6-9.2.2 printer driver • 77 installable options: available tray if your printer utilizes more than one tray, select the appropriate number of trays with this option. 1. Select the destkop printer and leave highlighted. 2. From the menu , click printing - change setup... . The cu...
Page 87
Chapter 4 - mac os 8.6-9.2.2 printer driver • 78 installable options: duplex if your printer has a duplex unit installed, you activate it here. 1. Select the destkop printer and leave highlighted. 2. From the menu , click printing - change setup... . The current setup appears under installable optio...
Page 88
Chapter 4 - mac os 8.6-9.2.2 printer driver • 79 installable options: hard disk if your printer has a hard disk unit installed, you can activate here. 1. Select the destkop printer and leave highlighted. 2. From the menu , click printing - change setup... . The current setup appears under installabl...
Page 89
Chapter 4 - mac os 8.6-9.2.2 printer driver • 80
Page 90
Chapter 4 - mac os 8.6-9.2.2 printer driver • 81 installable options: memory configuration this setting allows you to select the total amount of memory installed. 1. Select the destkop printer and leave highlighted. 2. From the menu , click printing - change setup... . The current setup appears unde...
Page 91
Chapter 4 - mac os 8.6-9.2.2 printer driver • 82.
Page 92: Chapter 5 - Mac Os 8.6-9.2.2
Chapter 5 - mac os 8.6-9.2.2 operation • 83 chapter 5 - mac os 8.6-9.2.2 operation this section explains how to change the printer’s operation for specific print jobs when required and is accessed directly from within an application. Most applications allow the printer properties to be accessed from...
Page 93
Chapter 5 - mac os 8.6-9.2.2 operation • 84 printer uses cyan, yellow, magenta and black (cmyk) toner or ink. • a monitor can display very vivid colors such as intense reds and blues and these cannot be produced easily on any printer using toner or ink. Similarly, there are certain colors, (some yel...
Page 94
Chapter 5 - mac os 8.6-9.2.2 operation • 85 there are several settings found on a typical monitor: • 5000k or d50 warmest; yellowish lighting, typically used in graphics arts environments. • 6500k or d65 cooler; approximates daylight conditions. • 9300k cool; the default setting for many monitors an...
Page 95
Chapter 5 - mac os 8.6-9.2.2 operation • 86 rgb or cmyk? The guidlines for choosing a color matching method makes distinctions between red, green, blue (rgb) and cyan, magenta, yellow, black (cmyk). Generally, most office documents you print will be in rgb format. This is the most common, and, if yo...
Page 96
Chapter 5 - mac os 8.6-9.2.2 operation • 87 printed image on your monitor. To do this, you can use the icc- profiles provided by xantÉ, and then print using the icc profiles as the print space (or output space). • alternatively, use postscript color matching with the absolute colorimetric setting. P...
Page 97
Chapter 5 - mac os 8.6-9.2.2 operation • 88 2. Open the drop-down menu directly underneath the printer and select color option . Color control the color control option allows you to determine the scheme in which the printer will display colors. 1. Select the option desired. XantÉ color matching this...
Page 98
Chapter 5 - mac os 8.6-9.2.2 operation • 89 no color matching no color correction occurs when selected. This option is beneficial when other matching regimens are used, specifically if you select a color simulation option. Print in grayscale no color will print. The printer will interpret all colors...
Page 99
Chapter 5 - mac os 8.6-9.2.2 operation • 90 photographs, other settings may be better depending on the subjects and the conditions under which they were taken. Vivid or digital camera settings produce brightest colors. Srgb optimized for matching specific colors, such as a company logo color. This o...
Page 100
Chapter 5 - mac os 8.6-9.2.2 operation • 91 relative colorimetric good for proofing cmyk color images on a desktop printer. Much like absolute colorimetric, except that it scales the source white to the (usually) paper white; i.E. Unlike absolute colorimetric, this attempts to take the paper white i...
Page 101
Chapter 5 - mac os 8.6-9.2.2 operation • 92 glossy this option uses more cmyk and less black while producing a shinier black. Matte this option uses more black and less cmyk while producing a flatter black. Separations this option affects output only, allowing you to print all colors or separate pla...
Page 102
Chapter 5 - mac os 8.6-9.2.2 operation • 93 custom gamma adjustment you will need to create a custom gamma profiles using the sdm before selecting one here. 1. Click on the arrows to select the profile required. Black overprint this option prevents registration errors and only works for 100% black t...
Page 103
Chapter 5 - mac os 8.6-9.2.2 operation • 94 job option 1. To access job option, select your desired xantÉ printer. 2. Open the drop-down menu directly underneath the printer and select job option . Quality a straightforward selection of the print quality desired..
Page 104
Chapter 5 - mac os 8.6-9.2.2 operation • 95 • fast: 600 x 600 dpi • fine: 1200 x 1200 dpi 1. Select your desired print quality. Media type many options are available for selecting the thickness of the paper type. Normally the printer setting is sufficient. 1. Select your desired media type. Any opti...
Page 105
Chapter 5 - mac os 8.6-9.2.2 operation • 96 job option list a list of options to modify the printer. Collate collating can be carried out with or without a hard disk drive installed. However, printers with a hard disk drive will provide greater performance. This option is useful when printing multip...
Page 106
Chapter 5 - mac os 8.6-9.2.2 operation • 97 1. Click to enable collation of your documents. Media check sets whether the printer checks the matching of paper size to that of the tray. Only standard sizes are checked. Mp tray is handled as manual feed checking this will cause the mp tray to be used i...
Page 107
Chapter 5 - mac os 8.6-9.2.2 operation • 98 identify the users. Before you can log in, you must be set up as a user in the administration utility. 1. To access job accounting, select your desired xantÉ printer. 2. Open the drop-down menu directly underneath the printer and select job accounting . 3....
Page 108
Chapter 5 - mac os 8.6-9.2.2 operation • 99 job type this plug-in allows you to utilize the options of the built-in harddrive of the printer. 1. To access job type, select your desired xantÉ printer. Notes • the internal hard disk must be installed in the printer and enabled to allow for spooling of...
Page 109
Chapter 5 - mac os 8.6-9.2.2 operation • 100 2. Open the drop-down menu directly underneath the printer and select job type . Each option on the job type screen is detailed below. Print type from here you will select your desired option. Normal this is the default setting for which no further action...
Page 110
Chapter 5 - mac os 8.6-9.2.2 operation • 101 secure print setup this option allows you to print confidential documents on printers that are shared with other users in a network environment. 1. Select the secure option. 2. Enter a job name of up to 16 characters next to job name and a four digit pers...
Page 111
Chapter 5 - mac os 8.6-9.2.2 operation • 102 2. Enter the personal id number you set above using the buttons on the printer control panel. 3. Press the value button until all jobs or the required job name is displayed. 4. Press the select button. The document will print and be deleted from the hard ...
Page 112
Chapter 5 - mac os 8.6-9.2.2 operation • 103 proof and print proof and print allows printing of a single copy of a document for checking before printing multiple copies of the same document. 1. Select proof and print . 2. Enter a job name of up to 16 characters under job name setting and a four digi...
Page 113
Chapter 5 - mac os 8.6-9.2.2 operation • 104 3. Click print to proceed with your print job. Print the document from the software application being used. The document will be stored on the printer’s hard disk and one copy will print for your perusal. 4. After checking the proof, you then will print o...
Page 114
Chapter 5 - mac os 8.6-9.2.2 operation • 105 store to hard disk store to hdd (job spooling) allows print jobs to be stored temporarily on the hard disk before printing. 1. Select store to hdd . 2. Enter a job name of up to 16 characters under j ob name and a four digit personal id number. 3. Click p...
Page 115
Chapter 5 - mac os 8.6-9.2.2 operation • 106 4. The document then can be printed or deleted using the procedures given below. Printing copies 1. Press the menu button to access the print jobs menu and press the select button. 2. Enter the personal id number you selected above using the buttons on th...
Page 116
Chapter 5 - mac os 8.6-9.2.2 operation • 107 general printing directions what follows are descriptions of common printing issues common to the macintosh environment. This section does not attempt to cover all the options that might occur, but rather, the typical printing operations that can benefit ...
Page 117
Chapter 5 - mac os 8.6-9.2.2 operation • 108 3. From the layout screen, select the options desired. A. For multiple pages, access pages per sheet. B. Select the desired direction. C. Select a border between the sheets, if desired. 4. Click print to print or save settings to save and close the printe...
Page 118
Chapter 5 - mac os 8.6-9.2.2 operation • 109 2. Open the drop-down menu directly underneath the printer and select layout . 3. From the layout screen, select the options desired. A. For duplexing (printing on both sides of the sheet), press the button for print on both sides . A b.
Page 119
Chapter 5 - mac os 8.6-9.2.2 operation • 110 b. Select which binding you prefer. Normally, the first option is the default. 3. Click print to print or save settings to save and close the printer dialog box. Collating collating can be carried out with or without a hard disk drive installed. However, ...
Page 120
Chapter 5 - mac os 8.6-9.2.2 operation • 111 2. The general dialog box should be displayed already. If not, then select general from the menu. 3. From the general screen, click the button next to collate to enable the function..
Page 121
Chapter 5 - mac os 8.6-9.2.2 operation • 112.
Page 122: Chapter 6 - Mac Os 10.1.5
Chapter 6 - mac os 10.1.5 printer drivers • 113 chapter 6 - mac os 10.1.5 printer drivers see your printed software installation guide for information on installing printer drivers. You can also go to http://www.Xante.Com to see/download a copy of the software installation guide or for the latest in...
Page 123
Chapter 6 - mac os 10.1.5 printer drivers • 114.
Page 124: Chapter 7 - Mac Os 10.1.5
Chapter 7 - mac os 10.1.5 operation • 115 chapter 7 - mac os 10.1.5 operation this section explains how to change the printer’s operation for specific print jobs when required and is accessed directly from within an application. Most applications allow the printer properties to be accessed from with...
Page 125
Chapter 7 - mac os 10.1.5 operation • 116 • a monitor can display very vivid colors such as intense reds and blues and these cannot be produced easily on any printer using toner or ink. Similarly, there are certain colors, (some yellows, for example), that can be printed, but cannot be displayed acc...
Page 126
Chapter 7 - mac os 10.1.5 operation • 117 2. Click the arrow next to displays and select your monitor (in this example it is imac). In the current profile area click the down arrow and select other... To access the xantÉ color profile..
Page 127
Chapter 7 - mac os 10.1.5 operation • 118 3. From the profile selection menu, find and click on the desired icc profile (in this example the xantÉ cl30 1200dpi), and then press open to enable. Color profile select not to be confused with the colorsync utility — devices , apple also provides a system...
Page 128
Chapter 7 - mac os 10.1.5 operation • 119 3. On the second tab, document profiles , for the cmyk default option, press the double arrows and highlight the profile desired (in this example xantÉ cl30 1200dpi (ps)). Printer driver color settings the driver settings for manual color can change the appe...
Page 129
Chapter 7 - mac os 10.1.5 operation • 120 • 9300k cool; the default setting for many monitors and television sets. (k = degrees kelvin, a measurement of temperature) how your software application displays color some graphics applications such as macromedia freehand or adobe photoshop may display col...
Page 130
Chapter 7 - mac os 10.1.5 operation • 121 generally, most office documents you print will be in rgb format. This is the most common, and, if you do not know your document’s color mode, assume that it is rgb. Typically cmyk documents are only used in professional desktop publishing and graphics appli...
Page 131
Chapter 7 - mac os 10.1.5 operation • 122 printing vivid colors rgb only • use xantÉ color matching, with either the monitor 6500k vivid, srgb, or digital camera settings. Rgb or cmyk • use postscript color matching with the saturation option. XantÉ driver options this section references only the xa...
Page 132
Chapter 7 - mac os 10.1.5 operation • 123 features 1 the tab’s features are explained below. Quality a straightforward selection of the print quality desired. • fast: 600 x 600 dpi • fine: 1200 x 1200 dpi 1. Select your desired print quality. Collate collating can be carried out with or without a ha...
Page 133
Chapter 7 - mac os 10.1.5 operation • 124 performance. This option is useful when printing multiple copies of large documents and wish for them to be printed in sequence. 1. Click to enable collation of your documents. Output bin the output bin option gives you the control to choose the destination ...
Page 134
Chapter 7 - mac os 10.1.5 operation • 125 staple this option, if installed, allows you to choose the appropriate stapling/punch option. 1. Select your desired option. Media type many options are available for selecting the thickness of the paper type. Normally the printer setting is sufficient. 1. S...
Page 135
Chapter 7 - mac os 10.1.5 operation • 126 features 2 the tab’s features are as follows. 18 to 19 lb. (68-71 g/m 2 ) medium light simplex simplex simplex simplex simplex 20 to 24 lb. (75-90 g/m 2 ) medium simplex/ duplex simplex/ duplex simplex simplex/ duplex simplex/ duplex 25 to 27 lb. (91-104 g/m...
Page 136
Chapter 7 - mac os 10.1.5 operation • 127 mp tray is handled as manual feed select the option desired — the default is no. The mp tray cannot be used for duplex printing. Black overprint this option prevents registration errors and only works for 100% black text. 1. Click on the checkbox to enable t...
Page 137
Chapter 7 - mac os 10.1.5 operation • 128 print in grayscale no color will print. The printer will interpret all colors as a variation of grays. Black finish this setting determines black toner usage only. Auto this option is best for an office environment, with the printer determining which style i...
Page 138
Chapter 7 - mac os 10.1.5 operation • 129 monitor (6500k) perceptual optimized for printing photographs when using a monitor with a color temperature of 6500k, this is best for printing photographic images. Monitor (6500k) vivid optimized for printing bright colors when using a monitor with a color ...
Page 139
Chapter 7 - mac os 10.1.5 operation • 130 rendering intent when a document is printed, a conversion takes place from the document's color space to the printer color space. The rendering intents are essentially a set of rules that determine how this color conversion takes place. 1. Select the option ...
Page 140
Chapter 7 - mac os 10.1.5 operation • 131 as it appears on screen. The white of a monitor is often very different from paper white, so this may result in color casts, especially in the lighter areas of an image. Printer halftone this option prevents the halftone of a high-end graphic application fro...
Page 141
Chapter 7 - mac os 10.1.5 operation • 132 separations this option affects output only, allowing you to print all colors or separate plates. 1. Select the option desired. Media check sets whether the printer checks the matching of paper size to that of the tray. Only standard sizes are checked. Note ...
Page 142
Chapter 7 - mac os 10.1.5 operation • 133 features 4 toner saving checking this will enable toner saving but reduce print quality. Page roate checking this will rotate the printed material on the page 180 degrees. General printing directions what follows are descriptions of common printing issues co...
Page 143
Chapter 7 - mac os 10.1.5 operation • 134 2. Open the drop-down menu at left and select layout . 3. From the layout screen, select the options desired. A. For multiple pages, access pages per sheet b. Select the desired layout direction . C. Select a border between the sheets, if desired. Duplex 1. ...
Page 144
Chapter 7 - mac os 10.1.5 operation • 135 2. Open the drop-down menu at left and select duplex . 3. From the duplex screen, select the options desired. A. For duplexing (printing on both sides of the sheet), select print on both sides . B. Select which binding you prefer. Normally, the first option ...
Page 145
Chapter 7 - mac os 10.1.5 operation • 136 collating collating can be carried out with or without a hard disk drive installed. However, fitting a hdd will achieve greater performance. If the software application being used has a collate print option, it is recommended to use only one collate option t...
Page 146: Chapter 8 - Mac Os 8.6-9.2.2
Chapter 8 - mac os 8.6-9.2.2 utilities • 137 chapter 8 - mac os 8.6-9.2.2 utilities this section explains how to install and use the included utilities supplied. • storage device manager • fonts downloader • xantÉ swatch utility • xantÉ net utility for macintosh general information storage device ma...
Page 147
Chapter 8 - mac os 8.6-9.2.2 utilities • 138 fonts downloader this utility allows you to transfer fonts to the printer’s ram or hard disk and to manage fonts on your postscript printer. This utility is an adobe product. Please read the read me file for further information. Color swatch utility this ...
Page 148
Chapter 8 - mac os 8.6-9.2.2 utilities • 139 3. Open the mac folder and open the following folders: mac — psdrv — english and double click the mac installer icon to open and run. Click continue . 4. Select custom install to access the utility installation. 5. Click in the boxes on the left hand side...
Page 149
Chapter 8 - mac os 8.6-9.2.2 utilities • 140 storage device manager operation open sdm 1. Access the storage device manager (sdm) program by accessing local hard drive — xantÉdata — sdm for mac . From the main screen, you can adjust basic options. Printer name displays the currently selected printer...
Page 150
Chapter 8 - mac os 8.6-9.2.2 utilities • 141 undo button 1. Clicking this button will restore the settings in the dialog box effective before any changes that may have been made. 2. This button is grayed out and disabled if no change has been made to the settings in this dialog box. Option button 1....
Page 151
Chapter 8 - mac os 8.6-9.2.2 utilities • 142 sdm options 1. There are other parameters unique to the sdm available by pressing the options... Button. 2. For each option, click on the drop-down arrows to select your choice. Manual timeout this parameter sets the period of time, that after requesting ...
Page 152
Chapter 8 - mac os 8.6-9.2.2 utilities • 143 power save delay when no input is received for the specified time, the printer will enter power save mode. Sdm menu items not all menu items are available for the sdm. File menu utilities menu m enu item value description refresh execute downloads the lat...
Page 153
Chapter 8 - mac os 8.6-9.2.2 utilities • 144 change printer name/zone this will change the name that is stored in the postscript interpreter in the printer. However, this will not change the name displayed in the chooser - only the xantÉnet utility has that ability. 1. Access the function from the u...
Page 154
Chapter 8 - mac os 8.6-9.2.2 utilities • 145 download file this utility allows you to download to the printer’s hard drive ps/pdf/ font files for faster printing. The printer automatically will print the ps/pdf files unless they are specified to be stored in the hard disk. 1. After selecting downloa...
Page 155
Chapter 8 - mac os 8.6-9.2.2 utilities • 146 display font list 1. To identify the fonts already loaded into the printer, select display font list from the utilities menu. 2. Press close to return to the main screen. Initialise disk this utility will erase the hard disk of the printer and cause it to...
Page 156
Chapter 8 - mac os 8.6-9.2.2 utilities • 147 substitute fonts this function is not supported for a non-kanji printer. Ps gamma adjuster this option allows adjusting the gamma output, or toner density, when printing from the printer. The gamma curve profile is sent to the printer with the print job. ...
Page 157
Chapter 8 - mac os 8.6-9.2.2 utilities • 148 create/edit a new gamma curve profile 1. To create a new gamma curve, press the new button. To edit, highlight the profile and press the edit button. 2. Select either all or an individual color (deselect all first). To modify a curve, click on a point on ...
Page 158
Chapter 8 - mac os 8.6-9.2.2 utilities • 149 adobe product and will not be supported by xantÉ. Please read the read me file for further information. Color swatch utility the swatches represent selected samples of the xantÉ cl30 printer color palette and can be used to find the desired colors for you...
Page 159
Chapter 8 - mac os 8.6-9.2.2 utilities • 150 create a custom swatch 1. If the color you are seeking is not in the simple swatch, create a new color by selecting custom swatch from the file menu. 2. Drag the handles as required and press ok to create the new color. • hue bar changes the hue of the sw...
Page 160
Chapter 8 - mac os 8.6-9.2.2 utilities • 151 xantÉnet utility for ethertalk this utility allows changing the zone and name of the xantÉ printer on a network. Rename printer/zone 1. After opening the xantÉnet application, press the search button to select the printer you wish to name..
Page 161
Chapter 8 - mac os 8.6-9.2.2 utilities • 152 2. Once found, follow the directions by pressing command+n on the keyboard to rename the printer or command+z to select the zone for the printer. 3. Alternatively, you can use the menu at this point to rename/ change printers/zones. Printer select printer...
Page 162
Chapter 8 - mac os 8.6-9.2.2 utilities • 153 change parse type 1. After selecting the printer, from the menu select configure — parsing. 2. Select the option desired and press ok to enable. Print config 1. After selecting the printer, from the menu select file — print config to gain a printout of th...
Page 163
Chapter 8 - mac os 8.6-9.2.2 utilities • 154 2. You will be presented with the status screen. Press ok to return to close. Configure printer type 1. After selecting the printer, from the menu select configure — type . 2. Enter the new name in and press change type 1 . If you have altered current typ...
Page 164: Chapter 9 - Checking The
Chapter 9 - checking the printer’s status • 155 chapter 9 - checking the printer’s status click the web setting button or enter your printer’s ip address on your web browser. The following window appears:.
Page 165: Chapter 10 - Maintenance
Chapter 10 - maintenance • 157 chapter 10 - maintenance adding paper the lcd display indicates when the number of sheets of paper in any paper tray falls below 30. 1. Pull out the paper tray. 2. Remove any remaining sheets of paper. 3. Refill the tray with up to a ream (500 sheets) of paper; then pl...
Page 166
Chapter 10 - maintenance • 158 5. Close the paper tray gently . Important! To prevent paper jams: • don’t leave space between the paper and the paper guides and rear stopper. • don’t overfill the paper tray. Capacity depends on the type of paper and the paper weight (max. 550 sheets of 20-lb. Us bon...
Page 167
Chapter 10 - maintenance • 159 changing the toner cartridge when the toner is running low, *** toner low is displayed in the control panel (*** is the color name). If printing continues without replacing the toner cartridge, change *** toner is displayed and printing is cancelled. Depending on the o...
Page 168
Chapter 10 - maintenance • 160 3. Move the lever (1) on the end of the toner cartridge in the direction of the arrow as far as it will go; then remove the toner cartridge (2), lifting the lever end of the cartridge first to disengage the locating peg on the image drum from the toner cartridge. 4. Un...
Page 169
Chapter 10 - maintenance • 161 5. Shake the new toner cartridge back and forth several times. Then, holding the toner cartridge horizontally, remove the tape. 6. Insert the new toner cartridge into the image drum, left side first, engaging the drum locating peg in the hole in the toner cartridge..
Page 170
Chapter 10 - maintenance • 162 7. Gently push the toner cartridge down engaging the locking pin into the groove on the image drum. 8. Gently push the lever in the direction of the arrow until it stops. If you meet any resistance when pushing the lever, stop and push down on the cartridge to be sure ...
Page 171
Chapter 10 - maintenance • 163 9. Gently wipe the corresponding led head surface with the led lens cleaner supplied with the toner cartridge. 10. Close the top cover. Caution! Do not use methyl alcohol or other solvents on the led head otherwise damage to the lens surface will occur. Note after inst...
Page 172
Chapter 10 - maintenance • 164 changing the image drum when the image drum reaches the end of its product life, *** change drum is displayed in the control panel (*** is the color name). If printing continues without replacing the image drum, change *** image drum is displayed and printing is cancel...
Page 173
Chapter 10 - maintenance • 165 2. Remove the appropriate image drum/toner cartridge from the printer. 3. Remove the new image drum from the packaging. 4. Remove the protective sheet and film from the new image drum..
Page 174
Chapter 10 - maintenance • 166 5. Install the new image drum in the printer. 6. Push the tab inwards and remove the blanking plate (2) from the image drum. 7. Install a new toner cartridge of the corresponding color: see “changing the toner cartridge” on page 159. 8. Close the top cover. Warning! Ta...
Page 175
Chapter 10 - maintenance • 167 changing the transfer belt when the transfer belt reaches the end of its life, change belt unit is displayed in the control panel. The transfer belt life is approximately 80,000 sheets, letter long edge feed. However, this assumes a standard print job of three sheets. ...
Page 176
Chapter 10 - maintenance • 168 3. Press back the lock lever (1) and, using the handles (2 and 3), remove the old transfer belt from the printer. 4. Remove the new transfer belt unit from its packaging. 5. Using the handles (2 and 3), align the pins (4) with the grooves (5) on the printer and insert ...
Page 177
Chapter 10 - maintenance • 169 changing the fuser unit when the fuser unit reaches the end of its product life, change fuser unit is displayed in the control panel. Fuser unit life is approximately 80,000 letter-size sheets. 1. Switch off the printer and open the top cover. Warning! The fuser unit i...
Page 178
Chapter 10 - maintenance • 170 2. Move the two locking levers (1) to the rear of the machine to release the fuser unit; then use the handle to remove the fuser from the printer. 3. Remove the new fuser unit from its packaging and lift off the shipping tape (1) holding the levers at either end of the...
Page 179
Chapter 10 - maintenance • 171 4. Using the handle (1), lower the new fuser unit into the printer and push down firmly to lock it in place. 5. Make sure the two spring loaded locking levers lock the fuser unit into place. 6. Close the top cover..
Page 180
Chapter 10 - maintenance • 172 cleaning the led heads clean the led heads when • printing is unclear • printing has white lines • when text is blurred 1. Switch off the printer and open the top cover. 2. Gently wipe each led head surface with the led lens cleaner or a soft tissue. 3. Close the top c...
Page 181
Chapter 10 - maintenance • 173 transporting the printer this printer is a precision machine. If it is transported without its protective packaging it may be prone to mechanical damage. To prepare the printer for transportation: 1. Turn off the printer. 2. Disconnect the power cable and printer inter...
Page 182
Chapter 10 - maintenance • 174 7. Secure the cover with packing tape. 8. Place the bottom styrofoam packing piece on the skid and lower printer onto it. Then place the remaining styrofoam packing pieces around the printer. 9. Place the box over the printer on the skid and secure it in place with the...
Page 183
Chapter 11 - troubleshooting • 175 chapter 11 - troubleshooting lcd messages the liquid crystal display (lcd) on the control panel indicates the printer status and if there is a problem with the printer. Status and error messages are listed below together with an explanation of what each message mea...
Page 184
Chapter 11 - troubleshooting • 176 check fuser unit check the fuser unit for paper jam, correct installation, etc. Check image drum check the image drum for correct installation, etc. Color will be indicated. Collate fail collating of multiple copies has failed. Color adjusting adjusting head so tha...
Page 185
Chapter 11 - troubleshooting • 177 invalid data data is incorrect. Load load correct paper size/type. Size/type will be indicated. Media mismatch paper type set via menu does not match that sent via driver. Network error network error. Offline shows off line status. Online shows on line status. Open...
Page 186
Chapter 11 - troubleshooting • 178 shutdown starts the shutdown procedure to protect the file system on hard disk. Size mismatch change paper to correct size/type. Press on- line to continue. Stacker full stacker is full. Remove the paper. Unsuitable size indicates wrong paper size. Usb i/f error us...
Page 187
Chapter 11 - troubleshooting • 179 paper jams paper jams are indicated by an error message on the display. Paper jams are cleared as follows: 1. Open the top cover of the printer. 2. Check the paper tray : pull out the paper tray and remove any jammed paper from the printer, then gently push the pap...
Page 188
Chapter 11 - troubleshooting • 180 3. Check the transfer belt and right side cover a. Remove all four image drums and place them on a flat surface away from light. Caution! To avoid damage to the drums: • be careful to place the drums on a flat surface so that nothing contacts the shiny green surfac...
Page 189
Chapter 11 - troubleshooting • 181 b. Carefully remove any jammed paper from the transfer belt and top paper exit. C. Open the right side cover and remove any jammed paper, then close the right side cover. D. Put all four image drums back into the printer..
Page 190
Chapter 11 - troubleshooting • 182 4. Check the straight-through exit paper tray : remove any jammed paper from the side exit tray (if necessary, open the tray and remove any jammed paper, then close it)..
Page 191
Chapter 11 - troubleshooting • 183 5. Check the fuser unit : a. Release the fuser roller lock levers at either end of the fuser and slowly remove the jammed paper. B. Relock the levers at either end of the fuser. Warning! The fuser unit is very hot after printing. Always use the handle when lifting ...
Page 192
Chapter 11 - troubleshooting • 184 6. Check the paper separator : a. Release and lift the separator (1). B. Remove any jammed paper from the printer. C. Replace the separator..
Page 193
Chapter 11 - troubleshooting • 185 7. Check the duplex unit a. Open the small front cover and pull on the blue handle to slide the duplex unit and paper tray out. B. Lift the duplex top cover and remove any jammed paper. C. Close the duplex top cover and slide the duplex unit/paper tray back into th...
Page 194
Chapter 11 - troubleshooting • 186 8. Check any additional paper trays : if any additional paper trays ( 1 ) or the high capacity feeder ( 2 ) are installed, pull out the paper trays and check that no paper is jammed along the various parts of the exit path. 9. Close the top cover, pressing down to ...
Page 195
Chapter 11 - troubleshooting • 187 parallel transmission mode the parallel port supports ieee-1284 and ecp mode. If your computer's parallel port is not compatible with one of these modes, the printer may not print at all or it may print corrupted data. To correct for this, enter the printer's paral...
Page 196
Chapter 11 - troubleshooting • 188 problem solving paper feed problems paper jams are frequent. • more than one sheet feeds at a time. • paper curls. • paper feeds at an angle. Paper jam has been cleared, but printer does not print. Possible cause rem edy the printer is not horizontal. Place the pri...
Page 197
Chapter 11 - troubleshooting • 189 problems printing from macintosh cannot configure for usb connection. Possible cause rem edy usb cable does not meet specifications. Use usb cable to specification ver.1.1. Interface is disabled. Check that usb interface is set to enable. Configuration procedure wa...
Page 198
Chapter 11 - troubleshooting • 190 cannot print. • prnusbx write error is displayed. Printing is slow. Printer requests paper size change to continue printing. Possible cause rem edy interface is disabled. In the printer menu settings, enable parallel or usb interface. Printer is switched off. Switc...
Page 199
Chapter 11 - troubleshooting • 191 problems with poor quality printing longitudinal white stripes longitudinal fading faint printing fading in patches possible cause rem edy led head is dirty. Clean led head with lens cleaner or soft tissue. Toner is low. Change toner cartridge. Image drum damaged. ...
Page 200
Chapter 11 - troubleshooting • 192 longitudinal black stripes faint shading on unprinted sections blurred letter edges possible cause rem edy image drum is damaged. Replace image drum. Toner is low. Change toner cartridge. Periodic black lateral lines or spots. • if the lines or spots occur at inter...
Page 201
Chapter 11 - troubleshooting • 193 miscellaneous problems the power is on, but the printer does not go online. Print processing does not start. Print processing cancels. Printer makes a strange noise. Possible cause rem edy bad connection switch off the printer and disconnect the power cable. Reconn...
Page 202
Chapter 11 - troubleshooting • 194 an asterisk (*) symbol appears on the display, repeatedly moving across the first line then the second. It takes a long time to start printing. Possible cause rem edy the main board is not properly seated in the printer. Turn the printer off, then reseat the main b...
Page 203
Chapter 11 - troubleshooting • 195 toner rubs off the printed surface. Possible cause rem edy media weight and media type settings may not be appropriate. Set the value of media weight to the next heaviest one. Packing materials left on the fuser when it was installed. Careful ! Fuser may be hot ! O...
Page 204
Chapter 11 - troubleshooting • 196.
Page 205: Chapter 12 - Accessories
Chapter 12 - accessories • 197 chapter 12 - accessories introduction depending on the configuration of your printer, you may wish to add one or more of the following options as your needs evolve: • additional memory : see page 198 • hard disk drive (hdd): see page 202 • duplex unit : see page 205 • ...
Page 206
Chapter 12 - accessories • 198 additional memory additional memory increases the printer’s capacity to process complex data: • recommended for duplex printing or if error messages appear when printing complex data. • used for graphic-intensive applications on networks. Additional memory is available...
Page 207
Chapter 12 - accessories • 199 installing additional memory 1. Switch off the printer and disconnect the power cable and printer interface cable. 2. Loosen the two screws (1) and remove the main board. 3. Insert the memory modules the slots as follows: push out the white tabs at either end of the so...
Page 208
Chapter 12 - accessories • 200 a. Align the module with the narrow strip (1) on its metallic contact edge to the right (toward the slot identifier numbers ) of the control board. B. Carefully insert the module in the socket, placing the ends into the slot in the lock tabs. Press down firmly, until y...
Page 209
Chapter 12 - accessories • 201 6. Print a menumap (see “printing the menumap” on page 29) and check that the total memory size shown at the top of the menumap matches the memory now installed in the printer. If it doesn’t, turn the printer off and pull out the main board and check to be sure that th...
Page 210
Chapter 12 - accessories • 202 internal hard disk drive the optional internal hard disk is used to store documents for proof and print, password or secure printing. Installing the hard disk drive 1. Switch off the printer and disconnect the power cable and printer interface cable. 2. Loosen the two ...
Page 211
Chapter 12 - accessories • 203 3. Hold the hard disk drive by the locking handle (1), then insert the handle locating lugs (2) and four locating feet (3) into the holes in the main board making sure the hard disk connector (4) starts to engage with the socket on the control board. 4. Gently push dow...
Page 212
Chapter 12 - accessories • 204 4. Switch the printer on again (the printer has to be switched off and back on again to initialize the hard disk before use). Note • when initializing the hard disk, any fonts, overlays or print jobs that have been acknowledged will be erased. • the storage device mana...
Page 213
Chapter 12 - accessories • 205 duplex unit installation 1. Switch off the printer and disconnect the power cable. 2. Remove the paper tray (1): slide it out until it reaches its stop, then lift up to remove the tray completely from the printer. 3. Remove the front cover (2) by lifting it at both end...
Page 214
Chapter 12 - accessories • 206 4. Place the duplex unit on top of the paper tray so that they are aligned flush, then open the small cover on the duplex unit and pull the blue handle gently until the duplex unit and paper tray are locked together. 5. Slide the duplex unit and paper tray as a complet...
Page 215
Chapter 12 - accessories • 207 removing the duplex unit the duplex unit may be removed from the printer as follows. 1. Switch off the printer and disconnect the power cable. 2. Open the small front cover and pull the colored handle (1) to slide the duplex unit/paper tray out of the printer as a comp...
Page 216
Chapter 12 - accessories • 208 additional paper trays two additional paper trays can be installed and, when combined with the standard paper tray, paper capacity increases to approximately 1650 sheets. Installation 1. Switch off the printer and disconnect the power cable and printer interface cable....
Page 217
Chapter 12 - accessories • 209 2. Lower the printer gently on to the additional paper tray unit aligning the holes and connection socket on the base of the printer with the locating pegs and connector on the additional paper tray unit. 3. Load paper in each tray, using the same procedure you use for...
Page 218
Chapter 12 - accessories • 210 4. Fold the tray media size identifier sheet to expose the appropriate media size, then insert it in the holder at the right end of the tray. 5. Place the appropriate self-adhesive tray number identifier label (2 or 3) supplied with the optional tray on the lower recta...
Page 219
Chapter 12 - accessories • 211 high capacity feeder (hcf) the high capacity feeder consists of three paper trays together as one unit, mounted on casters. Each tray holds approximately 550 sheets, depending on paper weight, increasing the total printer capacity to about 2200 sheets. This high capaci...
Page 220
Chapter 12 - accessories • 212 2. Lower the printer gently on to the high capacity feeder aligning the holes and connection socket on the base of the printer with the pins and connector plug on the high capacity feeder. 3. Load paper in each tray, using the same procedure you use for loading paper i...
Page 221
Chapter 12 - accessories • 213 4. Fold the tray media size identifier sheets supplied with the high capacity feeder to expose the appropriate media size, then insert them in the holder at the right end of each tray. 5. Place the appropriate self-adhesive tray number identifier labels supplied with t...
Page 222
Chapter 12 - accessories • 214 note to engage the printer’s automatic tray switching feature: • press the menu button until the print menu is displayed and press the select button. • press the item button until auto tray switch is displayed. • press the value button to change the setting to on , the...
Page 223: Chapter 13 - Specifications
Chapter 13 - specifications • 215 chapter 13 - specifications print method led exposed light source electronic photographic memory resolution 1200x1200 dpi colors cyan, magenta, yellow, black (cmyk) processor speed 600 mhz memory 256 mb standard (extra memory may be required with duplex unit) (up to...
Page 224
Chapter 13 - specifications • 216 universal serial bus (usb) interface designation : usb specification version 1.1 connection : usb type b required cable : shielded, usb specification version 1.1 transmission mode : full speed (12 mbps + 25% maximum) power control : self powered device network 100ba...
Page 225
Chapter 13 - specifications • 217 paper capacity tray 1 • 530 sheets 20-lb.Us bond paper • 250 transparencies optional trays 2 and 3 • 530 sheets 20-lb. Us bond paper optional high capacity feeder • three trays, each 530 sheets 20-lb. Us bond paper multi-purpose tray • 100 sheets 20-lb us bond • 50 ...
Page 226
Chapter 13 - specifications • 218 operating environment operating : • 50 to 90° f (10 to 32 ° c) • 20 to 80% rh maximum wet bulb temperature 77° c (25° c) for maximum print quality • 62.6 to 80.6° f ( 17 to 27° c) • 50 to 70% rh off • 32 to 110° f (0 to 43° c) • 10 to 90% rh storage • -14 to 110° f ...
Page 227: Chapter 14 - Consumables
Chapter 14 - consumables • 219 chapter 14 - consumables toner description ................................... Order no. Black toner .................................. 200-100161 cyan toner .................................. 200-100158 magenta toner............................. 200-100159 yellow tone...
Page 228
Chapter 14 - consumables • 220 fuser units description ................................... Order no. Fuser unit, 110v .......................... 200-100169 fuser unit, 220v .......................... 200-100170 transfer belt description ................................... Order no. Transfer belt ......
Page 229: Chapter 15 - Factory Default
Chapter 15 - factory default settings • 221 chapter 15 - factory default settings print menu item factory default setting copies 1 duplex off binding long edge output bin face down job offset on paper feed tray1 auto tray switch on tray sequence down mp tray usage feed when mismatching media check e...
Page 230
Chapter 15 - factory default settings • 222 media menu item factory default setting tray1 mediatype plain tray1 mediaweight auto tray2 mediatype plain tray2 meidiaweight auto tray3 mediatype plain tray3 mediaweight auto tray4 mediatype plain tray4 mediaweight auto tray5 mediatype plain tray5 mediawe...
Page 231
Chapter 15 - factory default settings • 223 color menu item factory default setting auto density mode auto adjust density [execute] color tuning [print pattern] cyan high-light 0 cyan mid-tone 0 can dark 0 magenta high-light 0 magenta mid-tone 0 magenta dark 0 yellow high-light 0 yellow mid-tone 0 y...
Page 232
Chapter 15 - factory default settings • 224 system config menu pcl emulation menu item factory default setting power save delay time 60 min personality auto emulation usb ps-protocolraw network ps protocol raw clearable warning on auto continue off manual timeout 60 sec. Wait timeout 40 sec. Low ton...
Page 233
Chapter 15 - factory default settings • 225.
Page 234
Chapter 15 - factory default settings • 226 parallel menu item factory default setting parallel enable bi-direction enable ecp enable ack width narrow ack/busy timing ack-in-busy i-prime disable offline receive disable.
Page 235
Chapter 15 - factory default settings • 227 usb menu network menu memory menu item factory default setting usb enable soft reset disable offline receive disable item factory default setting tcp/ip enable netware enable ethertalk enable netbeui enable frame type auto dhcp/bootp enable rarp disable ip...
Page 236
Chapter 15 - factory default settings • 228 system adjust menu item factory default setting x adjust 0.0 mm y adjust 0.0 mm duplex x adjust 0.0 mm duplex y adjust 0.0 mm tray1 a3 nobi paper tabloid extra tray1 legal14 paper legal 14 tray2 a3 nobi paper tabloid extra tray2 legal14 paper legal 14 tray...
Page 237
Chapter 15 - factory default settings • 229 maintenance menu usage menu displays printer page counts and data for printer consumables. Item factory default setting eeprom reset [execute] save menu [execute] restore menu [execute] power save enable paper black setting 0 paper color setting 0 transpr ...
Page 238
Chapter 15 - factory default settings • 230