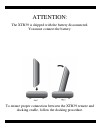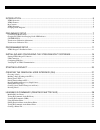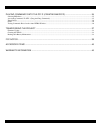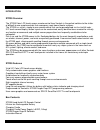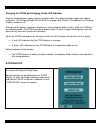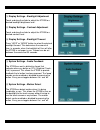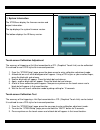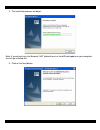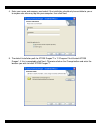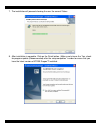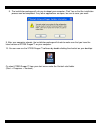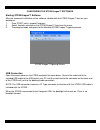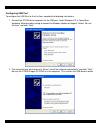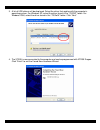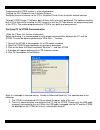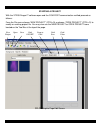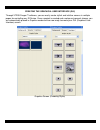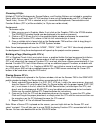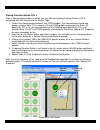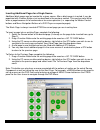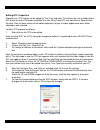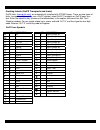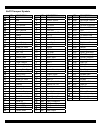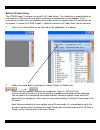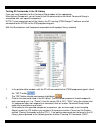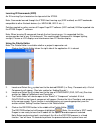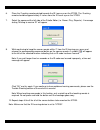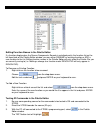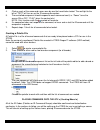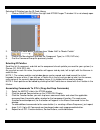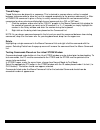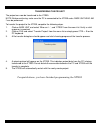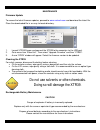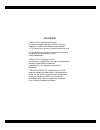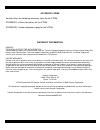- DL manuals
- Xantech
- Remote Control
- XTR39
- Installation Instructions Manual
Xantech XTR39 Installation Instructions Manual
Summary of XTR39
Page 1
- 1 - xtr39 hand-held lcd remote control installation instructions.
Page 2
- 2 - attention: the xtr39 is shipped with the battery disconnected. You must connect the battery. To ensure proper connection between the xtr39 remote and docking cradle, follow the docking procedure..
Page 3
- 3 - introduction ..................................................................................................................................5 xtr39 overview .........................................................................................................................................
Page 4
- 4 - placing commands onto the gtl’s (creating macro’s) ................................................34 selecting ir palettes .............................................................................................................................................................................
Page 5
- 5 - introduction xtr39 overview the xtr39 color lcd touch-screen remote control from xantech is the perfect solution to the clutter of difficult-to-use remote controls that accompany most home theater systems. The xtr39 is a stylish, simple-to-use remote control that can be personalized via its vi...
Page 6
- 6 - xtr39 diagram docking cradle connector programmable cursor buttons usb programming port programmable function buttons programmable function buttons vivid 3.9 touchscreen display dual ir emitters ir learn eye programmable function buttons xtr39 front view note: simulated graphics..
Page 7
- 7 - charging cradle diagram charging cradle front view charging cradle rear view preliminary setup connecting the battery pack battery cover release tab serial number battery connector installed.
Page 8
- 8 - charging the xtr39 and charging cradle led indicator plug the included power supply into the charging cradle. Then plug the power supply into a power receptacle. The charging cradle led will blink an ‘orange’ color 3 times. This indicates the charging cradle is ready for use. Making sure the b...
Page 9
- 9 - (1) display settings - backlight adjustment touch and drag the slider to adjust the xtr39 to a desired backlight brightness level. (2) display settings - contrast adjustment touch and drag the slider to adjust the xtr39 to a desired contrast level. (3) display settings - backlight timeout pres...
Page 10
- 10 - (1) system information the xtr39 can display the firmware version and project information. The top displays the system firmware version. The bottom displays the ir library version. Touch-screen calibration adjustment the accuracy of triggering a hot-spot associated to a gtl (graphical touch-l...
Page 11
- 11 - programming setup xtr39 dragon™ installation guide this guide provides users with step by step instructions on how to install the xtr39 dragon™ software. Requirements: • 1.0 ghz or greater processor (cpu) • windows 2000 and windows xp • 650 mb hard drive space (you will need more as your libr...
Page 12
- 12 - 2. The installation process will begin: note: if you do not have the microsoft .Net (dotnetfx.Exe) or installshield update on your computer, this will get installed first. 3. Click on the next button:.
Page 13
- 13 - 4. Enter your name and company and select if the installation should only be available to you or to anyone else who may log into your computer, then click next: 5. The default installation path for xtr39 dragon™ is ‘c:\program files\xantech\xtr39 dragon\’, if this is acceptable click next. Ot...
Page 14
- 14 - 7. The installation will proceed showing the user the current status: 8. After installation is complete. Click on the finish button. (make sure to leave the ‘yes, check for program update (recommended) after the setup completes” in order to ensure that you have the latest version of xtr39 dra...
Page 15
- 15 - 9. The installation package will ask you to reboot your computer. Click yes so that the installation process can be completed. If any other applications are open, be sure to save your work. 9. After your computer reboots, the installation package will check to make sure that you have the late...
Page 16
- 16 - configuring the xtr39 dragon™ software starting xtr39 dragon™ software after the successful installation of the software, double-click the xtr39 dragon™ icon on your desktop or: 1. From start menu, choose programs. 2. Select xantech and click on the xtr39 dragon™ icon from the menu. 3. The pr...
Page 17
- 17 - configuring usb port to configure the usb port for the first time, complete the following instructions: 1. Connect the xtr39 to the computer via the usb port. Under windows xp, a found new hardware wizard window asking to connect to windows update will appear. Select “no, not this time” and c...
Page 18
- 18 - 3. A list of usb drivers will be displayed. Select the driver that applies with the computer’s operating system. For windows xp, select the driver found in the “7202xp” folder. For windows 2000, select the driver found in the “7202w2k” folder. Click “next”. 4. The xtr39 is now connected to th...
Page 19
- 19 - programming the xtr39 system is a two-step process: creating the gui (graphical user interface) screens. Assigning functions (macros) to the gtl’s (graphical touch links) to control external devices. Through xtr39 dragon™ software, both of these tasks are easily performed. The software contai...
Page 20
- 20 - starting a project with the xtr39 dragon™ software open and the com port communication verified proceed as follows: from the file menu choose “new project” (ctrl+n) or choose “open project” (ctrl+o) to modify an existing project file. You may also use the new project or open project icons loc...
Page 21
- 21 - creating the graphical user interface (gui) through xtr39 dragon™ software, you can easily create stylish and intuitive screens in multiple pages for controlling any ir device. Once a project is created and a setup environment chosen, you are automatically placed in graphics mode and are now ...
Page 22
- 22 - choosing a style multiple styles of backgrounds, source buttons, and function buttons are included in a graphics library within the software. Each style contains its own set of backgrounds and gtl’s (graphical touch links). Once a style is selected, only it’s associated backgrounds, source bu...
Page 23
- 23 - placing function button gtl’s once a source page has been inserted, you may now start placing function buttons (gtl’s) associated with that source onto the source page. 1. Click on the source button located in the xtr39 window. The source button should now appear selected. Note: gtl’s have an...
Page 24
- 24 - inserting additional pages for a single source additional blank pages can be inserted for a given source. After a blank page is inserted, it may be populated with function buttons just as described in the previous section. This may be useful either when a page becomes full of commands or for ...
Page 25
- 25 - editing gtl properties properties of a gtl button can be edited for text, font and color. This allows the user to drag a blank gtl button on to the gui page and edited it to their liking. Each gtl has two states a down and an up state. Each of these states can be edited separately to give a u...
Page 26
- 26 - creating labels (guifx transports and icons) guifx fonts ( www.Guifx.Com ) are automatically installed with xtr39 dragon. There are two types of fonts, transports and icons. To use a guifx symbol, select guifx transports or guifx icons as a font. Enter the repective key (shown on the table be...
Page 27
- 27 - guifx transport symbols key description key description key description 1 play / enter / return 0208 movie expand 2 stop q locked / secure 0209 data send / receive 3 pause w unlocked / insecure 0210 picture freeze 4 fast forward e pip select 0211 personal preference 5 rewind r microphone 0212...
Page 28
- 28 - inserting labels a label may be inserted anywhere on the gui screen to give more detailed description to a gtl or a group of gtl’s. The label may even be used as a function gtl or even as a source gtl if so desired. To insert a label proceed as follows: 1. Right-click on any blank area (no gt...
Page 29
- 29 - built-in ir code library the xtr39 dragon™ software has a built-in ir code library. This is basically a large database of manufacture’s ir commands for a whole assortment of components at your disposal. If your manufacture’s codes are in our database there might not be any need to ‘teach’ ir ...
Page 30
- 30 - testing ir commands in the ir library once you have located all of the command group codes for the appropriate manufacturer/component, you will need to test the commands to see which command group is associated with your specific component. Note: to test commands out of the library, the pc ru...
Page 31
- 31 - learning ir commands (xir2) an ir learning eye is located on the top end of the xtr39. Note: commands learned through the xtr39 front learning eye (xir2 method) are not backwards compatible to other xantech devices (i.E. Mrc44/88, urc-2 etc…). Palettes created in earlier version of dragon dro...
Page 32
- 32 - 6. Place the teaching remote pointed towards the ir learn eye on the xtr39. The teaching remote should be approximately 2 inches from the ir learn eye on the xtr39. 7. Select the command the left side of the palette editor (i.E. Power, play, stop etc.). A message stating “waiting to receive i...
Page 33
- 33 - editing function names in the palette editor if a function displayed on the source components remote is not displayed in the function list on the left hand side of the palette editor window, you can either rename an existing function or add a new function to the list. Editing function names i...
Page 34
- 34 - 4. Click on each of the command names one-by-one that need to be tested. The red light to the left of “test” will turn on as the ir command executes. 5. The controlled component should respond to each command sent.(i.E. “power” turns the source on or off, “play” plays the content etc.) note: ...
Page 35
- 35 - selecting ir palettes from the ir code library 1. Click on palette editor on the right side xtr39 dragon™ window if it is not already open. 2. Click on the mode button to change from “mode: edit” to “mode: palette” 3. Click on the manufacturer and then the component type (i.E. Vcr, dvd etc.)....
Page 36
- 36 - timed delays timed delays can be placed in a sequence. This is desired in macros where a delay is needed between two commands to allow for a unit to respond completely to the previous command (i.E. After a power on command is given a delay is usually necessary before the next command will be ...
Page 37
- 37 - transferring the project the project can now be transferred to the xtr39. Note: before continuing, make sure the pc is connected to the xtr39 and a ‘base unit who am i’ can be performed. To transfer the project to the xtr39, complete the following steps. 1. Click on base unit and select ‘who ...
Page 38
- 38 - maintenance firmware update to access the latest firmware updates, proceed to www.Xantech.Com and download the latest file. Place the downloaded file in an easy to locate directory. 1. Launch xtr39 dragon and connect the xtr39 to the computer via the usb port. 2. Go to menu item “base unit”. ...
Page 39
- 39 - fcc notice * section 15.19 labeling requirements this device complies with part 15 of the fcc rules. Operation is subject to the following two conditions: (1) this device may not cause harmful interference and (2) this device must accept any interference received, including interference that ...
Page 40
- 40 - accessory items xantech offers the following accessory items for the xtr39: xtr39btry. Lithium-ion battery for the xtr39. Xtr39crdl. Cradle and power supply for the xtr39. Warranty information repairs: technical support pre-authorization certain products require a pre-authorization from our t...