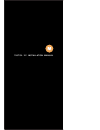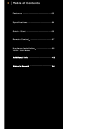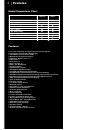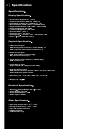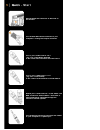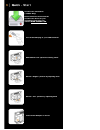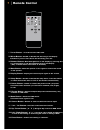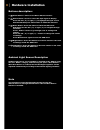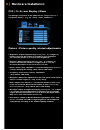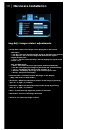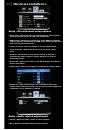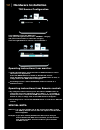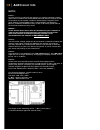Summary of 700TSV
Page 1
700tsv / yv installation manual.
Page 2: │ T
2 │ t able of contents features ........................................................03 specifications ..............................................04 hardware installation. ..............................08 additional info ..............................................13 remote control. ...........
Page 3: │ Features
3 │ features model comparison chart 700tsv 700yv vga ( d-sub 15 pin ) input video ( rca ) inputs audio ( rca ) inputs built - in speaker high quality scaling high quality anti - aliasing auto power on touch screen standard not available 1 1 2 2 3 pc audio ( dc 3.5mm ) input 3 1 1 ● for in-car comput...
Page 4: │ Specification
4 │ specification specifications display specifications ● screen size : diagonal 7” ( 16: 9 ) ● physical resolution : 800 ( h ) x 480 ( v ) ● pixel pitch : 0.0025 ( h ) x 0.0075 ( v ) ( in ) ● dot resolution : 2400 x 480 = 1,152,000 ( dots ) ● supported resolution : 640 x 480 ~ 1920 x 1080 ● support...
Page 5: │ Quick - Start
5 │ quick - start attach the 26-pin connector to the back of the monitor attach the d-sub 15-pin connector to your computer’s analog vga output connector attach your “ video source one ” ( e.G. Vcr, video game console) to the yellow rca connector marked video 1 attach your “ video source two ” ( e.G...
Page 6: │ Quick - Start
6 │ quick - start attach the usb plug to your usb connector slide monitor into optional mounting stand secure “ height ” position by adjusting knob secure “ tilt ” position by adjusting knob insert power adapter as shown touchscreen installation ( 700tsv only ) please download and install the touchs...
Page 7
7 │ remote control 1. Power button : turn the monitor on or off. 2. Mirror button : enable or disable the mirroring of the display. Continue to press it and choose the mirroring you want. 3. Dimmer buttom : dim the brightness of the display by pressing this key continuously to set the brightness lev...
Page 8
8 │ hardware installation buttons description: 1. Power button : press to turn on or off the monitor. 2. Select button : press to select the input signal to display. Press the left ( ◄ ) or right ( ► ) to highlight the input source desired and then press menu button to make the selection. 3. Menu bu...
Page 9: │ Hardware Installation
9 │ hardware installation osd ( on-screen display ) menu the settings and options in the osd menu are categorized into 5 categories : picture , img. Adj , setup , audio , and source picture : picture quality related adjustments ● brightness : adjust brightness by pressing left ( ◄ ) or right ( ► ) b...
Page 10: │ Hardware Installation
10 │ hardware installation img.Adj : image related adjustments ● image size : select how image will be displayed on the screen. ○ vga input : - “ fill all ” will scale and display the image to fill the screen entirely. - “ fill aspect ” will scale the image and maintain the signal’s original aspect ...
Page 11: │ Hardware Installation
11 │ hardware installation setup : miscellaneous setup options ● sleep timer : select the time to automatically turn off the monitor. You may select 0, 30, 60, 90, 120, 150, 180 minutes. ● osd settings : change the transparency of the osd menu and the amount of time in seconds that the osd menu will...
Page 12: │ Hardware Installation
12 │ hardware installation 700 source configuration press menu to enter the osd menu. Then press the right button to the “ source ” category, and press select button to select the category. Press the right button to choose “ source enable ” operating instructions from monitor: 1. Under the osd menu,...
Page 13: │ Additional Info
13 │ additional info note: note 1 : if you are trying to connect the monitor to a laptop computer, please make sure to enable the 15-pin d-sub external monitor output located at the back of your laptop computer. Some laptop computers have three modes: laptop display only, laptop display plus externa...
Page 14
14 │ owner’s record owner’s record the model and serial number are located on the rear of the unit. Please record these numbers in the spaces provided below, as well as the dealer name, address, and telephone number. Please refer to these records whenever speaking to your dealer regarding this produ...