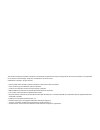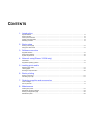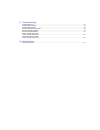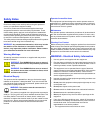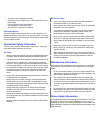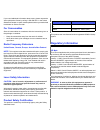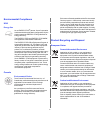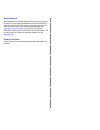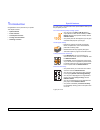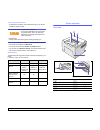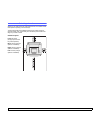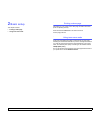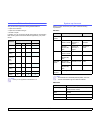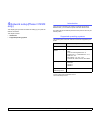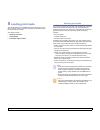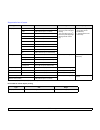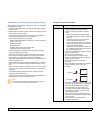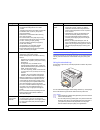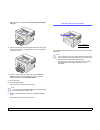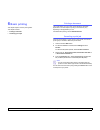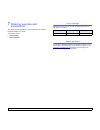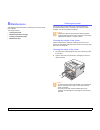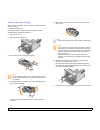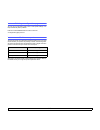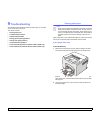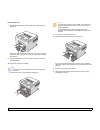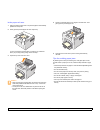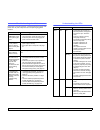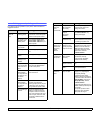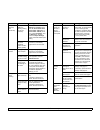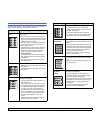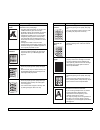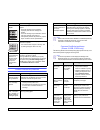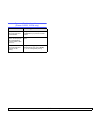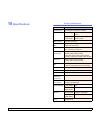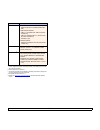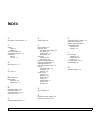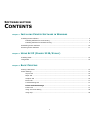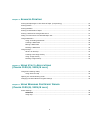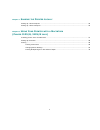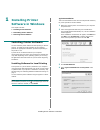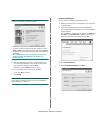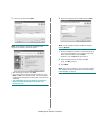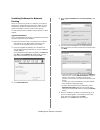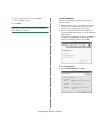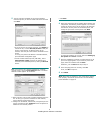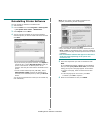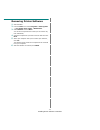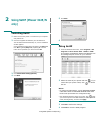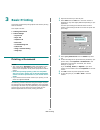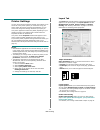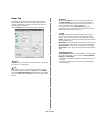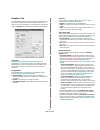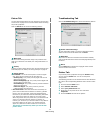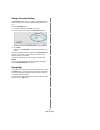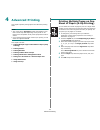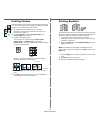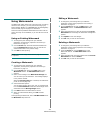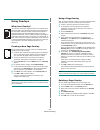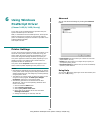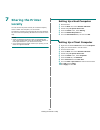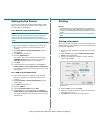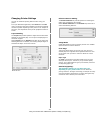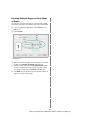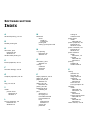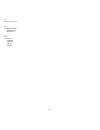- DL manuals
- Xerox
- Printer
- 3124 - Phaser B/W Laser Printer
- User Manual
Xerox 3124 - Phaser B/W Laser Printer User Manual
Summary of 3124 - Phaser B/W Laser Printer
Page 2
This manual is provided for information purposes only. All information included herein is subject to change without notice. Xerox corporation is not responsible for any direct or indirect damages, arising from or related to the use of this manual. © 2006 xerox corporation. All rights reserved. • pha...
Page 3: Ontents
C ontents 1. Introduction special features ...................................................................................................................................................... 1.1 printer overview ........................................................................................
Page 4
9. Troubleshooting clearing paper jams ................................................................................................................................................ 9.1 troubleshooting checklist .........................................................................................
Page 5: Safety Notes
I safety notes read these safety notes carefully before using this product to ensure you operate the equipment safely. Your xerox product and recommended supplies have been designed and tested to meet strict safety requirements. These include safety agency approval, and compliance to established env...
Page 6
Ii – the power cord is damaged or frayed. – a wall panel circuit breaker, fuse, or other safety device has been tripped. – liquid is spilled into the copier/printer. – the equipment is exposed to water. – any part of the equipment is damaged. Disconnect device the power cable is the disconnect devic...
Page 7: Regulatory Information
Iii if you need additional information about ozone, please request the xerox publication ozone by calling 1-800-828-6571 in the united states and canada. In other markets please contact your authorized local dealer or service provider. For consumables store all consumables in accordance with the ins...
Page 8
Iv environmental compliance usa energy star as an energy star ® partner, xerox corporation has determined that (the basic configuration of) this product meets the energy star guidelines for energy efficiency. The energy star and energy star mark are registered united states trademarks. The energy st...
Page 9
V north america xerox operates an equipment takeback and reuse/recycle program. Contact your xerox sales representative (1-800-ask-xerox) to determine whether this xerox product is part of the program. For more information about xerox environmental programs, visit www.Xerox.Com/environment or for re...
Page 10: Introduction
1.1 1 introduction congratulations on the purchase of your printer! This chapter includes: • special features • printer overview • control panel overview • finding more information • selecting a location special features your new printer is equipped with several special features that improve the pri...
Page 11
1.2 printer features the table below lists a general overview of features supported by your printer. (i: installed, o: option, na: not available) print in various environments • a postscript 3 emulation* (ps) enables ps printing in the phaser 3125/b and phaser 3125/n. * zoran ips emulation compatibl...
Page 12
1.3 rear view control panel overview 1 parallel port 4 power receptacle 2 usb port 5 power switch 3 network port 1 error: indicates the status of your printer. See page 9.4. 2 online: indicates the status of your printer. See page 9.4. 3 cancel: prints a demo page or configuration page. Cancels the ...
Page 13
1.4 selecting a location select a level, stable place with adequate space for air circulation. Allow extra space for opening covers and trays. The area should be well-ventilated and away from direct sunlight or sources of heat, cold, and humidity. Do not set the printer close to the edge of your des...
Page 14: Basic Setup
2.1 2 basic setup this chapter includes: • printing a demo page • using toner save mode printing a demo page after setting up your printer, print a demo page to make sure that the printer is operating correctly. Press and hold the cancel button for about 2 seconds. A demo page prints out. Using tone...
Page 15: Software Overview
3.1 3 software overview this chapter gives you an overview of the software that comes with your printer. Further details about installing and using the software are explained in the software section. This chapter includes: • supplied software • printer driver features • system requirements supplied ...
Page 16
3.2 printer driver features your printer drivers support the following standard features: • paper source selection • paper size, orientation and type • number of copies in addition, you can use various special printing features. The following table shows a general overview of features supported by y...
Page 17: Network Setup(Phaser 3125/n
4.1 4 network setup(phaser 3125/n only) this chapter gives you basic information for setting up your printer for network connections. This chapter includes: • introduction • supported operating systems introduction once you have connected your printer to a network with an rj-45 ethernet cable, you c...
Page 18: Loading Print Media
5.1 5 loading print media this chapter will help you understand the types of paper you can use with your printer and how to properly load paper in the different paper trays for the best print quality. This chapter includes: • selecting print media • loading paper • knowing an output location selecti...
Page 19
5.2 supported sizes of paper print media for manual duplex printing type size dimensions weight capacity a a. Maximum capacity may differ depending on print media weight, thickness and environmental conditions. Plain paper letter 216 x 279 mm (8.5 x 11 inches) • 16 to 24 lb (60 to 90 g/m 2 ) for the...
Page 20
5.3 guidelines for selecting and storing print media when selecting or loading paper, envelopes, or other print media, keep these guidelines in mind: • always use print media that conform with the specifications listed on the next column. • attempting to print on damp, curled, wrinkled, or torn pape...
Page 21
5.4 transparencies • to avoid damaging the printer, use only transparencies designed for use in laser printers. • transparencies used in the printer must be able to withstand 180° c (356° f), the printer’s fusing temperature. • place them on a flat surface after removing them from the printer. • do ...
Page 22
5.5 using the manual tray the manual tray can hold special sizes and types of print media, such as transparency, postcard, note card, and envelope. It is useful for single page printing on special print media. To load paper in the manual tray: 1 load one sheet of paper with the side to be printed on...
Page 23
5.6 1 load the paper in the manual tray with the side to be printed on facing up. 2 adjust the manual tray paper width guides to the width of the paper. Do not force too much, or the paper will bend, which could result in a paper jam or skew. 3 when you print a document, set the paper source to manu...
Page 24: Basic Printing
6.1 6 basic printing this chapter explains common printing tasks. This chapter includes: • printing a document • canceling a print job printing a document this printer allows you to print from various windows, macintosh applications. The exact steps for printing a document may vary depending on the ...
Page 25: Ordering Supplies and
7.1 7 ordering supplies and accessories this chapter provides information on the toner cartridge and accessory that are available for your printer. This chapter includes: • toner cartridge • how to purchase toner cartridge when the toner runs out, you can order the following type of toner cartridge ...
Page 26: Maintenance
8.1 8 maintenance this chapter provides information for maintaining your printer and the toner cartridge. This chapter includes: • cleaning the printer • maintaining the toner cartridge • printing a configuration page • maintenance parts cleaning the printer during the printing process, paper, toner...
Page 27
8.2 3 pull the manual tray out. 4 with a dry lint-free cloth, wipe away any dust and spilled toner from the toner cartridge area and the toner cartridge cavity. 5 gently swab the long strip of glass (lsu) inside the top of the cartridge and check for dirt or dust. Caution • while cleaning the inside...
Page 28
8.3 maintaining the toner cartridge toner cartridge storage to get the most from the toner cartridge, keep the following guidelines in mind: • do not remove the toner cartridge from its package until ready for use. • do not refill the toner cartridge. The printer warranty does not cover damage cause...
Page 29
8.4 replacing the toner cartridge when the toner is completely empty or the toner cartridge reachde the end of its life span: • the error led blinks red. At this stage, the toner cartridge needs to be replaced. For toner cartridge ordering information, see page 7.1. 1 open the front cover. 2 pull th...
Page 30
8.5 printing a configuration page you can print a configuration page to view current printer settings, or to help troubleshoot printer problems. Press and hold the cancel button for about 5 seconds. A configuration page prints out. Maintenance parts to avoid print quality and paper feed problems res...
Page 31: Troubleshooting
9.1 9 troubleshooting this chapter provides helpful information for what to do if you encounter an error while using your printer. This chapter includes: • clearing paper jams • troubleshooting checklist • understanding the leds • solving general printing problems • solving print quality problems • ...
Page 32
9.2 in the manual tray 1 remove the jammed paper in the manual tray by gently pulling it straight out. If the paper does not move when you pull, or if you do not see the paper in this area, check the fuser area around the toner cartridge. See page 9.2. 2 open and close the front cover to resume prin...
Page 33
9.3 in the paper exit area 1 open and close the front cover. The jammed paper is automatically ejected from the printer. 2 gently pull the jammed paper out of the output tray. If you do not see the jammed paper or if there is any resistance when you pull, stop pulling and go to the next step. 3 open...
Page 34
9.4 troubleshooting checklist if the printer is not working properly, consult the following checklist. If the printer does not pass a step, follow the corresponding suggested solutions. Condition suggested solutions make sure that the online led on the control panel lights green. • if the online led...
Page 35
9.5 solving general printing problems for problems with the operation of your printer, refer to the table for suggested solutions. Condition possible cause suggested solutions the printer does not print. The printer is not receiving power. Check the power cord connections. Check the power switch and...
Page 36
9.6 print job is extremely slow. (continued) if using windows 98/me, the spooling setting may be set incorrectly. From the start menu, choose settings and printers. Right- click the xerox phaser 3124, xerox phaser 3125 pcl 6, or xerox phaser 3125 ps printer icon, choose properties, click the details...
Page 37
9.7 solving print quality problems dirt inside of the printer or improper paper loading may reduce print quality. See the table below to troubleshoot problems. Condition suggested solutions light or faded print if a vertical white streak or faded area appears on the page: • the toner supply is low. ...
Page 38
9.8 background scatter background scatter results from bits of toner distributed on the printed page. • the paper may be too damp. Try printing with a different batch of paper. Do not open packages of paper until necessary so that the paper does not absorb too much moisture. • if background scatter ...
Page 39
9.9 common windows problems horizontal stripes if horizontally aligned black streaks or smears appear: • the toner cartridge may be installed improperly. Remove the cartridge and reinsert. • the toner cartridge may be defective. Install a new toner cartridge. See page 8.4. • if the problem persists,...
Page 40
9.10 common macintosh problems (phaser 3125/b, 3125/n only) condition suggested solutions the printer does not print a document from acrobat reader. Change the print method option to print as image when you print from acrobat reader. The document has printed, but the print job has not disappeared fr...
Page 41: Specifications
10.1 10 specifications printer specifications item specifications and description printing speed a up to 24 ppm in a4 (25 ppm in letter) resolution phaser 3124/b up to 1200 x 600 dpi effective output phaser 3125/b, phaser 3125/n up to 1200 x 1200 dpi effective output warm-up time less than 15 second...
Page 42
10.2 interface • ieee 1284 bidirectional parallel standard - modes supported: compatible, nibble, byte, ecp • usb interface standard - usb 1.1: compatible with usb 2.0 (phaser 3124/b only) - usb 2.0: hi-speed usb 2.0: (phaser 3125/ b, phaser 3125/n only) - 480 mbps 1 port • network interface - ether...
Page 43: Ndex
1 i ndex a accessories, order information 7.1 c cleaning inside 8.1 outside 8.1 component location 1.2 configuration page, print 8.5 control panel led 9.4 overview 1.3 d demo page, print 2.1 j jam, clear 9.1 l led, meaning 9.4 loading paper manual tray 5.5 standard tray 5.4 m macintosh problems 9.10...
Page 45: Ontents
1 s oftware section c ontents chapter 1: i nstalling p rinter s oftware in w indows installing printer software ........................................................................................................ 4 installing software for local printing .............................................
Page 46
2 chapter 4: a dvanced p rinting printing multiple pages on one sheet of paper (n-up printing) ..................................................... 19 printing posters ..................................................................................................................... 20 printing b...
Page 47
3 chapter 7: s haring the p rinter l ocally setting up a host computer ................................................................................................... 26 setting up a client computer ....................................................................................................
Page 48: Installing Printer
Installing printer software in windows 4 1 installing printer software in windows this chapter includes: • installing printer software • reinstalling printer software • removing printer software installing printer software you can install the printer software for local printing or network printing. ...
Page 49
Installing printer software in windows 5 n ote : if your printer is not already connected to the computer, the following window will appear. • after connecting the printer, click next. • if you don’t want to connect the printer at this time, click next, and no on the following screen. Then the insta...
Page 50
Installing printer software in windows 6 5 select your printer and click next. N ote : if your printer is not already connected to the computer, the following window will appear. • after connecting the printer, click next. • if you don’t want to connect the printer at this time, click next, and no o...
Page 51
Installing printer software in windows 7 installing software for network printing when you connect your printer to a network, you must first configure the tcp/ip settings for the printer. After you have assigned and verified the tcp/ip settings, you are ready to install the software on each computer...
Page 52
Installing printer software in windows 8 7 if the test page prints out correctly, click yes. If not, click no to reprint it. 8 click finish. N ote : after setup is complete, if your printer driver doesn’t work properly, reinstall the printer driver. See “reinstalling printer software” on page 10. Cu...
Page 53
Installing printer software in windows 9 5 the list of printers available on the network appears. Select the printer you want to install from the list and then click next. • if you do not see your printer on the list, click update to refresh the list, or select add tcp/ip port to add your printer to...
Page 54
Installing printer software in windows 10 reinstalling printer software you can reinstall the software if installation fails. 1 start windows. 2 from the start menu select programs or all programs → your printer driver name → maintenance. 3 select repair and click next . 4 the list of printers avail...
Page 55
Installing printer software in windows 11 removing printer software 1 start windows. 2 from the start menu select programs or all programs → your printer driver name → maintenance. 3 select remove and click next. You will see a component list so that you can remove any item individually. 4 select th...
Page 56: Using Setip (Phaser 3125/n
Using setip (phaser 3125/n only) 12 2 using setip (phaser 3125/n only) installing setip 1 make sure that the printer is connected to your computer and powered on. 2 insert the supplied cd-rom into your cd-rom drive. The cd-rom should automatically run, and an installation window appears. If the inst...
Page 57: Basic Printing
Basic printing 13 3 basic printing this chapter explains the printing options and common printing tasks in windows. This chapter includes: • printing a document • printer settings - layout tab - paper tab - graphics tab - extras tab - troubleshooting tab - printer tab - using a favorite setting - us...
Page 58
Basic printing 14 printer settings you can use the printer properties window, which allows you to access all of the printer options you need when using your printer. When the printer properties are displayed, you can review and change the settings needed for your print job. Your printer properties w...
Page 59
Basic printing 15 paper tab use the following options to set the basic paper handling specifications when you access the printer properties. See “printing a document” on page 13 for more information on accessing printer properties. Click the paper tab to access various paper properties. Copies copie...
Page 60
Basic printing 16 graphics tab use the following graphic options to adjust the print quality for your specific printing needs. See “printing a document” on page 13 for more information on accessing printer properties. Click the graphic tab to display the properties shown below.. Resolution the resol...
Page 61
Basic printing 17 extras tab you can select output options for your document. See “printing a document” on page 13 for more information about accessing the printer properties. Click the extras tab to access the following feature: watermark you can create a background text image to be printed on each...
Page 62
Basic printing 18 using a favorite setting the favorites option, which is visible on each properties tab, allows you to save the current properties settings for future use. To save a favorites item: 1 change the settings as needed on each tab. 2 enter a name for the item in the favorites input box. ...
Page 63: Advanced Printing
Advanced printing 19 4 advanced printing this chapter explains printing options and advanced printing tasks. N ote : • your printer driver properties window that appears in this user’s guide may differ depending on the printer in use. However the composition of the printer properties window is simil...
Page 64
Advanced printing 20 printing posters this feature allows you to print a single-page document onto 4, 9, or 16 sheets of paper, for the purpose of pasting the sheets together to form one poster-size document. 1 to change the print settings from your software application, access printer properties. S...
Page 65
Advanced printing 21 printing on both sides of paper you can print on both sides of a sheet of paper. Before printing, decide how you want your document oriented. The options are: • printer setting, if you select this option, this feature is determined by the setting you’ve made on the control panel...
Page 66
Advanced printing 22 using watermarks the watermark option allows you to print text over an existing document. For example, you may want to have large gray letters reading “draft” or “confidential” printed diagonally across the first page or all pages of a document. There are several predefined wate...
Page 67
Advanced printing 23 using overlays what is an overlay? An overlay is text and/or images stored in the computer hard disk drive (hdd) as a special file format that can be printed on any document. Overlays are often used to take the place of preprinted forms and letterhead paper. Rather than using pr...
Page 68: Using Utility Applications
Using utility applications (phaser 3125/b, 3125/n only) 24 5 using utility applications (phaser 3125/b, 3125/n only) if an error occurs while printing, the status monitor window appears, showing the error. N otes : • to use the this program, you need: - windows 98 or higher (windows nt 4.0 can be us...
Page 69: Using Windows
Using windows postscript driver (phaser 3125/b, 3125/n only) 25 6 using windows postscript driver (phaser 3125/b, 3125/n only) if you want to use the postscript driver provided with your system cd-rom to print a document. Ppds, in combination with the postscript driver, access printer features and a...
Page 70: Sharing The Printer
Sharing the printer locally 26 7 sharing the printer locally you can connect the printer directly to a selected computer, which is called “host computer,” on the network. The following procedure is for windows xp. For other windows os, refer to the corresponding windows user's guide or online help. ...
Page 71: Using Your Printer With
Using your printer with a macintosh (phaser 3125/b, 3125/n only) 27 8 using your printer with a macintosh (phaser 3125/b, 3125/n only) your printer supports macintosh systems with a built-in usb interface or 10/100 base-tx network interface card. When you print a file from a macintosh computer, you ...
Page 72
Using your printer with a macintosh (phaser 3125/b, 3125/n only) 28 setting up the printer set up for your printer will be different depending on which cable you use to connect the printer to your computer—the network cable or the usb cable. For a network-connected macintosh n ote : some printers do...
Page 73
Using your printer with a macintosh (phaser 3125/b, 3125/n only) 29 changing printer settings you can use advanced printing features when using your printer. From your macintosh application, select print from the file menu. The printer name which appears in the printer properties window may differ d...
Page 74
Using your printer with a macintosh (phaser 3125/b, 3125/n only) 30 printing multiple pages on one sheet of paper you can print more than one page on a single sheet of paper. This feature provides a cost-effective way to print draft pages. 1 from your macintosh application, select print from the fil...
Page 75: Ndex
31 s oftware section i ndex a advanced printing, use 19 b booklet printing 20 d document, print macintosh 28 windows 13 double-sided printing 21 e extras properties, set 17 f favorites settings, use 18 g graphics properties, set 16 h help, use 18 , 25 i install printer driver macintosh 27 windows 4 ...
Page 76
32 t toner save, set 16 u uninstall, software macintosh 27 windows 11 w watermark create 22 delete 22 edit 22 print 22.