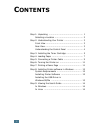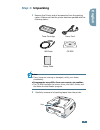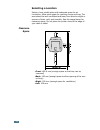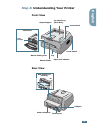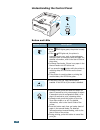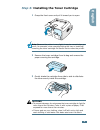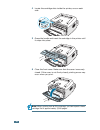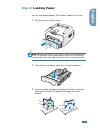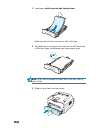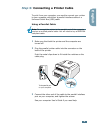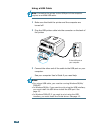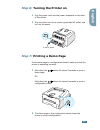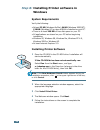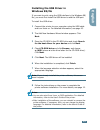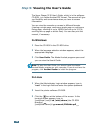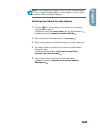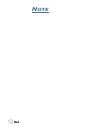- DL manuals
- Xerox
- Printer
- 3130 - Phaser B/W Laser Printer
- Install Manual
Xerox 3130 - Phaser B/W Laser Printer Install Manual
Summary of 3130 - Phaser B/W Laser Printer
Page 2: Ontents
Ii c ontents step 1: unpacking .................................................. 1 selecting a location ......................................... 2 step 2: understanding your printer ........................... 3 front view ...................................................... 3 rear view ...........
Page 3: English
1 english step 1 : unpacking 1 remove the printer and all accessories from the packing carton. Make sure that the printer has been packed with the following items: notes: • if any items are missing or damaged, notify your dealer immediately. • components may differ from one country to another. • the...
Page 4
2 selecting a location select a level, stable place with adequate space for air circulation. Allow extra space for opening covers and tray. The area should be well-ventilated and away from direct sunlight or sources of heat, cold, and humidity. See the image below for clearance space. Do not place t...
Page 5: English
3 english step 2 : understanding your printer front view rear view manual feeder guide tray top output tray (face down) control panel power switch manual feeder output support paper level indicator toner cartridge front cover parallel port power receptacle usb port rear output tray (face up).
Page 6
4 understanding the control panel button and leds button or led description • if the led lights green, the printer is ready to print. • if the led lights red, the printer is experiencing an error, such as jammed paper, the open cover or the empty toner cartridge. For detailed information, refer to t...
Page 7: English
5 english step 3: installing the toner cartridge 1 grasp the front cover and pull it toward you to open. Note: because the printer is very light, it may be moved when you use it; for example, when opening/closing the tray or installing/ removing the toner cartridge. Be careful not to move the printe...
Page 8
6 4 locate the cartridge slots inside the printer, one on each side. 5 grasp the handle and insert the cartridge in the printer until it snaps into place. 6 close the front cover. Make sure that the cover is securely closed. If the cover is not firmly closed, printing errors may occur when you print...
Page 9: English
7 english step 4: loading paper you can load approximately 250 sheets of paper in the tray. 1 pull the tray out of the printer. Note: because the printer is very light, it may be moved when you use it; for example, when opening/closing the tray or installing/ removing the toner cartridge. Be careful...
Page 10
8 4 load paper with the print side facing down . Make sure that all four corners are flat in the tray. 5 pay attention to the paper limit mark on the left inside wall of the tray. Paper overloading may cause paper jams. Note: if you want to change the paper size in the tray, refer to user’s guide. 6...
Page 11: English
9 english step 5: connecting a printer cable to print from your computer, you need to connect your printer to your computer with either a parallel interface cable or a universal serial bus (usb) cable. Using a parallel cable note: to connect the printer to the parallel port of the computer requires ...
Page 12
10 using a usb cable note: connecting the printer to the usb port of the computer requires a certified usb cable. 1 make sure that both the printer and the computer are turned off. 2 plug the usb printer cable into the connector on the back of the printer. 3 connect the other end of the cable to the...
Page 13: English
11 english step 6: turning the printer on 1 plug the power cord into the power receptacle on the back of the printer. 2 plug the other end into a properly grounded ac outlet, and turn on the power. Step 7: printing a demo page print a demo page or a configuration sheet to make sure that the printer ...
Page 14: Step 8:
12 step 8: installing printer software in windows system requirements verify the following: • at least 32 mb (windows 9x/me), 64 mb (windows 2000/nt), 128 mb (windows xp) or more of ram is installed on your pc. • there is at least 200 mb of free disk space on your pc. • all applications are closed o...
Page 15: English
13 english installing the usb driver in windows 98/me if you want to print using the usb interface in the windows 98/ me, you must first install the usb driver to add the usb port. To install the usb driver: 1 connect the printer to your computer using the usb cable and turn them on. For detailed in...
Page 16: Step 9:
14 step 9: viewing the user’s guide the xerox phaser 3130 user’s guide, which is in the software cd-rom, is in adobe acrobat pdf format. The manual will give you flexibility and convenience when you have to access information. You can view the manuals on-screen in different formats (viewing a single...
Page 17: English
15 english note: if your ghostscript version is old, you may not see the pdf file. Then, install acrobat reader on your system, or try to read the user’s guide on windows system. Installing the adobe acrobat reader 1 click the icon at the bottom of the screen. In the terminal screen appears, type in...
Page 18: Ote
16 n ote.