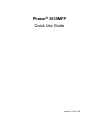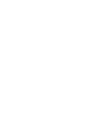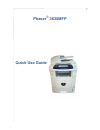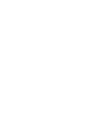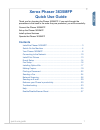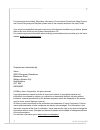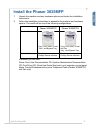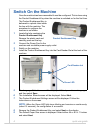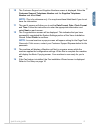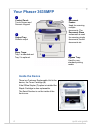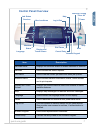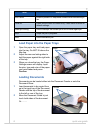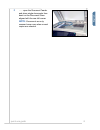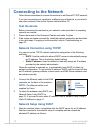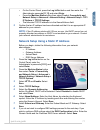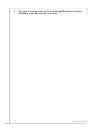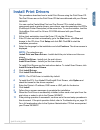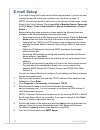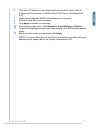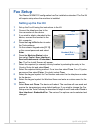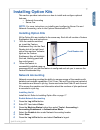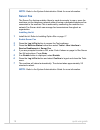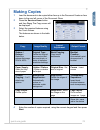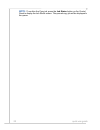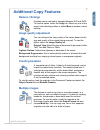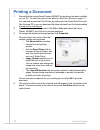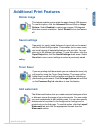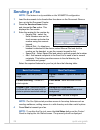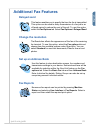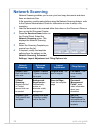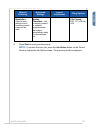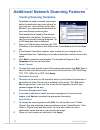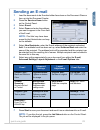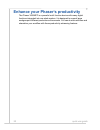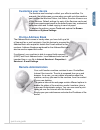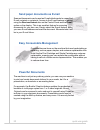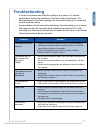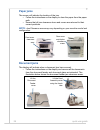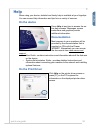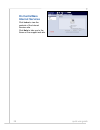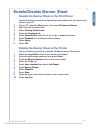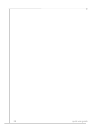- DL manuals
- Xerox
- All in One Printer
- 3635MFP - Phaser B/W Laser
- Quick Use Manual
Xerox 3635MFP - Phaser B/W Laser Quick Use Manual
Summary of 3635MFP - Phaser B/W Laser
Page 1
Phaser ® 3635mfp quick use guide version 3.2 25.01.08.
Page 3: Phaser
Phaser ® 3635mfp quick use guide.
Page 5: Xerox Phaser 3635Mfp
Quick use guide 1 e n g lis h xerox phaser 3635mfp quick use guide thank you for choosing the phaser 3635mfp. If you work through the procedures in this book in the order they are presented, you will successfully: connect the phaser 3635mfp set-up the phaser 3635mfp install optional features operate...
Page 6
2 quick use guide for information about safety, regulatory information, environmental compliance, illegal copies, and product recycling and disposal, please refer to the relevant sections in the user guide. If you require more detailed information about any of the features available on your device, ...
Page 7: Install The Phaser 3635Mfp
Quick use guide 3 e n g lis h install the phaser 3635mfp 1 unpack the machine and any hardware options and locate the installation instructions. 2 follow the installation instructions to assemble the machine and hardware options. The result will be one of the following configurations. In addition yo...
Page 8: Switch On The Machine
4 quick use guide switch on the machine once the machine has been assembled it must be configured. This is done using the product enablement key when the machine is switched on for the first time. The product enablement key is delivered in a plastic tube inside the box with the machine. The procedur...
Page 9
Quick use guide 5 e n g lis h 10 the customer support and supplies numbers screen is displayed. Enter the customer support telephone number and the supplies telephone number and select next. Note: this is for reference only. You may leave these fields blank if you do not have the information. 11 the...
Page 10: Your Phaser 3635Mfp
6 quick use guide your phaser 3635mfp inside the device there is a customer replaceable unit in the device, the toner cartridge (6). If the offline stapler (7) option is installed the staple cartridge is also replaceable. The serial number is on the inside of the front cover. 1 5 2 3 1 1 3 5 control...
Page 11: Control Panel Overview
Quick use guide 7 e n g lis h control panel overview item description services home displays the services screen to enable selection of features. Services use to access the feature options. Job status use to view the current job status and other job queues. Machine status use to access machine infor...
Page 12: Loading Documents
8 quick use guide load paper into the paper trays 1 open the paper tray and load paper into the tray. Do not fill above the max line. 2 adjust the rear and side guides to hold the paper against the right side of the tray. 3 when you close the tray, the paper settings screen will display. Input the s...
Page 13
Quick use guide 9 e n g lis h 3 ........Open the document feeder and place single documents face down on the document glass aligned with the rear left corner. Note: documents are only scanned once even when several copies are selected..
Page 14: Connecting to The Network
10 quick use guide connecting to the network follow these instructions to connect the machine to an ethernet tcp/ip network. If you are connecting your machine to a different type of network, or you wish to use other protocols, refer to the system administration cd. Test the device before connecting...
Page 15
Quick use guide 11 e n g lis h • on the control panel, press the log in/out button and then enter the administrator passcode [1111] and select enter. • press the machine status button then select tools > connectivity and network setup > advanced > network setting > network setup > tcp/ ip options > ...
Page 16
12 quick use guide 9 the static ip address is now set. Press the log in/out button and select confirm to logout and close the tools menu..
Page 17: Install Print Drivers
Quick use guide 13 e n g lis h install print drivers this procedure describes how to install print drivers using the print driver cd. The print drivers are on the print driver cd that was delivered with your phaser 3635mfp. You can use the centreware print and fax drivers cd to install multiple comp...
Page 18: E-Mail Setup
14 quick use guide e-mail setup if you wish to setup the e-mail service follow this procedure. If you do not want to setup this service at this time continue on to fax setup on page 16. Note: if you do not see the e-mail button on the services home screen, enable e-mail in the tools pathway. (press ...
Page 19
Quick use guide 15 e n g lis h 6 click either ip address or host name and enter the host name or the ip address and port number (1-65535) of the smtp server. The default port is 25. 7 check server requires smtp authentication box if required. 8 enter the login name and password. 9 click apply to con...
Page 20: Fax Setup
16 quick use guide fax setup the phaser 3635mfp/x configuration has fax installed as standard. The fax kit will require setup when the machine is installed. Setting up the fax kit 1 set up the fax kit using the instructions in the kit. 2 connect the telephone line to the line connector on the device...
Page 21: Installing Option Kits
Quick use guide 17 e n g lis h installing option kits this section provides instructions on how to install and configure optional features: • network accounting • server fax note: for more instructions on installing and configuring server fax and network accounting, refer to the system administratio...
Page 22: Server Fax
18 quick use guide note: refer to the system administration guide for more information. Server fax the server fax feature enables users to send documents to one or more fax machines via the telephone network without having a dedicated telephone line connected to the machine this is achieved by conne...
Page 23: Making Copies
Quick use guide 19 e n g lis h making copies 1 load the documents to be copied either face up in the document feeder or face down to the rear left corner of the document glass. 2 press the services home button and then copy. The copy screen will be displayed. 3 select the required features using the...
Page 24
20 quick use guide note: to confirm the copy job, press the job status button on the control panel to display the job status screen. The queued copy job will be displayed in the queue..
Page 25: Additional Copy Features
Quick use guide 21 e n g lis h additional copy features reduce / enlarge originals can be reduced or enlarged between 25% and 400%. To use this option, selectthe copy tab. Select any one of the preset reduce/enlarge ratios or select more to access custom settings. Image quality adjustment you can en...
Page 26: Printing A Document
22 quick use guide printing a document 1 ensure that the correct xerox phaser 3635mfp printer driver has been installed on your pc. To install the print drivers refer to install print drivers on page 13. You can also access the print drivers by referring to the centreware print and fax services cd o...
Page 27: Additional Print Features
Quick use guide 23 e n g lis h additional print features rotate image this feature enables you to rotate the page through 180 degrees. To use this option, click the advanced tab and click on image options. Select enabled to rotate page images 180 degrees from their current orientation. Select disabl...
Page 28: Sending A Fax
24 quick use guide sending a fax note: this feature is only available on the 3635mfp/x configuration. 1 load the documents to be faxed either face down on the document glass or face up into the document feeder. 2 press the services home button and choose the fax option. This displays the fax screen....
Page 29: Additional Fax Features
Quick use guide 25 e n g lis h additional fax features delayed send this feature enables you to specify the time the fax is transmitted. This option can be used to delay transmission of a fax job to an off-peak period to reduce the cost of the call. To use this option, select the fax options tab. Se...
Page 30: Network Scanning
26 quick use guide network scanning network scanning enables you to scan your hard copy documents and store them as electronic files. A file repository must be setup before using the network scanning feature. Refer to the system administration guide for information on how to setup a file repository....
Page 31
Quick use guide 27 e n g lis h 5 press start to scan your documents. Note: to confirm the scan job, press the job status button on the control panel to display the job status screen. The queued job will be displayed. Resolution - sets the scan settings to suit how the scanned image will be used upda...
Page 32: Creating Scanning Templates
28 quick use guide additional network scanning features creating scanning templates templates are used in network scanning to define the destination and scan settings for your scan job. Your workflow will be more efficient if you create specific templates for your most frequent scanning jobs. New te...
Page 33: Sending An E-Mail
Quick use guide 29 e n g lis h sending an e-mail 1 load the documents to be e-mailed either face down on the document glass or face up into the document feeder. 2 press the services home button on the control panel. 3 select e-mail. 4 select from and enter the address you want to appear in the from ...
Page 34
30 quick use guide enhance your phaser’s productivity the phaser 3635mfp is a powerful multi function device with many digital functions integrated into one sleek system. It is designed to support large workgroups in different production environments. You can do more with less and streamline your wo...
Page 35: Customize Your Device
Quick use guide 31 e n g lis h customize your device on-line address book remote administration the machine can be setup to reflect your office’s workflow. For example, the initial screen you see when you walk up to the machine can be either the machine status, job status, services home or one of th...
Page 36: Easy Consumable Management
32 quick use guide send paper documents as e-mail easy consumable management powerful documents scanned documents can be sent as e-mail attachments to a specified e-mail recipient or recipients. Access to the e-mail features is gained using the services home button on the control panel and the e-mai...
Page 37: Troubleshooting
Quick use guide 33 e n g lis h troubleshooting a variety of situations can effect the quality of your output. For optimal performance, ensure the guidelines in the user guide are followed. The documentation and the fault messages on the machine help you to locate and resolve a problem easily. Some p...
Page 38: Paper Jams
34 quick use guide paper jams the screen will indicate the location of the jam. • follow the instructions on the display to clear the paper from the paper path. • ensure that all jam clearance doors and covers are returned to their correct positions. Note: jam clearance areas may vary depending on y...
Page 39: Help
Quick use guide 35 e n g lis h help when using your device, detailed and timely help is available at your fingertips. You can access help information and tips from a variety of sources. On the device press help at any time to access the on- line help screens. Messages, screen instructions and graphi...
Page 40: On Centreware
36 quick use guide on centreware internet services click index to view the contents of the internet services site. Click help to take you to the xerox on-line support web site..
Page 41: Enable/disable Banner Sheet
Quick use guide 37 e n g lis h enable/disable banner sheet disable the banner sheet in the print driver use the following instructions to disable the banner sheet from your device print driver on your pc. 1 at your pc, select the start menu, then select printers and faxes. 2 right click the required...
Page 42
38 quick use guide.