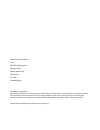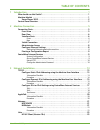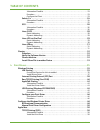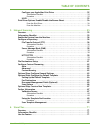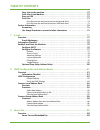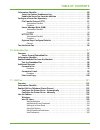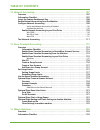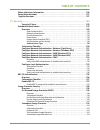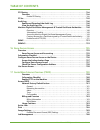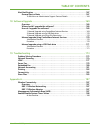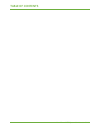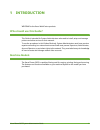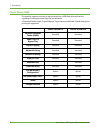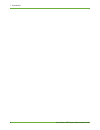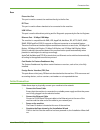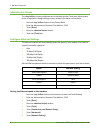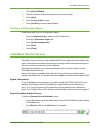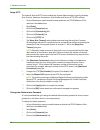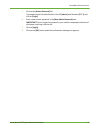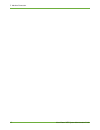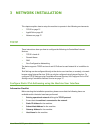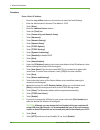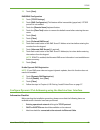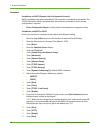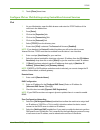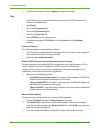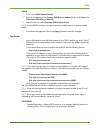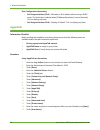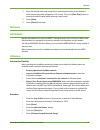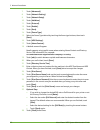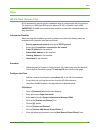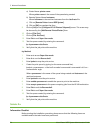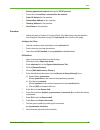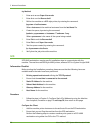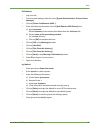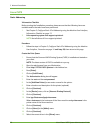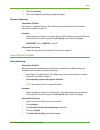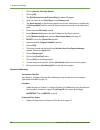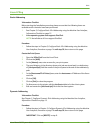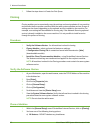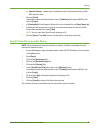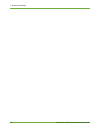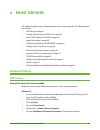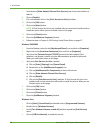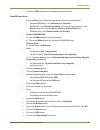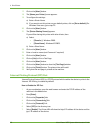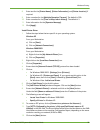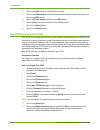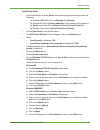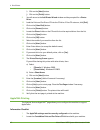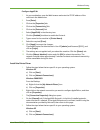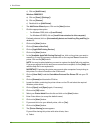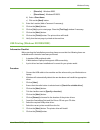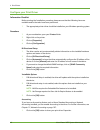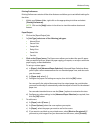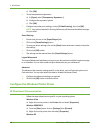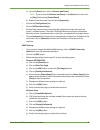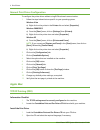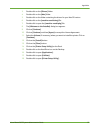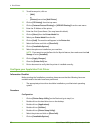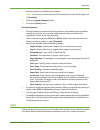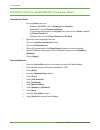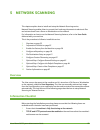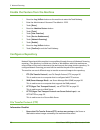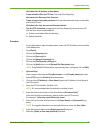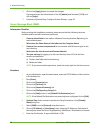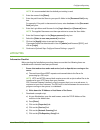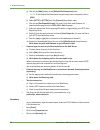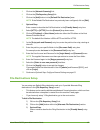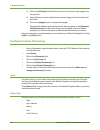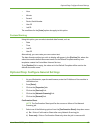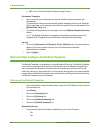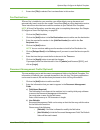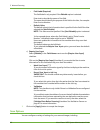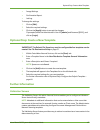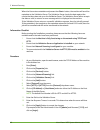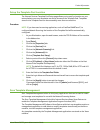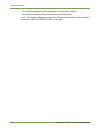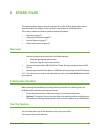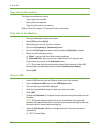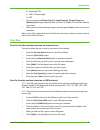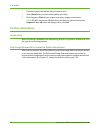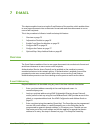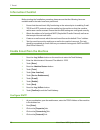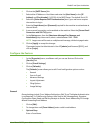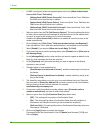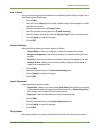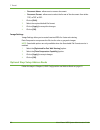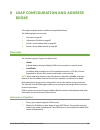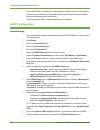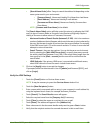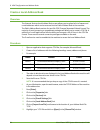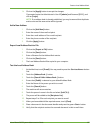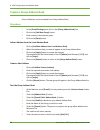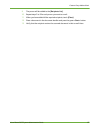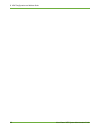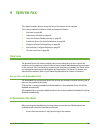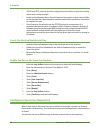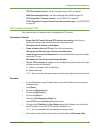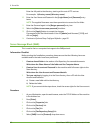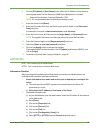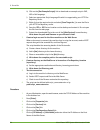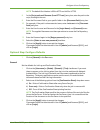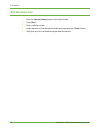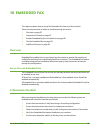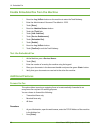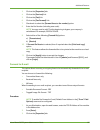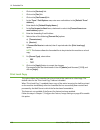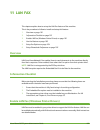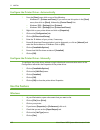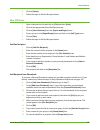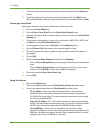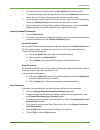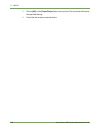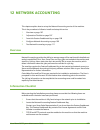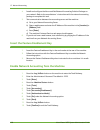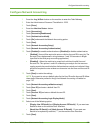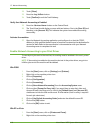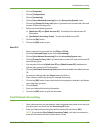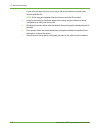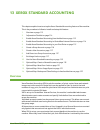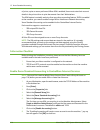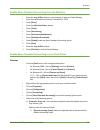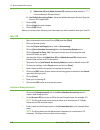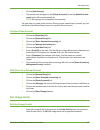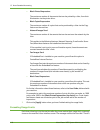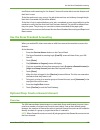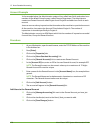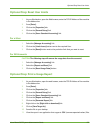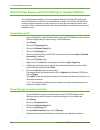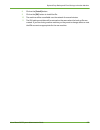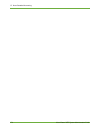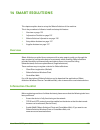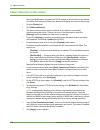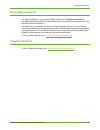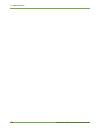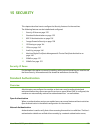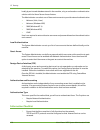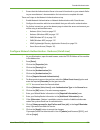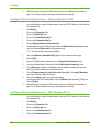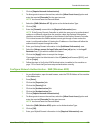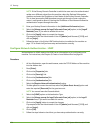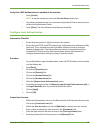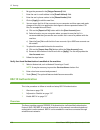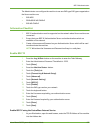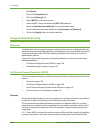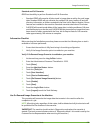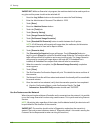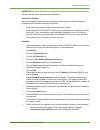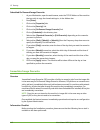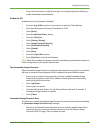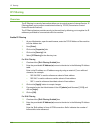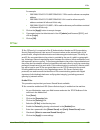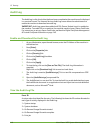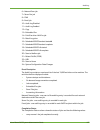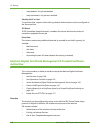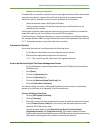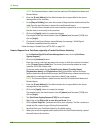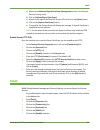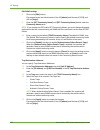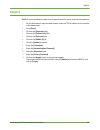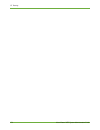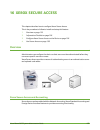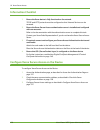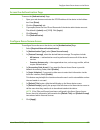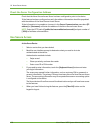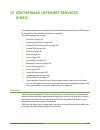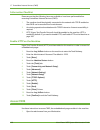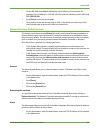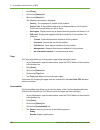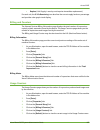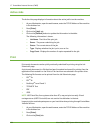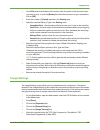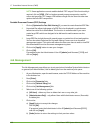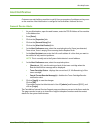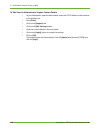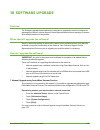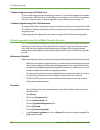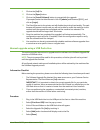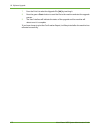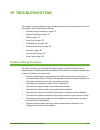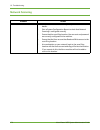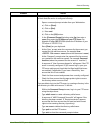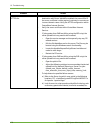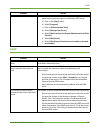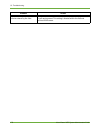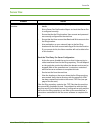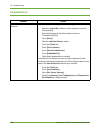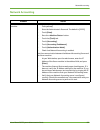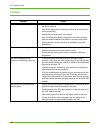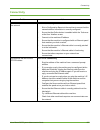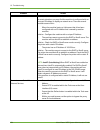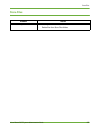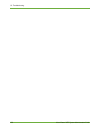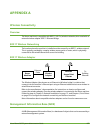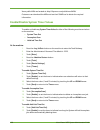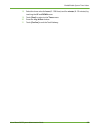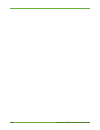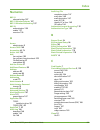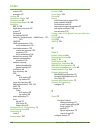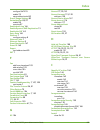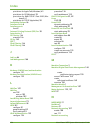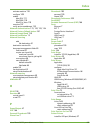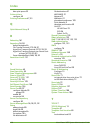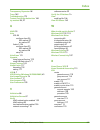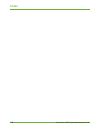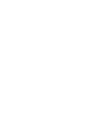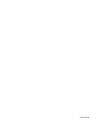- DL manuals
- Xerox
- All in One Printer
- 3635MFP - Phaser B/W Laser
- System Administration Manual
Xerox 3635MFP - Phaser B/W Laser System Administration Manual
Summary of 3635MFP - Phaser B/W Laser
Page 1
Xerox workcentre 4260 series system administration guide i system administration guide xerox phaser 3635.
Page 2
Prepare and translated by: xerox gkls europe operations bessemer road welwyn garden city hertfordshire al7 1bu united kingdom © 2008 xerox corporation. Xerox® and the sphere of connectivity design are trademarks of xerox corporation in the united states and/or other countries. The information in thi...
Page 3: Table of Contents
Table of contents xerox phaser 3635 system administration guide iii 1 introduction .......................................................................................................................... 1 who should use this guide? . . . . . . . . . . . . . . . . . . . . . . . . . . . . . . . . ....
Page 4: Table of Contents
Table of contents iv xerox phaser 3635 system administration guide information checklist . . . . . . . . . . . . . . . . . . . . . . . . . . . . . . . . . . . . . . . . . . . . . . . . . . . . . . . . 23 procedure . . . . . . . . . . . . . . . . . . . . . . . . . . . . . . . . . . . . . . . . . . . ...
Page 5: Table of Contents
Table of contents xerox phaser 3635 system administration guide v configure your apple mac print driver . . . . . . . . . . . . . . . . . . . . . . . . . . . . . . . . . . . 52 information checklist . . . . . . . . . . . . . . . . . . . . . . . . . . . . . . . . . . . . . . . . . . . . . . . . . . ....
Page 6: Table of Contents
Table of contents vi xerox phaser 3635 system administration guide copy jobs to the machine . . . . . . . . . . . . . . . . . . . . . . . . . . . . . . . . . . . . . . . . . . . . . . . 72 print jobs to the machine . . . . . . . . . . . . . . . . . . . . . . . . . . . . . . . . . . . . . . . . . . ....
Page 7: Table of Contents
Table of contents xerox phaser 3635 system administration guide vii information checklist . . . . . . . . . . . . . . . . . . . . . . . . . . . . . . . . . . . . . . . . . . . . . . . . . . . . . . . 89 insert the feature enablement key . . . . . . . . . . . . . . . . . . . . . . . . . . . . . . . ....
Page 8: Table of Contents
Table of contents viii xerox phaser 3635 system administration guide 12 network accounting...................................................................................................... 107 overview . . . . . . . . . . . . . . . . . . . . . . . . . . . . . . . . . . . . . . . . . . . . . . . ...
Page 9: Table of Contents
Table of contents xerox phaser 3635 system administration guide ix smart esolutions information. . . . . . . . . . . . . . . . . . . . . . . . . . . . . . . . . . . . . . . . . . . . . . . 126 setup meter assistant . . . . . . . . . . . . . . . . . . . . . . . . . . . . . . . . . . . . . . . . . . ....
Page 10: Table of Contents
Table of contents x xerox phaser 3635 system administration guide ip filtering . . . . . . . . . . . . . . . . . . . . . . . . . . . . . . . . . . . . . . . . . . . . . . . . . . . . . . . . . . . . . . . . 144 overview . . . . . . . . . . . . . . . . . . . . . . . . . . . . . . . . . . . . . . . . ...
Page 11: Table of Contents
Table of contents xerox phaser 3635 system administration guide xi alert notification . . . . . . . . . . . . . . . . . . . . . . . . . . . . . . . . . . . . . . . . . . . . . . . . . . . . . . . . . . 167 general device alerts . . . . . . . . . . . . . . . . . . . . . . . . . . . . . . . . . . . . ...
Page 12: Table of Contents
Table of contents xii xerox phaser 3635 system administration guide.
Page 13: Introduction
Xerox phaser 3635 system administration guide 1 1 introduction welcome to the xerox workcentre products. Who should use this guide? This guide is intended for system administrators who need to install, setup and manage printers and other services on their network. To use the procedures in this guide...
Page 14
1 introduction 2 xerox phaser 3635 system administration guide xerox phaser 3635 the machine supports scanning to and printing from a usb flash drive and has the capability of storing print and copy files on the device. A document feeder, paper tray and bypass tray are also provided and 2-sided copy...
Page 15: Control Panel Overview
Control panel overview xerox phaser 3635 system administration guide 3 control panel overview services job status machine status display and touch screen log in/out help cancel entry numeric keypad stop start power interrupt printing language services home dial pause clear all.
Page 16
1 introduction 4 xerox phaser 3635 system administration guide.
Page 17: Machine Connection
Xerox phaser 3635 system administration guide 5 2 machine connection this chapter shows you how to connect your machine to a network and configure ethernet settings. Connection ports front view usb port.
Page 18
2 machine connection 6 xerox phaser 3635 system administration guide rear view interface ports front usb 2.0 port this port is provided for connection to a usb flash drive and is used as an input port for printing jobs, storing jobs and performing a software upgrade. Power switch power connection ca...
Page 19
Connection ports xerox phaser 3635 system administration guide 7 rear phone line port this port is used to connect the machine directly to the fax line. Ext port this port is used to allow a handset to be connected to the machine. Usb 2.0 port this port is used to allow direct printing and for diagn...
Page 20
2 machine connection 8 xerox phaser 3635 system administration guide administrator access the button provides access to the administrator tools area. Administrator access is required to change settings such as network information on the device. 1. Press the button on the control panel. 2. Enter the ...
Page 21
Centreware internet services xerox phaser 3635 system administration guide 9 9. Touch [physical media]. 10. Select the speed to match the speed set on your hub or switch. 11. Touch [save]. 12. Press the button. 13. Touch [confirm] to exit the tools pathway. Printing a configuration report follow the...
Page 22
2 machine connection 10 xerox phaser 3635 system administration guide setup http the internet services http screen enables the system administrator to specify the keep alive timeout, maximum connections, port number and secure http (ssl) settings. 1. At your workstation, open the web browser and ent...
Page 23
Centreware internet services xerox phaser 3635 system administration guide 11 5. Click on the [admin password] link. If prompted, enter the administrator’s user id [admin] and password [1111] and click on [login]. 6. Enter a new numeric password in the [new admin password] area. Important: do not fo...
Page 24
2 machine connection 12 xerox phaser 3635 system administration guide.
Page 25: Network Installation
Xerox phaser 3635 system administration guide 13 3 network installation this chapter explains how to setup the machine to operate in the following environments: • tcp/ip on page 13 • appletalk on page 20 • netware on page 21 tcp/ip these instructions show you how to configure the following via centr...
Page 26
3 network installation 14 xerox phaser 3635 system administration guide procedure enter a static ip address 1. Press the button on the machine to enter the tools pathway. 2. Enter the administrator’s password. The default is 1111. 3. Touch [enter]. 4. Press the button. 5. Touch the [tools] tab. 6. T...
Page 27
Tcp/ip xerox phaser 3635 system administration guide 15 28. Touch [save]. Dns/ddns configuration 29. Touch [tcp/ip settings]. 30. Touch [dns configuration]. This feature will be inaccessible (greyed out) if tcp/ip protocol is not enabled. 31. Touch the [domain name] keyboard button. 32. Touch the [c...
Page 28
3 network installation 16 xerox phaser 3635 system administration guide procedure installation via dhcp (dynamic host configuration protocol) dhcp is enabled on the machine by default. If the machine is connected to the network, the tcp/ip information will be configured when the machine is powered o...
Page 29
Tcp/ip xerox phaser 3635 system administration guide 17 23. Touch [close] three times. Configure ipv4 or ipv6 settings using centreware internet services ipv4 1. At your workstation, open the web browser and enter the tcp/ip address of the machine in the address bar. 2. Press [enter]. 3. Click on th...
Page 30
3 network installation 18 xerox phaser 3635 system administration guide 16. Scroll down the page and click on [apply] to accept the changes. Ipv6 1. At your workstation, open the web browser and enter the tcp/ip address of the machine in the address bar. 2. Press [enter]. 3. Click on the [properties...
Page 31
Tcp/ip xerox phaser 3635 system administration guide 19 dnsv6 14. Enter a valid [ipv6 domain name]. 15. Enter an ip address for the [primary dnsv6 server address]. Enter an ip address for [secondary dnsv6 server address]. 16. Check the box to enable [dynamic dnsv6 registration]. Note: if your dns se...
Page 32: Appletalk
3 network installation 20 xerox phaser 3635 system administration guide zero-configuration networking: • self assigned address (ipv4) – allocates an ipv4 address without using a dhcp server. This check box is selected when [ip address resolution] is set to [autonet]. This is a display-only item. • s...
Page 33: Netware
Netware xerox phaser 3635 system administration guide 21 18. Enter the desired area name using the on screen keyboard (the printer default is * which means the printer will appear in all zones). Touch the [clear text] button to remove the default name before entering a new name). 19. Touch [save]. 2...
Page 34
3 network installation 22 xerox phaser 3635 system administration guide 7. Touch [advanced]. 8. Touch [network setting]. 9. Touch [network setup]. 10. Touch [netware]. 11. Touch [protocol]. 12. Touch [enable]. 13. Touch [save]. 14. Touch [frame type]. 15. Select the frame type desired by touching th...
Page 35: Unix
Unix xerox phaser 3635 system administration guide 23 unix hp-ux client (version 10.X) hp-ux workstations require specific installation steps to communicate with the machine. The machine is a bsd-style unix printer, whereas hp-ux is a system v-style unix. Important: all unix commands are case sensit...
Page 36
3 network installation 24 xerox phaser 3635 system administration guide a) printer name: printer name. Where printer name is the name of the queue being created. B) remote system name: hostname. Where hostname is the machine hostname from the /etc/hosts file. C) click on [remote printer is on a bsd ...
Page 37
Unix xerox phaser 3635 system administration guide 25 1. Existing operational network utilising the tcp/ip protocol. 2. Ensure that the machine is connected to the network. 3. Static ip address for the machine. 4. Subnet mask address for the machine. 5. Gateway address for the machine. 6. Host name ...
Page 38
3 network installation 26 xerox phaser 3635 system administration guide tty method 1. Enter su to access super user mode. 2. Enter sh to run the bourne shell. 3. Define the machine as a bsd style printer, by entering the command: lpsystem -t bsd hostname where hostname is the machine hostname from t...
Page 39
Unix xerox phaser 3635 system administration guide 27 gui method 1. Log in as root. 2. From the main desktop, select the icons [system administration: printers: printer manager]. 3. Click on [printer: add remote: unix...]. 4. Enter the following information into the [add remote unix printer] form: a...
Page 40
3 network installation 28 xerox phaser 3635 system administration guide linux cups static addressing information checklist before starting the installation procedure, please ensure that the following items are available and/or the tasks have been performed: 1. See chapter 3, configure static ipv4 ad...
Page 41
Unix xerox phaser 3635 system administration guide 29 18. Click on [continue]. 19. The printer added successfully message will appear. Dynamic addressing information checklist see chapter 3, configure dynamic ipv4 addressing using the machine user interface, information checklist on page 15. Procedu...
Page 42
3 network installation 30 xerox phaser 3635 system administration guide 7. Click on [remote unix (lpd) queue]. 8. Click on [ok]. 9. The [edit remote unix (lpd) queue entry] window will appear. 10. Enter the name of your print queue in the [names] area. 11. The spool directory is the directory where ...
Page 43
Unix xerox phaser 3635 system administration guide 31 linux lprng static addressing information checklist before starting the installation procedure, please ensure that the following items are available and/or the tasks have been performed: 1. See chapter 3, configure static ipv4 addressing using th...
Page 44: Cloning
3 network installation 32 xerox phaser 3635 system administration guide 2. Follow the steps above in create the print queue. Cloning cloning enables you to conveniently copy the settings and scan templates of one machine and transfer them to another machines with the same system software version. Gr...
Page 45
Cloning xerox phaser 3635 system administration guide 33 b) specific features - deselect the checkboxes next to the feature(s) that you do not want to clone. 3. Click on [clone]. If prompted, enter the administrator’s user id [admin] and password [1111] and click on [login]. 4. A [cloning.Dlm] link ...
Page 46
3 network installation 34 xerox phaser 3635 system administration guide.
Page 47: Print Drivers
Xerox phaser 3635 system administration guide 35 4 print drivers this chapter explains how to install the print drivers on your computer. The following areas are covered: • lpr printing on page 35 • internet printing protocol (ipp) port on page 38 • raw tcp/ip printing (port 9100) on page 40 • apple...
Page 48
4 print drivers 36 xerox phaser 3635 system administration guide 7. Scroll down to [other network file and print services] and click on the checkbox to select it. 8. Click on [details]. 9. If it is not selected, click on the [print services for unix] checkbox. 10. Click onthe [ok] button. 11. Click ...
Page 49
Windows printing xerox phaser 3635 system administration guide 37 5. Click on the [ok] button. Your computer may need to restart. Install printer driver 1. From the [start] menu, follow the appropriate option from the list below: • windows 2000/2003 - click [settings] then [printers]. • windows xp -...
Page 50
4 print drivers 38 xerox phaser 3635 system administration guide 17. Click on the [next] button. 18. The [name your printer] screen appears. 19. To configure the settings: a) enter a printer name. B) if you want to set this printer as your default printer, click on [set as default]. For windows vist...
Page 51
Windows printing xerox phaser 3635 system administration guide 39 8. Enter text for the [printer name], [printer information], and [printer location], if required. 9. Enter a number for the [multiple operation timeout]. The default is 300. 10. Enter a number for the [time to keep jobs in history]. T...
Page 52
4 print drivers 40 xerox phaser 3635 system administration guide 13. Click onthe [ok] button to install the printer driver. 14. Click on the [have disk] button and browse to the location of the printer driver and click onthe [ok] button. 15. Select the printer model and click onthe [ok] button. 16. ...
Page 53
Windows printing xerox phaser 3635 system administration guide 41 install printer driver 1. At your workstation, from the [start] menu, select the appropriate option from the following: • for windows 2000/2003, click on [settings] then [printers]. • for windows xp, click on [printers and faxes]. If ...
Page 54
4 print drivers 42 xerox phaser 3635 system administration guide i) click on the [next] button. J) click on the [finish] button. 9. You will return to the add printer wizard window and be prompted for a printer driver. 10. Load the print and fax drivers cd into the cd drive. If the cd autoruns, clic...
Page 55
Windows printing xerox phaser 3635 system administration guide 43 configure appletalk 1. At your workstation, open the web browser and enter the tcp/ip address of the machine in the address bar. 2. Press [enter]. 3. Click on the [properties] tab. 4. Click on the [connectivity] link. 5. Click on the ...
Page 56
4 print drivers 44 xerox phaser 3635 system administration guide c) click on [add printer]. Windows 2000/2003 a) click on [start], ([settings]). B) click on [printers]. C) double-click on [add printer]. 6. The add printer wizard opens. Click on the [next] button. 7. Click the appropriate option: • f...
Page 57
Windows printing xerox phaser 3635 system administration guide 45 • [share as:] - windows 2000. • [share name] - windows xp/2003. B) enter a share name. C) click on the [next] button. 24. Enter the location (add a comment if necessary). 25. Click on the [next] button. 26. Click on [yes] to print a t...
Page 58
4 print drivers 46 xerox phaser 3635 system administration guide configure your print driver information checklist before starting the installation procedure, please ensure that the following items are available and/or the tasks have been performed: 1. The appropriate printer driver should be instal...
Page 59
Windows printing xerox phaser 3635 system administration guide 47 printing preferences printing preferences contains all the driver features and allows you to set default settings for the driver. 1. Within your printers folder, right-click on the appropriate print driver and select [printing prefere...
Page 60
4 print drivers 48 xerox phaser 3635 system administration guide e) click [ok]. 6. To add transparencies separators: a) in [paper] select [transparency separators...]. B) configure the separator options. C) click [ok]. 7. Configure any other print settings, such as [2-sided printing], then click [ok...
Page 61
Configure the windows printer driver xerox phaser 3635 system administration guide 49 a) from the [start] menu, click on [printers and faxes]. Note: if you cannot see [printers and faxes] in the [start] menu, then click on [start], followed by [control panel]. B) right-click on the printer icon and ...
Page 62: Apple Mac
4 print drivers 50 xerox phaser 3635 system administration guide manual print driver configuration to configure the printer driver without using bi-directional communication: 1. Follow the steps below that are specific to your operating system: windows vista a) right-click on the printer in the prin...
Page 63
Apple mac xerox phaser 3635 system administration guide 51 3. Double-click on the [drivers] folder. 4. Double-click on the [mac] folder. 5. Double-click on the folder containing the drivers for your mac os version. 6. Double-click on the [machine model.Dmg] file. 7. Double-click to open the [machine...
Page 64
4 print drivers 52 xerox phaser 3635 system administration guide 19. To add a new print, click on: • [add]. Or • [printers] menu then [add printer]. 20. Click on [ip printing] from the top menu. 21. Click on [internet protocol printing] or [lpd/lpr printing] from the next menu. 22. Enter the ip addr...
Page 65
Apple mac xerox phaser 3635 system administration guide 53 8. Select the options as installed on your device. Note: if you want to use the save job for reprint feature, ensure job storage is set to [installed]. 9. Click onthe [apply changes] button. 10. Click on the [close] button. Printing preferen...
Page 66
4 print drivers 54 xerox phaser 3635 system administration guide print driver options: enable/disable the banner sheet from the print driver 1. From the [start] menu, for: • windows 2000/2003 - click on [settings] then [printers]. • windows xp - click on [printers and faxes]. If you cannot seethis o...
Page 67: Network Scanning
Xerox phaser 3635 system administration guide 55 5 network scanning this chapter explains how to install and setup the network scanning service. Network scanning enables users to convert their hard copy documents to electronic files and retrieve them from a server or workstation on the network. For ...
Page 68: Configure A Repository
5 network scanning 56 xerox phaser 3635 system administration guide enable the feature from the machine 1. Press the button on the machine to enter the tools pathway. 2. Enter the administrator’s password. The default is 1111. 3. Touch [enter]. 4. Press the button. 5. Touch [tools]. 6. Touch [user i...
Page 69
Configure a repository xerox phaser 3635 system administration guide 57 write down the ip address or host name. 2. Create a folder within the ftp root. This is the scan repository. Write down the directory path structure. 3. Create a user account and password which has read and write access to the f...
Page 70
5 network scanning 58 xerox phaser 3635 system administration guide 16. Click onthe [apply] button to accept the changes. If prompted, enter the administrator’s user id [admin] and password [1111], and click on [login]. 17. Continue to optional step: configure general settings – page 63. Server mess...
Page 71
Configure a repository xerox phaser 3635 system administration guide 59 note: it is recommended that the default port setting is used. 12. Enter the name of the [share]. 13. Enter the path from the share to your specific folder in the [document path] entry box. For example, if the path is sharename/...
Page 72
5 network scanning 60 xerox phaser 3635 system administration guide g) click onthe [add] button in the [default file destination] area. Note: if the default file destination has previously been configured, click on [edit]. H) select [http] or [https] from the [protocol] drop-down menu. I) click on t...
Page 73: File Destinations Setup
File destinations setup xerox phaser 3635 system administration guide 61 5. Click on the [network scanning] link. 6. Click on the [file repository setup] link. 7. Click onthe [add] button in the [default file destination] area. Note: if the default file destination has previously been configured, cl...
Page 74: Configure Custom Filenaming
5 network scanning 62 xerox phaser 3635 system administration guide 4) click on the [protocol] that the server will use for storing scanned images from the machine. 5) enter the server location details where scanned images from the machine will be stored. 6) click onthe [apply] button to accept the ...
Page 75
Optional step: configure general settings xerox phaser 3635 system administration guide 63 • hour • minute • second • device serial number • user id • job id the conditions for the [auto] option also apply to this option. Custom naming using this option, you can select standard data formats, such as...
Page 76
5 network scanning 64 xerox phaser 3635 system administration guide c) off - turns off the confirmation sheet printing function. Distribution templates 8. Users can create scan templates with specific network scanning settings and destinations. If you want the machine to automatically update templat...
Page 77
Optional step: configure the default template xerox phaser 3635 system administration guide 65 8. Ensure that [file] is selected. Fax is reviewed later in this section. Fax destinations if server fax is installed on your machine, you will be able to scan a document and automatically have it sent to ...
Page 78
5 network scanning 66 xerox phaser 3635 system administration guide • field label (required) the field label is only required if the editable option is selected. Enter text to describe the name of the field. The name should identify the purpose of this field to the user, for example: enter invoice n...
Page 79: Further Information
Optional step: create a new template xerox phaser 3635 system administration guide 67 • image settings. • confirmation report. • job log. To change the settings: 1. Click on [edit]. 2. Select the required settings. 3. Click onthe [apply] button to accept the changes. If prompted, enter the administr...
Page 80
5 network scanning 68 xerox phaser 3635 system administration guide when the user enters metadata and presses the button, the machine will send the metadata to the validation server. The validation server checks the data against the criteria that have been set up on the validation server. The valida...
Page 81
Further information xerox phaser 3635 system administration guide 69 setup the template pool location the internet services template pool setup page allows you to specify a location on your network where your scan templates are stored, known as the template pool. Templates stored in the template poo...
Page 82
5 network scanning 70 xerox phaser 3635 system administration guide the template management api is designed to be used by xerox partners. For further information on xerox partners, refer to www.Xerox.Com. Note: the template management application program interface (api) must be enabled in order for ...
Page 83: Store Files
Xerox phaser 3635 system administration guide 71 6 store files this chapter explains how to setup the optional store files feature, which allow users to store documents into folders on the machine’s internal drive or a usb flash drive. This is the procedure to follow to install and setup this featur...
Page 84
6 store files 72 xerox phaser 3635 system administration guide copy jobs to the machine the copy service allows the user to: • copy a job to the machine. • save a job to the machine. • copy and save a job to the machine. Refer to ‘store file’ chapter 7 of the user guide for instructions. Print jobs ...
Page 85
Use the feature xerox phaser 3635 system administration guide 73 b) multi-page tiff c) jpeg (1 file per page) d) pdf 8. You can change the [output color], [2-sided scanning], [original type] and [resolution] settings as required. Refer to ‘store file’ chapter 7 of the user guide for instructions. 9....
Page 86: Further Information
6 store files 74 xerox phaser 3635 system administration guide 7. Continue to select and add the files you want to print. 8. Touch [done] when you are finished adding your file(s). 9. Press the green button to print your scans, images or documents. Note: do not remove the usb flash drive until the p...
Page 87: E-Mail
Xerox phaser 3635 system administration guide 75 7 e-mail this chapter explains how to set up the e-mail feature of the machine, which enables users to scan paper documents into an electronic format and send those documents to one or more e-mail recipients. This is the procedure to follow to install...
Page 88: Information Checklist
7 e-mail 76 xerox phaser 3635 system administration guide information checklist before starting the installation procedure, please ensure that the following items are available and/or the tasks have been performed: 1. Ensure that the machine is fully functioning on the network prior to enabling e-ma...
Page 89
Enable e-mail from the machine xerox phaser 3635 system administration guide 77 6. Click on the [smtp server] link. 7. Select either ip address or host name and enter the [host name] or the [ip address] and [port number] (1-65535) of the smtp server. The default port is 25. 8. Select the [server req...
Page 90
7 e-mail 78 xerox phaser 3635 system administration guide 4. If ldap is configured, select the required option next to the [allow authenticated users to edit “from” field when]: • [address book (ldap) search successful] - users can edit the 'from' field when the ldap server finds the user's address....
Page 91
Enable e-mail from the machine xerox phaser 3635 system administration guide 79 scan to e-mail scan to e-mail settings will set the defaults for the following: email subject, output color, 2 sided scanning and original type. 1. Click on [edit]. 2. Enter text in the [subject] box to define a default ...
Page 92
7 e-mail 80 xerox phaser 3635 system administration guide • document name - allows user to name a document. • document format - allows user to select the format of the document from either tiff, mtiff or pdf. 1. Click on [edit]. 2. Select the required default file format. 3. Click on [apply] to acce...
Page 93: Books
Xerox phaser 3635 system administration guide 81 8 ldap configuration and address books this chapter explains how to install and setup address books. The following topics are covered: 1. Overview on page 81 2. Information checklist on page 81 3. Create a local address book on page 84 4. Create a gro...
Page 94: Ldap Configuration
8 ldap configuration and address books 82 xerox phaser 3635 system administration guide 3. Use an ldap client to validate your settings before inputting them into the internet services menus. Ldap clients include microsoft outlook express, microsoft outlook and lotus notes and other e-mail clients. ...
Page 95
Ldap configuration xerox phaser 3635 system administration guide 83 • [search name order] offers 3 ways to search the address list depending on the name syntax used in your environment: • [common name] - names are listed by first name then last name. • [email address] - names are listed by e-mail ad...
Page 96: Create A Local Address Book
8 ldap configuration and address books 84 xerox phaser 3635 system administration guide create a local address book overview the internet services local address book screen allows you to upload a list of names and e-mail addresses which can be accessed via the public address book at the machine. The...
Page 97
Create a local address book xerox phaser 3635 system administration guide 85 14. Click onthe [apply] button to accept the changes. If prompted, enter the administrator’s user id [admin] and password [1111], and click on [login]. Note: if an address book is already established, you may be warned that...
Page 98: Create A Group Address Book
8 ldap configuration and address books 86 xerox phaser 3635 system administration guide create a group address book a list of addresses can be compiled into a group address book. Procedure 1. In the [e-mail settings] area, click on the [group address book] link. 2. Click on the [add new group] butto...
Page 99
Create a group address book xerox phaser 3635 system administration guide 87 9. The person will be added to the [recipients list]. 10. Repeat steps 5 to 9 for each person you want to e-mail. 11. When you have added all the required recipients, touch [close]. 12. Place a document in the document hand...
Page 100
8 ldap configuration and address books 88 xerox phaser 3635 system administration guide.
Page 101: Server Fax
Xerox phaser 3635 system administration guide 89 9 server fax this chapter explains how to set up the server fax feature of the machine. This is the procedure to follow to install and setup this feature: 1. Overview on page 89 2. Information checklist on page 89 3. Insert the feature enablement key ...
Page 102
9 server fax 90 xerox phaser 3635 system administration guide 2. Tcp/ip and http protocols must be configured on the machine so that the machine web browser can be accessed. 3. Install and configure the xerox partner enterprise fax solution on your network. Refer to the manufacturer's documentation ...
Page 103
Configure a server fax repository xerox phaser 3635 system administration guide 91 • ftp (file transfer protocol) - see file transfer protocol (ftp) on page 91. • smb (server message block) - see server message block (smb) on page 92. • http (hypertext transport protocol) - see http/https on page 93...
Page 104
9 server fax 92 xerox phaser 3635 system administration guide enter the full path to the directory, starting at the root of ftp services. For example: /(directory name)/(directory name). 10. Enter the user name and password in the [login name] and [password] entry boxes. Note: the supplied username ...
Page 105
Configure a server fax repository xerox phaser 3635 system administration guide 93 8. Click on [ip address] or [host name], enter either the ip address or host name of the computer where the fax repository (smb server/workstation) is located. • enter the port number, if required (default is 139). No...
Page 106
9 server fax 94 xerox phaser 3635 system administration guide h) click on the [get example scripts] link to download an example script in php, asp or perl language: i) select an appropriate script language file which is supported by your http fax repository server. J) right click on the required scr...
Page 107
Configure a server fax repository xerox phaser 3635 system administration guide 95 note: the default port number is 80 for http and 443 for https. 8. In the [script path and filename (from http root)] entry box, enter the path to the script, starting at the root. 9. Enter the document path to your s...
Page 108: Test The Server Fax
9 server fax 96 xerox phaser 3635 system administration guide test the server fax 1. Press the button on the control panel. 2. Touch [fax]. 3. Enter a valid fax number. 4. Load a document in the document handler and press the green button. 5. Verify that your fax is received at the specified fax mac...
Page 109: 10 Embedded Fax
Xerox phaser 3635 system administration guide 97 10 embedded fax this chapter explains how to set up the embedded fax feature of the machine. These are the procedures to follow to install and setup this service: 1. Overview on page 97 2. Information checklist on page 97 3. Enable embedded fax from t...
Page 110: Additional Features
10 embedded fax 98 xerox phaser 3635 system administration guide enable embedded fax from the machine 1. Press the button on the machine to enter the tools pathway. 2. Enter the administrator’s password. The default is 1111. 3. Touch [enter]. 4. Press the button. 5. Touch the [tools] tab. 6. Touch [...
Page 111
Additional features xerox phaser 3635 system administration guide 99 3. Click on the [properties] tab. 4. Click on the [services] link. 5. Click on the [fax] link. 6. Click on the [fax forward] link. 7. Checkmark to select the [forward faxes to fax number] option. 8. Enter the fax number (including ...
Page 112
10 embedded fax 100 xerox phaser 3635 system administration guide 4. Click on the [services] link. 5. Click on the [fax] link. 6. Click on the [fax forward] link. 7. In the “from:” field options area, enter an e-mail address in the [default “from:” address:]. 8. Enter details for [default display na...
Page 113: 11 Lan Fax
Xerox phaser 3635 system administration guide 101 11 lan fax this chapter explains how to set up the lan fax feature of the machine. This is the procedure to follow to install and setup this feature: 1. Overview on page 101 2. Information checklist on page 101 3. Enable lan fax (windows printer driv...
Page 114: Use The Feature
11 lan fax 102 xerox phaser 3635 system administration guide configure the printer driver - automatically 1. From the [start] menu click on one of the following: • windows xp - [printers and faxes], if you cannot seethis option in the [start] menu, then click on [start], followed by [control panel] ...
Page 115
Use the feature xerox phaser 3635 system administration guide 103 8. Click on [setup]. 9. Follow the steps in add fax recipient below. Mac os users 1. Open a document to fax and click on [file] and then [print]. 2. Click on the appropriate xerox workcentre printer. 3. Click on [xerox features] from ...
Page 116
11 lan fax 104 xerox phaser 3635 system administration guide 17. To remove a recipient from the group, click the name and then click the [remove] button. 18. To add a recipient to the group from another phonebook, click the [add] button. Select the phonebook, select the required name from the phoneb...
Page 117
Use the feature xerox phaser 3635 system administration guide 105 33. Click on the required resolution from the [fax resolution] drop-down menu. 34. If you want to send your fax at a specific time, click on the [send at:] and enter the time in the next 24 hours that you want the machine to send your...
Page 118
11 lan fax 106 xerox phaser 3635 system administration guide 45. Click on [ok] on the [paper/output] tab to send your fax. The document will fax with the specified settings. 46. Check that the recipient received the fax..
Page 119: 12 Network Accounting
Xerox phaser 3635 system administration guide 107 12 network accounting this chapter explains how to set up the network accounting service of the machine. This is the procedure to follow to install and setup this service: 1. Overview on page 107 2. Information checklist on page 107 3. Insert the fea...
Page 120
12 network accounting 108 xerox phaser 3635 system administration guide 4. Install and configure the xerox-certified network accounting solution package on your network. Refer to the manufacturer's instructions with the network accounting package to complete this task. 5. Test communication between ...
Page 121: Configure Network Accounting
Configure network accounting xerox phaser 3635 system administration guide 109 configure network accounting 1. Press the button on the machine to enter the tools pathway. 2. Enter the administrator’s password. The default is 1111. 3. Touch [enter]. 4. Press the button. 5. Touch [accounting]. 6. Touc...
Page 122
12 network accounting 110 xerox phaser 3635 system administration guide 22. Touch [close]. 23. Press the button. 24. Touch [confirm] to exit the tools pathway. Verify that network accounting is enabled 25. Press the button on the control panel. 26. The touch panel should display a screen with two bu...
Page 123: Test Network Accounting
Test network accounting xerox phaser 3635 system administration guide 111 3. Click on [properties]. 4. Click on [configuration]. 5. Click on [accounting]. 6. Click on [xerox network accounting] from the [accounting system] menu. 7. Click on the [prompt for every job] option if you want users to ente...
Page 124
12 network accounting 112 xerox phaser 3635 system administration guide 3. If your print job does not print, try to copy a job at the machine using the same account and user id. Note: if the copy job completes then the account and user id are valid. 4. It may be necessary to check the network accoun...
Page 125: Overview
Xerox phaser 3635 system administration guide 113 13 xerox standard accounting this chapter explains how to set up the xerox standard accounting feature of the machine. This is the procedure to follow to install and setup this feature: 1. Overview on page 113 2. Information checklist on page 114 3. ...
Page 126
13 xerox standard accounting 114 xerox phaser 3635 system administration guide of prints, copies or scans performed. When xsa is enabled, users must enter their account details in the printer driver to print documents from their workstations. The xsa feature is mutually exclusive from any other acco...
Page 127
Overview xerox phaser 3635 system administration guide 115 enable xerox standard accounting from the machine 1. Press the button on the machine to enter the tools pathway. 2. Enter the administrator’s password. The default is 1111. 3. Touch [enter]. 4. Press the button. 5. Touch [tools]. 6. Touch [a...
Page 128
13 xerox standard accounting 116 xerox phaser 3635 system administration guide 2) [mask user id] and [mask account id] checkboxes allow asterisks (******) to be shown when ids are entered. B) use default accounting codes - setup the default settings for account type and account id (if applicable). 8...
Page 129: Set Usage Limits
Set usage limits xerox phaser 3635 system administration guide 117 4. Click on [add account]. 5. The new account will appear in the [group accounts] list and the [default for new users] option will be automatically set. Note: more groups can be created in the same way. The next step is to create a u...
Page 130
13 xerox standard accounting 118 xerox phaser 3635 system administration guide • black printed impressions the maximum number of documents that can be printed by a user, from their workstation via the printer driver. • black copied impressions the maximum number of copies that can be produced by a u...
Page 131
Use the xerox standard accounting xerox phaser 3635 system administration guide 119 insufficient credit remaining for this feature”. Users will not be able to use the feature until their limit is reset. If the user performs a copy, scan or fax job at the machine, and mid-way through the job their li...
Page 132
13 xerox standard accounting 120 xerox phaser 3635 system administration guide account example in the example below, the administrator creates a user called jane smith and makes her a member of the default group account, called finance department. The administrator creates two general accounts calle...
Page 133
Optional step: reset user limits xerox phaser 3635 system administration guide 121 optional step: reset user limits 1. At your workstation, open the web browser, enter the tcp/ip address of the machine in the address bar. 2. Press [enter]. 3. Click on the [properties] tab. 4. Click on the [general s...
Page 134
13 xerox standard accounting 122 xerox phaser 3635 system administration guide optional step: backup and clone settings to another machine the cloning feature enables you to copy machine settings, including xsa settings and account information, to a file on your workstation or server. You can then u...
Page 135
Optional step: backup and clone settings to another machine xerox phaser 3635 system administration guide 123 8. Click onthe [install] button. 9. Click on the [ok] button to install the file. 10. The machine will be unavailable over the network for several minutes. 11. The xsa settings and data will...
Page 136
13 xerox standard accounting 124 xerox phaser 3635 system administration guide.
Page 137: 14 Smart Esolutions
Xerox phaser 3635 system administration guide 125 14 smart esolutions this chapter explains how to set up the smart esolutions of the machine. This is the procedure to follow to install and setup this feature: 1. Overview on page 125 2. Information checklist on page 125 3. Smart esolutions informati...
Page 138: Smart Esolutions Information
14 smart esolutions 126 xerox phaser 3635 system administration guide smart esolutions information 1. Open your web browser and enter the tcp/ip address of the machine in the address or location field and press [enter]. Your browser will display the machine home page. 2. Click the [status] tab. 3. C...
Page 139: Setup Meter Assistant
Setup meter assistant xerox phaser 3635 system administration guide 127 setup meter assistant the meter assistant is a component of smart esolutions. The [meter assistant] tab provides detailed information, including dates, times, and counts of impressions sent in the last billing meter transmission...
Page 140
14 smart esolutions 128 xerox phaser 3635 system administration guide.
Page 141: 15 Security
Xerox phaser 3635 system administration guide 129 15 security this chapter describes how to configure the security features for the machine. The following features can be installed and configured: 1. Security @ xerox on page 129 2. Standard authentication on page 129 3. 802.1x authentication on page...
Page 142
15 security 130 xerox phaser 3635 system administration guide locally by an internal database stored in the machine, or by a card reader or authentication solution with the xerox secure access feature. The administrator can select one of these environments to provide network authentication: • kerber...
Page 143
Standard authentication xerox phaser 3635 system administration guide 131 2. Ensure that the authentication server to be used is functional on your network. Refer to your manufacturer's documentation for instructions to complete this task. There are 3 steps to the network authentication set up: 1. E...
Page 144
15 security 132 xerox phaser 3635 system administration guide 16. Follow the steps in verify that ldap authentication is enabled at the machine on page 135 to check that you have setup authentication correctly. Configure network authentication - kerberos (windows ads) 1. At your workstation, open th...
Page 145
Standard authentication xerox phaser 3635 system administration guide 133 7. Click on [require network authentication]. 8. To allow guests to access the machine, select the [allow guest access] option and enter the required [passcode] for the guest account. Note: you cannot leave the passcode blank....
Page 146
15 security 134 xerox phaser 3635 system administration guide note: if the primary domain controller to which the users are to be authenticated resides on a different subnet from the machine, select the optional information checkbox and enter the ip address or host name of the primary domain control...
Page 147
Standard authentication xerox phaser 3635 system administration guide 135 verify that ldap authentication is enabled at the machine 1. Touch [e-mail]. Note: it may be necessary to press the button first. 2. You will be prompted to enter your username and password. Enter an account that is valid on t...
Page 148: 802.1X Authentication
15 security 136 xerox phaser 3635 system administration guide 6. Re-type the password in the [retype password] field. 7. Enter the user's e-mail address in the [e-mail address] field. 8. Enter the user’s phone number in the [phone number] field. 9. Click on [apply] to add the new user. 10. You can e...
Page 149
802.1x authentication xerox phaser 3635 system administration guide 137 the administrator can configure the machine to use one eap type. Eap types supported on the xerox machine are: • eap-md5 • peapv0/eap-ms-chapv2 • eap-ms-chapv2 information checklist 1. 802.1x authentication must be supported on ...
Page 150: Image Overwrite Security
15 security 138 xerox phaser 3635 system administration guide 2. Press [enter]. 3. Click on the [properties] tab. 4. Click on the [security] link. 5. Select [802.1x] in the directory tree. 6. Under the 802.1x area, checkmark the [802.1x] enable box. 7. Select the [authentication method] from the dro...
Page 151
Image overwrite security xerox phaser 3635 system administration guide 139 standard and full overwrite odio has the ability to perform standard and full overwrites: • standard odio will overwrite all jobs stored in image data as well as fax card image data. Standard odio will not overwrite fax mailb...
Page 152
15 security 140 xerox phaser 3635 system administration guide important: whilst an overwrite is in progress, the machine should not be used to perform any jobs and the power should not be switched off. 1. Press the button on the machine to enter the tools pathway. 2. Enter the administrator’s passwo...
Page 153
Image overwrite security xerox phaser 3635 system administration guide 141 important: whilst an overwrite is in progress, the machine should not be used to perform any jobs and the power should not be switched off. Information checklist before starting the installation procedure, please ensure that ...
Page 154
15 security 142 xerox phaser 3635 system administration guide scheduled on demand image overwrite 1. At your workstation, open the web browser, enter the tcp/ip address of the machine that you wish to copy the cloned settings to, in the address bar. 2. Press [enter]. 3. Click on the [properties] tab...
Page 155
Image overwrite security xerox phaser 3635 system administration guide 143 1. Ensure that the machine is fully functioning in its existing configuration before you enable immediate image overwrite. Enable the iio by default, this security feature is disabled. 1. Press the button on the machine to en...
Page 156: Ip Filtering
15 security 144 xerox phaser 3635 system administration guide ip filtering overview the ip filtering is a security feature that allows you to control access to internet services. Ip filtering allows you to prevent unauthorized access by tcp/ip (transmission control protocol/internet protocol). The i...
Page 157: Ip Sec
Ip sec xerox phaser 3635 system administration guide 145 for example: • 2001:db8:1234:215:215:99ff:fe04:d345 / 128 is used to reference a complete address. • 2001:db8:1234:215:215:99ff:fe04:d345 / 64 is used to reference prefix address consisted of leftmost 64 bits only. • 2001:db8:1234:215:215:99ff...
Page 158: Audit Log
15 security 146 xerox phaser 3635 system administration guide audit log the audit log is a list of activities that have been completed at the machine and is displayed in a raw text format. The internet services audit log screen allows the administrator to enable the machine to download an audit log....
Page 159
Audit log xerox phaser 3635 system administration guide 147 6 = network scan job 7 = server fax job 8 = ifax 9 = email job 10 = audit log disabled 11 = audit log enabled 12 = copy 13 = embedded fax 14 = print/fax driver lan fax job 15 = data encryption 16 = scheduled odio standard started# 17 = sche...
Page 160: Authorities
15 security 148 xerox phaser 3635 system administration guide • comp-deleted - the job was deleted. • comp-terminated - the job was cancelled. Identify the pc or user to record the user's name in the audit log, network authentication must be configured on the xerox machine. Iio status if iio (immedi...
Page 161
Machine digital certificate management & trusted certificate authorities xerox phaser 3635 system administration guide 149 • network accounting configuration. To enable ssl on a machine, it needs to have its own digital certificate. When clients make a request to the device, it exports the certifica...
Page 162
15 security 150 xerox phaser 3635 system administration guide note: the common name is taken from the machine’s ip address/host name and domain name. 10. Enter the [e-mail address] of the administrator who is responsible for the secure management of the machine. 11. In the [days of validity] box, en...
Page 163: Snmp
Snmp xerox phaser 3635 system administration guide 151 a) return to the machine digital certificate management screen in the internet services security menu. B) click on [upload signed certificate]. C) browse to the signed certificate file on your pc and click on the [open] button. D) click on the [...
Page 164
15 security 152 xerox phaser 3635 system administration guide edit snmp settings 8. Click on the [edit] button. If prompted, enter the administrator’s user id [admin] and password [1111], and click on [login]. 9. Enter the [get community name] and [set community name] details under the community nam...
Page 165: Snmpv3
Snmpv3 xerox phaser 3635 system administration guide 153 snmpv3 snmpv3 can be enabled to create an encrypted channel for secure machine management. 1. At your workstation, open the web browser, enter the tcp/ip address of the machine in the address bar. 2. Press [enter]. 3. Click on the [properties]...
Page 166
15 security 154 xerox phaser 3635 system administration guide.
Page 167: 16 Xerox Secure Access
Xerox phaser 3635 system administration guide 155 16 xerox secure access this chapter describes how to configure xerox secure access. This is the procedure to follow to install and setup this feature: 1. Overview on page 155 2. Information checklist on page 156 3. Configure xerox secure access on th...
Page 168: Information Checklist
16 xerox secure access 156 xerox phaser 3635 system administration guide information checklist 1. Ensure the xerox device is fully functional on the network. Tcp/ip and http protocols must be configured so that internet services can be accessed. 2. Ensure the xerox secure access authentication serve...
Page 169
Configure xerox secure access on the device xerox phaser 3635 system administration guide 157 access the authentication page to access the [authentication] page: 1. Open your web browser and enter the tcp/ip address of the device in the address bar. Press [enter]. 2. Click the [properties] tab. 3. I...
Page 170: Use Secure Access
16 xerox secure access 158 xerox phaser 3635 system administration guide check the server configuration address check that the xerox secure access server has been configured to point to the device. If the feature has been configured correctly the address information should be populated with the addr...
Page 171: (Cwis)
Xerox phaser 3635 system administration guide 159 17 centreware internet services (cwis) this chapter explains how to enable and use the centreware internet services cwis feature of the machine. The following information is provided. The following areas are covered: 1. Overview on page 159 2. Inform...
Page 172: Access Cwis
17 centreware internet services (cwis) 160 xerox phaser 3635 system administration guide information checklist please ensure that the following items are available or have been performed before accessing centreware internet services (cwis): 1. The machine should be physically connected to the networ...
Page 173
Access cwis xerox phaser 3635 system administration guide 161 2. In the url field, enter http:// followed by the ip address of the machine. For example: if the ip address is 192.168.100.100, enter the following into the url field: 192.168.100.100. 3. Press [enter] to view the home page. 4. Click a t...
Page 174
17 centreware internet services (cwis) 162 xerox phaser 3635 system administration guide 2. Press [enter]. 3. Click on the [status] tab. 4. Click on the [alerts] link. The following information is displayed: • severity - the importance or impact of the problem. • status code - if the problem needs a...
Page 175
Access cwis xerox phaser 3635 system administration guide 163 • replace (unit supply is used up and requires immediate replacement). For each unit, the % life remaining icon describes the current supply level as a percentage and provides a bar graph visual display. Billing and counters the internet ...
Page 176: Active Jobs
17 centreware internet services (cwis) 164 xerox phaser 3635 system administration guide active jobs the active jobs page displays information about the active job list on the machine. 1. At your workstation, open the web browser, enter the tcp/ip address of the machine in the address bar. 2. Press ...
Page 177: Image Settings
Image settings xerox phaser 3635 system administration guide 165 4. In the file area at the bottom of the screen, enter the name of the document that you want to print, or click the [browse] to locate the document on your workstation, click on [ok]. 5. Enter the number of [copies] required in the pr...
Page 178: Job Management
17 centreware internet services (cwis) 166 xerox phaser 3635 system administration guide note: some applications cannot read the default tiff output. If this functionality is required, click on [lzw]. Lzw is a lossless general purpose compression, used for colour and greyscale tiff images. Lzw creat...
Page 179: Alert Notification
Alert notification xerox phaser 3635 system administration guide 167 alert notification customers can set the xerox machine to notify users or operators of problems as they occur on the machine. Alert notification is configured via centreware internet services. General device alerts 1. At your works...
Page 180
17 centreware internet services (cwis) 168 xerox phaser 3635 system administration guide to edit xerox or administrator support contact details 1. At your workstation, open the web browser, enter the tcp/ip address of the machine in the address bar. 2. Press [enter]. 3. Click on the [support] tab. 4...
Page 181: 18 Software Upgrade
Xerox phaser 3635 system administration guide 169 18 software upgrade overview the software upgrade feature allows the customer to upgrade the machine software as requested by a xerox customer support centre representative, without needing a customer service representative to be present. When should...
Page 182
18 software upgrade 170 xerox phaser 3635 system administration guide 2. Manual upgrade using a usb flash drive if your machine does not have a network connection, it is possible to upgrade the software by connecting a usb flash drive to the usb port at the front or on the side of the machine, for m...
Page 183
Xerox phaser 3635 system administration guide 171 9. Click on the [.Hd] file. 10. Click onthe [open] button. 11. Click onthe [install software] button to proceed with the upgrade. If prompted, enter the administrator’s user id [admin] and password [1111], and click on [login]. 12. The file will be s...
Page 184
18 software upgrade 172 xerox phaser 3635 system administration guide 7. From the print list select the upgrade file [.Hd] by touching it. 8. Press the green button to send the file to the machine and start the upgrade process. 9. The user interface will indicate the status of the upgrade and the ma...
Page 185: 19 Troubleshooting
Xerox phaser 3635 system administration guide 173 19 troubleshooting this chapter contains problem solving procedures and how to further assistance. For more information, refer to the following sections. • problem solving procedure on page 173 • network scanning on page 174 • ldap on page 177 • serv...
Page 186: Network Scanning
19 troubleshooting 174 xerox phaser 3635 system administration guide network scanning problem action i cannot scan on the machine. 1. If a scan to file confirmation report is produced check the details. 2. Print a system configuration report to check that network scanning is configured correctly. 3....
Page 187
Network scanning xerox phaser 3635 system administration guide 175 i cannot scan to an ftp site. If you are using ftp to file scanned images, follow these instructions to check that the service is configured correctly: 1. Open a command prompt window from your workstation: a) click on [start]. B) cl...
Page 188
19 troubleshooting 176 xerox phaser 3635 system administration guide i cannot scan to an http or https site. 1. If the machine has been configured to scan to an https destination with server validation enabled, the scan will fail if the server certificate is either expired, untrusted, or contains an...
Page 189: Ldap
Ldap xerox phaser 3635 system administration guide 177 ldap 6. Ensure the device is able to access the script. To enable permissions to execute scripts on a windows 2003 server: a) click on the [start] menu. B) select [programs]. C) click on [administrative tools]. D) select [manage your server]. E)...
Page 190
19 troubleshooting 178 xerox phaser 3635 system administration guide no ldap entries fit the search criteria entered by the user. Verify the search name order is set to match the name syntax used in your environment. This setting is located within the internet services ldap screen. Problem action.
Page 191: Server Fax
Server fax xerox phaser 3635 system administration guide 179 server fax problem action i cannot use this feature on the machine. 1. If a server fax confirmation report is produced check the details. 2. Print a server fax confirmation report to check that server fax is configured correctly. 3. Ensure...
Page 192: Embedded Fax
19 troubleshooting 180 xerox phaser 3635 system administration guide embedded fax problem action i cannot use this feature on the machine. Ensure that the fax settings are correctly configured. 1. Press the button on the machine to enter the tools pathway. 2. Enter the password of the administrator’...
Page 193: Network Accounting
Network accounting xerox phaser 3635 system administration guide 181 network accounting problem action i cannot use this feature on the machine. 1. Press the button on the machine to enter the tools pathway. 2. Enter the administrator’s password. The default is [1111]. 3. Touch [enter]. 4. Press the...
Page 194: Printing
19 troubleshooting 182 xerox phaser 3635 system administration guide printing problem action i cannot print to the machine. 1. Ensure that there are no network connectivity problems with the xerox machine. 2. Print a test page from the xerox print driver to the machine to verify connectivity. 3. Ens...
Page 195: Connectivity
Connectivity xerox phaser 3635 system administration guide 183 connectivity problem action the machine is not available on the network. Network connectivity 1. Print a configuration report at the machine to ensure that the network address information is correctly configured. 2. Ensure that the onlin...
Page 196
19 troubleshooting 184 xerox phaser 3635 system administration guide incorrect tcp/ip address in certain situations you may find the machine is configured with an incorrect ip address or displays a network error. There are several possible causes of this: 1. When the machine boots up it discovers th...
Page 197: Store Files
Store files xerox phaser 3635 system administration guide 185 store files problem action i cannot store jobs 1. Memory is full. 2. Delete files from store files folders..
Page 198
19 troubleshooting 186 xerox phaser 3635 system administration guide.
Page 199: Appendix A
Xerox phaser 3635 system administration guide 187 appendix a wireless connectivity overview the xerox machine is compatible with 802.11 (wi-fi ® ) wireless networks, when used with an external wireless adapter .802.11 ethernet bridge. 802.11 wireless networking the location where the machine is inst...
Page 200
188 xerox phaser 3635 system administration guide xerox public mibs are located at: http://ftp.Xerox.Com/pub/drivers/mibs/ customers can download the mibs and use their snmp tool to obtain the required information. Enable/disable system timer values to enable or disable any system timer value for ei...
Page 201
Enable/disable system timer values xerox phaser 3635 system administration guide 189 18. Select the timer value for hours (0 - 120 hours) and for minutes (0 - 59 minutes) by touching the up and down arrow. 19. Touch [save] to return to the timers menu. 20. Press the button. 21. Touch [confirm] to ex...
Page 202
190 xerox phaser 3635 system administration guide.
Page 203: Index
Index xerox phaser 3635 system administration guide 191 numerics 802.11 ethernet bridge 187 802.11 wireless adapter 187 802.11 wireless networking 187 802.1x authentication 136 enable 137 overview 136 a access administrator 8 access cwis 160 accounting 46, 74 active jobs 164 add fax recipient 103 fa...
Page 204: Index
Index 192 xerox phaser 3635 system administration guide machine 32 procedure 32 cloning 32 completion status 147 configuration 52 configuration report 9, 169 configure 802.1x 138 apple mac print driver 52 e-mail 77 ethernet 8 fax settings 90, 98 kerberos authentication (unix/linux) 131, 132 ldap 82 ...
Page 205: Index
Index xerox phaser 3635 system administration guide 193 configure smtp 76 enable 76 setup address books 80 e-mail image settings 80 embedded fax 89, 97 enable 98 overview 97 enable audit log 146 enable dynamic dns registration 15 enable the iio 143 entry data 148 ethernet 7 configure settings 8 ethe...
Page 206: Index
Index 194 xerox phaser 3635 system administration guide print driver for apple talk (windows) 43 print driver for iip (windows) 39 print driver for raw tcp/ip / port 9100 (win- dowsi) 41 print driver for tcp/ip (apple mac) 50 installable options 46 interface ports 6 interface ports front 6 internet ...
Page 207: Index
Index xerox phaser 3635 system administration guide 195 activate machine 110 configure 109 enable mac os x 111 win 2000 110 win xp or vista 110 overview 107 verify service enablement 110 network authentication 131, 132, 133, 134 network factory default button 161 network images send 118 network inst...
Page 208: Index
Index 196 xerox phaser 3635 system administration guide new print queue 35 printer drivers configure 48 printing preferences 47, 53 q quick network setup 9 r rebooting 161 repository 56, 90 default template 64 file transfer protocol (ftp) 56, 91 hypertext transport protocol (http) 59, 93 hypertext t...
Page 209: Index
Index xerox phaser 3635 system administration guide 197 transparency separator 48 trays 162 troubleshooting 173 trusted certificate authorities 148 tty method 26, 27 u unix 53 unix sco 26 configure client 26 gui method 27 tty method 27 solaris 2.X 24 configure client 25 gui method 25 tty method 26 s...
Page 210: Index
Index 198 xerox phaser 3635 system administration guide.
Page 212
V5.0 15.07.09.