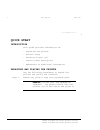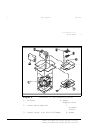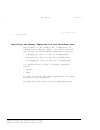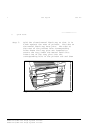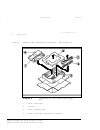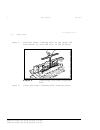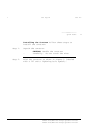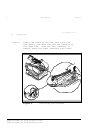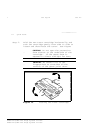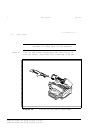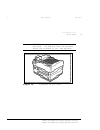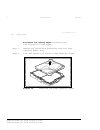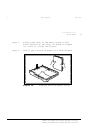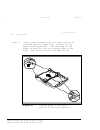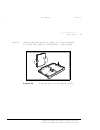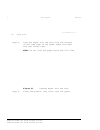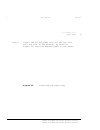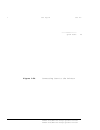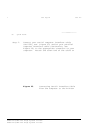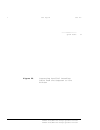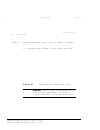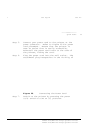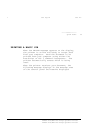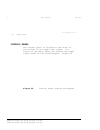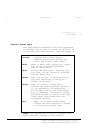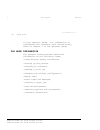Xerox corporation 701 s. Aviation boulevard el segundo, ca 90245 © 1994 by xerox corporation. All rights reserved copyright protection claimed includes all forms and matters of copyrightable material and information now allowed by statutory or judicial law or hereinafter granted, including without l...
Cut top 2" cut 1"> diiiiiiiihhhhhhhhiiiiiiiiiiiii 1 quick start introduction this guide provides information on: f unpacking the printer f printer setup f printing a basic job f control panel description f references to additional information unpacking and placing the printer use the following proce...
Cut top 2" cut 1"> diiiiiiiihhhhhhhhiiiiiiiiiiiii 2 quick start step 2. Grasp the printer as shown in figure 1. Figure 1. Grasping the printer step 3. Remove the printer from the carton and place it on a flat surface. Step 4. Unpack the contents and verify the following xerox 4219/mrp mid range syst...
Cut top 2" cut 1"> diiiiiiiihhhhhhhhiiiiiiiiiiiii quick start 3 figure 2. Contents of the shipping carton 1. Printer 6. Paper support wire 2. Toner cartridge kit 7. Documen tation 3. Paper trays (two with 4215/mrp, 8. Power xerox 4219/mrp mid range systems printer xerox 4215/mrp mid range systems pr...
Cut top 2" cut 1"> diiiiiiiihhhhhhhhiiiiiiiiiiiii 4 quick start installing the memory expansion kit and interface card the printer is delivered with 4 megabytes of random access memory (ram). You have selected one of the following memory expansion options: f 4-megabytes (for a total of 8-megabytes) ...
Cut top 2" cut 1"> diiiiiiiihhhhhhhhiiiiiiiiiiiii quick start 5 installing the manual feed tray follow these steps to install the manual feed tray: step 1. Unpack the manual feed tray. Step 2. With the manual feed tray in the closed position, line up the tabs at the bottom of the figure 3. Positioni...
Cut top 2" cut 1"> diiiiiiiihhhhhhhhiiiiiiiiiiiii 6 quick start step 3. Hold the closed manual feed tray so that it is flush against the rear of printer. The tabs on the manual feed tray have pins. The tabs at the rear of the printer have corresponding holes where the tray pins are inserted to secur...
Cut top 2" cut 1"> diiiiiiiihhhhhhhhiiiiiiiiiiiii quick start 7 installing the paper support wire the paper support wire attaches to the rear of the output tray. The paper support wire is used to extend the length of the paper output tray to accommodate the stacking of extra long paper, e.G., ledger...
Cut top 2" cut 1"> diiiiiiiihhhhhhhhiiiiiiiiiiiii 8 quick start step 2. Remove the contents of the box. See figure 6. Figure 6. Contents of the toner cartridge kit 1. Toner cartridge 2. Corotron 3. Fuser cleaning felt 4. Toner cartridge installation booklet xerox 4219/mrp mid range systems printer x...
Cut top 2" cut 1"> diiiiiiiihhhhhhhhiiiiiiiiiiiii quick start 9 step 3. Open the top cover of the printer by pressing the release latch. Remove any packing material figure 7. Opening the top cover installing the fuser cleaning felt follow these steps to install the fuser cleaning felt: step 1. Unpac...
Cut top 2" cut 1"> diiiiiiiihhhhhhhhiiiiiiiiiiiii 10 quick start step 3. Hold the fuser cleaning felt by the green tab and install it into the slot in the printer. Figure 8. Installing the fuser cleaning felt step 4. Close the fuser cleaning felt housing cover. Xerox 4219/mrp mid range systems print...
Cut top 2" cut 1"> diiiiiiiihhhhhhhhiiiiiiiiiiiii quick start 11 installing the corotron follow these steps to install the corotron: step 1. Unpack the corotron. Caution: handle the corotron carefully. Do not touch the wire. G step 2. Hold the corotron as shown in figure 9 (labeled with a “2” and a ...
Cut top 2" cut 1"> diiiiiiiihhhhhhhhiiiiiiiiiiiii 12 quick start step 3. Insert the corotron into the left notch and then gently push down onto the two contacts on the right side. Once the left connector is seated, press the right connector into place. Figure 9. Installing the corotron xerox 4219/mr...
Cut top 2" cut 1"> diiiiiiiihhhhhhhhiiiiiiiiiiiii quick start 13 installing the toner cartridge follow these steps to install the toner cartridge: step 1. Remove the toner cartridge from its protective bag. Caution: do not leave the toner cartridge sitting in direct sunlight (as on a window sill) fo...
Cut top 2" cut 1"> diiiiiiiihhhhhhhhiiiiiiiiiiiii 14 quick start step 2. Hold the new toner cartridge horizontally and rock the cartridge gently from side to side to loosen and distribute the toner. See figure caution: do not open the protective drum shutter on the underside of the cartridge. If the...
Cut top 2" cut 1"> diiiiiiiihhhhhhhhiiiiiiiiiiiii 16 quick start caution: damage will occur to the printer if toner seal is not removed g step 4. Line up the toner cartridge with the cavity in the top cover, and slide the cartridge into the figure 12. Lining up the toner cartridge xerox 4219/mrp mid...
Cut top 2" cut 1"> diiiiiiiihhhhhhhhiiiiiiiiiiiii quick start 17 step 5. Gently but firmly close the top cover of the printer until it snaps shut. See figure 13. Figure 13. Closing the top cover step 6. If you have purchased options, install them now. Refer to the instructions provided with xerox 42...
Cut top 2" cut 1"> diiiiiiiihhhhhhhhiiiiiiiiiiiii 18 quick start installing the high capacity paper tray the 4215/mrp includes one high capacity paper tray as standard equipment. The 4219/mrp includes three high capacity paper trays as standard equipment. The high capacity paper tray is divided into...
Cut top 2" cut 1"> diiiiiiiihhhhhhhhiiiiiiiiiiiii quick start 19 caution: do not lay anything over the air vent. If the air vent is blocked while the printer is on, the printer g figure 14. Location of air vent xerox 4219/mrp mid range systems printer xerox 4215/mrp mid range systems printer.
Cut top 2" cut 1"> diiiiiiiihhhhhhhhiiiiiiiiiiiii 20 quick start procedure for adding paper following are instructions to load paper: step 1. Remove any protective packaging from the high capacity paper tray. Step 2. Lift and remove the plastic high capacity paper figure 15. Removing the high capaci...
Cut top 2" cut 1"> diiiiiiiihhhhhhhhiiiiiiiiiiiii quick start 21 step 3. Firmly push down on the metal plate in the front section of the tray, as shown in figure 16, until it clicks into place. Step 4. Gently tap a stack of paper on a firm surface figure 16. Pushing down the metal plate xerox 4219/m...
Cut top 2" cut 1"> diiiiiiiihhhhhhhhiiiiiiiiiiiii 22 quick start step 5. Load a stack of paper into the front section of the high capacity paper tray, in front of the paper stack separators. The long edge of the paper is parallel with the leading edge of the tray. The corners of the long edge of the...
Cut top 2" cut 1"> diiiiiiiihhhhhhhhiiiiiiiiiiiii quick start 23 step 6. Gently tap another stack of paper on a firm surface to align the edges of the sheets. Load the paper into the back section of the high capacity paper tray, behind the paper stack separators. See figure 18. Note: do not load the...
Cut top 2" cut 1"> diiiiiiiihhhhhhhhiiiiiiiiiiiii 24 quick start step 8. Insert the filled high capacity paper tray all the way into the tray slot in the printer, with the exposed paper to the front. Push it gently figure 19. Inserting the high capacity paper tray installing the letter or a4 paper t...
Cut top 2" cut 1"> diiiiiiiihhhhhhhhiiiiiiiiiiiii quick start 25 step 4. Gently tap the stack of paper on a firm surface to align the edges of the sheets. See figure figure 20. Pushing down on the metal plate xerox 4219/mrp mid range systems printer xerox 4215/mrp mid range systems printer.
Cut top 2" cut 1"> diiiiiiiihhhhhhhhiiiiiiiiiiiii 26 quick start step 5. Load the paper into the tray with the corners of the long edge of the paper under the right and left corner tabs. Note: do not load the paper above the fill line figure 21. Loading paper into the tray step 6. Place the plastic ...
Cut top 2" cut 1"> diiiiiiiihhhhhhhhiiiiiiiiiiiii quick start 27 step 7. Insert the filled paper tray all the way into the tray slot in the printer, as shown in figure 22, with the exposed paper to the front. Figure 22. Inserting the paper tray xerox 4219/mrp mid range systems printer xerox 4215/mrp...
Cut top 2" cut 1"> diiiiiiiihhhhhhhhiiiiiiiiiiiii 28 quick start connecting the interface cable and the power cord both serial and parallel interfaces are standard on the printer. You have selected the twinax or coax interface card, which is installed at the time of delivery by your xerox service re...
Cut top 2" cut 1"> diiiiiiiihhhhhhhhiiiiiiiiiiiii quick start 29 figure 1-24. Connecting coax to the printer xerox 4219/mrp mid range systems printer xerox 4215/mrp mid range systems printer.
Cut top 2" cut 1"> diiiiiiiihhhhhhhhiiiiiiiiiiiii 30 quick start step 2. Connect your serial computer interface cable (rs-232c, see figure 25) and/or your parallel computer interface cable (centronics, see figure 26) to the appropriate connector on your computer. Attach the other end of the cable or...
Cut top 2" cut 1"> diiiiiiiihhhhhhhhiiiiiiiiiiiii quick start 31 figure 26. Connecting parallel interface cable from the computer to the printer xerox 4219/mrp mid range systems printer xerox 4215/mrp mid range systems printer.
Cut top 2" cut 1"> diiiiiiiihhhhhhhhiiiiiiiiiiiii 32 quick start step 4. Remove the power cord cover as shown in figure 27. 1) separate the corner of the cover from the figure 27. Removing the power cord cover warning: the printer is designed to be electrically grounded. To ensure proper operation, ...
Cut top 2" cut 1"> diiiiiiiihhhhhhhhiiiiiiiiiiiii quick start 33 step 5. Connect your power cord to the printer at the power connector. Refer to figure 28 for power cord placement. Ensure that the printer is near an outlet that is easily accessible. Reinstall the power cord cover to the side of the ...
Cut top 2" cut 1"> diiiiiiiihhhhhhhhiiiiiiiiiiiii 34 quick start step 8. The following message displays at the control panel indicating the printer is performing an initial diagnostic test..
Cut top 2" cut 1"> diiiiiiiihhhhhhhhiiiiiiiiiiiii quick start 35 printing a basic job when the online message appears on the display, the printer is online and ready to accept data from your computer. Send the document to be printed from your computer using either the postscript or pcl 5 command int...
Cut top 2" cut 1"> diiiiiiiihhhhhhhhiiiiiiiiiiiii 36 quick start control panel the control panel is located on the front of the printer in the upper left corner. For access to the keys, press and release the upper right corner of the closed keypad. Figure 29 figure 29. Control panel display and keyp...
Cut top 2" cut 1"> diiiiiiiihhhhhhhhiiiiiiiiiiiii quick start 37 control panel keys the keys perform different functions depending on whether the printer is online or offline, or if the menu has been entered. The following is online toggles the printer status between online and offline and exits the...
Cut top 2" cut 1"> diiiiiiiihhhhhhhhiiiiiiiiiiiii 38 quick start in your operator guide. For information on configuring the interface card (twinax/coax), refer to chapter 3 in the operator guide. For more information the operator guide provides additional information on the following items: — laser ...
Cut top 2" cut 1"> diiiiiiiihhhhhhhhiiiiiiiiiiiii quick start 39 depending on the interface card (twinax, coax, or twinax or coax with ipds) you have installed in your printer, refer to the xerox twinax command reference, xerox coax command reference, and if applicable, the xerox intelligent data st...