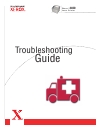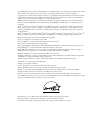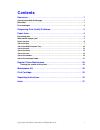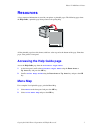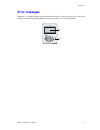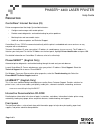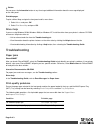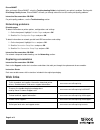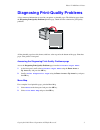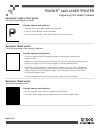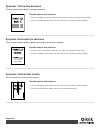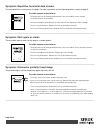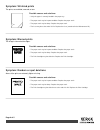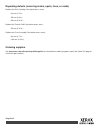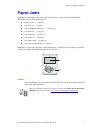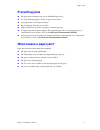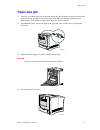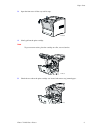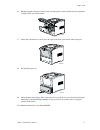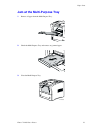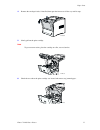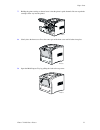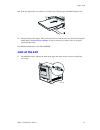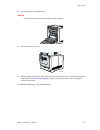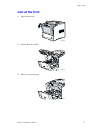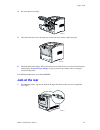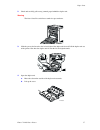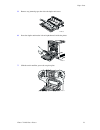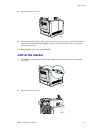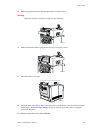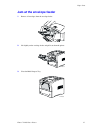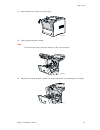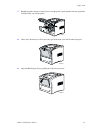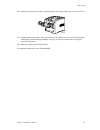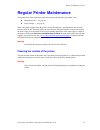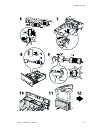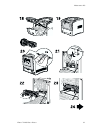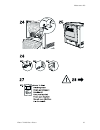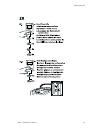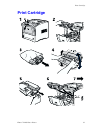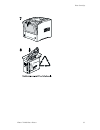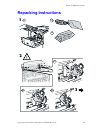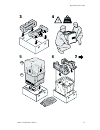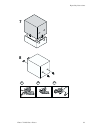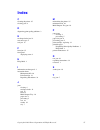- DL manuals
- Xerox
- Printer
- 4400N - Phaser B/W Laser Printer
- Troubleshooting Manual
Xerox 4400N - Phaser B/W Laser Printer Troubleshooting Manual
Summary of 4400N - Phaser B/W Laser Printer
Page 1
P h a s e r ™ l a s e r p r i n t e r 4400 troubleshooting guide.
Page 2
Copyright © 2002, xerox corporation. All rights reserved. Unpublished rights reserved under the copyright laws of the united states. Contents of this publication may not be reproduced in any form without permission of xerox corporation. Copyright protection claimed includes all forms of matters of c...
Page 3: Contents
Copyright © 2002 xerox corporation. All rights reserved. I contents resources . . . . . . . . . . . . . . . . . . . . . . . . . . . . . . . . . . . . . . . . . . . . . . . . . . . 1 accessing the help guide page . . . . . . . . . . . . . . . . . . . . . . . . . . . . . . . . . . . . . . . . . . . . ...
Page 4: Resources
Phaser™ 4400 laser printer copyright © 2002 xerox corporation. All rights reserved. 1 resources a large amount of information is stored in your printer as printable pages. The following pages show the help guide, a printable page listing resources for getting help. All the printable pages have this ...
Page 5: Error Messages
Resources phaser™ 4400 laser printer 2 error messages when there is a problem with the printer, the front panel display (1) shows the error message. Press the i button (2) for more information about the error message and ways to solve the problem. P4400-113 1 2.
Page 6: Resources
Page 1 of 3 resources centreware ® internet services (is) printer management tool that helps system administrators: • configure and manage multi-vendor printers. • provide remote diagnostics and troubleshooting for printer problems. • monitor printer and consumable status. • hotlink to software upda...
Page 7: Troubleshooting
Button you can press the information button at any time to get additional information about the message displayed on the front panel. Printable pages to print a menu map, navigate the front panel and its menu items: 1. Select menus and press ok. 2. Select print menu map and press ok. Driver help if ...
Page 8: Web Links
Page 3 of 3 phasersmart after you launch phasersmart, select the troubleshooting guide to help identify your printer's problem. Starting with print/image quality issues, phasersmart will walk you through a decision tree to resolve print-quality problems. Interactive documentation cd-rom for print-qu...
Page 9
Phaser™ 4400 laser printer copyright © 2002 xerox corporation. All rights reserved. 3 diagnosing print-quality problems a large amount of information is stored in your printer as printable pages. The following pages show the diagnosing print-quality problems printable page, which describes solutions...
Page 10
Symptom: light or faint prints the overall image is lighter than normal. Possible causes and solutions: • the paper stock may be damp. Replace the paper stock. • if you are using draft mode, turn off draft mode. • the toner level may be low. If the print cartridge is low on toner, replace it. Sympto...
Page 11
Symptom: vertical line deletions there are localized print deletions forming narrow lines. Possible causes and solutions: • the print cartridge may not be installed correctly. Remove then re-install the print cartridge. • the print cartridge may be defective or at the end of its life. Replace the pr...
Page 12
Symptom: repetitive horizontal dark streaks there are black lines running across the page. For more information, see the repeating defects section on page 5. Possible causes and solutions: • the paper path may be contaminated with toner. Print several blank sheets of paper to remove the toner accumu...
Page 13
Symptom: wrinkled prints the prints are wrinkled, creased, or torn. Possible causes and solutions: • verify the paper is correctly loaded in the paper tray. • the paper stock may be in poor condition. Replace the paper stock. • the paper stock may be damp. Replace the paper stock. • the fuser may be...
Page 14
Repeating defects (recurring marks, spots, lines, or voids) replace the print cartridge if the defect occurs every: • 38 mm (1.5 in.) • 50 mm (2.0 in.) • 90 mm (3.54 in.) replace the transfer roll if the defect occurs every: • 59 mm (2.32 in.) replace the fuser assembly if the defect occurs every: •...
Page 15: Paper Jams
Phaser™ 4400 laser printer copyright © 2002 xerox corporation. All rights reserved. 4 paper jams in addition to information on preventing jams and what causes a paper jam, this section includes instructions for clearing the following jams: ■ paper size jam — see page 6. ■ jam at the tray — see page ...
Page 16: Preventing Jams
Paper jams phaser™ 4400 laser printer 5 preventing jams ■ fan paper prior to loading in the trays or the multi-purpose tray. ■ use clean, undamaged paper. Do not use paper that is curled. ■ load paper from a newly opened package. ■ do not add paper above the tray’s fill line. ■ make sure that the tr...
Page 17: Paper Size Jam
Paper jams phaser™ 4400 laser printer 6 paper size jam 1. Load any tray with the paper size needed for printing the job. Check that the paper size and length guides in the tray are adjusted against the paper stack. Make sure that the size menus for the multi-purpose tray and the envelope feeder (if ...
Page 18: Jam At The Tray
Paper jams phaser™ 4400 laser printer 7 5. Check the front panel display. If the jam has been cleared and all covers are closed, the front panel should display processing or ready . If a paper jam message remains, there is still paper jammed in the printer. For additional information, access phasers...
Page 19
Paper jams phaser™ 4400 laser printer 8 3. Open the front cover all the way until it stops. 4. Slowly pull out the print cartridge. Note to prevent toner stains, place the cartridge on a flat, covered surface. 5. Check the area where the print cartridge was located and remove any jammed paper. P4400...
Page 20
Paper jams phaser™ 4400 laser printer 9 6. Holding the print cartridge as shown, lower it into the printer’s guide channels. Be sure to push the cartridge all the way into the printer. 7. Slowly close the front cover. Press the center part of the front cover until it latches into place. 8. Re-instal...
Page 21
Paper jams phaser™ 4400 laser printer 10 jam at the multi-purpose tray 1. Remove all paper from the multi-purpose tray. 2. Check the multi-purpose tray and remove any jammed paper. 3. Close the multi-purpose tray. P4400-44 p4400-45 p4400-33.
Page 22
Paper jams phaser™ 4400 laser printer 11 4. Remove the envelope feeder, if installed, then open the front cover all the way until it stops. 5. Slowly pull out the print cartridge. Note to prevent toner stains, place the cartridge on a flat, covered surface. 6. Check the area where the print cartridg...
Page 23
Paper jams phaser™ 4400 laser printer 12 7. Holding the print cartridge as shown, lower it into the printer’s guide channels. Be sure to push the cartridge all the way into the printer. 8. Slowly close the front cover. Press the center part of the front cover until it latches into place. 9. Open the...
Page 24: Jam At The Exit
Paper jams phaser™ 4400 laser printer 13 10. If the envelope feeder was removed, re-install it now. Reload paper in the multi-purpose tray. 11. Check the front panel display. If the jam has been cleared and all covers are closed, the front panel should display processing or ready . If a paper jam me...
Page 25
Paper jams phaser™ 4400 laser printer 14 2. Carefully remove any jammed paper. Warning the fuser is hot. Be careful not to touch it to prevent burns. 3. Close the printer’s rear cover. 4. Check the front panel display. If the jam has been cleared and all covers are closed, the front panel should dis...
Page 26: Jam At The Front
Paper jams phaser™ 4400 laser printer 15 jam at the front 1. Open the front cover. 2. Remove the print cartridge. 3. Remove any jammed paper. P4400-34 p4400-35 p4400-36.
Page 27: Jam At The Rear
Paper jams phaser™ 4400 laser printer 16 4. Re-insert the print cartridge. 5. Close the front cover. Press the center part of the front cover until it latches into place. 6. Check the front panel display. If the jam has been cleared and all covers are closed, the front panel should display processin...
Page 28
Paper jams phaser™ 4400 laser printer 17 2. Check and carefully pull out any jammed paper behind the duplex unit. Warning the fuser is hot. Be careful not to touch it to prevent burns. 3. Slide the green tabs located to the left and right of the duplex unit inward. Pull the duplex unit out of the pr...
Page 29
Paper jams phaser™ 4400 laser printer 18 5. Remove any jammed paper, then close the duplex unit cover. 6. Insert the duplex unit into the left and right channels inside the printer. 7. Slide the unit in until the green tabs snap into place. P4400-53 p4400-54 p4400-55.
Page 30: Jam At The Stacker
Paper jams phaser™ 4400 laser printer 19 8. Close the printer’s rear cover. 9. Check the front panel display. If the jam has been cleared and all covers are closed, the front panel should display processing or ready . If a paper jam message remains, there is still paper jammed in the printer. For ad...
Page 31
Paper jams phaser™ 4400 laser printer 20 3. Remove any jammed paper inside the open printer or stacker covers. Warning the fuser is hot. Be careful not to touch it to prevent burns. 4. Make sure that the stacker’s spring-loaded rear cover is securely closed. 5. Close the printer’s rear cover. 6. Che...
Page 32
Paper jams phaser™ 4400 laser printer 21 jam at the envelope feeder 1. Remove all envelopes from the envelope feeder. 2. Lift slightly on the envelope feeder and pull it out from the printer. 3. Close the multi-purpose tray. P4400-31 p4400-32 p4400-33.
Page 33
Paper jams phaser™ 4400 laser printer 22 4. Open the front cover all the way until it stops. 5. Slowly pull out the print cartridge. Note to prevent toner stains, place the cartridge on a flat, covered surface. 6. Check the area where the print cartridge was located and remove any jammed paper (enve...
Page 34
Paper jams phaser™ 4400 laser printer 23 7. Holding the print cartridge as shown, lower it into the printer’s guide channels. Be sure to push the cartridge all the way into the printer. 8. Slowly close the front cover. Press the center part of the front cover until it latches into place. 9. Open the...
Page 35
Paper jams phaser™ 4400 laser printer 24 10. Push the envelope feeder all the way into the printer until it stops. Make sure it is seated securely. 11. Check the front panel display. If the jam has been cleared and all covers are closed, the front panel should display processing or ready . If a pape...
Page 36: Regular Printer Maintenance
Phaser™ 4400 laser printer copyright © 2002 xerox corporation. All rights reserved. 25 regular printer maintenance your printer needs little maintenance other than replacing the following replaceable items: ■ maintenance kit — see page 26. ■ print cartridge — see page 32. Order extra printer supplie...
Page 37: Maintenance Kit
Maintenance kit phaser™ 4400 laser printer 26 maintenance kit.
Page 38
Maintenance kit phaser™ 4400 laser printer 27.
Page 39
Maintenance kit phaser™ 4400 laser printer 28.
Page 40
Maintenance kit phaser™ 4400 laser printer 29.
Page 41
Maintenance kit phaser™ 4400 laser printer 30
Page 42
Maintenance kit phaser™ 4400 laser printer 31.
Page 43: Print Cartridge
Print cartridge phaser™ 4400 laser printer 32 print cartridge.
Page 44
Print cartridge phaser™ 4400 laser printer 33.
Page 45: Repacking Instructions
Phaser™ 4400 laser printer copyright © 2002 xerox corporation. All rights reserved. 34 repacking instructions 1.1 1.2 1 2 1.3 2.2 2.3 2.1 3.
Page 46
Repacking instructions phaser™ 4400 laser printer 35 25 kg 55 lbs. 3 4 7 5.2 5.1 6 5.
Page 47
Repacking instructions phaser™ 4400 laser printer 36 8.1 8.2 8.3 7 8.
Page 48: Index
Copyright © 2002 xerox corporation. All rights reserved. 37 index c cleaning the printer 25 clearing jams 4 d diagnosing print-quality problems 3 e envelope feeder jam 21 error messages 2 exit jam 13 f front jam 15 front panel displaying errors 2 h help guide 1 i information on front panel 2 instruc...