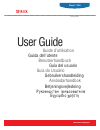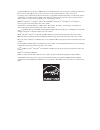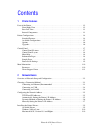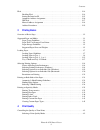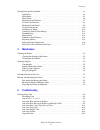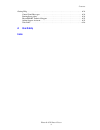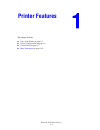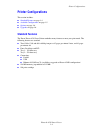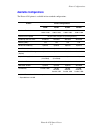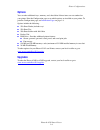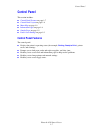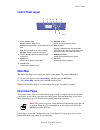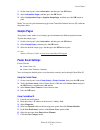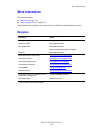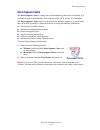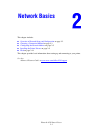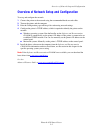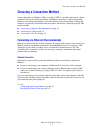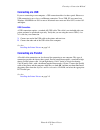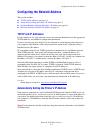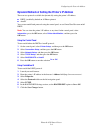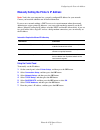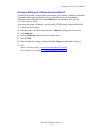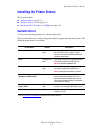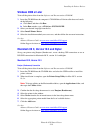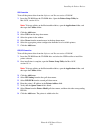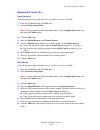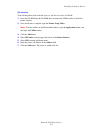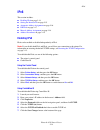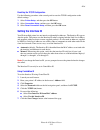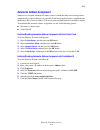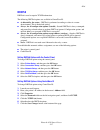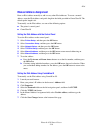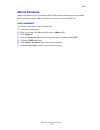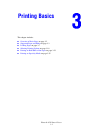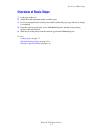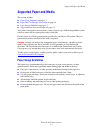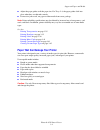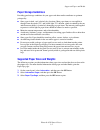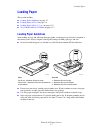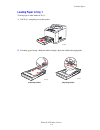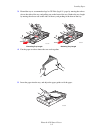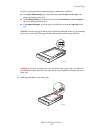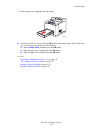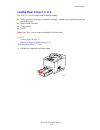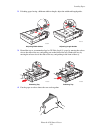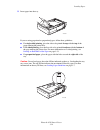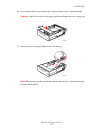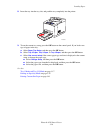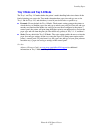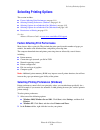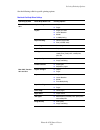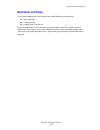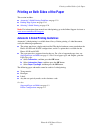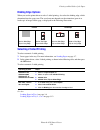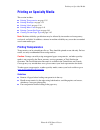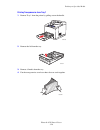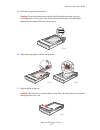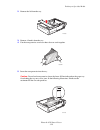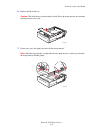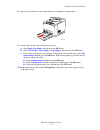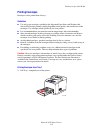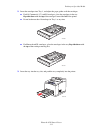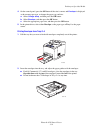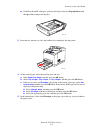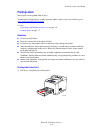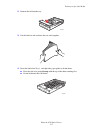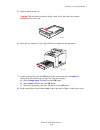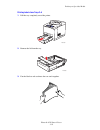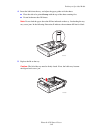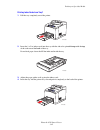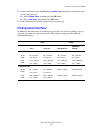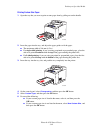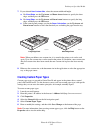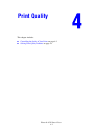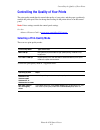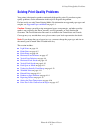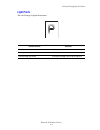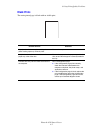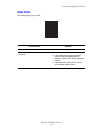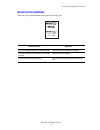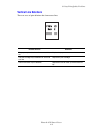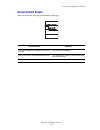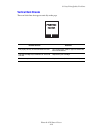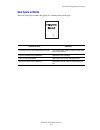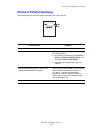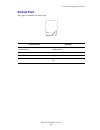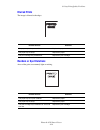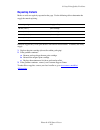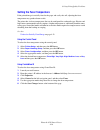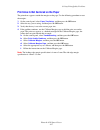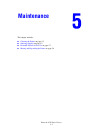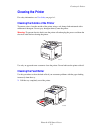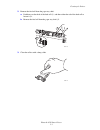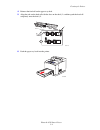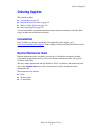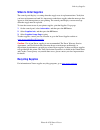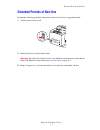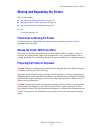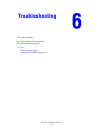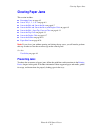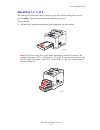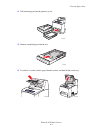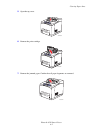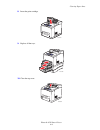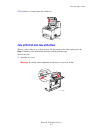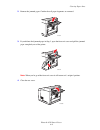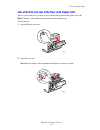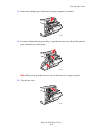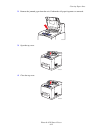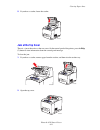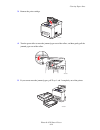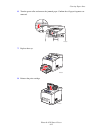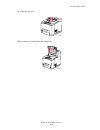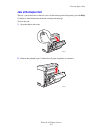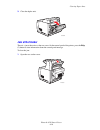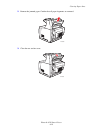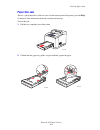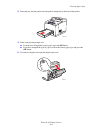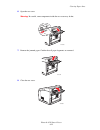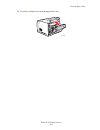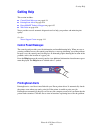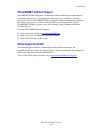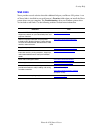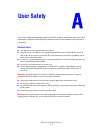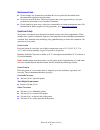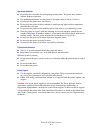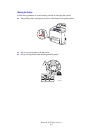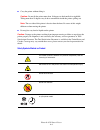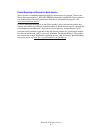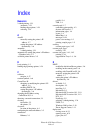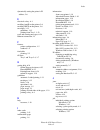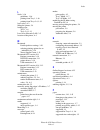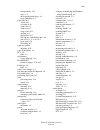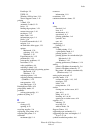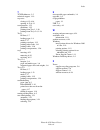- DL manuals
- Xerox
- Printer
- 4510B - Phaser B/W Laser Printer
- User Manual
Xerox 4510B - Phaser B/W Laser Printer User Manual
Summary of 4510B - Phaser B/W Laser Printer
Page 1
ǼȖȤİȚȡȓįȚȠȤȡȒıIJȘ betjeningsvejledning användarhandbok gebruikershandleiding guia do usuário guía del usuario benutzerhandbuch guida dell'utente guide d’utilisation user guide www.Xerox.Com/support phaser ® 4510 laser printer.
Page 2
Copyright © 2008 xerox corporation. All rights reserved. Unpublished rights reserved under the copyright laws of the united states. Contents of this publication may not be reproduced in any form without permission of xerox corporation. Copyright protection claimed includes all forms of matters of co...
Page 3
Phaser® 4510 laser printer i contents 1 printer features parts of the printer . . . . . . . . . . . . . . . . . . . . . . . . . . . . . . . . . . . . . . . . . . . . . . . . . . . . . . . . . 1-2 front-right view . . . . . . . . . . . . . . . . . . . . . . . . . . . . . . . . . . . . . . . . . . . ....
Page 4
Contents phaser® 4510 laser printer ii ipv6 . . . . . . . . . . . . . . . . . . . . . . . . . . . . . . . . . . . . . . . . . . . . . . . . . . . . . . . . . . . . . . . . . . . 2-14 enabling ipv6 . . . . . . . . . . . . . . . . . . . . . . . . . . . . . . . . . . . . . . . . . . . . . . . . . . . ....
Page 5
Contents phaser® 4510 laser printer iii solving print-quality problems. . . . . . . . . . . . . . . . . . . . . . . . . . . . . . . . . . . . . . . . . . . . . . . 4-3 light prints . . . . . . . . . . . . . . . . . . . . . . . . . . . . . . . . . . . . . . . . . . . . . . . . . . . . . . . . . 4-4 b...
Page 6
Contents phaser® 4510 laser printer iv getting help . . . . . . . . . . . . . . . . . . . . . . . . . . . . . . . . . . . . . . . . . . . . . . . . . . . . . . . . . . . . 6-24 control panel messages . . . . . . . . . . . . . . . . . . . . . . . . . . . . . . . . . . . . . . . . . . . . . . 6-24 pri...
Page 7: Printer Features
Phaser® 4510 laser printer 1-1 this chapter includes: ■ parts of the printer on page 1-2 ■ printer configurations on page 1-4 ■ control panel on page 1-7 ■ more information on page 1-10 printer features.
Page 8: Parts of The Printer
Parts of the printer phaser® 4510 laser printer 1-2 parts of the printer this section includes: ■ front-right view on page 1-2 ■ rear-left view on page 1-3 ■ internal components on page 1-3 front-right view 1. Paper stop 2. Control panel 3. Tray 1 4. Power switch 5. Tray 2 6. Optional tray 3 7. Opti...
Page 9: Rear-Left View
Parts of the printer phaser® 4510 laser printer 1-3 rear-left view internal components 1. Ethernet 10/100 base-tx connection 2. Configuration card 3. Usb connection 4. Parallel cable connection 5. Power receptacle 6. Optional duplex unit 7. Rear cover 8. Stacker rear cover (stacker is an option.) 9....
Page 10: Printer Configurations
Printer configurations phaser® 4510 laser printer 1-4 printer configurations this section includes: ■ standard features on page 1-4 ■ available configurations on page 1-5 ■ options on page 1-6 ■ upgrades on page 1-6 standard features the xerox phaser 4510 laser printer embodies many features to meet...
Page 11: Available Configurations
Printer configurations phaser® 4510 laser printer 1-5 available configurations the phaser 4510 printer is available in four standard configurations. Feature printer configurations 4510b 4510n 4510dt 4510dx maximum resolution true 1200 x 1200 true 1200 x 1200 true 1200 x 1200 true 1200 x 1200 maximum...
Page 12: Options
Printer configurations phaser® 4510 laser printer 1-6 options you can order additional trays, memory, and a hard drive if these items are not standard on your printer. Print the configuration page to see which options are installed on your printer. To print the configuration page, see information pa...
Page 13: Control Panel
Control panel phaser® 4510 laser printer 1-7 control panel this section includes: ■ control panel features on page 1-7 ■ control panel layout on page 1-8 ■ menu map on page 1-8 ■ information pages on page 1-8 ■ sample pages on page 1-9 ■ power saver settings on page 1-9 control panel features the co...
Page 14: Control Panel Layout
Control panel phaser® 4510 laser printer 1-8 control panel layout menu map the menu map helps you navigate the control panel menus. To print the menu map: 1. On the control panel, select information , and then press the ok button. 2. Select menu map , and then press the ok button to print. Note: pri...
Page 15: Sample Pages
Control panel phaser® 4510 laser printer 1-9 1. On the control panel, select information , and then press the ok button. 2. Select information pages , and then press the ok button. 3. Select configuration page or supplies usage page , and then press the ok button to print. Note: you can also print i...
Page 16: More Information
More information phaser® 4510 laser printer 1-10 more information this section includes: ■ resources on page 1-10 ■ xerox support centre on page 1-11 obtain information regarding your printer and its capabilities from the following sources. Resources information source installation guide* packaged w...
Page 17: Xerox Support Centre
More information phaser® 4510 laser printer 1-11 xerox support centre the xerox support centre is a utility that is installed during printer driver installation. It is available for printers with windows 2000 and later or mac os x, version 10.2 and higher. The xerox support centre appears on the des...
Page 18: Network Basics
Phaser® 4510 laser printer 2-1 this chapter includes: ■ overview of network setup and configuration on page 2-2 ■ choosing a connection method on page 2-3 ■ configuring the network address on page 2-5 ■ installing the printer drivers on page 2-9 ■ ipv6 on page 2-14 this chapter provides basic inform...
Page 19
Overview of network setup and configuration phaser® 4510 laser printer 2-2 overview of network setup and configuration to set up and configure the network: 1. Connect the printer to the network using the recommended hardware and cables. 2. Turn on the printer and the computer. 3. Print the configura...
Page 20: Choosing A Connection Method
Choosing a connection method phaser® 4510 laser printer 2-3 choosing a connection method connect the printer via ethernet, usb, or parallel. A usb or a parallel connection is a direct connection and is not used for networking. An ethernet connection is used for networking. Hardware and cabling requi...
Page 21: Connecting Via Usb
Choosing a connection method phaser® 4510 laser printer 2-4 connecting via usb if you are connecting to one computer, a usb connection offers fast data speeds. However, a usb connection is not as fast as an ethernet connection. To use usb, pc users must have windows 2000/xp/server 2003 or newer. Mac...
Page 22: Tcp/ip and Ip Addresses
Configuring the network address phaser® 4510 laser printer 2-5 configuring the network address this section includes: ■ tcp/ip and ip addresses on page 2-5 ■ automatically setting the printer’s ip address on page 2-5 ■ dynamic methods of setting the printer’s ip address on page 2-6 ■ manually settin...
Page 23
Configuring the network address phaser® 4510 laser printer 2-6 dynamic methods of setting the printer’s ip address there are two protocols available for dynamically setting the printer’s ip address: ■ dhcp (enabled by default on all phaser printers) ■ autoip you can turn on/off both protocols using ...
Page 24
Configuring the network address phaser® 4510 laser printer 2-7 manually setting the printer’s ip address note: verify that your computer has a properly configured ip address for your network. Contact your network administrator for more information. If you are on a network without a dhcp server, or i...
Page 25
Configuring the network address phaser® 4510 laser printer 2-8 changing or modifying the ip address using centreware is centreware is provides a simple interface that enables you to manage, configure, and monitor networked printers from your desktop using an embedded web server. For complete informa...
Page 26: Available Drivers
Installing the printer drivers phaser® 4510 laser printer 2-9 installing the printer drivers this section includes: ■ available drivers on page 2-9 ■ windows 2000 or later on page 2-10 ■ macintosh os x, version 10.3 and higher on page 2-10 available drivers to access special printing options, use a ...
Page 27: Windows 2000 Or Later
Installing the printer drivers phaser® 4510 laser printer 2-10 windows 2000 or later to install the printer driver from the software and documentation cd-rom: 1. Insert the cd-rom into the computer’s cd-rom drive. If the installer does not launch, do the following: a. Click start, and then click run...
Page 28
Installing the printer drivers phaser® 4510 laser printer 2-11 usb connection to install the printer driver from the software and documentation cd-rom: 1. Insert the cd-rom into the cd-rom drive. Open the printer setup utility for mac os x, version 10.3.X. Note: to locate utilities on the macintosh ...
Page 29
Installing the printer drivers phaser® 4510 laser printer 2-12 macintosh os x, version 10.4 bonjour connection to install the printer driver from the software and documentation cd-rom: 1. Insert the cd-rom into the cd-rom drive. 2. Open the printer setup utility. Note: to locate utilities on the mac...
Page 30
Installing the printer drivers phaser® 4510 laser printer 2-13 lpd connection to install the printer driver from the software and documentation cd-rom: 1. Insert the cd-rom into the cd-rom drive and select the vise installer to install the printer software. 2. Once installation is complete, open the...
Page 31: Ipv6
Ipv6 phaser® 4510 laser printer 2-14 ipv6 this section includes: ■ enabling ipv6 on page 2-14 ■ setting the interface id on page 2-15 ■ automatic address assignment on page 2-16 ■ dhcpv6 on page 2-17 ■ manual address assignment on page 2-18 ■ address precedence on page 2-19 enabling ipv6 ipv6 can be...
Page 32: Setting The Interface Id
Ipv6 phaser® 4510 laser printer 2-15 resetting the tcp/ip configuration use the following procedure at the control panel to reset the tcp/ip configuration to the default settings: 1. Select printer setup , and then press the ok button. 2. Select connection setup , and then press the ok button. 3. Se...
Page 33: Automatic Address Assignment
Ipv6 phaser® 4510 laser printer 2-16 automatic address assignment addresses are assigned automatically when a router is found that offers one or more prefixes. Automatically assigned addresses are routeable. Each router-supplied prefix is combined with the interface id to create an address. The use ...
Page 34: Dhcpv6
Ipv6 phaser® 4510 laser printer 2-17 dhcpv6 dhcpv6 is used to acquire tcp/ip information. The following dhcpv6 options are available in centreware is: ■ as directed by the router - dhcpv6 is performed according to values in a router advertisement. This is the default setting. ■ always, for all confi...
Page 35: Manual Address Assignment
Ipv6 phaser® 4510 laser printer 2-18 manual address assignment enter an ipv6 address manually to add it to any other ipv6 addresses. To create a manual address, enter the ipv6 address and prefix length in the fields provided in centreware is. The default prefix length is 64. To manually set the ipv6...
Page 36: Address Precedence
Ipv6 phaser® 4510 laser printer 2-19 address precedence address precedence can be set to either an ipv6 or ipv4 address when both types are available. Ipv6 is the default setting. Address precedence can only be set in centreware is. Using centreware is to set address precedence using centreware is: ...
Page 37: Printing Basics
Phaser® 4510 laser printer 3-1 this chapter includes: ■ overview of basic steps on page 3-2 ■ supported paper and media on page 3-3 ■ loading paper on page 3-7 ■ selecting printing options on page 3-18 ■ printing on both sides of the paper on page 3-23 ■ printing on specialty media on page 3-25 prin...
Page 38: Overview of Basic Steps
Overview of basic steps phaser® 4510 laser printer 3-2 overview of basic steps 1. Load paper in the tray. 2. Adjust the width and length guides to fit the paper. 3. If you are prompted by the control panel, either confirm the paper type and size or change it as required. 4. From the software applica...
Page 39: Supported Paper and Media
Supported paper and media phaser® 4510 laser printer 3-3 supported paper and media this section includes: ■ paper usage guidelines on page 3-3 ■ paper that can damage your printer on page 3-4 ■ paper storage guidelines on page 3-5 ■ supported paper sizes and weights on page 3-5 your printer is desig...
Page 40
Supported paper and media phaser® 4510 laser printer 3-4 ■ adjust the paper guides to fit the paper size. For trays 2–4, the paper guides click into place when they are adjusted correctly. ■ if excessive jams occur, use paper or other media from a new package. Note: printer reliability specification...
Page 41: Paper Storage Guidelines
Supported paper and media phaser® 4510 laser printer 3-5 paper storage guidelines providing good storage conditions for your paper and other media contributes to optimum print quality. ■ store paper in dark, cool, relatively dry locations. Most paper items are susceptible to damage from ultraviolet ...
Page 42
Supported paper and media phaser® 4510 laser printer 3-6 paper sizes and weights for trays 1-4 trays 1-4 64 – 216 g/m 2 (17 lb. Bond – 80 lb. Cover) statement 5.5 x 8.5 in. Custom sizes tray 1 width: 76 – 216 mm (3.0 – 8.5 in.) height: 127 – 356 mm (5.0 – 14 in.) trays 2-4 width: 98 – 216 mm (3.9 – ...
Page 43: Loading Paper
Loading paper phaser® 4510 laser printer 3-7 loading paper this section includes: ■ loading paper guidelines on page 3-7 ■ loading paper in tray 1 on page 3-8 ■ loading paper in tray 2, 3, or 4 on page 3-12 ■ tray 1 mode and tray 2-n mode on page 3-17 loading paper guidelines after loading any tray ...
Page 44: Loading Paper In Tray 1
Loading paper phaser® 4510 laser printer 3-8 loading paper in tray 1 to load paper or other media in tray 1: 1. Pull tray 1 completely out of the printer. 2. If loading paper having a different width or length, adjust the width and length guides. Adjusting guides adjusting guides 4510-069 4510-029 4...
Page 45
Loading paper phaser® 4510 laser printer 3-9 3. Extend the tray to accommodate legal or us folio (legal 13) paper by moving the release tabs to the sides of the tray and pulling out on the front of the tray. Reduce the tray length by moving the release tabs to the sides of the tray and pushing in th...
Page 46
Loading paper phaser® 4510 laser printer 3-10 if you are using preprinted or prepunched paper, follow these guidelines: ■ for single-sided printing, place the side to be printed faceup with the top of the paper entering the printer first. ■ for 2-sided printing, place the first side to be printed fa...
Page 47
Loading paper phaser® 4510 laser printer 3-11 7. Push the paper tray completely into the printer. 8. To use the current tray setup, press the ok button on the control panel. If you load a new type or size of paper in the tray, do the following: a. Select change setup , and then press the ok button. ...
Page 48
Loading paper phaser® 4510 laser printer 3-12 loading paper in tray 2, 3, or 4 use tray 2, 3, or 4 for a wide range of media including: ■ plain paper, heavy plain paper, letterhead, envelopes, colored paper, preprinted paper, and prepunched paper ■ thin or thick card stock ■ transparencies ■ labels ...
Page 49
Loading paper phaser® 4510 laser printer 3-13 2. If loading paper having a different width or length, adjust the width and length guides. 3. Extend the tray to accommodate legal or us folio (legal 13) paper by moving the release tabs to the sides of the tray and pulling out on the front of the tray....
Page 50
Loading paper phaser® 4510 laser printer 3-14 5. Insert paper into the tray. If you are using preprinted or prepunched paper, follow these guidelines: ■ for single-sided printing, place the side to be printed faceup with the top of the paper entering the printer first. ■ for 2-sided printing, place ...
Page 51
Loading paper phaser® 4510 laser printer 3-15 6. If you removed the cover to load the paper, replace it when you have finished loading. Caution: if the lid is not replaced, the paper might be misaligned and cause a paper jam. 7. If necessary, press the paper guides inward to fit the paper. Note: whe...
Page 52
Loading paper phaser® 4510 laser printer 3-16 8. Insert the tray into the tray slot, and push the tray completely into the printer. 9. To use the current tray setup, press the ok button on the control panel. If you load a new type of paper in the tray: a. Select paper tray setup , and then press the...
Page 53
Loading paper phaser® 4510 laser printer 3-17 tray 1 mode and tray 2-n mode the tray 1 and tray 2-n modes define the printer’s media handling behavior to better fit the kind of printing you want to do. Two modes determine how paper size and type are set for tray 1 and for trays 2-n, and which tray i...
Page 54: Selecting Printing Options
Selecting printing options phaser® 4510 laser printer 3-18 selecting printing options this section includes: ■ factors affecting print performance on page 3-18 ■ selecting printing preferences (windows) on page 3-18 ■ selecting options for an individual job (windows) on page 3-19 ■ selecting options...
Page 55
Selecting printing options phaser® 4510 laser printer 3-19 3. From the pop-up menu, select printing preferences or properties. 4. Make selections on the driver tabs, and then click the ok button to save your selections. Note: for more information about windows printer driver options, click the help ...
Page 56
Selecting printing options phaser® 4510 laser printer 3-20 note: if your driver does not display the tabs listed in the table above, you can either go to the website at www.Xerox.Com/drivers to download the latest driver, or click the help button on the printer driver tab to view the online help and...
Page 57
Selecting printing options phaser® 4510 laser printer 3-21 see the following table for specific printing options: macintosh postscript driver settings operating system driver drop-down title printing options mac os x, version 10.4 copies & pages ■ copies ■ pages layout ■ pages per sheet ■ layout dir...
Page 58: Restrictions On Printing
Selecting printing options phaser® 4510 laser printer 3-22 restrictions on printing your system administrator can restrict the use of the following printer features: ■ special job types ■ 1-sided printing ■ printing from a specific tray usage of these features can be restricted to particular times o...
Page 59
Printing on both sides of the paper phaser® 4510 laser printer 3-23 printing on both sides of the paper this section includes: ■ automatic 2-sided printing guidelines on page 3-23 ■ binding edge options on page 3-24 ■ selecting 2-sided printing on page 3-24 note: for information about manual two-sid...
Page 60: Binding Edge Options
Printing on both sides of the paper phaser® 4510 laser printer 3-24 binding edge options when you use the printer driver to select 2-sided printing, also select the binding edge, which determines how the pages turn. The actual outcome depends on the orientation (portrait or landscape) of images on t...
Page 61: Printing On Specialty Media
Printing on specialty media phaser® 4510 laser printer 3-25 printing on specialty media this section includes: ■ printing transparencies on page 3-25 ■ printing envelopes on page 3-32 ■ printing labels on page 3-36 ■ printing index cards on page 3-41 ■ printing custom size paper on page 3-43 ■ creat...
Page 62
Printing on specialty media phaser® 4510 laser printer 3-26 printing transparencies from tray 1 1. Remove tray 1 from the printer by pulling out on the handle. 2. Remove the lid from the tray. 3. Remove all media from the tray. 4. Fan the transparencies to release sheets that are stuck together. 451...
Page 63
Printing on specialty media phaser® 4510 laser printer 3-27 5. Insert the transparencies into the tray. Caution: do not load transparencies above the fill line indicated on the paper tray. Overloading the tray may cause jams. In the following illustration, the lower fill line indicates the maximum f...
Page 64
Printing on specialty media phaser® 4510 laser printer 3-28 8. Insert the tray into the tray slot, and push the tray completely into the printer. 9. On the control panel, press the ok button if the correct transparency size and type are displayed as the current setup, or select the transparency size...
Page 65
Printing on specialty media phaser® 4510 laser printer 3-29 2. Remove the lid from the tray. 3. Remove all media from the tray. 4. Fan the transparencies to release sheets that are stuck together. 5. Insert the transparencies into the tray. Caution: do not load transparencies above the lower fill li...
Page 66
Printing on specialty media phaser® 4510 laser printer 3-30 6. Replace the lid on the tray. Caution: the lid of the tray must be firmly closed. If not, the transparencies may become misaligned and cause a jam. 7. If necessary, press the guides inward to fit the transparencies. Note: when the paper g...
Page 67
Printing on specialty media phaser® 4510 laser printer 3-31 8. Insert the tray into the tray slot, and push the tray completely into the printer. 9. On the control panel, select the transparency type: a. Select paper tray setup , and then press the ok button. B. Select tray 2 paper , tray 3 paper , ...
Page 68: Printing Envelopes
Printing on specialty media phaser® 4510 laser printer 3-32 printing envelopes envelopes can be printed from all trays. Guidelines ■ use only paper envelopes specified in the supported paper sizes and weights table. Successful envelope printing is highly dependent on the quality and construction of ...
Page 69
Printing on specialty media phaser® 4510 laser printer 3-33 2. Insert the envelopes into tray 1, and adjust the paper guides to fit the envelopes. ■ for #10 commercial, c5, and b5 envelopes, place the envelopes in the tray flap-side down with the top of the envelopes toward the left of the printer. ...
Page 70
Printing on specialty media phaser® 4510 laser printer 3-34 4. On the control panel, press the ok button if the size is correct and envelope is displayed as the current paper type, or change the paper type and size: a. Select change setup , and then press the ok button. B. Select envelope , and then...
Page 71
Printing on specialty media phaser® 4510 laser printer 3-35 ■ for monarch and dl envelopes, place the envelopes in the tray flap-side down with the top of the envelope entering first. 3. Insert the tray into the tray slot, and push the tray completely into the printer. 4. On the control panel, selec...
Page 72: Printing Labels
Printing on specialty media phaser® 4510 laser printer 3-36 printing labels xerox labels can be printed from all trays. To order paper, transparencies, or other specialty media, contact your local reseller or go to www.Xerox.Com/office/4510supplies . See also: paper sizes and weights for trays 1-4 o...
Page 73
Printing on specialty media phaser® 4510 laser printer 3-37 2. Remove the lid from the tray. 3. Fan the labels to release sheets that are stuck together. 4. Insert the labels into tray 1, and adjust the paper guides to fit the sheets. ■ place the side to be printed faceup with the top of the sheets ...
Page 74
Printing on specialty media phaser® 4510 laser printer 3-38 5. Replace the lid on the tray. Caution: the lid of the tray must be firmly closed. If not, the labels may become misaligned and cause a jam. 6. Insert the tray into the tray slot, and push the tray completely into the printer. 7. On the co...
Page 75
Printing on specialty media phaser® 4510 laser printer 3-39 printing labels from trays 2–4 1. Pull the tray completely out of the printer. 2. Remove the lid from the tray. 3. Fan the labels to release sheets that are stuck together. 4510-089 4510-098.
Page 76
Printing on specialty media phaser® 4510 laser printer 3-40 4. Insert the labels into the tray, and adjust the paper guides to fit the sheets. ■ place the side to be printed faceup with the top of the sheets entering first. ■ do not load more than 290 sheets. Note: do not load the paper above the fi...
Page 77: Printing Index Cards
Printing on specialty media phaser® 4510 laser printer 3-41 6. Insert the tray into the tray slot, and push the tray completely into the printer. 7. On the control panel, select the paper type: a. Select paper tray setup , and then press the ok button. B. Select tray 2 paper , tray 3 paper , or tray...
Page 78
Printing on specialty media phaser® 4510 laser printer 3-42 printing index cards from tray 1 1. Pull the tray completely out of the printer. 2. Insert the 3 x 5 in. Index cards into the tray with the side to be printed faceup with the top of the card toward the back of the tray. Do not load paper ab...
Page 79: Printing Custom Size Paper
Printing on specialty media phaser® 4510 laser printer 3-43 5. On the control panel, press the ok button if index card is displayed as the current setup, or select the paper type: a. Select change setup , and then press the ok button. B. Select index card , and then press the ok button. 6. In the pr...
Page 80
Printing on specialty media phaser® 4510 laser printer 3-44 printing custom size paper 1. Open the tray that you want to print custom paper from by pulling out on the handle. 2. Insert the paper into the tray, and adjust the paper guides to fit the paper. ■ the maximum width is 216 mm (8.5 in.). ■ f...
Page 81: Creating Custom Paper Types
Printing on specialty media phaser® 4510 laser printer 3-45 7. If you selected new custom size , select the custom width and height: a. For short edge , use the up arrow and down arrow buttons to specify the short edge, and then press the ok button. B. For long edge , use the up arrow and down arrow...
Page 82: Print Quality
Phaser® 4510 laser printer 4-1 this chapter includes: ■ controlling the quality of your prints on page 4-2 ■ solving print-quality problems on page 4-3 print quality.
Page 83
Controlling the quality of your prints phaser® 4510 laser printer 4-2 controlling the quality of your prints the print-quality mode directly controls the quality of your prints, and the paper type directly controls the print speed. You can change these settings in the printer driver or on the contro...
Page 84
Solving print-quality problems phaser® 4510 laser printer 4-3 solving print-quality problems your printer is designed to produce consistently high-quality prints. If you observe print- quality problems, use the information in this topic to diagnose the problem. For best results, use only xerox print...
Page 85: Light Prints
Solving print-quality problems phaser® 4510 laser printer 4-4 light prints the overall image is lighter than normal. Possible causes solutions the paper may be damp. Replace the paper. You may be using draft mode. Turn off draft mode. The toner level may be low. If the print cartridge is low on tone...
Page 86: Blank Prints
Solving print-quality problems phaser® 4510 laser printer 4-5 blank prints the entire printed page is blank with no visible print. Possible causes solutions if you just installed a new print cartridge, the yellow sealing tape may still be in place. Remove the tape. Multiple sheets may have been fed ...
Page 87: Black Prints
Solving print-quality problems phaser® 4510 laser printer 4-6 black prints the entire printed page is black. Possible causes solutions the print cartridge may be defective. Replace the print cartridge. Printable data from the computer may be corrupted. Print a configuration page. ■ if the configurat...
Page 88: Horizontal Line Deletions
Solving print-quality problems phaser® 4510 laser printer 4-7 horizontal line deletions there are areas of print deletions that appear across the paper. Possible causes solutions the print cartridge may not be installed correctly. Remove and re-install the print cartridge. The print cartridge may be...
Page 89: Vertical Line Deletions
Solving print-quality problems phaser® 4510 laser printer 4-8 vertical line deletions there are areas of print deletions that form narrow lines. Possible causes solutions the paper may be defective with creases, folds, etc. Replace the paper. The print cartridge may be defective or at the end of its...
Page 90: Horizontal Dark Streaks
Solving print-quality problems phaser® 4510 laser printer 4-9 horizontal dark streaks there are black lines that appear horizontally on the page. Possible causes solutions the print cartridge may be defective or at the end of its life. Replace the print cartridge. The paper path may be contaminated ...
Page 91: Vertical Dark Streaks
Solving print-quality problems phaser® 4510 laser printer 4-10 vertical dark streaks there are black lines that appear vertically on the page. Possible causes solutions the paper path may be contaminated with toner. Print several blank sheets of paper to remove the toner accumulations. The print car...
Page 92: Dark Spots Or Marks
Solving print-quality problems phaser® 4510 laser printer 4-11 dark spots or marks there are dark spots or marks that appear in a random pattern on the page. Possible causes solutions the paper path may be contaminated with toner. Print several blank sheets of paper to remove the toner accumulations...
Page 93
Solving print-quality problems phaser® 4510 laser printer 4-12 unfused or partially fused image the printed image is not fully fused to the paper and easily rubs off. Possible causes solutions the paper may be damp. Replace the paper. Heavy or unusual paper may be in the tray. Replace the paper with...
Page 94: Wrinkled Prints
Solving print-quality problems phaser® 4510 laser printer 4-13 wrinkled prints the pages are wrinkled, creased, or torn. Possible causes solutions the paper is not loaded correctly in the appropriate tray. Verify that the paper is correctly loaded in the appropriate tray. The paper may be in poor co...
Page 95: Blurred Prints
Solving print-quality problems phaser® 4510 laser printer 4-14 blurred prints the image is blurred at the edges. Random or spot deletions areas of the print are extremely light or missing. Possible causes solutions the paper may be in poor condition. Replace the paper. The paper may be damp. Replace...
Page 96: Repeating Defects
Solving print-quality problems phaser® 4510 laser printer 4-15 repeating defects marks or voids are regularly repeated on the page. Use the following table to determine the supply that needs replacing. Different supplies may create print defects with similar measurements. To identify the faulty supp...
Page 97
Solving print-quality problems phaser® 4510 laser printer 4-16 setting the fuser temperature if the printed image is not fully fused to the paper and easily rubs off, adjusting the fuser temperature may produce better results. The printer has six fuser temperatures that can be configured for each me...
Page 98
Solving print-quality problems phaser® 4510 laser printer 4-17 print area is not centered on the paper the printed area appears outside the margins on the page. Use the following procedure to reset the margins. 1. On the control panel, select paper tray setup , and then press the ok button. 2. Selec...
Page 99: Maintenance
Phaser® 4510 laser printer 5-1 this chapter includes: ■ cleaning the printer on page 5-2 ■ ordering supplies on page 5-5 ■ extended periods of non-use on page 5-7 ■ moving and repacking the printer on page 5-8 maintenance.
Page 100: Cleaning The Printer
Cleaning the printer phaser® 4510 laser printer 5-2 cleaning the printer for safety information, see user safety on page a-1. Cleaning the outside of the printer to remove stains, clean the outside of the printer using a soft, damp cloth moistened with a mild neutral detergent. Do not spray detergen...
Page 101
Cleaning the printer phaser® 4510 laser printer 5-3 2. Remove the feed roll from the paper tray shaft. A. Push down on the shaft of the feed roll (1), and then widen the tab of the feed roll to loosen it (2). B. Remove the feed roll from the paper tray shaft (3). 3. Clean the rollers with a damp clo...
Page 102
Cleaning the printer phaser® 4510 laser printer 5-4 4. Reinsert the feed roll on the paper tray shaft. 5. Align the tabs on the feed roll with the slots on the shaft (1), and then push the feed roll completely onto the shaft (2). 6. Push the paper tray back into the printer. 1 2 4510-118 4510-044.
Page 103: Ordering Supplies
Ordering supplies phaser® 4510 laser printer 5-5 ordering supplies this section includes: ■ consumables on page 5-5 ■ routine maintenance items on page 5-5 ■ when to order supplies on page 5-6 ■ recycling supplies on page 5-6 certain consumables and routine maintenance items need to be ordered occas...
Page 104: When to Order Supplies
Ordering supplies phaser® 4510 laser printer 5-6 when to order supplies the control panel displays a warning when the supply nears its replacement time. Verify that you have replacements on hand. It is important to order these supplies when the messages first appear to avoid interruptions to your pr...
Page 105: Extended Periods of Non-Use
Extended periods of non-use phaser® 4510 laser printer 5-7 extended periods of non-use perform the following procedure if the printer will not be used for a long period of time. 1. Turn the power switch to off. 2. Remove the power cord and other cables. Warning: due to the risk of electric shock, yo...
Page 106
Moving and repacking the printer phaser® 4510 laser printer 5-8 moving and repacking the printer this section includes: ■ precautions for moving the printer on page 5-8 ■ moving the printer within the office on page 5-8 ■ preparing the printer for shipment on page 5-8 see also: user safety on page a...
Page 107: Troubleshooting
Phaser® 4510 laser printer 6-1 this chapter includes: ■ clearing paper jams on page 6-2 ■ getting help on page 6-24 see also: print quality on page 4-1 cleaning the feed roller on page 5-2 troubleshooting.
Page 108: Clearing Paper Jams
Clearing paper jams phaser® 4510 laser printer 6-2 clearing paper jams this section includes: ■ preventing jams on page 6-2 ■ jam at tray 1, 2, 3, or 4 on page 6-3 ■ jam at the exit and jam at the rear on page 6-7 ■ jam at the exit and jam at the rear (with duplex unit) on page 6-9 ■ jam at the exit...
Page 109: Jam At Tray 1, 2, 3, Or 4
Clearing paper jams phaser® 4510 laser printer 6-3 jam at tray 1, 2, 3, or 4 the control panel will specify the tray that has a paper jam. On the control panel, you can press the help (?) button to view information about the paper jam. To clear the jam: 1. Pull the tray(s) specified on the control p...
Page 110
Clearing paper jams phaser® 4510 laser printer 6-4 2. Pull jammed paper from the printer tray slot. 3. Remove crumpled paper from the tray. 4. If you have a stacker, remove paper from the stacker, and then lift the stacker tray. 4510-037 4510-038 4510-005 4510-006.
Page 111
Clearing paper jams phaser® 4510 laser printer 6-5 5. Open the top cover. 6. Remove the print cartridge. 7. Remove the jammed paper. Confirm that all paper fragments are removed. 4510-007 4510-122 4510-127.
Page 112
Clearing paper jams phaser® 4510 laser printer 6-6 8. Insert the print cartridge. 9. Replace all the trays. 10. Close the top cover. 4510-123 4510-145 4510-004.
Page 113
Clearing paper jams phaser® 4510 laser printer 6-7 11. If you have a stacker, lower the stacker tray. Jam at the exit and jam at the rear there is a jam at the exit or at the rear cover. On the control panel of the printer, press the help (?) button to view information about the control panel messag...
Page 114
Clearing paper jams phaser® 4510 laser printer 6-8 2. Remove the jammed paper. Confirm that all paper fragments are removed. 3. If you did not find jammed paper in step 2, open the fuser exit cover and pull the jammed paper completely out of the printer. Note: when you let go of the fuser exit cover...
Page 115
Clearing paper jams phaser® 4510 laser printer 6-9 jam at the exit and jam at the rear (with duplex unit) there is a jam at the exit or at the rear cover. On the control panel of the printer, press the help (?) button to view information about the control panel message. To clear the jam: 1. Open the...
Page 116
Clearing paper jams phaser® 4510 laser printer 6-10 3. Remove the jammed paper. Confirm that all paper fragments are removed. 4. If you do not find jammed paper in step 3, open the fuser exit cover and pull the jammed paper completely out of the printer. Note: when you let go of the fuser exit cover...
Page 117
Clearing paper jams phaser® 4510 laser printer 6-11 6. Close the duplex unit cover. Jam at the exit - open top cover to clear there is a jam at the exit or at the rear cover. On the control panel of the printer, press the help (?) button to view information about the control panel message. To clear ...
Page 118
Clearing paper jams phaser® 4510 laser printer 6-12 2. Remove the jammed paper from the exit. Confirm that all paper fragments are removed. 3. Open the top cover. 4. Close the top cover. 4510-027 4510-007 4510-004.
Page 119: Jam At The Top Cover
Clearing paper jams phaser® 4510 laser printer 6-13 5. If you have a stacker, lower the stacker. Jam at the top cover there is a jam at the exit or at the rear cover. On the control panel of the printer, press the help (?) button to view information about the control panel message. To clear the jam:...
Page 120
Clearing paper jams phaser® 4510 laser printer 6-14 3. Remove the print cartridge. 4. Turn the green roller to move the jammed paper out of the rollers, and then gently pull the jammed paper out of the rollers. 5. If you cannot move the jammed paper, pull trays 1 and 2 completely out of the printer....
Page 121
Clearing paper jams phaser® 4510 laser printer 6-15 6. Turn the green roller and remove the jammed paper. Confirm that all paper fragments are removed. 7. Replace the trays. 8. Reinsert the print cartridge. 4510-033 4510-035 4510-123.
Page 122
Clearing paper jams phaser® 4510 laser printer 6-16 9. Close the top cover. 10. If you have a stacker, lower the stacker tray. 4510-004 4510-010
Page 123: Jam At The Duplex Unit
Clearing paper jams phaser® 4510 laser printer 6-17 jam at the duplex unit there is a jam at the exit or at the rear cover. On the control panel of the printer, press the help (?) button to view information about the control panel message. To clear the jam: 1. Open the duplex unit cover. 2. Remove t...
Page 124: Jam At The Stacker
Clearing paper jams phaser® 4510 laser printer 6-18 3. Close the duplex unit. Jam at the stacker there is a jam at the exit or at the rear cover. On the control panel of the printer, press the help (?) button to view information about the control panel message. To clear the jam: 1. Open the rear sta...
Page 125
Clearing paper jams phaser® 4510 laser printer 6-19 2. Remove the jammed paper. Confirm that all paper fragments are removed. 3. Close the rear stacker cover. 4510-032 4510-003.
Page 126: Paper Size Jam
Clearing paper jams phaser® 4510 laser printer 6-20 paper size jam there is a jam at the exit or at the rear cover. On the control panel of the printer, press the help (?) button to view information about the control panel message. To clear the jam: 1. Pull the tray completely out of the printer. 2....
Page 127
Clearing paper jams phaser® 4510 laser printer 6-21 3. Insert the tray into the printer slot and push it completely to the back of the printer. 4. If the control panel prompts you: ■ if you haven't changed the type of paper, press the ok button. ■ if you have changed the type of paper, scroll to the...
Page 128
Clearing paper jams phaser® 4510 laser printer 6-22 6. Open the rear cover. Warning: be careful, some components inside the rear cover may be hot. 7. Remove the jammed paper. Confirm that all paper fragments are removed. 8. Close the rear cover. 4510-020 4510-021 4510-002.
Page 129
Clearing paper jams phaser® 4510 laser printer 6-23 9. If you have a duplex unit, close the duplex unit cover. 4510-001.
Page 130: Getting Help
Getting help phaser® 4510 laser printer 6-24 getting help this section includes: ■ control panel messages on page 6-24 ■ printingscout alerts on page 6-24 ■ phasersmart technical support on page 6-25 ■ web links on page 6-26 xerox provides several automatic diagnostic tools to help you produce and m...
Page 131: Online Support Assistant
Getting help phaser® 4510 laser printer 6-25 phasersmart technical support phasersmart technical support is an automated, internet-based support system that uses your default web browser to send diagnostic information from your printer to the xerox website for analysis. Phasersmart technical support...
Page 132: Web Links
Getting help phaser® 4510 laser printer 6-26 web links xerox provides several websites that offer additional help on your phaser 4510 printer. A set of xerox links is installed in your web browser’s favorites folder when you install the xerox printer drivers on your computer. The troubleshooting tab...
Page 133: User Safety
Phaser® 4510 laser printer a-1 your printer and the recommended supplies have been designed and tested to meet strict safety requirements. Attention to the following information ensures the continued safe operation of your printer. Electrical safety ■ use the power cord supplied with your printer. ■...
Page 134
Phaser® 4510 laser printer a-2 if you notice unusual noises or odors: 1. Turn off the printer immediately. 2. Disconnect the power cord from the electrical outlet. 3. Call an authorized service representative to correct the problem. The power cord is attached to the printer as a plug-in device at th...
Page 135
Phaser® 4510 laser printer a-3 maintenance safety ■ do not attempt any maintenance procedure that is not specifically described in the documentation supplied with your printer. ■ do not use aerosol cleaners. The use of supplies that are not approved may cause poor performance and could create a haza...
Page 136
Phaser® 4510 laser printer a-4 operational guidelines ■ do not block or cover the slots and openings on the printer. The printer may overheat without adequate ventilation. ■ for optimum performance, use the printer at elevations below 3,500 m (11,480 ft.). ■ do not place the printer near a heat sour...
Page 137
Phaser® 4510 laser printer a-5 moving the printer follow these guidelines to avoid injuring yourself or damaging the printer: ■ turn off the printer and unplug all power cables before moving the printer. ■ always use two people to lift the printer. ■ always lift the printer from the designated lift ...
Page 138
Phaser® 4510 laser printer a-6 ■ carry the printer without tilting it. Caution: do not tilt the printer more than 10 degrees to the front/back or right/left. Tilting more than 10 degrees may lead to consumables inside the printer spilling out. Note: the rear side of this printer is heavier than the ...
Page 139
Phaser® 4510 laser printer a-7 product recycling and disposal for north america xerox operates a worldwide equipment takeback and reuse/recycle program. Contact your xerox sales representative (1-800-ask-xerox) to determine whether this xerox product is part of the program. For more information abou...
Page 140
Phaser® 4510 laser printer index-1 index numerics 2-sided printing, 3-23 automatic, 3-23 binding edge options, 3-24 selecting, 3-24 a autoip manually setting the printer’s ip address, 2-7 setting the printer’s ip address dynamically, 2-6 automatic 2-sided printing, 3-23 automatically setting the pri...
Page 141
Index phaser® 4510 laser printer index-2 dynamically setting the printer’s ip address, 2-6 e electrical safety, a-1 enabling autoip on the printer, 2-6 enabling dhcp on the printer, 2-6 envelopes, 3-32 guidelines, 3-32 printing from tray 1, 3-32 error and warning messages, 6-24 ethernet connection, ...
Page 142
Index phaser® 4510 laser printer index-3 l labels, 3-36 guidelines, 3-36 printing from tray 1, 3-36 printing from trays 2-4, 3-39 laser safety, a-2 lifting the printer, 5-8 loading paper tray 1, 3-8 trays 2-4, 3-12 local area network (lan), 2-5 location of the printer, a-3 m macintosh postscript dri...
Page 143
Index phaser® 4510 laser printer index-4 transparencies, 3-25 types, 3-3 unacceptable media types, 3-4 usage guidelines, 3-3 paper jams, 6-2 at exit, 6-11 at stacker, 6-18 at the exit, 6-7 at the rear, 6-7 at top cover, 6-13 clearing, 6-2 duplex unit, 6-17 exit and rear (with duplex unit), 6-9 jam a...
Page 144
Index phaser® 4510 laser printer index-5 postscript, 2-9 unix, 2-9 windows 2000 or later, 2-10 xerox support centre, 1-11 printing 2-sided, 3-24 automatic 2-sided, 3-23 basics, 3-2 binding edge options, 3-24 custom size paper, 3-44 envelopes, 3-32 index cards, 3-41 information pages, 1-8 labels, 3-3...
Page 145
Index phaser® 4510 laser printer index-6 t tcp/ip addresses, 2-5 technical support, 1-10 top cover closing, 6-12, 6-16 opening, 6-12, 6-13 transparencies, 3-25 guidelines, 3-25 printing from tray 1, 3-26 printing from trays 2-4, 3-28 tray 1 fill lines, 3-7 loading paper, 3-8 mode, 3-17 printing enve...