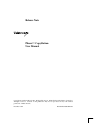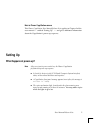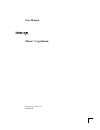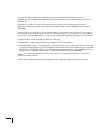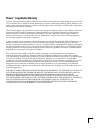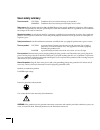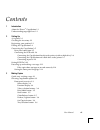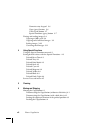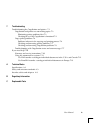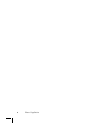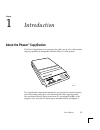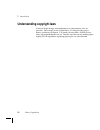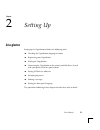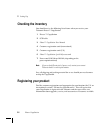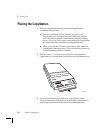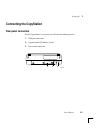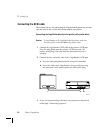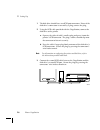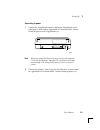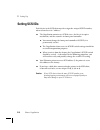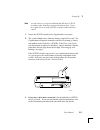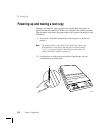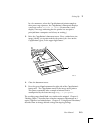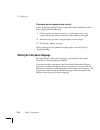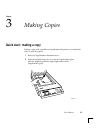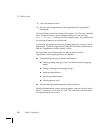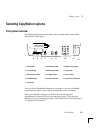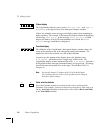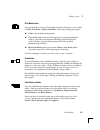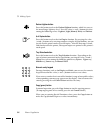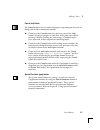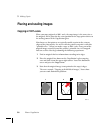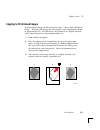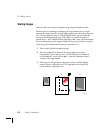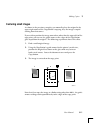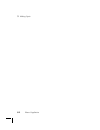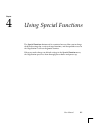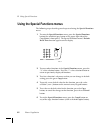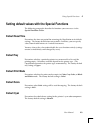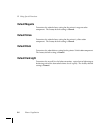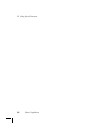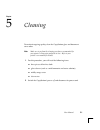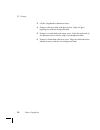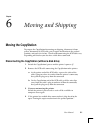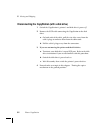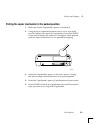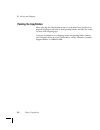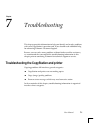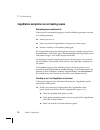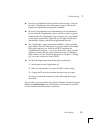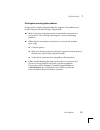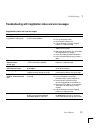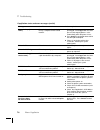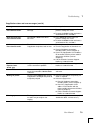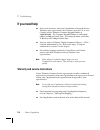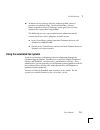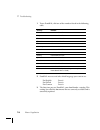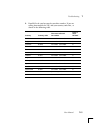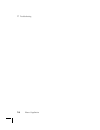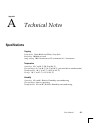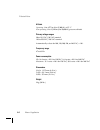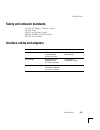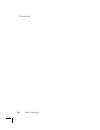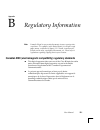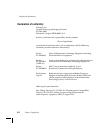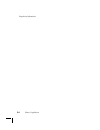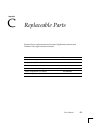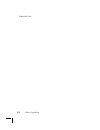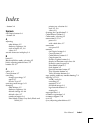- DL manuals
- Xerox
- Scanner
- 600
- User Manual
Xerox 600 User Manual
Release Note
Phaser
™
CopyStation
User Manual
Copyright © 1994 by Tektronix, Inc., Wilsonville, Oregon. Printed in the United States of America.
All rights reserved. Contents of this publication may not be reproduced in any form without
permission of Tektronix, Inc.
December 1994
Part Number 070-9020-80
Summary of 600
Page 1
Release note phaser ™ copystation user manual copyright © 1994 by tektronix, inc., wilsonville, oregon. Printed in the united states of america. All rights reserved. Contents of this publication may not be reproduced in any form without permission of tektronix, inc. December 1994 part number 070-902...
Page 2: Setting Up
User manual release note 1 note to phaser copystation owners this phaser copystation user manual release note applies to chapter 2 of the user manual — entitled “setting up” — and gives additional information about the copystation’s power-up sequence. Setting up what happens at power-up? Note after ...
Page 3: User Manual
User manual phaser ™ copystation first printing october 1994 070-9020-00
Page 4
Copyright © 1994 by tektronix, inc., wilsonville, oregon. Printed in the united states of america. All rights reserved. Contents of this publication may not be reproduced in any form without permission of tektronix, inc. This product, in whole or in part, may be protected by one or more u.S. Or fore...
Page 5: Phaser
Phaser ™ copystation warranty tektronix warrants that this product will be free from defects in materials and workmanship for a period of one (1) year from the date of shipment. If this product proves defective during this warranty period, tektronix, at its option, either will repair the defective p...
Page 6: Users Safety Summary
Users safety summary terms in manual: caution conditions that can result in damage to the product. Warning conditions that can result in personal injury or loss of life. Power source: do not apply more than 250 volts rms between the supply conductors or between either supply conductor and ground. Us...
Page 7
User manual vii 1 introduction about the phaser ™ copystation 1-1 understanding copyright laws 1-2 2 setting up at a glance 2-1 checking the inventory 2-2 registering your product 2-2 placing the copystation 2-4 connecting the copystation 2-5 rear panel connectors 2-5 connecting the scsi cable 2-6 c...
Page 8
Viii phaser copystation numeric-entry keypad 3-6 copy (green) button 3-6 cancel (red) button 3-7 special functions (gray) button 3-7 placing and scaling images 3-8 copying at 100% scale 3-8 copying to fit full-bleed images 3-9 scaling images 3-10 centering small images 3-11 4 using special functions...
Page 9
User manual ix 7 troubleshooting troubleshooting the copystation and printer 7-1 copystation and printer are not making copies 7-2 eliminating printer problems first 7-2 checking to see if the copystation is functional 7-2 copy quality problems 7-4 problems inherent in the copying and printing proce...
Page 10
X phaser copystation.
Page 11: About The Phaser
User manual 1-1 chapter 1 introduction about the phaser ™ copystation the phaser copystation is an accessory that adds easy-to-use, walk-up color copying capability to compatible tektronix phaser™ color printers. The copystation’s front-panel controls let you specify the number of copies and select ...
Page 12: Understanding Copyright Laws
1 introduction 1-2 phaser copystation understanding copyright laws it may be illegal to copy certain documents in your country, state, or province. For example, in the united states, it is illegal to copy paper money, certificates of deposit, u. S. Bonds, treasury notes, federal reserve notes, copyr...
Page 13: At A Glance
User manual 2-1 chapter 2 setting up at a glance setting up the copystation includes the following tasks: ■ checking the copystation shipping inventory ■ registering your copystation ■ placing the copystation ■ connecting the copystation to the printer (and disk drive, if used with your printer) and...
Page 14: Checking The Inventory
2 setting up 2-2 phaser copystation checking the inventory you should receive the following list of items when you receive your tektronix phaser™ copystation: 1. Phaser ™ copystation 2. Scsi cable 3. Phaser™ copystation user manual 4. Customer registration card (international) 5. Customer registrati...
Page 15
Setting up 2 user manual 2-3 quick reference card 1 3 4 5 6 7 2 9020-1 user manual phaser copystation.
Page 16: Placing The Copystation
2 setting up 2-4 phaser copystation placing the copystation 1. Place the copystation near the printer, allowing adequate ventilation and clearance: a. Provide a minimum of 8 cm (3 inches) of space at the copystation’s left and right sides and at the front and rear. This will allow for proper ventila...
Page 17: Connecting The Copystation
Setting up 2 user manual 2-5 connecting the copystation rear panel connectors on the copystation’s rear panel you will find the following items: 1. Scsi port connector 2. Copystation scsi address switch 3. Power cord connector 9020-4 1 2 3.
Page 18: Connecting The Scsi Cable
2 setting up 2-6 phaser copystation connecting the scsi cable the method you use for connecting the copystation depends on whether you also wish to have a disk drive connected to your printer. Connecting the copystation directly to the printer (with no disk drive) caution to avoid damage to the copy...
Page 19
Setting up 2 user manual 2-7 connecting the copystation and a disk drive to the printer if you are connecting a disk drive to your printer, you must connect it between the printer and the copystation. (because the printer and the copystation have built-in, permanent scsi termination, any disk drives...
Page 20
2 setting up 2-8 phaser copystation 1. The disk drive should have two scsi port connectors. If one of the disk drive’s connectors is covered by a plug, remove the plug. 2. Using the scsi cable provided with the copystation, connect the disk drive to the printer. A. Squeeze the sides of cable’s small...
Page 21
Setting up 2 user manual 2-9 connecting to power 1. Connect the copystation’s power cord to the copystation’s rear panel power outlet and to a grounded ac electrical outlet. Do not switch on power to the copystation yet. Note within the voltage and frequency ranges listed in this manual’s “technical...
Page 22: Setting Scsi Ids
2 setting up 2-10 phaser copystation setting scsi ids each device in the scsi chain must be assigned a unique scsi id number, often referred to as its “address.” ■ the copystation contains two scsi devices: the first is its copier mechanism, and the second is its front-panel controller. ■ you cannot...
Page 23
Setting up 2 user manual 2-11 note you can choose to set copier mechanism and disk drive scsi ids to numbers other than those suggested in this procedure. If you do so, make sure to set both of the ids to unique numbers between 0 and 5. 1. Locate the scsi id switch on the copystation’s rear panel. 2...
Page 24
2 setting up 2-12 phaser copystation powering up and making a test copy making a test print lets you verify that the copystation and printer are connected correctly and that scsi ids are set properly for normal operation. This procedure also shows the proper power-up sequence for devices in the scsi...
Page 25
Setting up 2 user manual 2-13 in a few moments, when the copystation and printer complete their power-up sequences, the copystation’s front-panel displays a message such as printer is idle . (on occasion, it may display a message indicating that the printer has accepted a print job from a computer a...
Page 26
2 setting up 2-14 phaser copystation if the copier does not appear to work correctly if the copystation displays error messages that indicate difficulty and no copy is printed, do the following: 1. Check to make sure that the printer’s selected paper tray is not empty and that the printer is not bus...
Page 27: Quick Start: Making A Copy
User manual 3-1 chapter 3 making copies quick start: making a copy making a copy with your phaser copystation and printer is essentially the same as with any copier: 1. Raise the copystation’s document cover. 2. Place the original image face down on the copystation’s glass; slide the original agains...
Page 28
3 making copies 3-2 phaser copystation 3. Close the document cover. 4. Press the green copy button on the right side of the copystation’s front panel. The copystation transfers the image to the printer. The first copy normally takes a couple of minutes and is accompanied by the status message copy i...
Page 29: Front Panel Overview
Making copies 3 user manual 3-3 selecting copystation options front panel overview the following illustration shows the various controls and features of the copystation’s front panel. You can select copystation functions in any order. Press the red cancel button to return to the values that were ori...
Page 30
3 making copies 3-4 phaser copystation status display the copystation indicates status (such as printer idle and copy in progress ) in the top two lines of its front-panel display window. If there are multiple status messages, the display shows them according to highest priority. For example, if the...
Page 31
Making copies 3 user manual 3-5 print mode button press this button to select the print mode function, which gives you a choice of color, gray scale, or black and white values for printing your copies. ■ color is the default printing mode. ■ gray scale mode works well for copying or creating monochr...
Page 32
3 making copies 3-6 phaser copystation darken/lighten button press this button to select the darken/lighten function, which lets you set the overall copy lightness level. Press the value ( + and - ) buttons to select among the following values: lightest, light, normal, dark, and darkest. # of copies...
Page 33
Making copies 3 user manual 3-7 cancel (red) button the cancel button serves a number of purposes, depending on what you are doing with the other front-panel controls: ■ if you press the cancel button after you have pressed the copy button, the copy in progress is cancelled. If the printer has start...
Page 34: Placing and Scaling Images
3 making copies 3-8 phaser copystation placing and scaling images copying at 100% scale when you copy originals at 100% scale, the copy image is the same size as the original, and is placed in the same position on the copy print relative to the starting corner of the copystation glass. Note however,...
Page 35
Making copies 3 user manual 3-9 copying to fit full-bleed images if your original’s image extends to its outer edges — often called a full-bleed image — and you wish to copy the entire image, set the copystation’s scale to approximately 95%. The full image will be printed, at a slightly reduced scal...
Page 36: Scaling Images
3 making copies 3-10 phaser copystation scaling images you can reduce or enlarge an original image using the scale function. Whether you are reducing or enlarging, the copystation always begins copying the image from the extreme upper-right corner of its glass copying area. On the copy, the image is...
Page 37: Centering Small Images
Making copies 3 user manual 3-11 centering small images as shown in the previous examples, you normally place the original in the upper-right corner of the copystation’s copying area, the image is copied starting from that corner. If you wish to position the image somewhere other than the upper-left...
Page 38
3 making copies 3-12 phaser copystation.
Page 39
User manual 4-1 chapter 4 using special functions the special functions button and its associated menus allow you to change the default settings for a variety of copy functions, and also provide access to the copystation’s self-test diagnostic routines. When you make changes to default settings in t...
Page 40
4 using special functions 4-2 phaser copystation using the special functions menus the following steps describe general aspects of using the special functions menu. 1. To enter the special functions menu, press the special functions button (the unlabeled gray button at the upper right side of the co...
Page 41: Default Reset Time
Using special functions 4 user manual 4-3 setting default values with the special functions the following paragraphs describe the functions you can access via the special functions button. Default reset time determines the time-out period for returning the copystation to its default settings. The fa...
Page 42: Default Magenta
4 using special functions 4-4 phaser copystation default magenta determines the color balance setting for the printer’s magenta color component. The factory-default setting is normal. Default yellow determines the color balance setting for the printer’s yellow color component. The factory-default se...
Page 43: Service Tests Sub-Menu
Using special functions 4 user manual 4-5 service tests sub-menu the service tests sub-menu is intended for use only by tektronix service personnel. It provides access to a number of low-level diagnostic tests. When they run, some of the service tests affect default settings in other special functio...
Page 44
4 using special functions 4-6 phaser copystation.
Page 45
User manual 5-1 chapter 5 cleaning to maintain copying quality, clean the copystation glass and document cover often. Note make sure to perform the cleaning procedures recommended for your printer to keep print quality at its best. Refer to your printer’s user manual for details. 1. For this procedu...
Page 46
5 cleaning 5-2 phaser copystation 3. Lift the copystation’s document cover. 4. Dampen a lint-free cloth with glass cleaner. Wipe the glass copying area with the dampened cloth. 5. Dampen a second cloth with soapy water. Wipe the underside of the document cover with the soap-water-dampened cloth. 6. ...
Page 47: Moving The Copystation
User manual 6-1 chapter 6 moving and shipping moving the copystation to prepare the copystation for moving or shipping, disconnect it from power, disconnect its scsi cable, put its copier mechanism in the parked position, and pack it in its box. Details of disconnecting the scsi cable vary depending...
Page 48
6 moving and shipping 6-2 phaser copystation disconnecting the copystation (with a disk drive) 1. Switch the copystation’s, printer’s and disk drive’s power off. 2. Remove the scsi cable connecting the copystation to the disk drive. A. On both ends of the cable, pull the wire clips away from the cab...
Page 49
Moving and shipping 6 user manual 6-3 putting the copier mechanism in the parked position 1. Make sure that the copystation’s power is switched off. 2. Using the tip of a pointed instrument such as a pen, repeatedly press the button at the top of the copystation’s rear panel scsi id switch until it ...
Page 50: Packing The Copystation
6 moving and shipping 6-4 phaser copystation packing the copystation when you ship the copystation or move it with other items, pack it in its original shipping carton with its foam packing blocks, and close the carton securely with strapping tape. If you need to obtain a new shipping carton and pac...
Page 51
User manual 7-1 chapter 7 troubleshooting this chapter provides information to help you identify and resolve problems with your copystation’s operation and, if you should need additional help, for contacting tektronix customer support. Because you can solve many problems without further need for ass...
Page 52
7 troubleshooting 7-2 phaser copystation copystation and printer are not making copies eliminating printer problems first if the printer is not producing copies, check the following to make sure that it is working correctly: ■ printer power is on. ■ paper tray that the copystation is trying to use i...
Page 53
Troubleshooting 7 user manual 7-3 ■ check the copystation’s front panel for error messages. Refer to the table “copystation status and error messages” later in this chapter for explanations and possible solutions. ■ to test the copystation’s basic functionality, raise the document cover, switch the ...
Page 54: Copy Quality Problems
7 troubleshooting 7-4 phaser copystation copy quality problems if the printer is producing copies, but there are problems with copy quality, check the following steps. Problems inherent in the copying and printing process ■ if you are trying to copy an original that was printed using a “screen” proc...
Page 55
Troubleshooting 7 user manual 7-5 checking and correcting printer problems if copy quality is highly degraded from the original’s, the problem may reside in the printer, rather than the copystation. ■ make a test print with your printer as described in your printer’s user manual. This will help you ...
Page 56
7 troubleshooting 7-6 phaser copystation checking and correcting copystation problems once you are satisfied that the printer is working correctly, you can focus on problems that are specific to the copystation. Make a new test print on the printer and use it as an original image to test the copysta...
Page 57
Troubleshooting 7 user manual 7-7 troubleshooting with copystation status and error messages copystation status and error messages message condition action required nothing is displayed on the copystation’s front panel. Copystation is either not powered on or has internal problem. ■ insert the power...
Page 58
7 troubleshooting 7-8 phaser copystation printer is busy ( job source name ). Printer is busy printing a job submitted to it by a computer on the named network. ■ wait for the printer to complete a network printing job. If the copy button has been pressed, the copying process starts automatically wh...
Page 59
Troubleshooting 7 user manual 7-9 scale greater than 200%. Press cancel to exit. You entered a scale value that is too large. ■ press cancel to exit the menu; all previous settings are saved. ■ re-enter the scale function and enter a value between 25% and 200%. Scale less than 25%. Press cancel to e...
Page 60: If You Need Help
7 troubleshooting 7-10 phaser copystation if you need help ■ if you need assistance with your copystation, call your dealer or a tektronix sales representative for assistance, or in the u.S.A. And canada, call the tektronix customer support hotline at 1-800-835-6100 . The customer support hotline is...
Page 61
Troubleshooting 7 user manual 7-11 ■ to obtain service coverage after the warranty period, you may purchase extended coverage. In selected locations, you may choose to purchase express exchange, which gives you next-day shipment of a replacement copystation. The following are ways you can obtain mor...
Page 62
7 troubleshooting 7-12 phaser copystation use hal to order a catalog or individual documents in the u.S.A. And canada if you have a fax machine and a touch-tone voice telephone, you can order a hal catalog, listing all of the information offered by hal, by calling (503) 682-7450 (direct) or, in the ...
Page 63
Troubleshooting 7 user manual 7-13 use eurohal to order a catalog or individual documents in europe eurohal includes many documents, some in english and some in other european languages. If a local version of the document you want is available, eurohal will send it in your language. Otherwise, it wi...
Page 64
7 troubleshooting 7-14 phaser copystation 1. To use eurohal, dial one of the numbers listed in the following table. 2. Eurohal answers and asks which language you want to use. For english press 1 for french press 2 for german press 3 3. The first time you use eurohal, you should order a catalog. Thi...
Page 65
Troubleshooting 7 user manual 7-15 4. Eurohal asks you for your fax machine number. If you are calling from outside the uk, add your country code first, as shown in the following table. Country country code your area code and fax number press # when finished austria 010 43 area code fax number # bel...
Page 66
7 troubleshooting 7-16 phaser copystation.
Page 67: Specifications
User manual a-1 appendix a technical notes specifications copying print modes: color, black and white, gray scale resolution: 300 dots per inch image scaling: 200% maximum to 25% minimum in 1% increments temperature operating: 10° c to 40° c (50° f to 104° f) non-operating: 0° c to 40° c (32° f to 1...
Page 68
Technical notes a-2 phaser copystation altitude operating: 0 to 4,572 m (0 to 15,000 ft.) at 25° c non-operating: 0 to 15,240 m (0 to 50,000 ft.) pressure altitude primary voltage ranges 90 to 132 vac, 120 vac nominal 190 to 250 vac, 220 vac nominal automatically selects for 100, 120, 200, 220, or 2...
Page 69
Technical notes user manual a-3 safety and emission standards fcc part 15, subpart j “class b”, verified. Ul 1950, listed. Csa 22.2 no. 950-m89, certified. En55022 (cispr 22 class b, verified). Tuv iec 950: en60950. Interface cables and adapters tektronix order number connectors and length descripti...
Page 70
Technical notes a-4 phaser copystation.
Page 71
User manual b-1 appendix b regulatory information note it may be illegal to copy certain documents in your country, state, or province. For example, in the united states, it is illegal to copy paper money, certificates of deposit, u. S. Bonds, treasury notes, federal reserve notes, copyrighted docum...
Page 72: Declaration of Conformity
Regulatory information b-2 phaser copystation declaration of conformity tektronix, inc. Graphics printing and imaging division p.O. Box 1000 wilsonville, oregon 97070-1000 u.S.A. Declares, under our sole responsibility, that the product phaser copystation to which this declaration relates, are in co...
Page 73
Regulatory information user manual b-3 fcc class b device (for 110 vac equipment) the equipment described in this manual generates and uses radio frequency energy. If it is not installed and used properly in strict accordance with tektronix’ instructions, it may cause interference with radio and tel...
Page 74
Regulatory information b-4 phaser copystation.
Page 75
User manual c-1 appendix c replaceable parts to order these replacement parts for your copystation, contact your tektronix sales representative or dealer. Description part number replacement copystation kit 650-3070-00 copystation-to-printer scsi cable 012-1465-00 document cover 200-4239-00 document...
Page 76
Replaceable parts c-2 phaser copystation.
Page 77
User manual index-1 index – button 3-4 symbols # of copies button 3-6 + button 3-4 a adjusting color balance 3-5 darkness/lightness 3-6 scale of copies 3-5, 3-8 values 3-4 asterisk character in display 3-4 b black 3-5 black and white mode, selecting 3-5 black, adjusting color balance 3-5 buttons 3-3...
Page 78
Index-2 phaser copystation d darken/lighten button 3-6 darkening copies 3-6 default settings 4-3–4-4 disconnecting the copystation 6-1–6-2 display control functions 3-4 default settings 3-4, 3-7 error messages 7-7 function settings 3-4 status 3-4 status messages 7-7 e edges of originals, cropping at...
Page 79
User manual index-3 parts, replacement c-1 placing and scaling images 3-8–3-11 placing originals 3-1 placing the copystation 2-4 power connections 2-9 voltage range a-2 power-up sequence 2-12 print mode button 3-5 print quality problems, troubleshooting 7-4 printable area 3-8 printer trays, selectin...