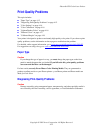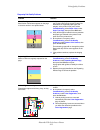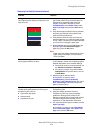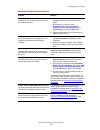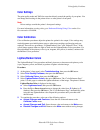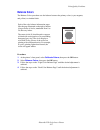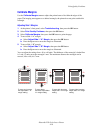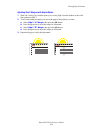Xerox 6250B - Phaser Color Laser Printer Manual
Phaser® 6250 Color Laser Printer
Copyright © 2003 Xerox Corporation. All Rights Reserved.
4-12
Print-Quality Problems
This topic includes:
■
"Paper Type" on page 4-12
■
"Diagnosing Print-Quality Problems" on page 4-12
■
"Color Settings" on page 4-16
■
"Color Calibration" on page 4-16
■
"Lighten/Darken Colors" on page 4-16
■
"Balance Colors" on page 4-17
■
"Calibrate Margins" on page 4-18
Your printer is designed to produce consistently high-quality color prints. If you observe print-
quality problems, use the information on these pages to troubleshoot the problem.
For detailed, online support information, go to
www.xerox.com/officeprinting/infoSMART
.
For suggestions on using color, go to
www.colorconnection.xerox.com
.
Paper Type
Caution
If you change the type of paper in a tray, you must change the paper type on the front
panel to match the paper that you loaded. If you fail to do this, print-quality problems
can occur and the fuser can be damaged.
For best results, use only Xerox Phaser Color Printing Media. They are guaranteed to
produce excellent results on your Phaser printer—your Phaser printer and Phaser media are
Made for Each Other.
Diagnosing Print-Quality Problems
Caution
Damage caused by using unsupported paper, transparencies, and other speciality media is
not covered by the Xerox warranty, service agreement, or Total Satisfaction Guarantee.