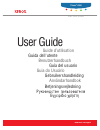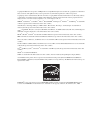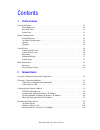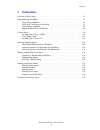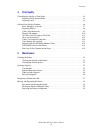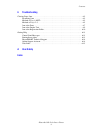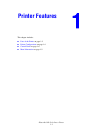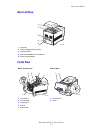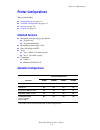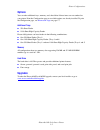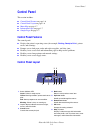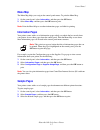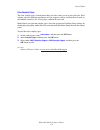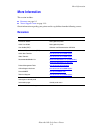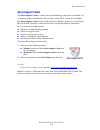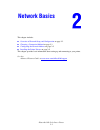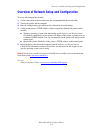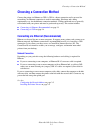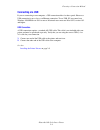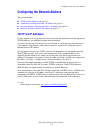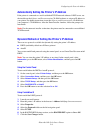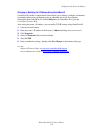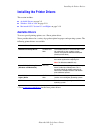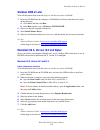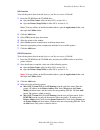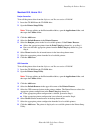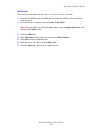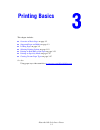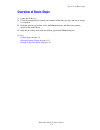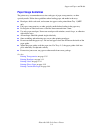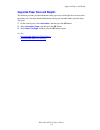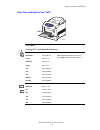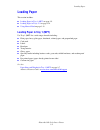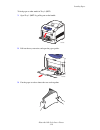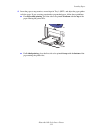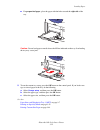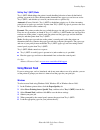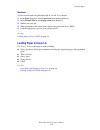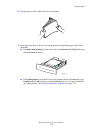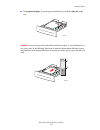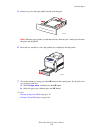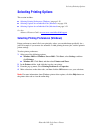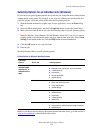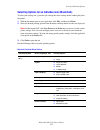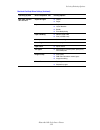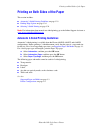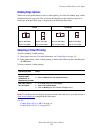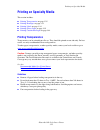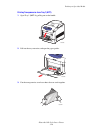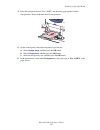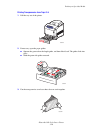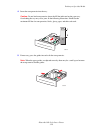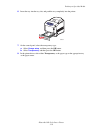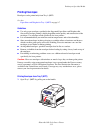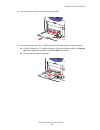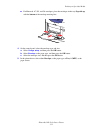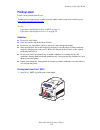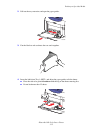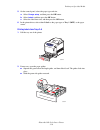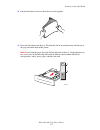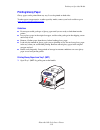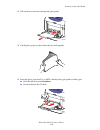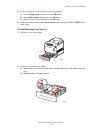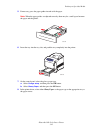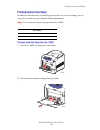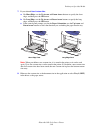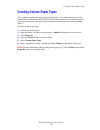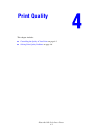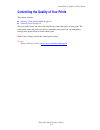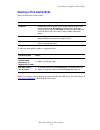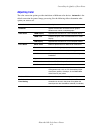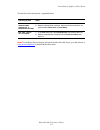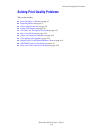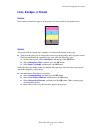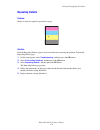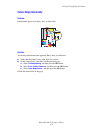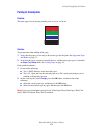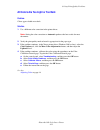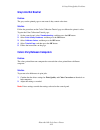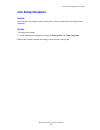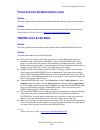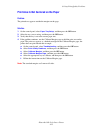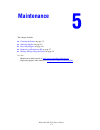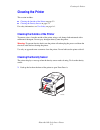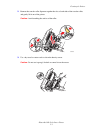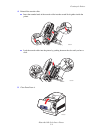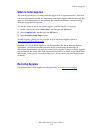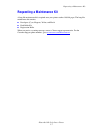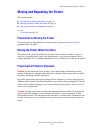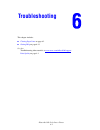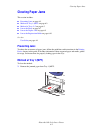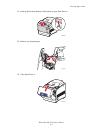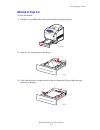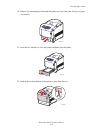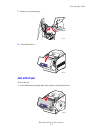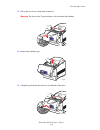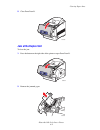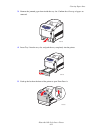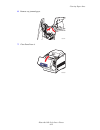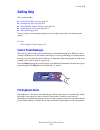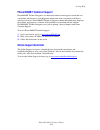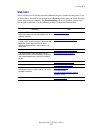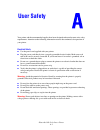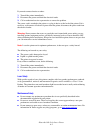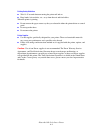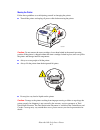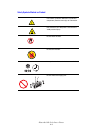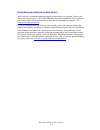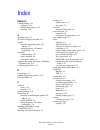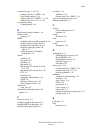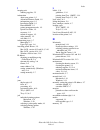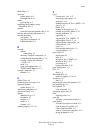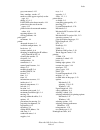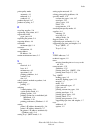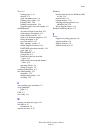Xerox 6360DN - Phaser Color Laser Printer User Manual
Summary of 6360DN - Phaser Color Laser Printer
Page 1
Εγχειρίδιο χρήστη betjeningsvejledning användarhandbok gebruikershandleiding guia do usuário guía del usuario benutzerhandbuch guida dell'utente guide d’utilisation user guide www.Xerox.Com/support phaser ® 6360 c o l o r l a s e r p r i n t e r.
Page 2
Copyright © 2007 xerox corporation. All rights reserved. Unpublished rights reserved under the copyright laws of the united states. Contents of this publication may not be reproduced in any form without permission of xerox corporation. Copyright protection claimed includes all forms of matters of co...
Page 3
Phaser® 6360 color laser printer i contents 1 printer features parts of the printer . . . . . . . . . . . . . . . . . . . . . . . . . . . . . . . . . . . . . . . . . . . . . . . . . . . . . . . . . 1-2 front-right view . . . . . . . . . . . . . . . . . . . . . . . . . . . . . . . . . . . . . . . . ....
Page 4
Contents phaser® 6360 color laser printer ii 3 printing basics overview of basic steps . . . . . . . . . . . . . . . . . . . . . . . . . . . . . . . . . . . . . . . . . . . . . . . . . . . . 3-2 supported paper and media. . . . . . . . . . . . . . . . . . . . . . . . . . . . . . . . . . . . . . . . ...
Page 5
Contents phaser® 6360 color laser printer iii 4 print quality controlling the quality of your prints . . . . . . . . . . . . . . . . . . . . . . . . . . . . . . . . . . . . . . . . . 4-2 selecting a print-quality mode. . . . . . . . . . . . . . . . . . . . . . . . . . . . . . . . . . . . . . . . . ....
Page 6
Contents phaser® 6360 color laser printer iv 6 troubleshooting clearing paper jams . . . . . . . . . . . . . . . . . . . . . . . . . . . . . . . . . . . . . . . . . . . . . . . . . . . . . . . 6-2 preventing jams . . . . . . . . . . . . . . . . . . . . . . . . . . . . . . . . . . . . . . . . . . . ....
Page 7: Printer Features
Phaser® 6360 color laser printer 1-1 this chapter includes: ■ parts of the printer on page 1-2 ■ printer configurations on page 1-4 ■ control panel on page 1-6 ■ more information on page 1-9 printer features.
Page 8: Parts of The Printer
Parts of the printer phaser® 6360 color laser printer 1-2 parts of the printer this section includes: ■ front-right view on page 1-2 ■ rear-left view on page 1-3 ■ inside view on page 1-3 ■ printer configurations on page 1-4 front-right view 1. Top cover 2. Control panel 3. Front door 4. Handle to o...
Page 9: Rear-Left View
Parts of the printer phaser® 6360 color laser printer 1-3 rear-left view inside view 1. Top cover 2. Toner cartridges (high capacity) 3. Usb connection 4. Ethernet 10/100 base-tx connection 5. Power cord connection doors a and c open door b open 1. Front door a 2. Transfer roller 3. Imaging unit 4. ...
Page 10: Printer Configurations
Printer configurations phaser® 6360 color laser printer 1-4 printer configurations this section includes: ■ standard features on page 1-4 ■ available configurations on page 1-4 ■ options on page 1-5 ■ upgrades on page 1-5 standard features ■ maximum print speed (pages per minute): ■ 42 ppm color ■ 4...
Page 11: Options
Printer configurations phaser® 6360 color laser printer 1-5 options you can order additional trays, memory, and a hard drive if these items are not standard on your printer. Print the configuration page to see which options are already installed. To print the configuration page, see information page...
Page 12: Control Panel
Control panel phaser® 6360 color laser printer 1-6 control panel this section includes: ■ control panel features on page 1-6 ■ control panel layout on page 1-6 ■ menu map on page 1-7 ■ information pages on page 1-7 ■ sample pages on page 1-7 control panel features the control panel: ■ displays the p...
Page 13: Menu Map
Control panel phaser® 6360 color laser printer 1-7 menu map the menu map helps you navigate the control panel menus. To print the menu map: 1. On the control panel, select information , and then press the ok button. 2. Select menu map , and then press the ok button to print. Note: print the menu map...
Page 14
Control panel phaser® 6360 color laser printer 1-8 color sampler pages the color sampler pages are designed to help you select colors to use in your print jobs. Each sampler page lists either the percentages of cyan, magenta, yellow, and black that are used, or the amounts (from 0 to 255) of red, gr...
Page 15: More Information
More information phaser® 6360 color laser printer 1-9 more information this section includes: ■ resources on page 1-9 ■ xerox support centre on page 1-10 obtain information regarding your printer and its capabilities from the following sources. Resources information source installation guide* packag...
Page 16: Xerox Support Centre
More information phaser® 6360 color laser printer 1-10 xerox support centre the xerox support centre is a utility that is installed during printer driver installation. It is available for printers with windows 2000 and later or mac os x, version 10.2 and higher. The xerox support centre appears on t...
Page 17: Network Basics
Phaser® 6360 color laser printer 2-1 this chapter includes: ■ overview of network setup and configuration on page 2-2 ■ choosing a connection method on page 2-3 ■ configuring the network address on page 2-5 ■ installing the printer drivers on page 2-9 this chapter provides basic information about se...
Page 18
Overview of network setup and configuration phaser® 6360 color laser printer 2-2 overview of network setup and configuration to set up and configure the network: 1. Connect the printer to the network using the recommended hardware and cables. 2. Turn on the printer and the computer. 3. Print the con...
Page 19: Choosing A Connection Method
Choosing a connection method phaser® 6360 color laser printer 2-3 choosing a connection method connect the printer via ethernet or usb. A usb is a direct connection and is not used for networking. An ethernet connection is used for networking. Hardware and cabling requirements vary for the different...
Page 20: Connecting Via Usb
Choosing a connection method phaser® 6360 color laser printer 2-4 connecting via usb if you are connecting to one computer, a usb connection offers fast data speeds. However, a usb connection is not as fast as an ethernet connection. To use usb, pc users must have windows 2000/xp/server 2003 or newe...
Page 21: Tcp/ip and Ip Addresses
Configuring the network address phaser® 6360 color laser printer 2-5 configuring the network address this section includes: ■ tcp/ip and ip addresses on page 2-5 ■ automatically setting the printer’s ip address on page 2-6 ■ dynamic methods of setting the printer’s ip address on page 2-6 ■ manually ...
Page 22
Configuring the network address phaser® 6360 color laser printer 2-6 automatically setting the printer’s ip address if the printer is connected to a small established tcp/ip network without a dhcp server, use the installer on the software and documentation cd-rom to detect or assign an ip address to...
Page 23
Configuring the network address phaser® 6360 color laser printer 2-7 manually setting the printer’s ip address note: verify that your computer has a properly configured ip address for your network. Contact your network administrator for more information. If you are on a network without a dhcp server...
Page 24
Configuring the network address phaser® 6360 color laser printer 2-8 changing or modifying the ip address using centreware is centreware is provides a simple interface that enables you to manage, configure, and monitor networked printers from your desktop using an embedded web server. For complete i...
Page 25: Available Drivers
Installing the printer drivers phaser® 6360 color laser printer 2-9 installing the printer drivers this section includes: ■ available drivers on page 2-9 ■ windows 2000 or later on page 2-10 ■ macintosh os x, version 10.2 and higher on page 2-10 available drivers to access special printing options, ...
Page 26: Windows 2000 Or Later
Installing the printer drivers phaser® 6360 color laser printer 2-10 windows 2000 or later to install the printer driver from the software and documentation cd-rom: 1. Insert the cd-rom into the computer’s cd-rom drive. If the installer does not launch, do the following: a. Click start, and then cli...
Page 27
Installing the printer drivers phaser® 6360 color laser printer 2-11 usb connection to install the printer driver from the software and documentation cd-rom: 1. Insert the cd-rom into the cd-rom drive. ■ open the print center utility for mac os x, version 10.2.X. ■ open the printer setup utility for...
Page 28
Installing the printer drivers phaser® 6360 color laser printer 2-12 macintosh os x, version 10.4 bonjour connection to install the printer driver from the software and documentation cd-rom: 1. Insert the cd-rom into the cd-rom drive. 2. Open the printer setup utility. Note: to locate utilities on t...
Page 29
Installing the printer drivers phaser® 6360 color laser printer 2-13 lpd connection to install the printer driver from the software and documentation cd-rom: 1. Insert the cd-rom into the cd-rom drive and select the vise installer to install the printer software. 2. Once installation is complete, op...
Page 30: Printing Basics
Phaser® 6360 color laser printer 3-1 this chapter includes: ■ overview of basic steps on page 3-2 ■ supported paper and media on page 3-3 ■ loading paper on page 3-9 ■ selecting printing options on page 3-19 ■ printing on both sides of the paper on page 3-23 ■ printing on specialty media on page 3-2...
Page 31: Overview of Basic Steps
Overview of basic steps phaser® 6360 color laser printer 3-2 overview of basic steps 1. Load paper in the tray. 2. If you are prompted by the control panel, either confirm the paper type and size or change it as required. 3. From the software application, access the print dialog box, and then select...
Page 32: Supported Paper and Media
Supported paper and media phaser® 6360 color laser printer 3-3 supported paper and media this section includes: ■ paper usage guidelines on page 3-4 ■ paper that can damage your printer on page 3-5 ■ paper storage guidelines on page 3-5 ■ supported paper sizes and weights on page 3-6 your printer is...
Page 33: Paper Usage Guidelines
Supported paper and media phaser® 6360 color laser printer 3-4 paper usage guidelines the printer trays accommodate most sizes and types of paper, transparencies, or other specialty media. Follow these guidelines when loading paper and media in the trays: ■ envelopes, thick card stock, and custom si...
Page 34: Paper Storage Guidelines
Supported paper and media phaser® 6360 color laser printer 3-5 paper that can damage your printer your printer is designed to use a variety of media types for print jobs. However, some media can cause poor output quality, increased paper jams, or damage to your printer. Unacceptable media includes: ...
Page 35
Supported paper and media phaser® 6360 color laser printer 3-6 supported paper sizes and weights the following sections provide information about paper sizes and weights that can be used in the printer trays. For more detailed information about paper and other media, print the paper tips page: 1. On...
Page 36
Supported paper and media phaser® 6360 color laser printer 3-7 paper sizes and weights for tray 1 (mpt) tray 1 (mpt) 65–216 g/m 2 (17–40 lb. Bond, 50–80 lb. Cover) statement 5.5 x 8.5 in. Custom sizes short edge: 89 – 216 mm (3.5 – 8.5 in.) long edge: 140 – 914 mm (5.5 – 36 in.) executive 7.25 x 10....
Page 37: –
Supported paper and media phaser® 6360 color laser printer 3-8 paper sizes and weights for trays 2 – 5 trays 2–5 65 – 163 g/m 2 (17 – 40 lb. Bond, 50 – 60 lb. Cover) executive 7.25 x 10.5 in. Letter 8.5 x 11 in. Us folio 8.5 x 13 in. Legal 8.5 x 14.0 in. A4 210 x 297 mm a5 148 x 210 mm b5 jis 182 x ...
Page 38: Loading Paper
Loading paper phaser® 6360 color laser printer 3-9 loading paper this section includes: ■ loading paper in tray 1 (mpt) on page 3-9 ■ loading paper in trays 2–5 on page 3-14 ■ using manual feed on page 3-13 loading paper in tray 1 (mpt) use tray 1 (mpt) for a wide range of media including: ■ plain p...
Page 39
Loading paper phaser® 6360 color laser printer 3-10 to load paper or other media in tray 1 (mpt): 1. Open tray 1 (mpt) by pulling out on the handle. 2. Pull out the tray extension, and open the paper guides. 3. Fan the paper to release sheets that are stuck together. 6360-046 6360-062.
Page 40
Loading paper phaser® 6360 color laser printer 3-11 4. Insert the paper, transparencies, or envelopes in tray 1 (mpt), and adjust the paper guides to fit the paper. If you are using preprinted or prepunched paper, follow these guidelines: ■ for single-sided printing, place the side to be printed fac...
Page 41
Loading paper phaser® 6360 color laser printer 3-12 ■ for prepunched paper, place the paper with the holes toward the right side of the tray. Caution: do not load paper or media above the fill line indicated on the tray. Overloading the tray may cause jams. 5. To use the current tray setup, press th...
Page 42: Using Manual Feed
Loading paper phaser® 6360 color laser printer 3-13 setting tray 1 (mpt) mode tray 1 (mpt) mode defines the printer’s media handling behavior to better fit the kind of printing you want to do. Three distinct modes determine how paper type and size are set for tray 1 (mpt), and which tray is used if ...
Page 43
Loading paper phaser® 6360 color laser printer 3-14 macintosh to select manual feed using macintosh os x, version 10.2 or higher: 1. In the print dialog box, select paper feed from the drop-down list. 2. Select manual feed in the all pages from drop-down list. 3. Submit your print job. 4. When promp...
Page 44
Loading paper phaser® 6360 color laser printer 3-15 to load paper into trays 2–5: 1. Pull out the tray. 2. If necessary, open the paper guides: ■ squeeze the green tab on the length guide, and then slide it back. The guide clicks into place. ■ slide the green side guides outward. 6360-020 6360-021.
Page 45
Loading paper phaser® 6360 color laser printer 3-16 3. Fan the paper to release sheets that are stuck together. 4. Insert paper into the tray. If you are using preprinted or prepunched paper, follow these guidelines: ■ for single-sided printing, place the side to be printed faceup with the top of th...
Page 46
Loading paper phaser® 6360 color laser printer 3-17 ■ for prepunched paper, place the paper with the holes toward the right side of the tray. Caution: do not load paper above the fill line indicated on the tray. Overloading the tray may cause jams. In the following illustration, 1 indicates the maxi...
Page 47
Loading paper phaser® 6360 color laser printer 3-18 5. If necessary, press the paper guides inward to fit the paper. Note: when the paper guides are adjusted correctly, there may be a small space between the paper and the guides. 6. Insert the tray into the tray slot, and push the tray completely in...
Page 48: Selecting Printing Options
Selecting printing options phaser® 6360 color laser printer 3-19 selecting printing options this section includes: ■ selecting printing preferences (windows) on page 3-19 ■ selecting options for an individual job (windows) on page 3-20 ■ selecting options for an individual job (macintosh) on page 3-...
Page 49
Selecting printing options phaser® 6360 color laser printer 3-20 selecting options for an individual job (windows) if you want to use special printing options for a particular job, change the driver settings before sending the job to the printer. For example, if you want to use photo print-quality m...
Page 50
Selecting printing options phaser® 6360 color laser printer 3-21 selecting options for an individual job (macintosh) to select print settings for a particular job, change the driver settings before sending the job to the printer. 1. With the document open in your application, click file, and then cl...
Page 51
Selecting printing options phaser® 6360 color laser printer 3-22 mac os x, version 10.2 and 10.3 copies & pages ■ copies ■ pages layout ■ pages per sheet ■ layout direction ■ border ■ two-sided printing paper handling ■ reverse page order ■ print (all, odd, even) colorsync ■ color matching cover pag...
Page 52
Printing on both sides of the paper phaser® 6360 color laser printer 3-23 printing on both sides of the paper this section includes: ■ automatic 2-sided printing guidelines on page 3-23 ■ binding edge options on page 3-24 ■ selecting 2-sided printing on page 3-24 note: for information about manual t...
Page 53: Binding Edge Options
Printing on both sides of the paper phaser® 6360 color laser printer 3-24 binding edge options when you use the printer driver to select 2-sided printing, also select the binding edge, which determines how the pages turn. The actual outcome depends on the orientation (portrait or landscape) of image...
Page 54: Printing On Specialty Media
Printing on specialty media phaser® 6360 color laser printer 3-25 printing on specialty media this section includes: ■ printing transparencies on page 3-25 ■ printing envelopes on page 3-31 ■ printing labels on page 3-34 ■ printing glossy paper on page 3-39 ■ printing custom size paper on page 3-44 ...
Page 55
Printing on specialty media phaser® 6360 color laser printer 3-26 printing transparencies from tray 1 (mpt) 1. Open tray 1 (mpt) by pulling out on the handle. 2. Pull out the tray extension, and open the paper guides. 3. Fan the transparencies to release sheets that are stuck together. 6360-046 6360...
Page 56
Printing on specialty media phaser® 6360 color laser printer 3-27 4. Insert the transparencies into tray 1 (mpt), and adjust the paper guides to fit the transparencies. Do not load more than 25 transparencies. 5. On the control panel, select the transparency type and size: a. Select change setup , a...
Page 57
Printing on specialty media phaser® 6360 color laser printer 3-28 printing transparencies from trays 2–5 1. Pull the tray out of the printer. 2. If necessary, open the paper guides: ■ squeeze the green tab on the length guide, and then slide it back. The guide clicks into place. ■ slide the green si...
Page 58
Printing on specialty media phaser® 6360 color laser printer 3-29 4. Insert the transparencies into the tray. Caution: do not load transparencies above the fill line indicated on the paper tray. Overloading the tray may cause jams. In the following illustration, 2 indicates the maximum fill line for...
Page 59
Printing on specialty media phaser® 6360 color laser printer 3-30 6. Insert the tray into the tray slot, and push the tray completely into the printer. 7. On the control panel, select the transparency type: a. Select change setup , and then press the ok button. B. Select transparency , and then pres...
Page 60: Printing Envelopes
Printing on specialty media phaser® 6360 color laser printer 3-31 printing envelopes envelopes can be printed only from tray 1 (mpt). See also: paper sizes and weights for tray 1 (mpt) on page 3-7 guidelines ■ use only paper envelopes specified in the supported paper sizes and weights table. Success...
Page 61
Printing on specialty media phaser® 6360 color laser printer 3-32 2. Pull out the tray extension, and open the paper guides. 3. Insert the envelopes into tray 1 (mpt), and adjust the paper guides to fit the envelopes. ■ for #10 commercial, c5, and b5 envelopes, place the envelopes in the tray flap-s...
Page 62
Printing on specialty media phaser® 6360 color laser printer 3-33 ■ for monarch, a7, dl, and c6 envelopes, place the envelopes in the tray flap-side up with the bottom of the envelope entering first. 4. On the control panel, select the envelope type and size: a. Select change setup , and then press ...
Page 63: Printing Labels
Printing on specialty media phaser® 6360 color laser printer 3-34 printing labels labels can be printed from all trays. To order paper, transparencies, or other specialty media, contact your local reseller or go to www.Xerox.Com/office/6360supplies . See also: paper sizes and weights for tray 1 (mpt...
Page 64
Printing on specialty media phaser® 6360 color laser printer 3-35 2. Pull out the tray extension, and open the paper guides. 3. Fan the labels to release sheets that are stuck together. 4. Insert the labels into tray 1 (mpt), and adjust the paper guides to fit the sheets. ■ place the side to be prin...
Page 65
Printing on specialty media phaser® 6360 color laser printer 3-36 5. On the control panel, select the paper type and size: a. Select change setup , and then press the ok button. B. Select labels , and then press the ok button. C. Select the label sheet size, and then press the ok button. 6. In the p...
Page 66
Printing on specialty media phaser® 6360 color laser printer 3-37 3. Fan the label sheets to release sheets that are stuck together. 4. Insert the label sheets into the tray. Place the the side to be printed faceup with the top of the page toward the front of the printer. Note: do not load the paper...
Page 67
Printing on specialty media phaser® 6360 color laser printer 3-38 5. If necessary, press the paper guides inward to fit the sheets. Note: when the paper guides are adjusted correctly, there may be a small space between the labels and the guides. 6. Insert the tray into the tray slot, and push the tr...
Page 68: Printing Glossy Paper
Printing on specialty media phaser® 6360 color laser printer 3-39 printing glossy paper glossy paper can be printed from any tray. It can be printed on both sides. To order paper, transparencies, or other specialty media, contact your local reseller or go to www.Xerox.Com/office/6360supplies . Guide...
Page 69
Printing on specialty media phaser® 6360 color laser printer 3-40 2. Pull out the tray extension, and open the paper guides. 3. Fan the glossy paper to release sheets that are stuck together. 4. Insert the glossy paper into tray 1 (mpt), and adjust the paper guides to fit the paper. ■ place the side...
Page 70
Printing on specialty media phaser® 6360 color laser printer 3-41 5. On the control panel, select the glossy paper type and size: a. Select change setup , and then press the ok button. B. Select glossy paper , and then press the ok button. C. Select the paper size, and then press the ok button. 6. I...
Page 71
Printing on specialty media phaser® 6360 color laser printer 3-42 3. Fan the paper to release sheets that are stuck together. 4. Insert the paper into the tray. Note: do not load the paper above the fill line indicated on the tray. Overloading the tray may cause jams. In the following illustration, ...
Page 72
Printing on specialty media phaser® 6360 color laser printer 3-43 5. If necessary, press the paper guides inward to fit the paper. Note: when the paper guides are adjusted correctly, there may be a small space between the paper and the guides. 6. Insert the tray into the tray slot, and push the tray...
Page 73: Printing Custom Size Paper
Printing on specialty media phaser® 6360 color laser printer 3-44 printing custom size paper in addition to the wide variety of standard paper sizes that you can use for printing, you can also print on custom size paper within the following dimensions. Note: you can only print custom size paper from...
Page 74
Printing on specialty media phaser® 6360 color laser printer 3-45 3. Insert the paper into tray 1 (mpt), and adjust the paper guides to fit the paper. ■ the paper can be loaded with either the long or short edge entering first, as shown in the illustrations. ■ the maximum width is 216 mm (8.5 in.). ...
Page 75
Printing on specialty media phaser® 6360 color laser printer 3-46 7. If you selected new custom size : a. For short edge, use the up arrow and down arrow buttons to specify the short edge, and then press the ok button. B. For long edge, use the up arrow and down arrow buttons to specify the long edg...
Page 76: Creating Custom Paper Types
Creating custom paper types phaser® 6360 color laser printer 3-47 creating custom paper types you can define custom paper types using centreware is. Access these custom types in the printer driver, control panel, and centreware is. Use this feature to create your own custom paper type with specific ...
Page 77: Print Quality
Phaser® 6360 color laser printer 4-1 this chapter includes: ■ controlling the quality of your prints on page 4-2 ■ solving print-quality problems on page 4-6 print quality.
Page 78
Controlling the quality of your prints phaser® 6360 color laser printer 4-2 controlling the quality of your prints this chapter includes: ■ selecting a print-quality mode on page 4-3 ■ adjusting color on page 4-4 the print-quality mode and color correction directly control the quality of your prints...
Page 79
Controlling the quality of your prints phaser® 6360 color laser printer 4-3 selecting a print-quality mode there are three print-quality modes: to select the print-quality mode in a supported driver: note: if your driver does not display the options listed in the table above, go to the website at ww...
Page 80: Adjusting Color
Controlling the quality of your prints phaser® 6360 color laser printer 4-4 adjusting color the color correction options provide simulations of different color devices. Automatic is the default correction for general image processing. See the following table to determine what option you want to use....
Page 81
Controlling the quality of your prints phaser® 6360 color laser printer 4-5 to select the color correction in a supported driver: note: if your driver does not display the options listed in the table above, go to the website at www.Xerox.Com/drivers to download the latest driver. Operating system st...
Page 82
Solving print-quality problems phaser® 6360 color laser printer 4-6 solving print-quality problems this section includes: ■ lines, smudges, or streaks on page 4-7 ■ repeating defects on page 4-8 ■ colors align incorrectly on page 4-9 ■ fusing is incomplete on page 4-10 ■ all colors are too light or ...
Page 83: Lines, Smudges, Or Streaks
Solving print-quality problems phaser® 6360 color laser printer 4-7 lines, smudges, or streaks problem black and/or colored areas appear on the page in all colors and/or in non-printed areas. Solution to prevent black or colored lines, smudges, or streaks from printing on the page: ■ verify that the...
Page 84: Repeating Defects
Solving print-quality problems phaser® 6360 color laser printer 4-8 repeating defects problem marks or voids are regularly repeated on a page. Solution print the repeating defects page to view instructions for correcting the problem. To print the repeating defects page: 1. On the control panel, sele...
Page 85: Colors Align Incorrectly
Solving print-quality problems phaser® 6360 color laser printer 4-9 colors align incorrectly problem printed items appear to be blurry, hazy, or have halos. Solution to prevent printed items from appearing blurry, hazy, or with halos: ■ verify that the printer is on a solid, level, flat surface. ■ o...
Page 86: Fusing Is Incomplete
Solving print-quality problems phaser® 6360 color laser printer 4-10 fusing is incomplete problem the toner appears to be missing from the print, or is easy to rub off. Solution to prevent toner from rubbing off the page: 1. Verify that the paper you are using is the correct type for the printer. Se...
Page 87
Solving print-quality problems phaser® 6360 color laser printer 4-11 all colors are too light or too dark problem colors appear faded or too dark. Solution 1. Use a different color correction in the printer driver. Note: setting the color correction to automatic produces the best results for most do...
Page 88: Grays Are Not Neutral
Solving print-quality problems phaser® 6360 color laser printer 4-12 grays are not neutral problem the grays on the printed page are not neutral; they contain color tints. Solution follow the procedures on the color calibration tutorial page to calibrate the printer’s colors. To print the color cali...
Page 89: Color Settings Not Applied
Solving print-quality problems phaser® 6360 color laser printer 4-13 color settings not applied problem if you change color settings on the control panel, it does not affect the colors in the printed document. Solution to change color settings: 1. In the printer driver, change the settings for print...
Page 90: Pantone Colors Do Not Match
Solving print-quality problems phaser® 6360 color laser printer 4-14 printed colors do not match monitor colors problem the color produced by the printer looks different from the color that appears on the monitor. Solution for more information about color matching between the monitor and the printed...
Page 91
Solving print-quality problems phaser® 6360 color laser printer 4-15 print area is not centered on the paper problem the printed area appears outside the margins on the page. Solution 1. On the control panel, select paper tray setup , and then press the ok button. 2. Select the tray you are using, a...
Page 92: Maintenance
Phaser® 6360 color laser printer 5-1 this chapter includes: ■ cleaning the printer on page 5-2 ■ ordering supplies on page 5-5 ■ recycling supplies on page 5-6 ■ requesting a maintenance kit on page 5-7 ■ moving and repacking the printer on page 5-8 see also: maintenance video tutorials at www.Xerox...
Page 93: Cleaning The Printer
Cleaning the printer phaser® 6360 color laser printer 5-2 cleaning the printer this section includes: ■ cleaning the outside of the printer on page 5-2 ■ cleaning the density sensor on page 5-2 for safety information, see user safety on page a-1. Cleaning the outside of the printer to remove stains,...
Page 94
Cleaning the printer phaser® 6360 color laser printer 5-3 2. Remove the transfer roller. Squeeze together the tabs at both sides of the transfer roller, and gently lift it out of the printer. Caution: avoid touching the surface of the roller. 3. Use a dry towel or cotton swab to clean the density se...
Page 95
Cleaning the printer phaser® 6360 color laser printer 5-4 4. Reinstall the transfer roller. ■ insert the rounded ends of the transfer roller into the curved black guides inside the printer. ■ lock the transfer roller into the printer by pushing down on the tabs until you hear a click. 5. Close front...
Page 96: Ordering Supplies
Ordering supplies phaser® 6360 color laser printer 5-5 ordering supplies this section includes: ■ consumables on page 5-5 ■ routine maintenance items on page 5-5 ■ when to order supplies on page 5-6 ■ recycling supplies on page 5-6 certain consumables and routine maintenance items need to be ordered...
Page 97: When to Order Supplies
Ordering supplies phaser® 6360 color laser printer 5-6 when to order supplies the control panel displays a warning when the supply nears its replacement time. Verify that you have replacements on hand. It is important to order these supplies when the messages first appear to avoid interruptions to y...
Page 98: Requesting A Maintenance Kit
Requesting a maintenance kit phaser® 6360 color laser printer 5-7 requesting a maintenance kit a long-life maintenance kit is required once your printer reaches 300,000 pages. The long-life maintenance kit contains: ■ developers (cyan, magenta, yellow, and black) ■ feed roller kit ■ registration rol...
Page 99
Moving and repacking the printer phaser® 6360 color laser printer 5-8 moving and repacking the printer this section includes: ■ precautions for moving the printer on page 5-8 ■ moving the printer within the office on page 5-8 ■ preparing the printer for shipment on page 5-8 see also: user safety on ...
Page 100: Troubleshooting
Phaser® 6360 color laser printer 6-1 this chapter includes: ■ clearing paper jams on page 6-2 ■ getting help on page 6-13 see also: troubleshooting video tutorials at www.Xerox.Com/office/6360support print quality on page 4-1 troubleshooting.
Page 101: Clearing Paper Jams
Clearing paper jams phaser® 6360 color laser printer 6-2 clearing paper jams this section includes: ■ preventing jams on page 6-2 ■ misfeed at tray 1 (mpt) on page 6-2 ■ misfeed at trays 2–5 on page 6-5 ■ jam at the fuser on page 6-7 ■ jam at the duplex unit on page 6-9 ■ jam at the registration rol...
Page 102
Clearing paper jams phaser® 6360 color laser printer 6-3 2. Push up the latch on the front of the printer to open front door a. 3. Remove any jammed paper. 4. Close front door a. 6360-010 6360-011 6360-059.
Page 103
Clearing paper jams phaser® 6360 color laser printer 6-4 5. Fan the paper to release sheets that are stuck together. 6. Load the paper in tray 1 (mpt). ■ verify that the paper is clean and not stuck together. ■ do not load the paper above the fill line. ■ adjust the paper guides to fit the paper. 63...
Page 104: Misfeed At Trays 2–5
Clearing paper jams phaser® 6360 color laser printer 6-5 misfeed at trays 2–5 to clear the misfeed: 1. Pull the tray specified on the control panel completely out of the printer. 2. Remove any crumpled paper from the tray. 3. Verify that the paper is loaded correctly in the tray below the fill line....
Page 105
Clearing paper jams phaser® 6360 color laser printer 6-6 4. Remove any jammed paper from inside the printer tray slot. Verify that all scraps of paper are removed. 5. Insert the tray into the tray slot, and push it completely into the printer. 6. Push up the latch on the front of the printer to open...
Page 106: Jam At The Fuser
Clearing paper jams phaser® 6360 color laser printer 6-7 7. Remove any jammed paper. 8. Close front door a. Jam at the fuser to clear the jam: 1. Press the button on the right side of the printer to open front door b. 6360-011 6360-059 6360-001.
Page 107
Clearing paper jams phaser® 6360 color laser printer 6-8 2. Pull up the two levers at both ends of the fuser. Warning: the fuser is hot. To prevent burns, only touch the fuser handles. 3. Remove the jammed paper. 4. Completely push down the two levers at both ends of the fuser. 6360-002 6360-003 636...
Page 108: Jam At The Duplex Unit
Clearing paper jams phaser® 6360 color laser printer 6-9 5. Close front door b. Jam at the duplex unit to clear the jam: 1. Press the button on the right side of the printer to open front door b. 2. Remove the jammed paper. 6360-005 6360-001 6360-006.
Page 109
Clearing paper jams phaser® 6360 color laser printer 6-10 3. Close front door b. Jam at the registration roller to clear the jam: 1. Pull tray 2 completely out of the printer. 2. Remove any crumpled paper from the tray. 6360-005 6360-007 6360-015.
Page 110
Clearing paper jams phaser® 6360 color laser printer 6-11 3. Remove the jammed paper from inside the tray slot. Confirm that all scraps of paper are removed. 4. Insert tray 2 into the tray slot, and push the tray completely into the printer. 5. Push up the latch on the front of the printer to open f...
Page 111
Clearing paper jams phaser® 6360 color laser printer 6-12 6. Remove any jammed paper. 7. Close front door a. 6360-011 6360-059.
Page 112: Getting Help
Getting help phaser® 6360 color laser printer 6-13 getting help this section includes: ■ control panel messages on page 6-13 ■ printingscout alerts on page 6-13 ■ phasersmart technical support on page 6-14 ■ online support assistant on page 6-14 ■ web links on page 6-15 xerox provides several automa...
Page 113: Online Support Assistant
Getting help phaser® 6360 color laser printer 6-14 phasersmart technical support phasersmart technical support is an automated, internet-based support system that uses your default web browser to send diagnostic information from your printer to the xerox website for analysis. Phasersmart technical s...
Page 114: Web Links
Getting help phaser® 6360 color laser printer 6-15 web links xerox provides several websites that offer additional help on your phaser 6360 printer. A set of xerox links is installed in your web browser’s favorites folder when you install the xerox printer drivers on your computer. The troubleshooti...
Page 115: User Safety
Phaser® 6360 color laser printer a-1 your printer and the recommended supplies have been designed and tested to meet strict safety requirements. Attention to the following information ensures the continued safe operation of your printer. Electrical safety ■ use the power cord supplied with your prin...
Page 116
Phaser® 6360 color laser printer a-2 if you notice unusual noises or odors: 1. Turn off the printer immediately. 2. Disconnect the power cord from the electrical outlet. 3. Call an authorized service representative to correct the problem. The power cord is attached to the printer as a plug-in device...
Page 117
Phaser® 6360 color laser printer a-3 operational safety your printer and supplies were designed and tested to meet strict safety requirements. These include safety agency examination, approval, and compliance with established environmental standards. Your attention to the following safety guidelines...
Page 118
Phaser® 6360 color laser printer a-4 printing safety guidelines ■ wait 10-15 seconds between turning the printer off and on. ■ keep hands, hair, neckties, etc., away from the exit and feed rollers. When the printer is printing: ■ do not remove the paper source tray that you selected in either the pr...
Page 119
Phaser® 6360 color laser printer a-5 moving the printer follow these guidelines to avoid injuring yourself or damaging the printer: ■ turn off the printer and unplug all power cables before moving the printer. Caution: do not remove the toner cartridges; leave them locked in the normal operating pos...
Page 120
Phaser® 6360 color laser printer a-6 safety symbols marked on product use caution (or draws attention to a particular component). See the manual(s) for information. Hot surface on or in the printer. Use caution to avoid personal injury. Do not touch the item. Do not burn the item. It may take 30 min...
Page 121
Phaser® 6360 color laser printer a-7 product recycling and disposal for north america xerox operates a worldwide equipment takeback and reuse/recycle program. Contact your xerox sales representative (1-800-ask-xerox) to determine whether this xerox product is part of the program. For more informatio...
Page 122
Phaser® 6360 color laser printer index-1 index numerics 2-sided printing, 3-23 automatic, 3-23 binding edge options, 3-24 selecting, 3-24 a adjusting color, 4-4 all colors too light or too dark, 4-11 autoip manually setting the printer’s ip address, 2-7 setting the printer’s ip address dynamically, ...
Page 123
Index phaser® 6360 color laser printer index-2 custom size paper, 3-44, 3-47 printing from tray 1 (mpt), 3-44 single-sided printing, 3-44 supported for tray 1 (mpt), 3-7, 3-44 supported for trays 2-5, 3-8, 3-44 custom size printing 2-sided printing, 3-44 d default router/gateway address, 2-6 density...
Page 124
Index phaser® 6360 color laser printer index-3 i imaging unit ordering supplies, 5-5 information about your printer, 1-9 advanced features guide, 1-9 information pages, 1-9 installation guide, 1-9 phasersmart, 1-9 printer management tools, 1-9 quick use guide, 1-9 resources, 1-9 technical support, 1...
Page 125
Index phaser® 6360 color laser printer index-4 menu map, 1-7 messages control panel, 6-13 printingscout, 6-13 modes print-quality, 4-3 modifying the ip address using centreware is, 2-8 monitor colors do not match printed color, 4-14 moving and repacking the printer, 5-8 moving the printer precaution...
Page 126
Index phaser® 6360 color laser printer index-5 grays not neutral, 4-12 lines, smudges, streaks, 4-7 marks or voids appear regularly on the page, 4-8 modes, 4-2, 4-3 pantone colors do not match, 4-14 printed area does not fit on the paper, 4-15 printed colors do not match monitor colors, 4-14 repeati...
Page 127
Index phaser® 6360 color laser printer index-6 print-quality mode automatic, 4-3 enhanced, 4-3 standard, 4-3 product disposal, a-7 product recycling, a-7 r recycling supplies, 5-6 registering your printer, 6-15 registration roller paper jam, 6-10 repacking the printer, 5-8 repeating defects, 4-8 res...
Page 128
Index phaser® 6360 color laser printer index-7 trays 2-5 loading paper, 3-14 margins, 3-8 paper and media types, 3-8 printing glossy paper, 3-41 printing labels, 3-36 printing transparencies, 3-28 supported paper sizes and weights, 3-8 troubleshooting all colors too light or too dark, 4-11 color set...