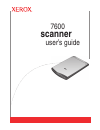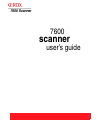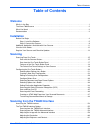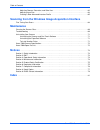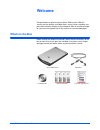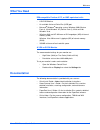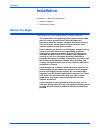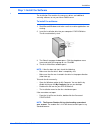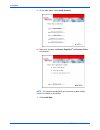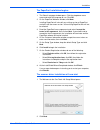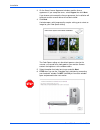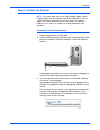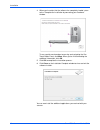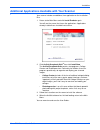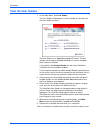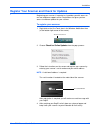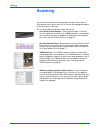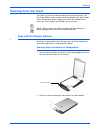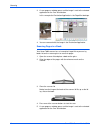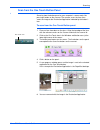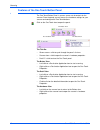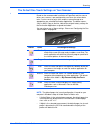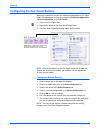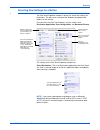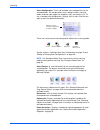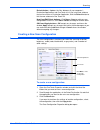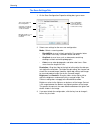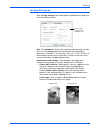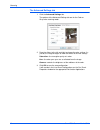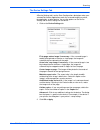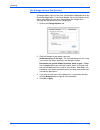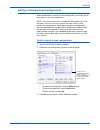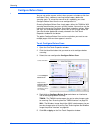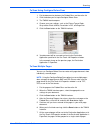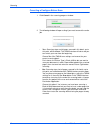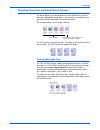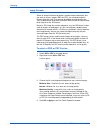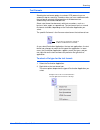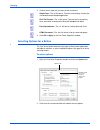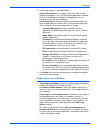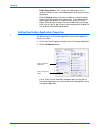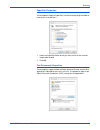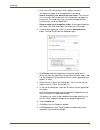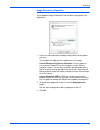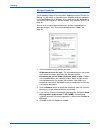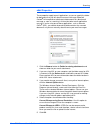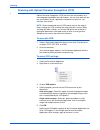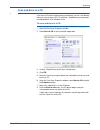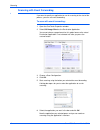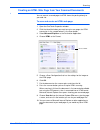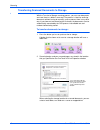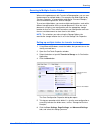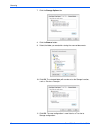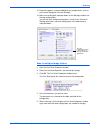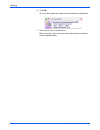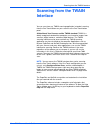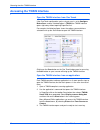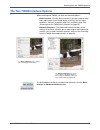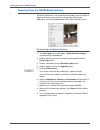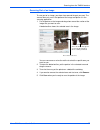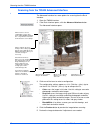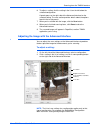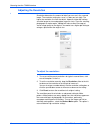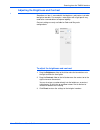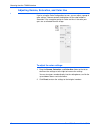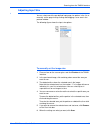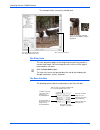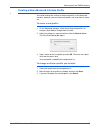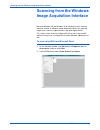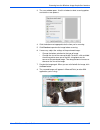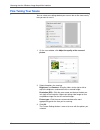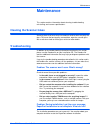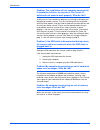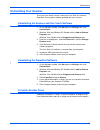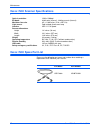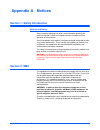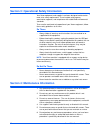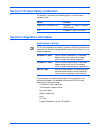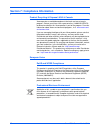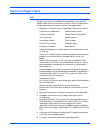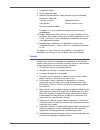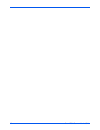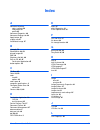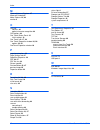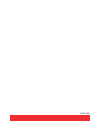Summary of 7600
Page 1
7600 user’s guide scanner.
Page 2: Scanner
7600 scanner user’s guide.
Page 3
Copyright © 2008 visioneer, inc. Reproduction, adaptation, or translation without prior written permission is prohibited, except as allowed under the copyright laws. Xerox ® is a trademark of xerox corporation in the united states and/or other countries and is used under license. All other xerox pro...
Page 4: Table of Contents
Xerox 7600 scanner user’s guide i table of contents table of contents welcome what’s in the box . . . . . . . . . . . . . . . . . . . . . . . . . . . . . . . . . . . . . . . . . . . . . . . . . . . . . . . . . . . . . . . . . 1 the xerox 7600 scanner . . . . . . . . . . . . . . . . . . . . . . . . ....
Page 5: Maintenance
Table of contents ii xerox 7600 scanner user’s guide adjusting gamma, saturation, and color hue . . . . . . . . . . . . . . . . . . . . . . . . . . . . . . . . . . . . . . 62 adjusting input size . . . . . . . . . . . . . . . . . . . . . . . . . . . . . . . . . . . . . . . . . . . . . . . . . . . . ...
Page 6: Welcome
Xerox 7600 scanner user’s guide 1 welcome congratulations for purchasing your xerox 7600 scanner. With this scanner you can quickly scan paper items such as letters or photos and place their electronic images on your computer. With its innovative hinged lid, you can also lay books flat on the scanne...
Page 7: The Xerox 7600 Scanner
Welcome 2 xerox 7600 scanner user’s guide the xerox 7600 scanner scanner lid —protects the document from light and contamination. Glass —items are placed face down aligned at the arrow symbol at the bottom right corner. Reference marks —marks on the border of the glass show where to align various pa...
Page 8: What You Need
Xerox 7600 scanner user’s guide 3 welcome what you need ibm-compatible pentium 4 pc, or amd equivalent with: • a dvd-rom drive • an available universal serial bus (usb) port • microsoft ® windows ® operating system: windows 2000 (service pack 4), 32-bit windows xp (service pack 2), 32-bit or 64-bit ...
Page 9: Installation
Installation 4 xerox 7600 scanner user’s guide installation installation is a quick, two-step process: 1. Install the software 2. Connect the scanner before you begin please make sure of the following before you begin installation: • the information in this guide may cover software not provided with...
Page 10
Xerox 7600 scanner user’s guide 5 installation step 1: install the software the installation disc contains the necessary driver, and additional scanning software, to use your xerox 7600 scanner to install the software: 1. Start microsoft windows and make sure that no other applications are running. ...
Page 11
Installation 6 xerox 7600 scanner user’s guide 5. On the main menu, select install products . 6. Make sure the boxes for nuance paperport ® and scanner driver are checked. 7. Click install now . Note: the software provided with your scanner may differ slightly from the list shown in the window..
Page 12
Xerox 7600 scanner user’s guide 7 installation the paperport installation begins: 1. The select language window opens. Click the drop-down menu arrow and select the language to use. Click ok . 2. On the paperport welcome window, click next . Installing paperport will uninstall any existing version o...
Page 13
Installation 8 xerox 7600 scanner user’s guide 3. On the xerox license agreement window, read the license agreement. If you accept the terms, select i agree then click next . If you choose not to accept the license agreement, the installation will terminate and the scanner driver will not be install...
Page 14
Xerox 7600 scanner user’s guide 9 installation step 2: connect the scanner to connect your xerox scanner: 1. Remove any tape from the usb cable. 2. Plug the usb cable into the usb port on the scanner then into a usb port on the computer. Check your computer’s manual for usb port locations. If the pl...
Page 15
Installation 10 xerox 7600 scanner user’s guide 4. When you’re certain that the software has completely loaded, return to the “complete the installation by connecting your hardware” window. To see a quick overview about accessing and navigating the one touch button panel, click more . When you’re fi...
Page 16
Xerox 7600 scanner user’s guide 11 installation additional applications available with your scanner your scanner includes an additional, free application on the installation disc. 1. Return to the main menu and click install products again. You will see the screen that shows the applications. Applic...
Page 17: View The User Guides
Installation 12 xerox 7600 scanner user’s guide view the user guides 1. On the main menu, click user guides . The user guides window opens. Use this window to view and save the user guides you want. The user guides are in adobe® acrobat® pdf format. The disc includes a free copy of acrobat® reader® ...
Page 18
Xerox 7600 scanner user’s guide 13 installation register your scanner and check for updates registering your scanner is important as it provides you with access to our free telephone support service. Registration also gives you free access to software updates for your scanner. To register your scann...
Page 19: Scanning
Scanning 14 xerox 7600 scanner user’s guide scanning you have several different scanning options with your xerox scanner. Each method scans equally well, so use the one with appropriate options for the item you are scanning. The scanning methods with your xerox scanner are: • one touch scanner butto...
Page 20: Scanning From One Touch
Xerox 7600 scanner user’s guide 15 scanning scanning from one touch one touch is your main scanning interface for using the scanner. The one touch buttons on the scanner mirror the software one touch button panel. Changing the button settings on the one touch button panel makes the same changes to t...
Page 21
Scanning 16 xerox 7600 scanner user’s guide 3. A scan progress window opens and the image is sent to the selected application for the one touch button. In this example the destination application is the paperport desktop. 4. You can now work with the image in the destination application. Scanning pa...
Page 22
Xerox 7600 scanner user’s guide 17 scanning scan from the one touch button panel scanning from the button panel on your computer’s screen works like pressing a button on the scanner. The scanner scans the item, then sends the image to the destination application indicated by the button’s icon. To sc...
Page 23
Scanning 18 xerox 7600 scanner user’s guide features of the one touch button panel the one touch button panel is your on-screen set of controls for the scanner. From the panel you can access the hardware settings for your scanner and configure the one touch buttons. Click on the one touch icon to op...
Page 24
Xerox 7600 scanner user’s guide 19 scanning the default one touch settings on your scanner based on the recommended installation of paperport and the scanner driver, your scanner is pre-configured to scan items for various basic tasks, such as email or print, then send the scanned image to an approp...
Page 25
Scanning 20 xerox 7600 scanner user’s guide configuring the one touch buttons when you installed the scanner, the software configured each one touch button with appropriate settings consisting of: a destination application , a scan configuration , and a file format . 1. Click on the one touch icon. ...
Page 26
Xerox 7600 scanner user’s guide 21 scanning selecting new settings for a button the one touch properties window is where you select new settings for the buttons. The tabs across the top of the window correspond to the buttons on the scanner. For each of the five one touch buttons, you can select a n...
Page 27
Scanning 22 xerox 7600 scanner user’s guide select configuration —the list of available scan configurations for the selected button. The configuration’s basic settings include: scanning mode, resolution (dpi), page size, brightness (br), and contrast (cr). To see a selected scan configuration’s sett...
Page 28
Xerox 7600 scanner user’s guide 23 scanning refresh button —updates the links between all your computer’s destination applications and one touch 4.0. If you install new software that can be used as a destination application, click the refresh button to link the new software to one touch 4.0 new/copy...
Page 29
Scanning 24 xerox 7600 scanner user’s guide the scan settings tab 1. On the scan configuration properties dialog box, type a name. 2. Select scan settings for the new scan configuration. Mode —select a scanning mode: • black&white to scan in black and white. For example, letters and memos are usuall...
Page 30
Xerox 7600 scanner user’s guide 25 scanning the page settings tab click the page settings tab to select options applicable to the page size of the item being scanned. Size —click standard , click the menu arrow and choose a page size from the list, or click custom and enter the horizontal and vertic...
Page 31
Scanning 26 xerox 7600 scanner user’s guide the advanced settings tab 1. Click the advanced settings tab. The options of the advanced settings tab are for the color or grayscale scanning mode. 2. Drag the sliders to the left and right to change the color settings. As you do, the image changes to sho...
Page 32
Xerox 7600 scanner user’s guide 27 scanning the device settings tab a device settings tab is on the scan configurations dialog box when your selected destination application sends the scanned image to a printer, fax application, or other device. You use the options on the device settings tab to sele...
Page 33
Scanning 28 xerox 7600 scanner user’s guide the storage options tab (archive) a storage options tab is on the scan configurations dialog box when the destination application is transfer to storage. You use the options on this tab to select where to save your scanned items for storage when scanning w...
Page 34
Xerox 7600 scanner user’s guide 29 scanning editing or deleting scan configurations editing and deleting is normally for the configurations you create, not for your scanner’s pre-set configurations. To edit or delete a scan configuration: 1. Open the one touch properties window. 2. Select the scan c...
Page 35
Scanning 30 xerox 7600 scanner user’s guide configure before scan you can set up the scanner so that, when you press a button or click it on the button panel, a different scanning interface opens before the scanning starts. To set up the scanner for this capability, you select configure before scan ...
Page 36
Xerox 7600 scanner user’s guide 31 scanning to scan using configure before scan 1. Put the document or photo on the flatbed glass and close the lid. 2. Click the button you set up to configure before scan. 3. The twain interface opens. 4. Choose your scan settings, such as the picture type of color,...
Page 37
Scanning 32 xerox 7600 scanner user’s guide canceling a configure before scan 1. Click cancel in the scanning progress window. 2. The following window will open asking if you want to cancel the entire job. • yes —scanning stops and all pages scanned in this batch, up to this point, will be deleted. ...
Page 38
Xerox 7600 scanner user’s guide 33 scanning selecting document and page format options the format option you select determines the file format of the scanned document. Appropriate format options and file types are available for the type of destination application selected for the button. The availab...
Page 39
Scanning 34 xerox 7600 scanner user’s guide image formats select an image file format for photos, artwork or other documents that you want to save as images. Bmp and tiff are standard image file formats generally used if you want to do additional image processing, such as photo touch-up or color cor...
Page 40
Xerox 7600 scanner user’s guide 35 scanning text formats selecting the text format option also selects ocr processing as an automatic step for scanning. Therefore, when you scan a document with the text format selected, the text portions of the document are automatically converted to editable text. ...
Page 41
Scanning 36 xerox 7600 scanner user’s guide 3. Choose the file type that you want for the text format. Simple text —the .Txt file format. Text with no formatting; used by the standard microsoft notepad application. Rich text format —the .Rtf file format. Text that retains formatting when converted. ...
Page 42
Xerox 7600 scanner user’s guide 37 scanning 3. Select button options as described below. Show all destinations —this option selects all the destination application categories. The list of destination applications available for the selected button will include all the applications on your computer th...
Page 43
Scanning 38 xerox 7600 scanner user’s guide • folder copy options —this section of the dialog box sets the location for copies of your scanned documents and how you want to group them. Click the browse button and select the folder for saving the copies. Select the grouping option for the documents. ...
Page 44
Xerox 7600 scanner user’s guide 39 scanning paperport properties these properties apply to paperport, and are for designating the folder to receive your scanned items. 1. Select the paperport folder where you want the file of the scanned image to be located. 2. Click ok . Text documents properties t...
Page 45
Scanning 40 xerox 7600 scanner user’s guide 1. Click in the ocr settings boxes for the options you want. The options will apply to all the applications in the group. Always send a file, even when no text was found —the scanned file is sent to the ocr reader even if the image does not appear to conta...
Page 46
Xerox 7600 scanner user’s guide 41 scanning image documents properties these properties apply to microsoft paint and other image processing applications. 1. Click in the color document handling settings boxes for the options you want. These options will apply to all the applications in the group. Co...
Page 47
Scanning 42 xerox 7600 scanner user’s guide storage properties these properties apply to the destination application named transfer to storage. If a cd burner is attached to your computer, and your computer is running windows xp or windows vista, you also use this dialog box to start the burn to cd ...
Page 48
Xerox 7600 scanner user’s guide 43 scanning email properties these properties apply to email applications so you can specify the folder for documents that you will attach to an email message. Microsoft outlook ® will accept direct attachment of documents to a blank email message as soon as scanning ...
Page 49
Scanning 44 xerox 7600 scanner user’s guide scanning with optical character recognition (ocr) optical character recognition (ocr) converts text and numbers on a scanned page into editable text and numbers. You can then work with the text and numbers to edit, spellcheck, change font or type size, sor...
Page 50
Xerox 7600 scanner user’s guide 45 scanning scan and burn to a cd if you have a cd burner attached to your computer, you can scan directly from your scanner onto a cd. This feature is available only on computers running windows xp or windows vista. To scan and burn to a cd: 1. Open the one touch pro...
Page 51
Scanning 46 xerox 7600 scanner user’s guide scanning with event forwarding if you want to specify an application to use for scanning at the start of the process, you can use event forwarding. To scan with event forwarding: 1. Open the one touch properties window. 2. Select still image client as the ...
Page 52
Xerox 7600 scanner user’s guide 47 scanning creating an html web page from your scanned documents you can convert scanned pages to html format for posting directly to your web site. To scan and create an html web page: 1. Open the one touch properties window. 2. Click the tab of the button you want ...
Page 53
Scanning 48 xerox 7600 scanner user’s guide transferring scanned documents to storage with the transfer to storage scanning process, you can scan documents and save them in a folder in one step. The process is ideal for archiving documents without having to manually save or process them in any other...
Page 54
Xerox 7600 scanner user’s guide 49 scanning scanning to multiple archive folders when archiving documents with transfer to storage option, you can scan the documents to multiple folders. For example, one folder might be for “business receipts,” a second folder might be for “personal receipts,” and a...
Page 55
Scanning 50 xerox 7600 scanner user’s guide 7. Click the storage options tab. 8. Click the browse button. 9. Select the folder you created for storing the scanned documents. 10. Click ok . The selected folder will now be set as the storage location, such as “business receipts.” 11. Click ok . The ne...
Page 56
Xerox 7600 scanner user’s guide 51 scanning 12. Repeat the process to create additional new configurations, such as one named “storage for personal receipts.” 13. Make sure to designate separate folders as the storage locations for the new configurations. You will now have multiple configurations se...
Page 57
Scanning 52 xerox 7600 scanner user’s guide 6. Click ok . The one touch panel will show the name of the other configuration. 7. Now scan the next set of documents. When scanning is finished, the two sets of documents are stored in the two separate folders..
Page 58: Scanning From The Twain
Xerox 7600 scanner user’s guide 53 scanning from the twain interface scanning from the twain interface you can scan from any twain scanning application instead of scanning from the one touch buttons on your scanner or the one touch button panel. A note about your scanner and the twain standard: twai...
Page 59
Scanning from the twain interface 54 xerox 7600 scanner user’s guide accessing the twain interface open the twain interface from one touch if the one touch configuration you’re using to scan is set to configure before scan , and the selected option is twain , the twain interface opens right away wit...
Page 60
Xerox 7600 scanner user’s guide 55 scanning from the twain interface the two twain interface options when scanning with twain, you have two interface options: • basic interface —use the basic interface if you don’t need to make many adjustments to the image before scanning. You can adjust brightness...
Page 61
Scanning from the twain interface 56 xerox 7600 scanner user’s guide scanning from the twain basic interface the basic interface can scan a preview of the image so you can adjust its appearance before scanning the final image. After adjusting the appearance, you click the scan button on the basic in...
Page 62
Xerox 7600 scanner user’s guide 57 scanning from the twain interface scanning part of an image to scan part of an image, you draw a box around the part you want. The scanner then only scans that portion of the image and places it in the scanning application. 1. Put the pointer on the image and drag ...
Page 63
Scanning from the twain interface 58 xerox 7600 scanner user’s guide scanning from the twain advanced interface the advanced interface has more options for scanning than the basic interface. 1. Open the twain interface. 2. If the basic interface opens, click the advanced interface button. The advanc...
Page 64
Xerox 7600 scanner user’s guide 59 scanning from the twain interface 6. To adjust a setting, click the setting in the list on the left below the selected configuration. A panel opens on the right side of the advanced interface for the selected setting. The next section provides details about the opt...
Page 65
Scanning from the twain interface 60 xerox 7600 scanner user’s guide adjusting the resolution resolution determines the amount of detail you can see in the scanned image. The resolution setting for a scan is in dots-per-inch (dpi). The higher the resolution, the finer the details. However, higher dp...
Page 66
Xerox 7600 scanner user’s guide 61 scanning from the twain interface adjusting the brightness and contrast sometimes an item is scanned with the brightness and contrast set to be too light or too dark. For example, a note written with a light pencil may need to be scanned darker to improve legibilit...
Page 67
Scanning from the twain interface 62 xerox 7600 scanner user’s guide adjusting gamma, saturation, and color hue if you’re using the color configuration to scan, you can adjust a group of color settings. Gamma controls the brightness of the color midtones. Saturation is the strength or purity of a co...
Page 68
Xerox 7600 scanner user’s guide 63 scanning from the twain interface adjusting input size you can select one of the pre-defined input page size options in the list, or manually set the page size by clicking and dragging a scan area in the preview window. The following figure shows the input size opt...
Page 69
Scanning from the twain interface 64 xerox 7600 scanner user’s guide this example shows a manually selected area. The ruler units the ruler around the edges of the image help you precisely position a custom sized image. You can change the ruler units to suit the type of measurements you want. Click ...
Page 70
Xerox 7600 scanner user’s guide 65 scanning from the twain interface creating a new advanced interface profile you cannot change the settings of the preset profiles in the advanced interface. However, you can create new profiles and save them for future use. To create a new profile: 1. On the advanc...
Page 71: Scanning From The Windows
Scanning from the windows image acquisition interface 66 xerox 7600 scanner user’s guide scanning from the windows image acquisition interface microsoft windows xp and windows vista include their own scanning interface—known as windows image acquisition (wia)—for acquiring images from scanners, digi...
Page 72
Xerox 7600 scanner user’s guide 67 scanning from the windows image acquisition interface 3. The scan window opens. Use this window to select scanning options and start the scan process. 4. Click the button most appropriate for the item you’re scanning. 5. Click preview to preview the image before sc...
Page 73: Fine Tuning Your Scans
Scanning from the windows image acquisition interface 68 xerox 7600 scanner user’s guide fine tuning your scans you can select new settings before you scan an item to fine tune exactly how you want to scan it. 1. On the scan window, click adjust the quality of the scanned picture . 2. Select the opt...
Page 74: Maintenance
Xerox 7600 scanner user’s guide 69 maintenance maintenance this section contains information about cleaning, troubleshooting, uninstalling, and scanner specifications. Cleaning the scanner glass scanning items that have excessive amounts of dirt or dust may dirty the glass. To ensure the best qualit...
Page 75
Maintenance 70 xerox 7600 scanner user’s guide problem: the installation will not complete successfully. If installation finishes, the scanner’s one touch 4.0 options do not seem to work properly. What do i do? A likely cause is that some driver programs are already installed on your computer for an...
Page 76: Uninstalling Your Scanner
Xerox 7600 scanner user’s guide 71 maintenance uninstalling your scanner to uninstall your xerox scanner, remove the one touch 4.0 software, paperport, and any other software provided with your scanner. Uninstalling the scanner and one touch software 1. On the windows taskbar, click start , point to...
Page 77: Xerox 7600 Spare Part List
Maintenance 72 xerox 7600 scanner user’s guide xerox 7600 scanner specifications xerox 7600 spare part list please use the following part name and number when ordering a replacement usb cable for your scanner. Optical resolution 1200 x 1200 dpi bit depth 48-bit color (internal), 16-bit grayscale (in...
Page 78: Appendix A Notices
Xerox 7600 scanner user’s guide 73 appendix a notices section 1: safety introduction notices and safety please read the following instructions carefully before operating the machine and refer to them as needed to ensure the continued safe operation of your machine. Your xerox product and supplies ha...
Page 79
74 xerox 7600 scanner user’s guide section 3: operational safety information your xerox equipment and supplies have been designed and tested to meet strict safety requirements. These include safety agency examination, approval, and compliance with established environmental standards. To ensure the c...
Page 80
Xerox 7600 scanner user’s guide 75 section 5: product safety certification this product is certified by the following agency using the safety standards listed: section 6: regulatory information certifications in europe the ce mark applied to this product, symbolizes xerox’s declaration of conformity...
Page 81
76 xerox 7600 scanner user’s guide section 7: compliance information product recycling & disposal: usa & canada xerox operates a worldwide equipment take back and reuse/recycle program. Contact your xerox sales representative (1-800-ask-xerox) to determine whether this xerox product is part of the p...
Page 82: Section 8: Illegal Copies
Xerox 7600 scanner user’s guide 77 section 8: illegal copies usa congress, by statute, has forbidden the reproduction of the following subjects under certain circumstances. Penalties of fine or imprisonment may be imposed on those guilty of making such reproductions. 1. Obligations or securities of ...
Page 83
78 xerox 7600 scanner user’s guide 7. Immigration papers. 8. Draft registration cards. 9. Selective service induction papers that bear any of the following registrant’s information: exception: u. S. Army and navy discharge certificates may be photographed. 10. Badges, identification cards, passes, o...
Page 84
Xerox 7600 scanner user’s guide 79 the above list is provided for your convenience and assistance, but it is not all inclusive, and no liability is assumed for its completeness or accuracy. In case of doubt, consult your solicitor. Other countries copying certain documents may be illegal in your cou...
Page 85
80 xerox 7600 scanner user’s guide.
Page 86: Index
Xerox scanner user’s guide 81 index a advanced interface adjust settings 59 new profile 65 profile 65 advanced properties 68 advanced settings tab 26 apply button 23 aspect ratio 27 autorotate image 27 b bit depth 72 black&white 24, 58 blurred image 60 bmp 34 brightness 24, 61, 68 burn to cd 42, 45 ...
Page 87
Index 82 xerox scanner user’s guide m microsoft internet explorer 47 microsoft outlook 43 moire patterns 25, 60 monitor 3 o ocr 35 columns 44 optical character recognition 44 ocr options 44 one touch button panel 18 initial settings 19 one touch icon 17, 20 one touch properties window 20, 38 options...
Page 88
05-0751-000